Firefox High CPU Usage | 5 Ways to Fix It
Get Free Scanner and check your computer for errors
Fix It NowTo fix found issues, you have to purchase the full version of Combo Cleaner. Free trial available. Combo Cleaner is owned and operated by Rcs Lt, the parent company of PCRisk.com read more.
How to Fix Mozilla Firefox Using Too Much CPU in Windows 11
Many users switch to Firefox from other browsers such as Chrome, thinking it won't hog as many system resources. However, many get disappointed when they observe Firefox using a lot of CPU. This article will discuss several possible solutions to fixing this problem.

In addition to hogging CPU resources, Firefox may also use up a considerable amount of memory (RAM). If in your case, Firefox uses a lot of memory but not CPU, we invite you to check out this article.
Why Firefox Uses Too Much CPU Resources?
High CPU usage in Firefox occurs primarily due to parsing heavy website elements and background processes, which is normal. However, CPU not being released when tabs get closed is not normal. Firefox may still consume up to 100% of your CPU resources with all but one tab closed, and opening new tabs will become nearly impossible.
How to Reduce Firefox CPU Usage?
First, make sure that you have Firefox and your graphics card drivers updated to the latest version. Then, try restarting the browser and your PC. To fix Firefox using too much of your system's CPU resources, you can tweak some of its settings and disable the majority of its resource-intensive extensions.
If Firefox uses too much memory, read this article and find out how to fix that.
Video Instructions on How to Fix Firefox High CPU Usage
Table of Contents:
- Introduction
- Solution 1. Disable/Enable Hardware Acceleration
- Solution 2. Enable Strict Tracking Protection
- Solution 3. Start Firefox in Troubleshoot Mode
- Solution 4. Refresh Firefox
- Solution 5. Delete the Saved Profile File (content-prefs.sqlite)
- Video Instructions on How to Fix Firefox High CPU Usage
Download Computer Malware Repair Tool
It is recommended to run a free scan with Combo Cleaner - a tool to detect viruses and malware on your device. You will need to purchase the full version to remove infections. Free trial available. Combo Cleaner is owned and operated by Rcs Lt, the parent company of PCRisk.com read more.
Solution 1. Disable/Enable Hardware Acceleration
Enabling hardware acceleration in Firefox allows the browser to use your GPU's resources to help display advanced web features such as WebGL faster. However, if you have an old GPU or if the GPU's drivers are outdated, the enabled hardware acceleration feature may contribute to high CPU usage.
If hardware acceleration in Firefox is enabled, try disabling it. If it's disabled, try enabling it. Observe if there's any difference between having hardware acceleration turned on and off.

1. Launch Mozilla Firefox. Open the menu and select Settings.
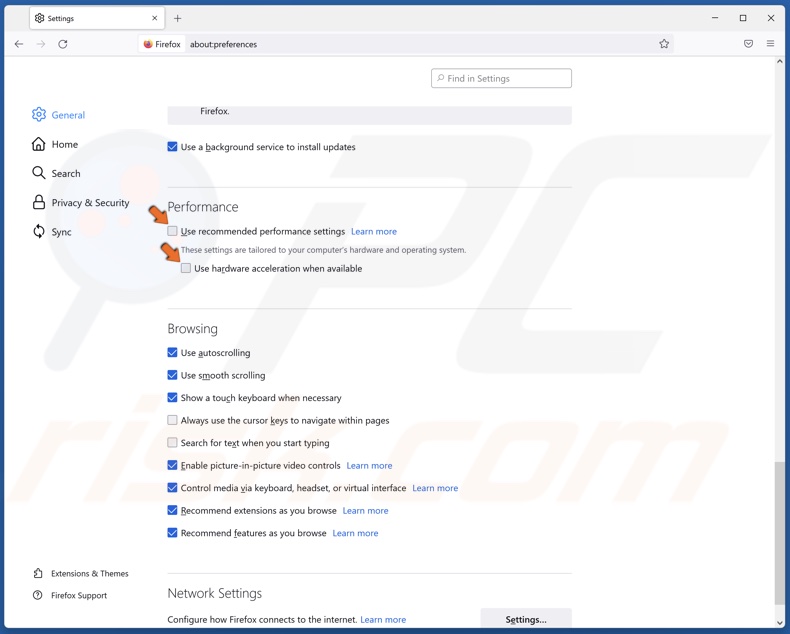
2. In the General tab, scroll down and uncheck the Use recommended performance settings option.
3. Then, uncheck the Use hardware acceleration when available option.
Solution 2. Enable Strict Tracking Protection
You may decrease Firefox's CPU usage by enabling strict tracking protection, which will block more cookies, scripts, and trackers.
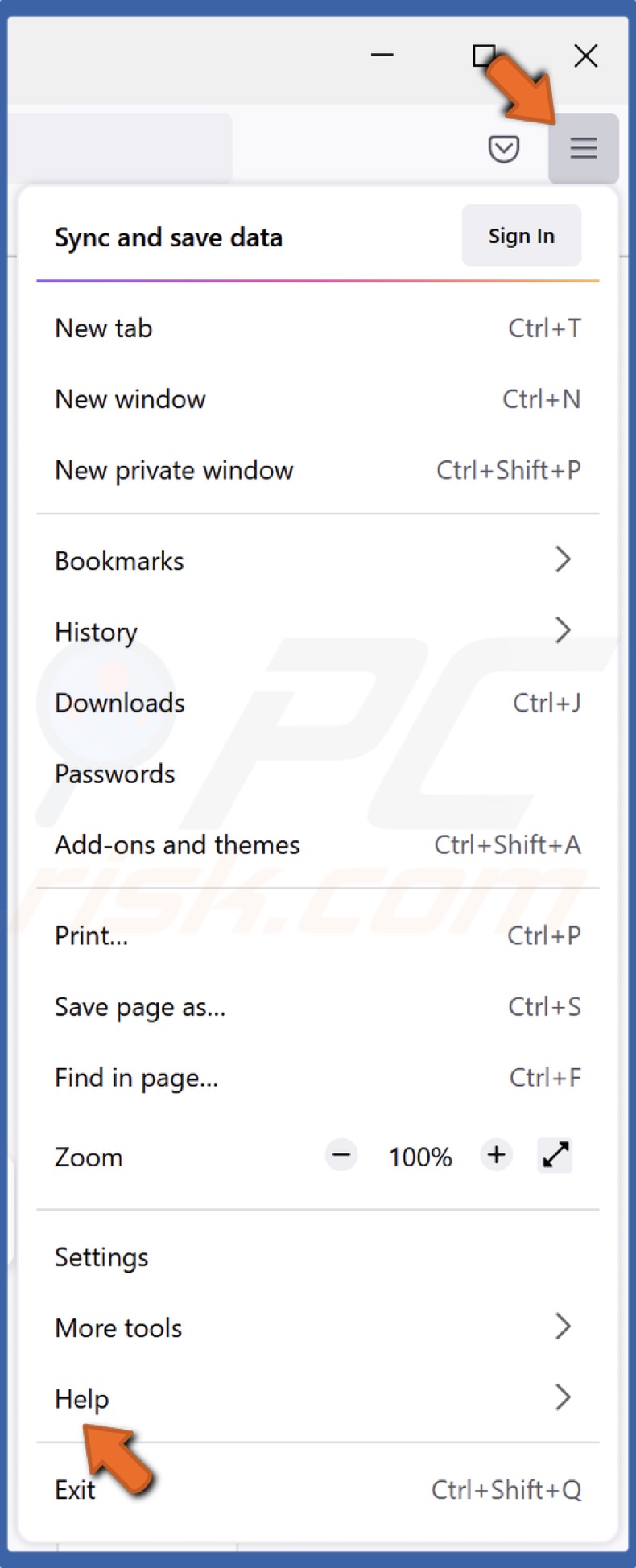
1. Launch Mozilla Firefox. Open the menu and select Settings.
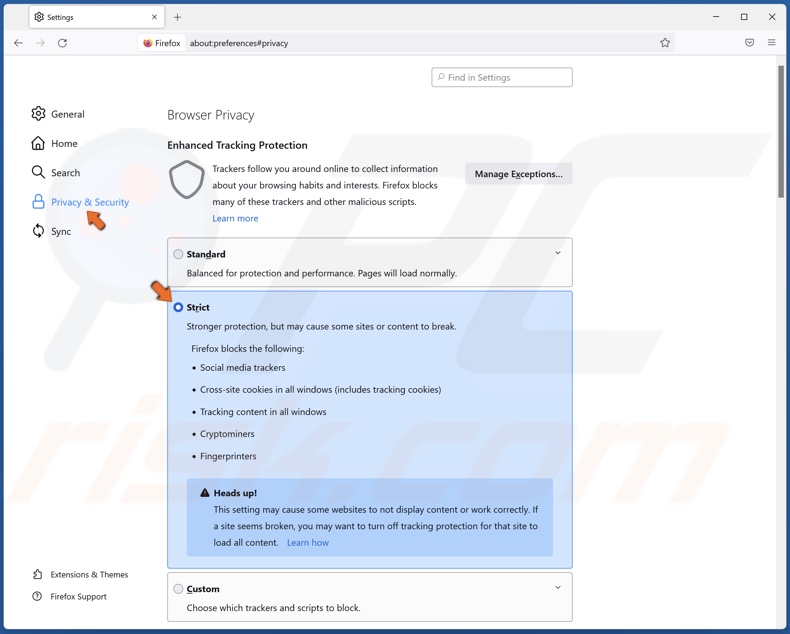
2. In the left pane, select Privacy & Security.
3. Under Enhanced Tracking Protection, select Strict.
Solution 3. Start Firefox in Troubleshoot Mode
Starting Firefox in Troubleshoot Mode will disable all third-party extensions, add-ons, and themes. As a result, excessive resource consumption due to third-party add-ons will drop. Then, identify the extensions that cause high CPU usage and remove them from the browser.
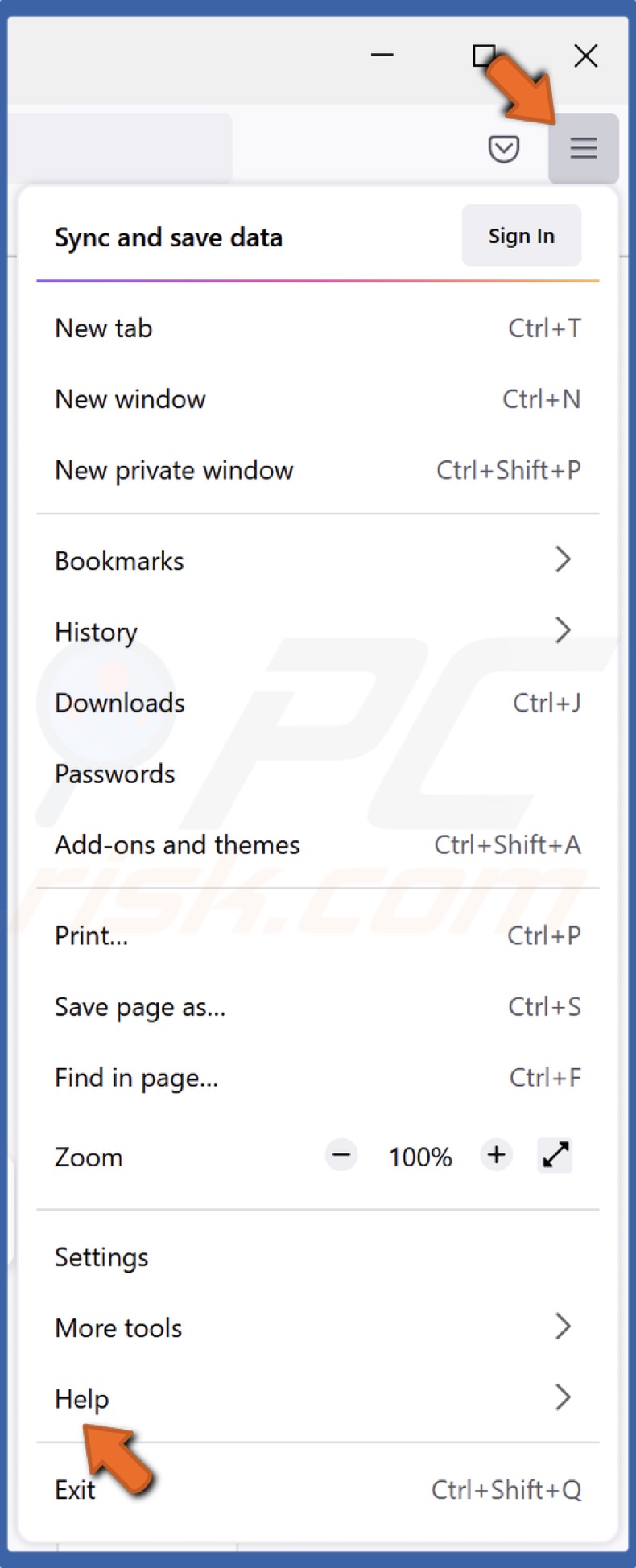
1. Launch Mozilla Firefox. Open the menu, and select Help.
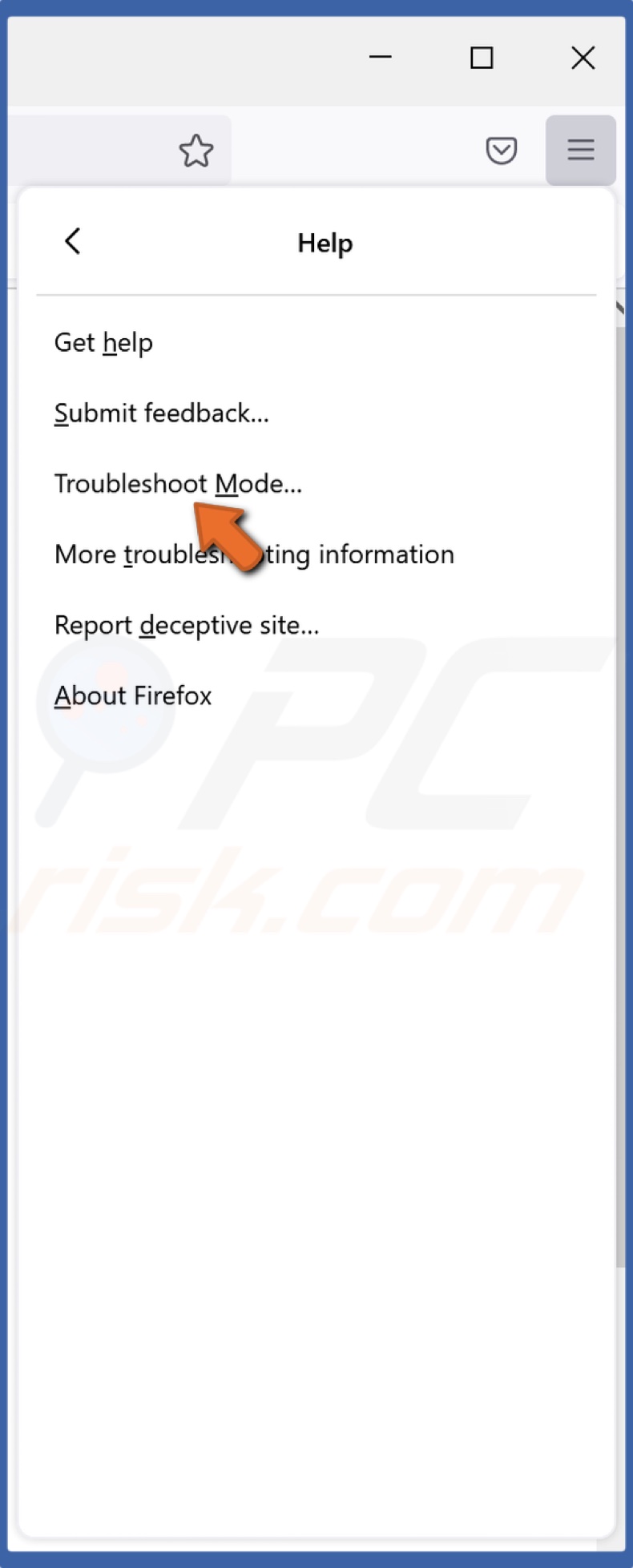
2. Click Troubleshoot Mode.

3. Click Restart.
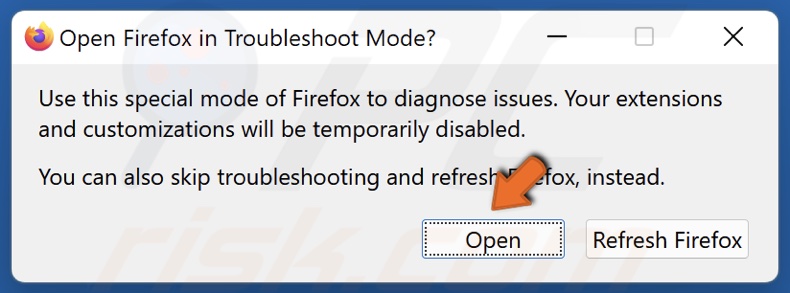
4. Click Open.
5. To turn off the Troubleshoot mode, open the menu, select Help, and click Turn Troubleshoot Mode off.
Solution 4. Refresh Firefox
Note that refreshing Firefox will revert all settings to default and remove all of your extensions and customizations, but your bookmarks and passwords will remain.
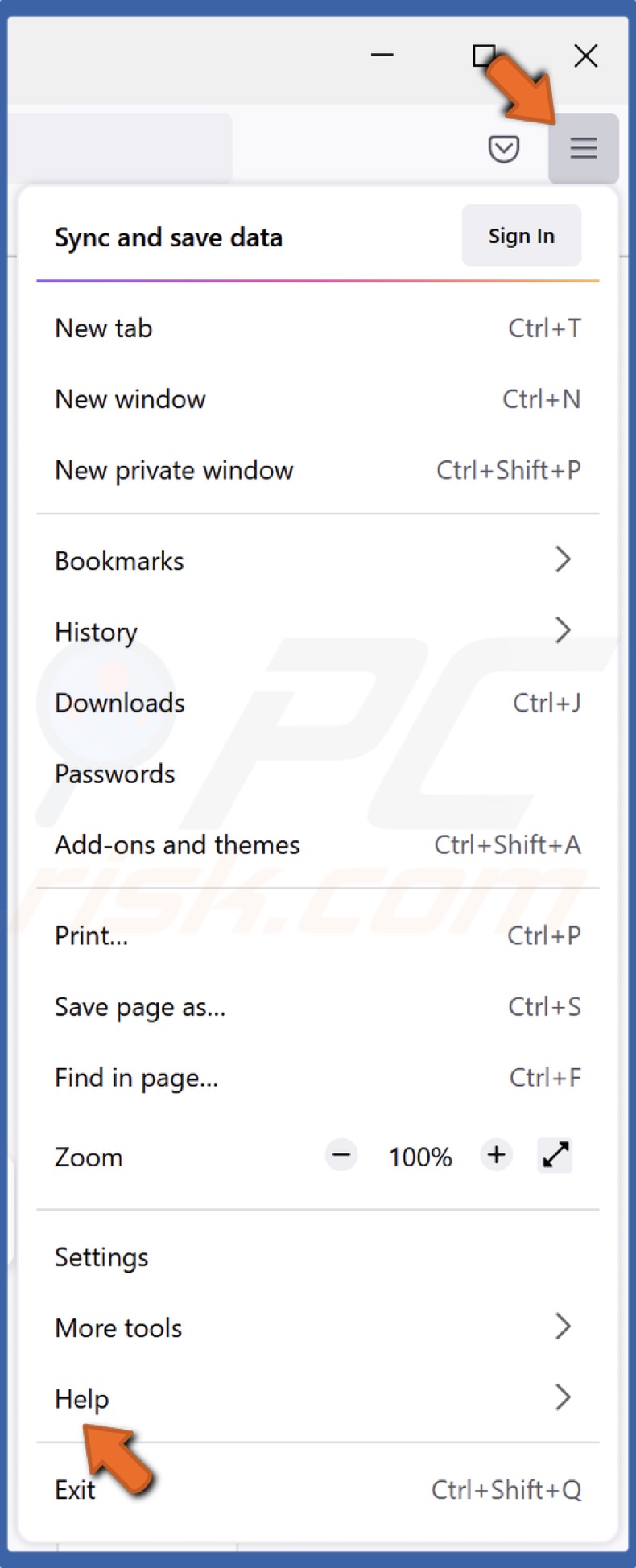
1. Launch Mozilla Firefox. Open the menu, and select Help.
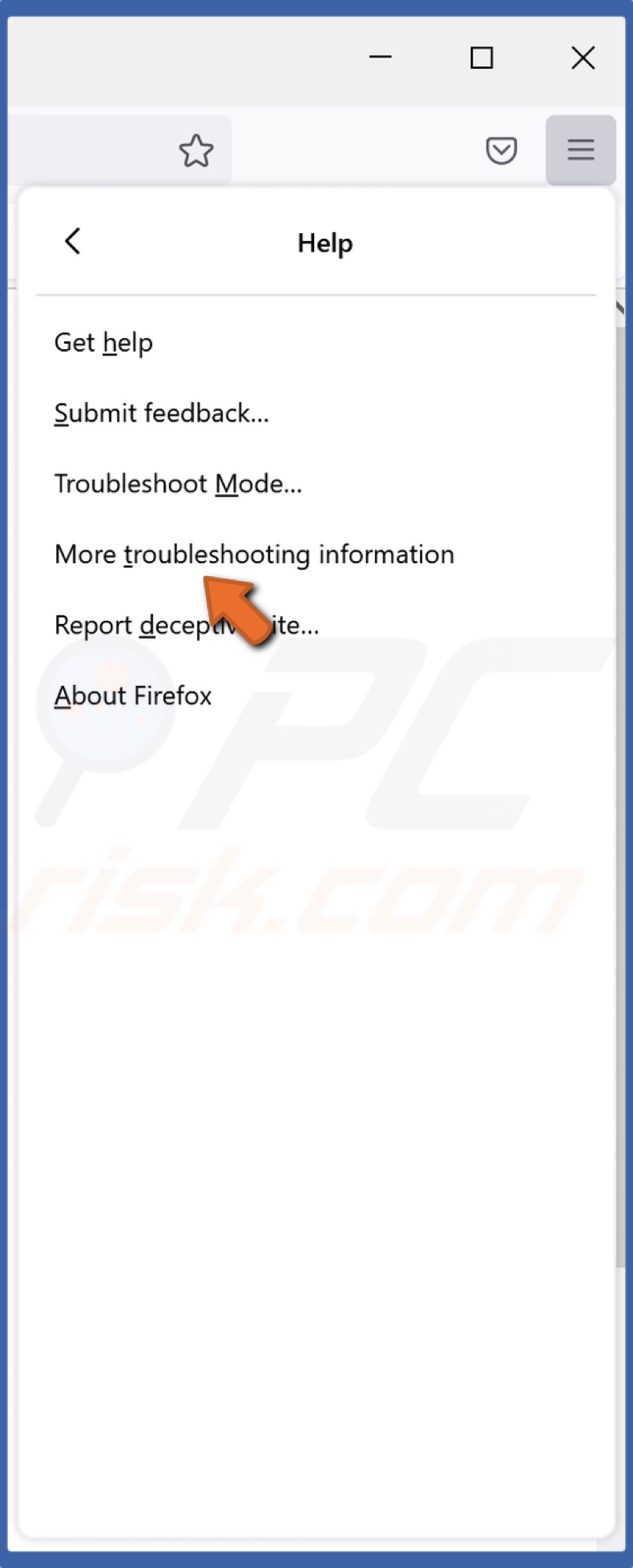
2. Click More troubleshooting information.
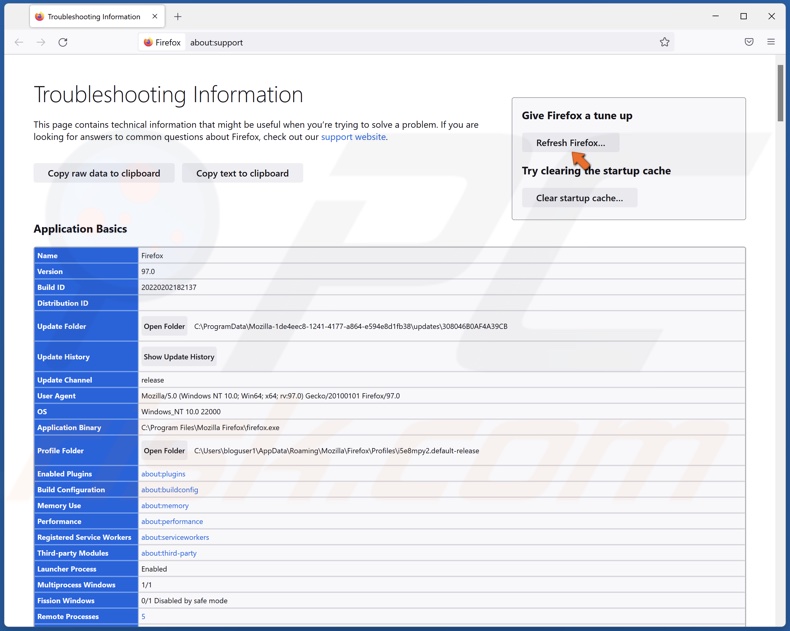
3. Click Refresh Firefox in the top-right of the window.
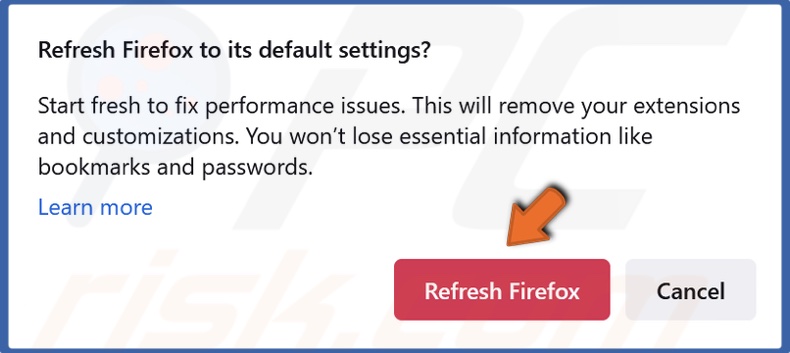
4. Click Refresh Firefox.
Solution 5. Delete the Saved Profile File (content-prefs.sqlite)
The content-prefs.sqlite file contains individual website settings. This file may become corrupt. If you delete this file, the website settings will be reset and may reduce CPU usage. Note that Firefox will create a new content-prefs.sqlite file once you launch the browser.
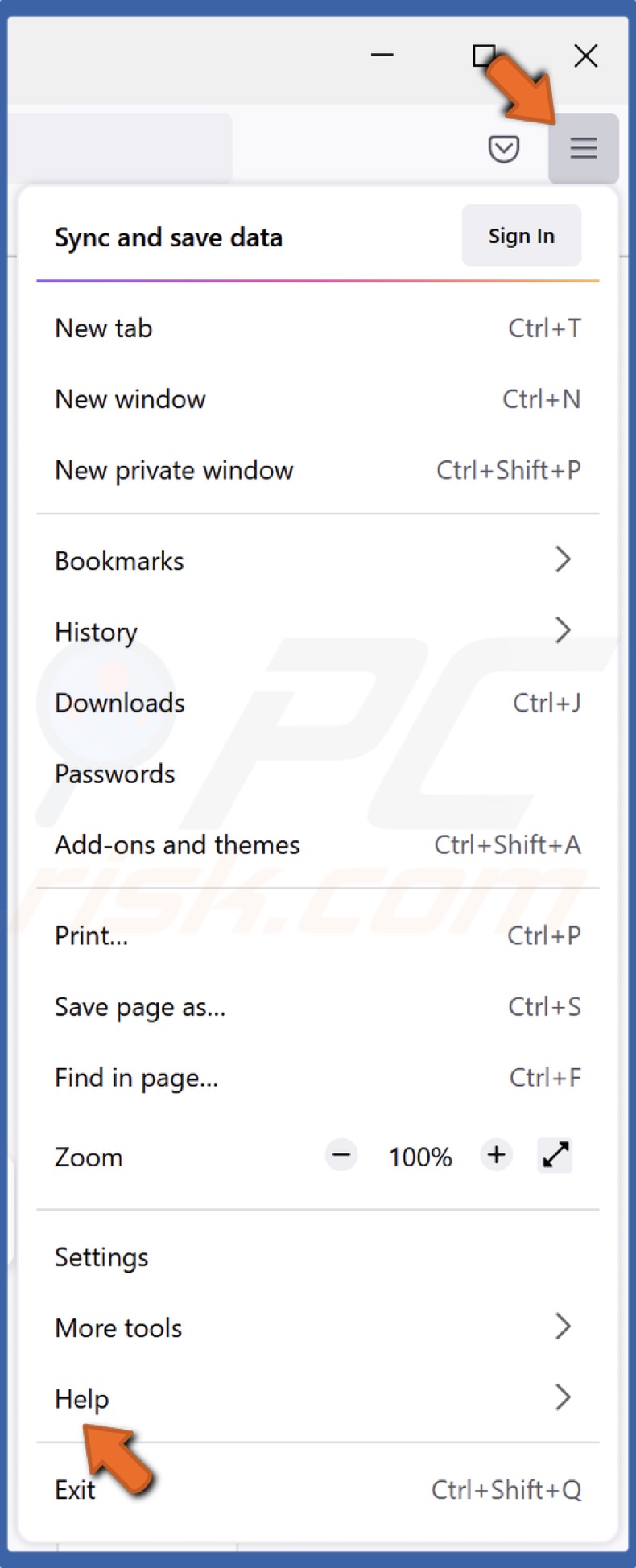
1. Launch Mozilla Firefox. Open the menu, and select Help.
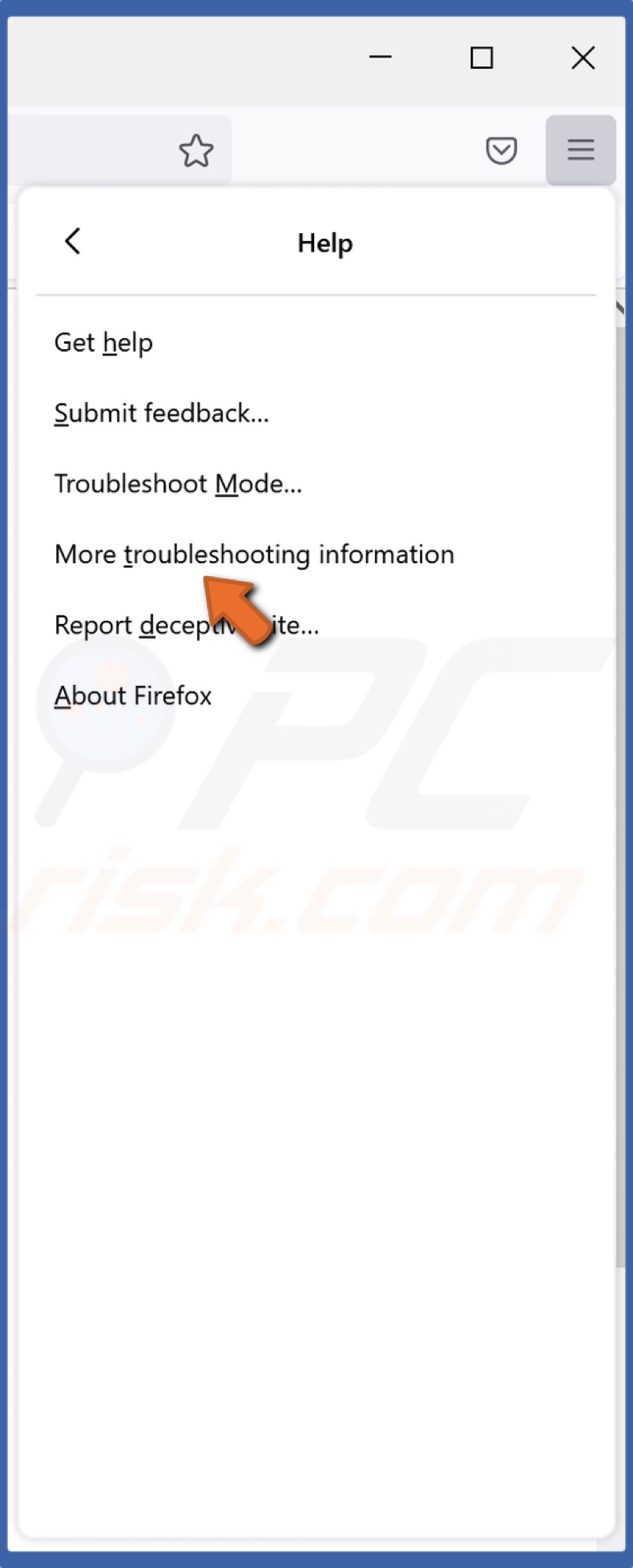
2. Click More troubleshooting information.
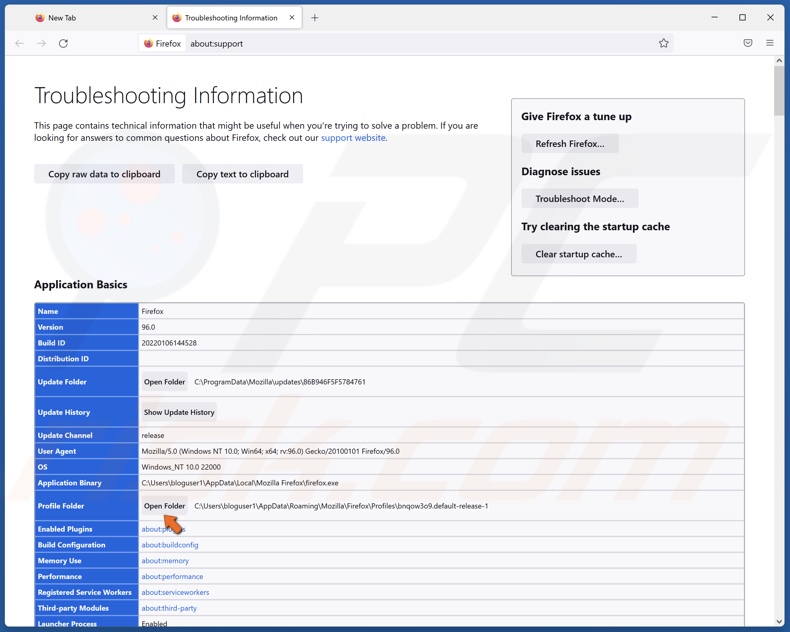
3. In the Profile Folder section, click Open Folder.
4. Once the folder is open, close Mozilla Firefox.
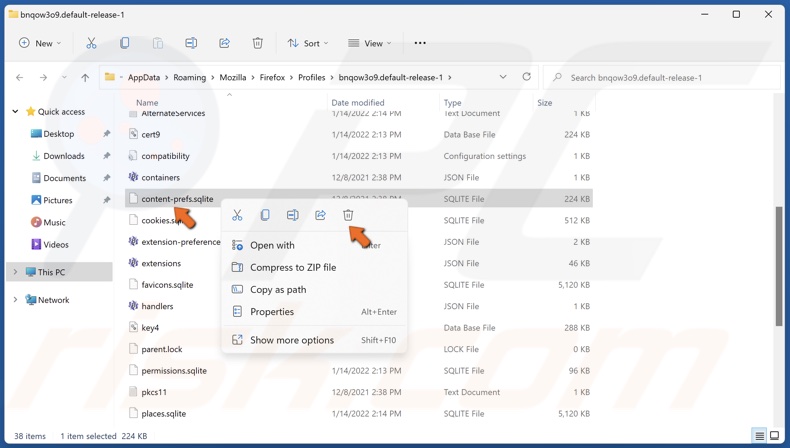
5. In the Firefox profiles folder, locate the content-prefs.sqlite file, right-click it and click Delete.
Share:

Rimvydas Iliavicius
Researcher, author
Rimvydas is a researcher with over four years of experience in the cybersecurity industry. He attended Kaunas University of Technology and graduated with a Master's degree in Translation and Localization of Technical texts. His interests in computers and technology led him to become a versatile author in the IT industry. At PCrisk, he's responsible for writing in-depth how-to articles for Microsoft Windows.

▼ Show Discussion