How to Fix "The application is not responding" Error
Get Free Scanner and check your computer for errors
Fix It NowTo fix found issues, you have to purchase the full version of Combo Cleaner. Free trial available. Combo Cleaner is owned and operated by Rcs Lt, the parent company of PCRisk.com read more.
Application Is Not Responding. How to Fix It?
You may have encountered a problem when you receive a Windows notification stating that a program is not responding. For example, "The application is not responding," or "The program has stopped working."
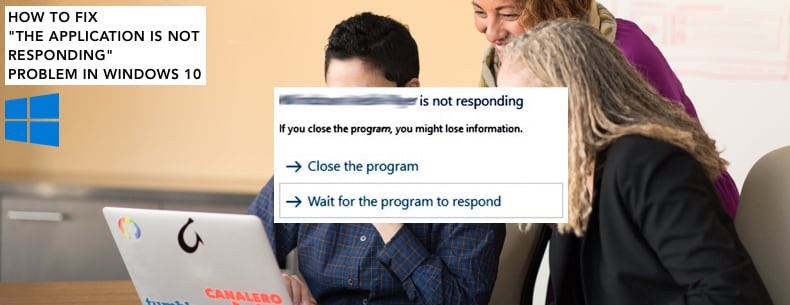
In most cases, closing the program allows you to bypass the notification but not solve the problem as you'll receive the same message when running the program.
This problem usually occurs when your computer is infected with malware, there are conflicts between two (or more) programs, a lack of computer resources, or system/program files or registry entries are corrupted.
To solve this problem, you might need to run System File Checker, run a performance diagnostic tool, scan your system for malware, reinstall a program, update Windows, perform a clean boot, or run the DISM tool.
This guide shows how to apply these methods to resolve "The application is not responding" notification. Bear in mind that these are general solutions and might not work with all programs.
Video Showing How to Fix "The application is not responding" Error:
Table of Contents:
- Introduction
- Perform a Clean Boot
- Scan Your System for Malware
- Run Maintenance and Performance Troubleshooters
- Run System File Checker
- Temporary Disable Your Antivirus
- Check for Registry Issues
- Update Windows
- Reinstall the Program
- Video Showing How to Fix "The application is not responding" Error
Download Computer Malware Repair Tool
It is recommended to run a free scan with Combo Cleaner - a tool to detect viruses and malware on your device. You will need to purchase the full version to remove infections. Free trial available. Combo Cleaner is owned and operated by Rcs Lt, the parent company of PCRisk.com read more.
Perform a Clean Boot
When you start Windows using a normal startup operation, several applications and services start automatically and then run in the background. These programs include basic system processes, antivirus software, system utility applications, and other previously installed software. These applications and services can cause software conflicts.
A clean boot is performed to start Windows using a minimal set of drivers and startup programs. This helps eliminate software conflicts that occur when you install a program or update. One or more installed programs may be interfering with the program that causes the "The application is not responding" problem. Performing a clean boot might help you to ascertain if this is the case.
To perform a clean boot, type "system configuration" in Windows Search and click the "System Configuration" result.
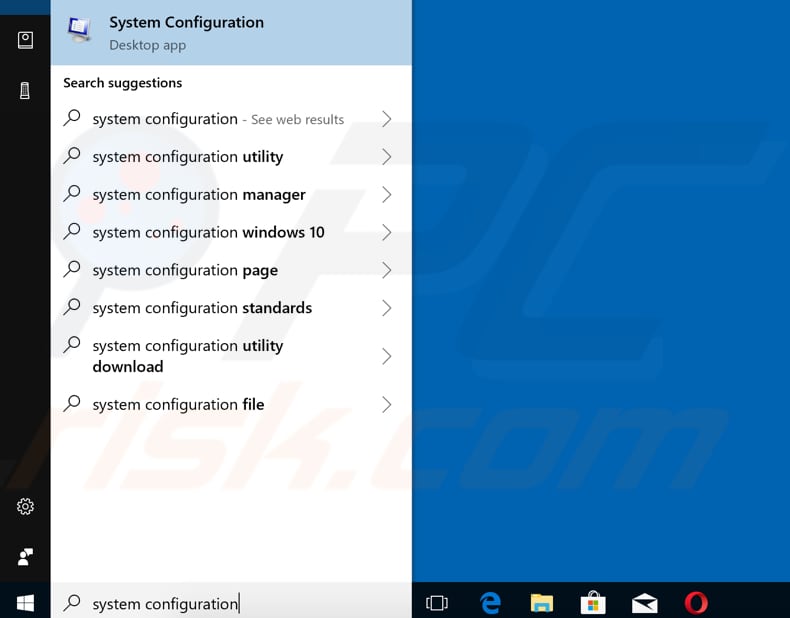
In the System Configuration window, you will see five tabs: General, Boot, Services, Startup, and Tools. In this method, we use Services and Startup tabs.
First, click the "Services" tab and tick the "Hide all Microsoft services" checkbox. All Microsoft services will be hidden, and only third-party services remain. Now click "Disable all" to disable all non-Microsoft services.
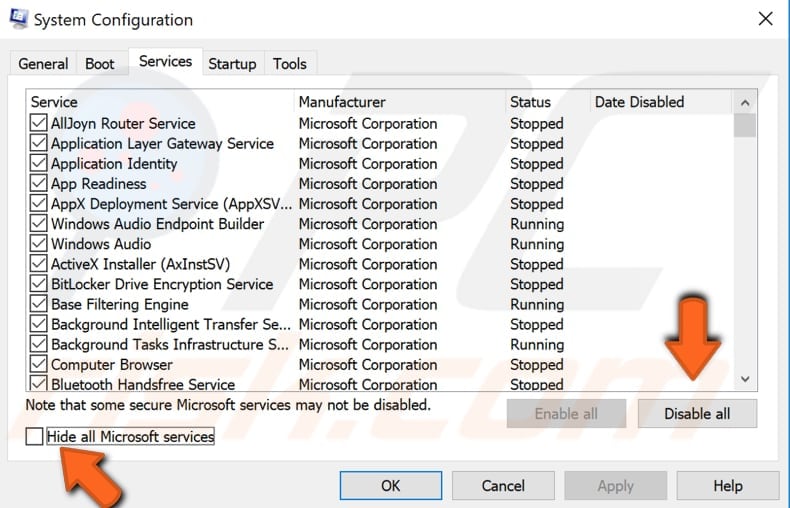
Now click the "Startup" tab and then click "Open Task Manager".
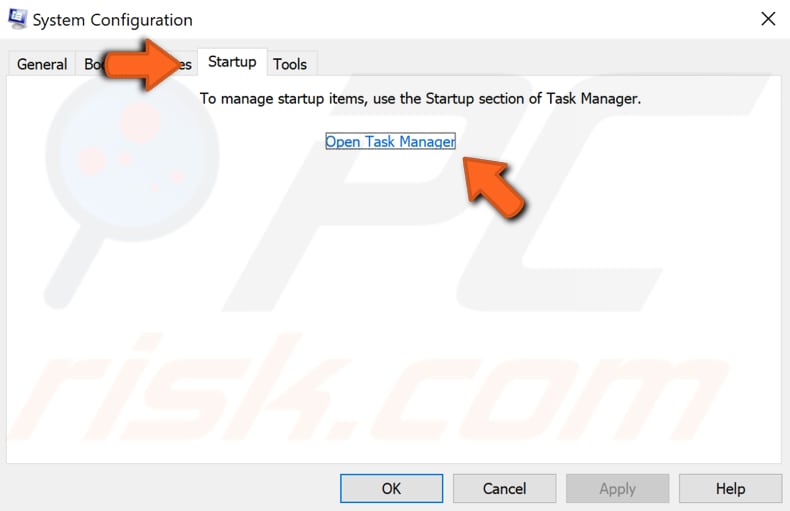
Under the Task Manager Startup tab, select all enabled applications and disable them one by one by selecting each application and clicking the "Disable" button.
Once all programs are disabled, close Task Manager and click "OK" in the System Configuration Startup tab. Restart the computer and check if the particular program is still causing the "The application is not responding" notification.
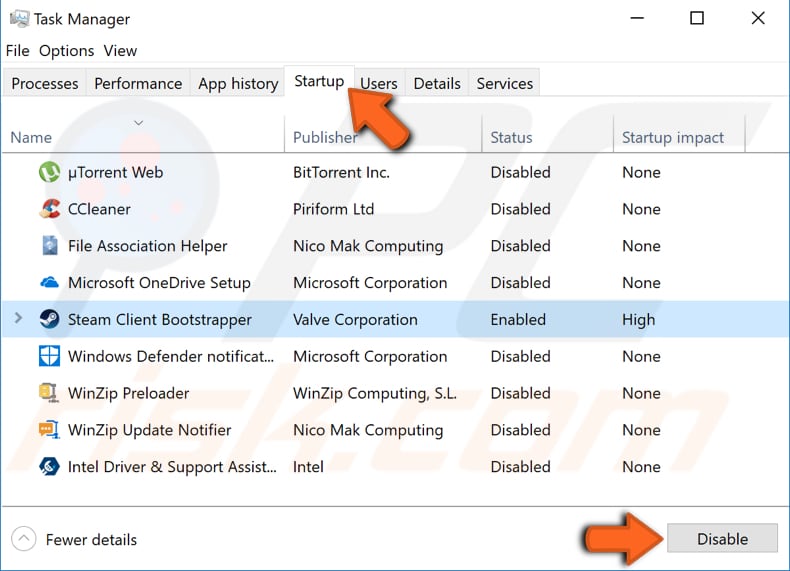
If the program now works and the notification no longer occurs, you will need to determine which program was interfering with it. This can be done by enabling the disabled programs one-by-one. If you find a problematic program, consider uninstalling it.
Scan Your System for Malware
A virus or malware infection may be preventing some programs from working properly and causing the "The application is not responding" issue. We recommend that you scan your system using antivirus software. You can use Windows Defender (a built-in antivirus program), which protects the computer against viruses, spyware, and other malicious software. Alternatively, you can run third-party antivirus software if you have this installed.
To run a full system scan using Windows Defender, type "virus" in Search and click on the "Virus & threat protection" result.
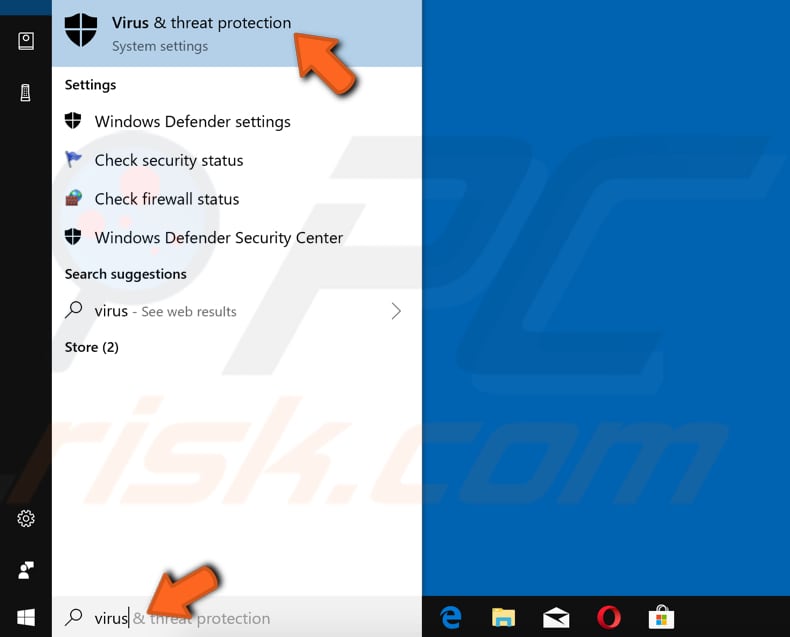
In the Virus & threat protection window, find and click the "Run a new advanced scan" option.
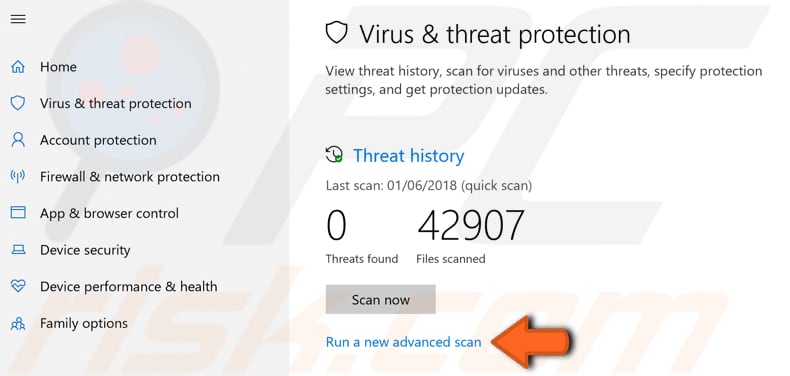
You will see three scan options: Full, Custom, and Windows Defender Offline. We recommend that you choose "Full scan", which will check all files and programs running on your hard disk. Note that it will take some time.
To start a Full scan, click "Scan now" when the "Full scan" option is selected.
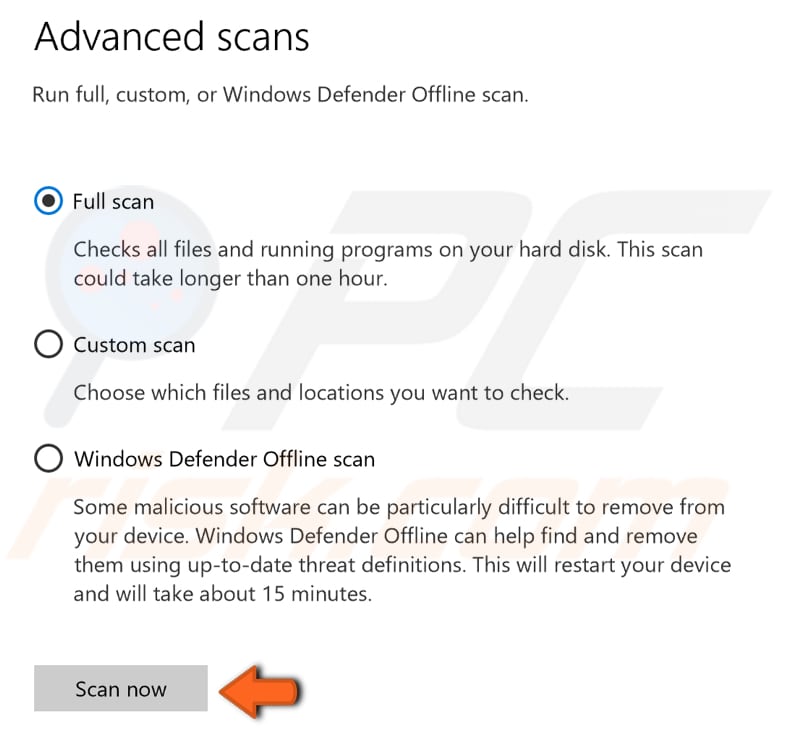
If you have third-party antivirus software installed, you can use that rather than Windows Defender. Alternatively, choose a virus and malware scanner from our Top anti-malware list.
The list consists of well-known top spyware removers and will help you choose the right software for your computer's protection. You can find the list by clicking this link.
Run Maintenance and Performance Troubleshooters
System Maintenance Troubleshooter is a Windows tool that automatically detects and fixes problems relating to maintenance tasks. It fixes broken shortcuts, disk volume errors, unused desktop icons, etc.
To run the System Maintenance Troubleshooter, open the Run dialog box by pressing Windows key + R or right-clicking the Start menu and selecting "Run" from the contextual menu.
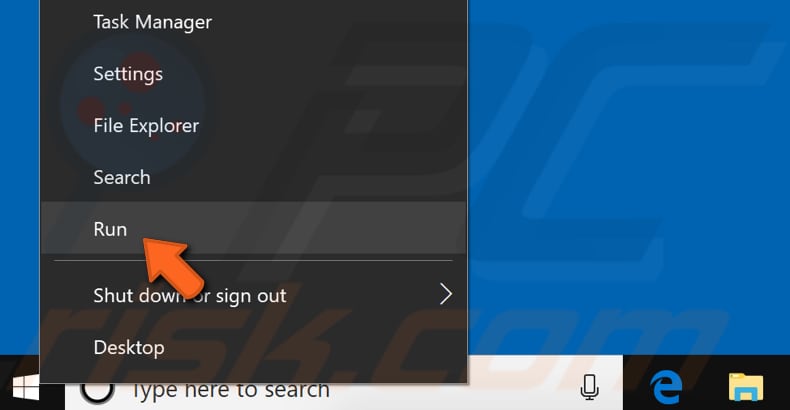
Now type the "msdt.exe -id MaintenanceDiagnostic" command, and then press Enter to run it.
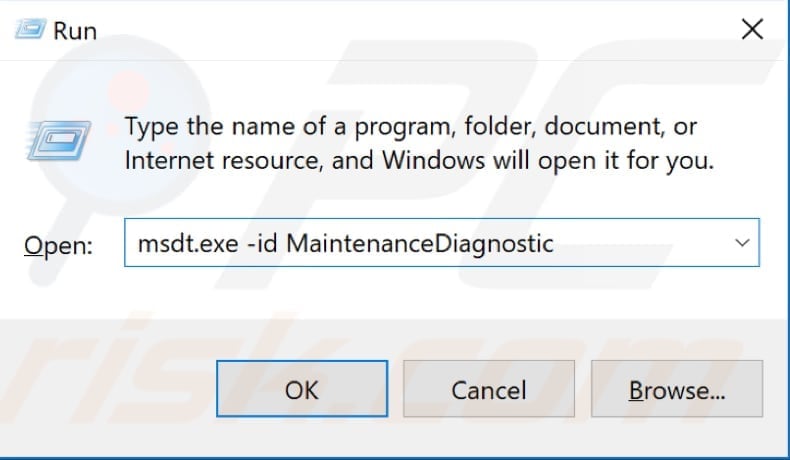
Before you start troubleshooting maintenance problems, remember that you will need to use your administrator account to run System Maintenance Troubleshooter.
In the System Maintenance window, click "Advanced", and then click "Run as administrator". Click "Next" and follow the instructions.
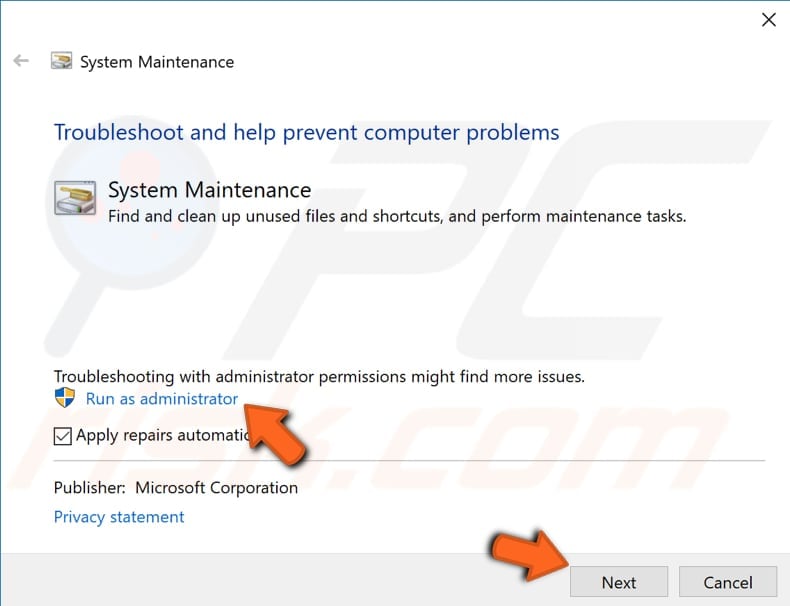
You can also try to run the System Performance Troubleshooter. This automatically finds and fixes problems and checks issues that might slow down the computer.
Type the "msdt.exe -id PerformanceDiagnostic" command in the Run dialog box and press Enter to run it.
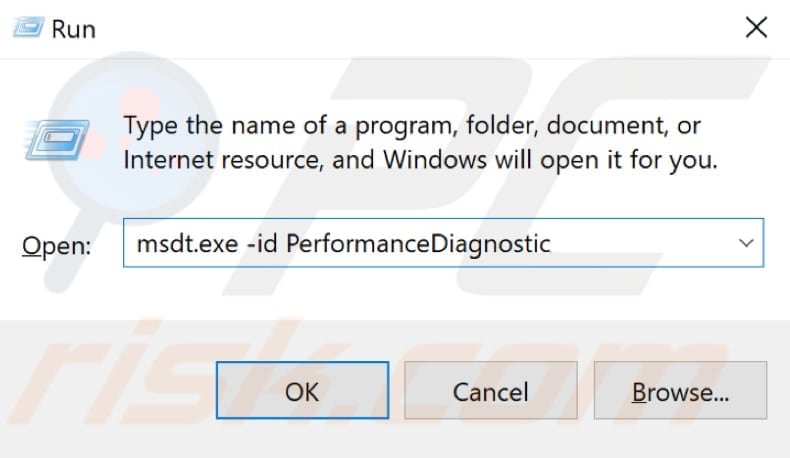
Find the "Advanced" option and click it. Ensure that the "Apply repairs automatically" checkbox is marked and click "Run as administrator".
Follow the instructions. After running the troubleshooter, check if the "The application is not responding" problem is resolved.
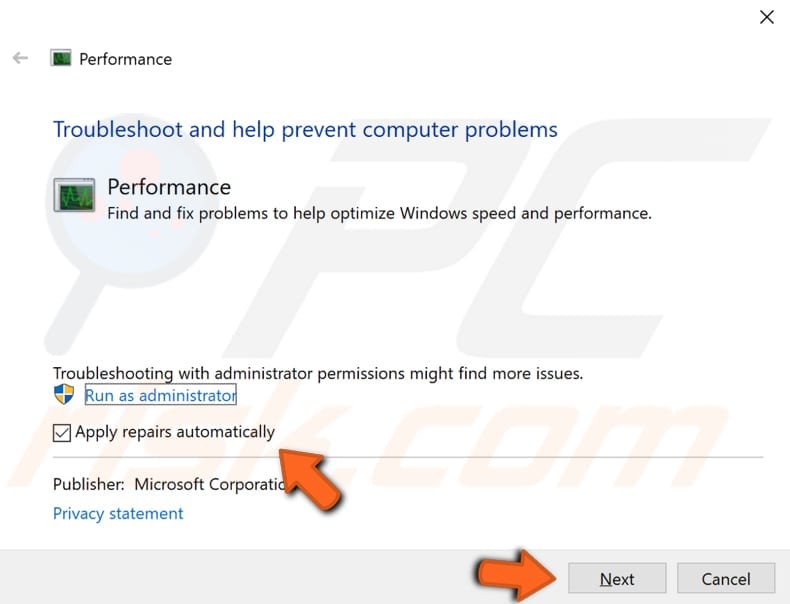
Run System File Checker
System File Checker is a Windows utility that allows users to scan for corruptions in system files and restore them. This guide describes how to run the System File Checker tool (SFC.exe) to scan system files and repair any missing or corrupted ones.
To run Command Prompt, type "command prompt" in Search, right-click on "Command Prompt", and select "Run as administrator" from the drop-down menu to run it with administrator privileges.

When you select "Run as administrator", a User Account Control prompt will appear asking if you would like to allow the Command Prompt to make changes to your computer. Click "Yes".
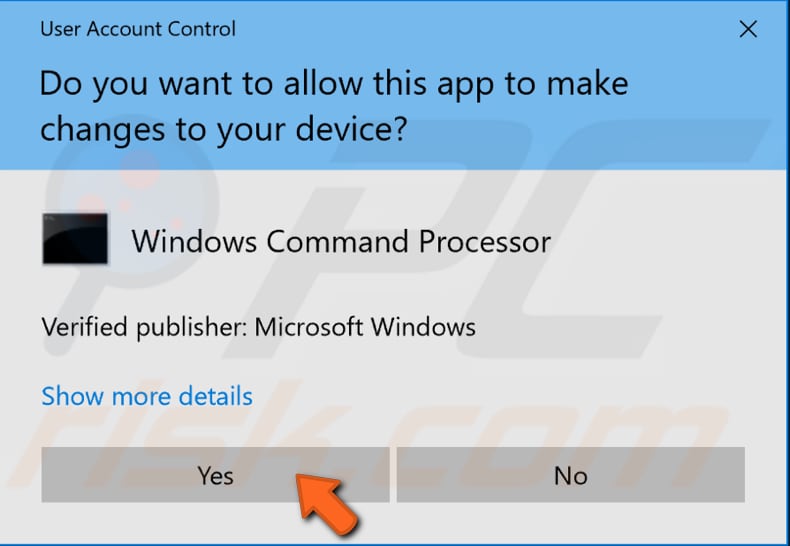
In the open Command Prompt window, type the "sfc /scannow" command and press Enter on the keyboard to execute it. System File Checker will start and take some time to complete the scan.
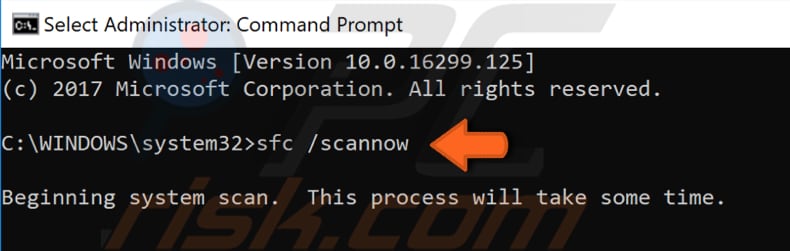
If the SFC scan does not fix the problem, or you could not run the SFC scan, run a Deployment Image Servicing and Management (DISM) scan and then try to run the SFC scan again. DISM can be used to repair and prepare Windows images, including the Windows Recovery Environment, Windows Setup, and Windows PE.
To run a DISM scan, open Command Prompt as administrator and type this command: "DISM /Online /Cleanup-Image /RestoreHealth". Press Enter on the keyboard to execute it.
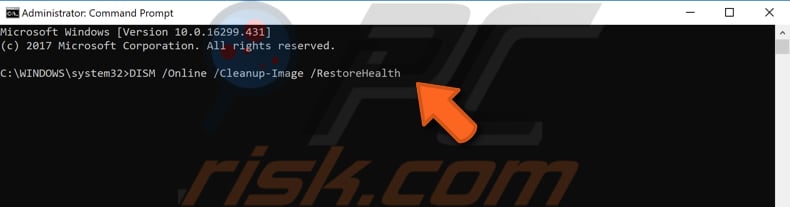
Temporarily Disable Your Antivirus Software
We recommended scanning the system for malware and viruses. However, you can also try to temporarily disable the antivirus software. The installed antivirus software may be interfering with the program and causing the "The application is not responding" problem.
To verify whether the installed third-party antivirus software is not the culprit of this problem, we recommend that you temporarily disable it. Then launch the program again and check if the problem persists. If disabling (or uninstalling) the antivirus software helps, you could switch to another product or reinstall the currently-installed software.
If you are not sure how to disable antivirus software, read this guide, in which you will find instructions on how to disable some of the most popular antivirus programs.
Check for Registry Issues
If there are registry corruptions, missing shared DLLs, unused file extensions, ActiveX and Class issues, obsolete software, etc., you can scan for issues using CCleaner software and fix them.
CCleaner is a small, effective utility for computers running Microsoft Windows. CCleaner can clean redundant files from various programs, remove unneeded entries in Windows Registry, help uninstall software, and select which programs start with Windows. You can download CCleaner from here.
When downloaded, install CCleaner and open it. Select "Registry" on the left pane and click "Scan for Issues". It will find any registry issues on your computer. To clean or fix them, click "Fix selected Issues...". Close CCleaner when finished and check if the "The application is not responding" problem persists.
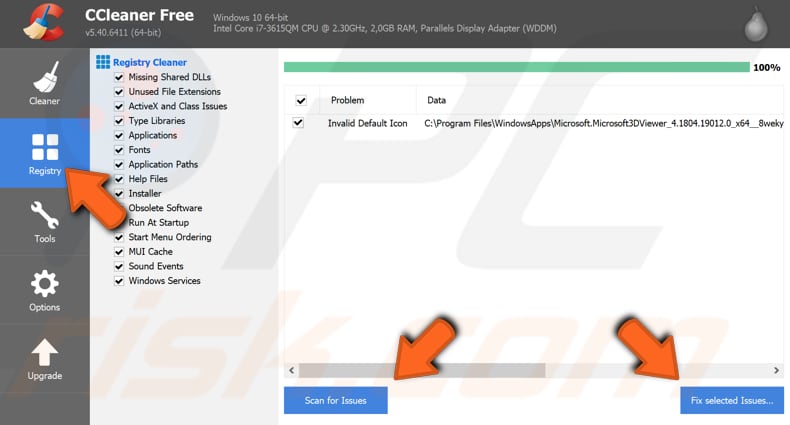
Update Windows
Checking for the latest Windows updates and installing them can solve many problems. If Windows has not been updated for some time, we recommend checking for updates manually and installing them.
To check for Windows Updates, type "check for updates" in Search and click the "Check for updates" result.
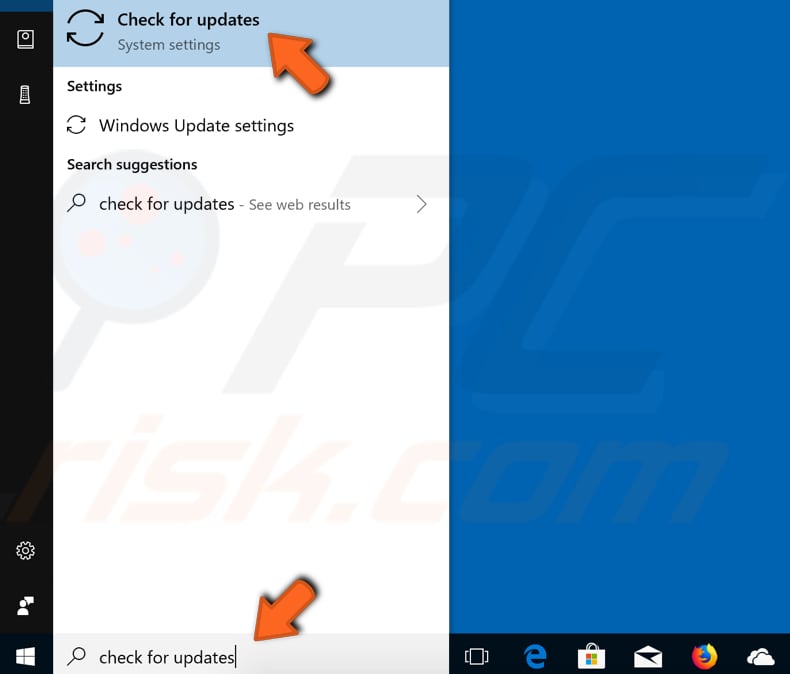
You should be automatically directed to the Windows Update section. Click "Check for updates". Windows will start checking for updates. If there are updates available, install them. After the updates are installed, restart your computer and see if the problem persists.
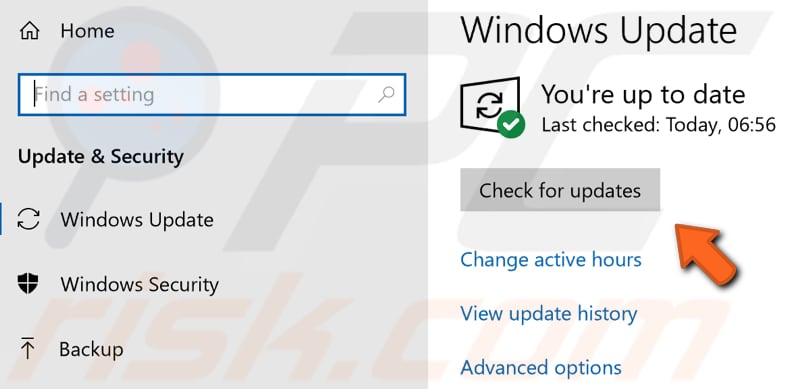
Reinstall the Program
If none of the methods mentioned above solved the problem, try to reinstall the program causing the "The application is not responding" issue. Program files might have been corrupted, or there are incorrect program settings. Furthermore, by reinstalling the program, you will have the most recent version.
To uninstall it, open the Run dialog box and type the "appwiz.cpl" command. Press Enter or click "OK" to execute the command.
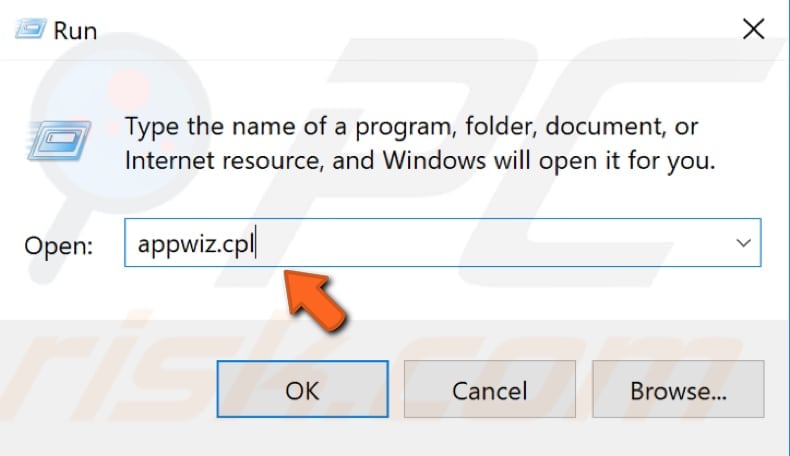
In the Programs and Features window, locate the program and uninstall it by right-clicking on it and choosing "Uninstall" from the drop-down menu. Now download and install a fresh copy and check if the problem persists.
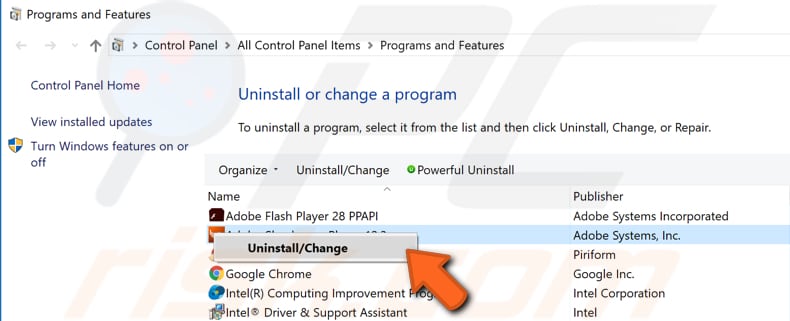
You can also run fewer programs at once, uninstall unnecessary programs, and update the program in question. We hope that one of these methods helps resolve the "The application is not responding" issue.
Share:

Rimvydas Iliavicius
Researcher, author
Rimvydas is a researcher with over four years of experience in the cybersecurity industry. He attended Kaunas University of Technology and graduated with a Master's degree in Translation and Localization of Technical texts. His interests in computers and technology led him to become a versatile author in the IT industry. At PCrisk, he's responsible for writing in-depth how-to articles for Microsoft Windows.

▼ Show Discussion