How to Fix Undertale if It Won't Launch
Get Free Scanner and check your computer for errors
Fix It NowTo fix found issues, you have to purchase the full version of Combo Cleaner. Free trial available. Combo Cleaner is owned and operated by Rcs Lt, the parent company of PCRisk.com read more.
Undertale Won't Open. How to Fix It?
Undertale is a role-playing game available on Steam. Unfortunately, sometimes players experience a problem when this game doesn't start. In this article, we will show you how to fix this issue.

Some Windows 10 users have reported that they were unable to launch Undertale on Windows computers. Unfortunately, this is not one of the game's quests but a problem that needs to be addressed if you want to solve more exciting puzzles.
To resolve this problem, you might need to repair local files using Steam tools, launch the game from its location in the operating system, delete the steam_api.dll file, extract the Undertale.exe file, or reinstall the game itself. In this guide, several methods are outlined to resolve the problem so that you can launch Undertale without any problems.
Table of Contents:
- Introduction
- Verify Integrity of Game Files
- Launch Game Using Its Executable File
- Temporary Disable Your Antivirus
- Extract Undertale.exe
- Delete Steam_api.dll
- Reinstall Undertale
Download Computer Malware Repair Tool
It is recommended to run a free scan with Combo Cleaner - a tool to detect viruses and malware on your device. You will need to purchase the full version to remove infections. Free trial available. Combo Cleaner is owned and operated by Rcs Lt, the parent company of PCRisk.com read more.
Verify Integrity of Game Files
In this method, we demonstrate how to repair local files (verify the integrity of game files). This process compares game files installed on the computer with the latest versions on Steam servers. If the game files are different, it replaces them or adds additional files necessary to run games properly.
To verify game files' integrity, restart the computer and then launch Steam. Go to the Library section, right-click the Undertale game, and select "Properties" from the contextual menu.
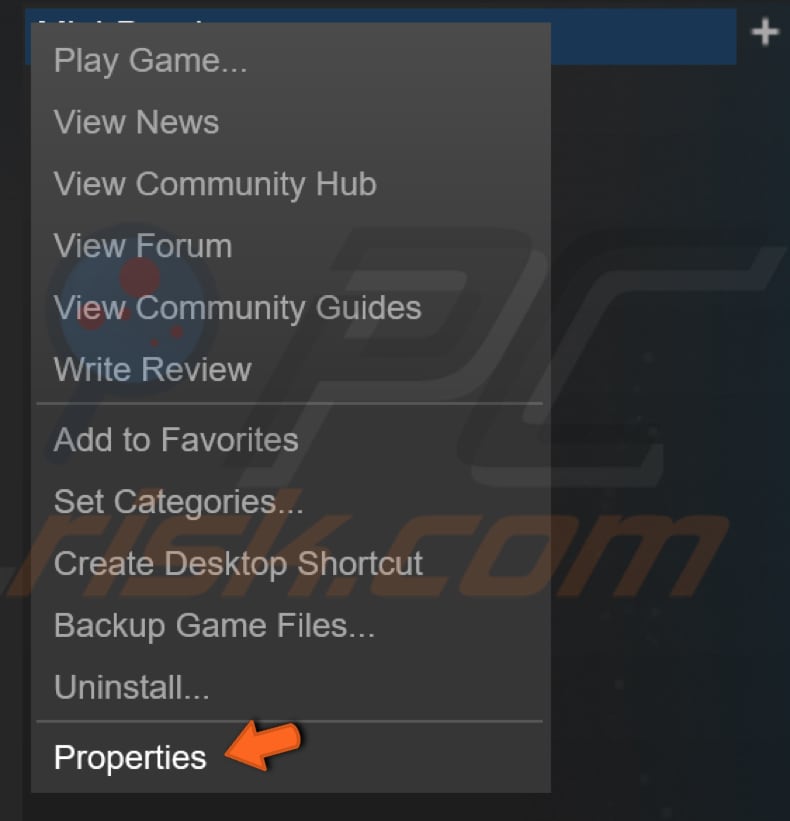
Go to the "LOCAL FILES" tab and click "VERIFY INTEGRITY OF GAME FILES". Steam will start verifying game files. Once the process is complete, files will be re-downloaded and replaced by Steam. This process can take several minutes.
Restart the Windows operating system and try to launch Undertale on Steam to see if the problem persists.
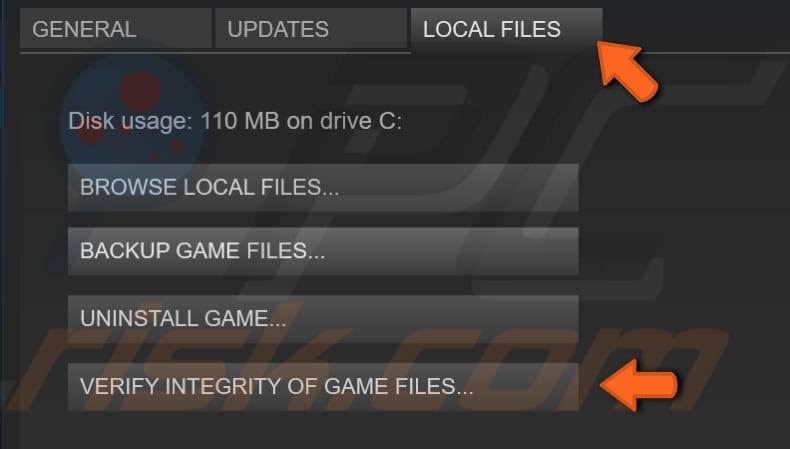
Launch Game Using Its Executable File
If the problem is not with the game itself but with the Steam client, you might be able to launch the game using its executable file. This method demonstrates how to easily find the installation folder and launch the game from there.
First, open the Steam client and go to the Library section. Right-click the Undertale game and select "Properties" from the contextual menu.
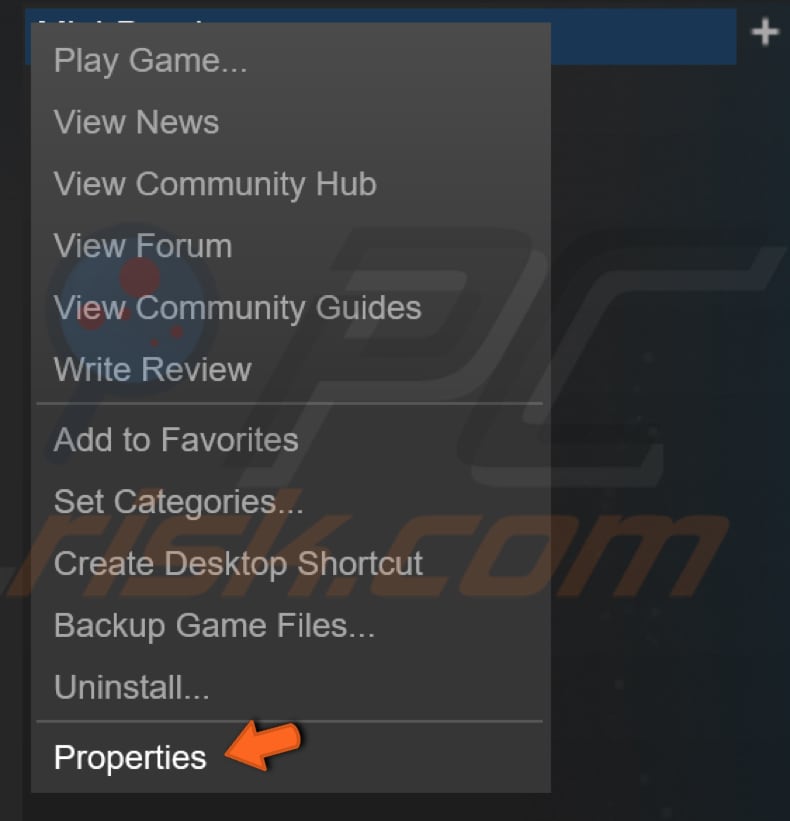
Go to the "LOCAL FILES" tab and click the "BROWSE LOCAL FILES..." button.
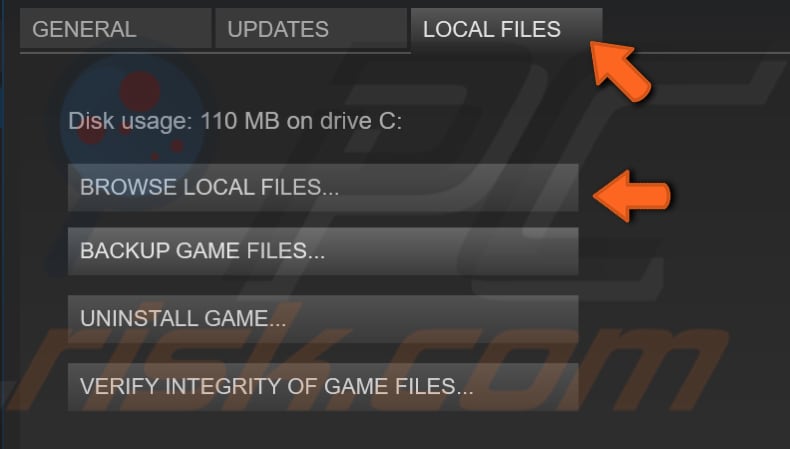
You will be directed to the Undertale game installation folder. Double-click the folder and find the Undertale executable file with the ".exe" extension. Check if you can launch the game in this way.
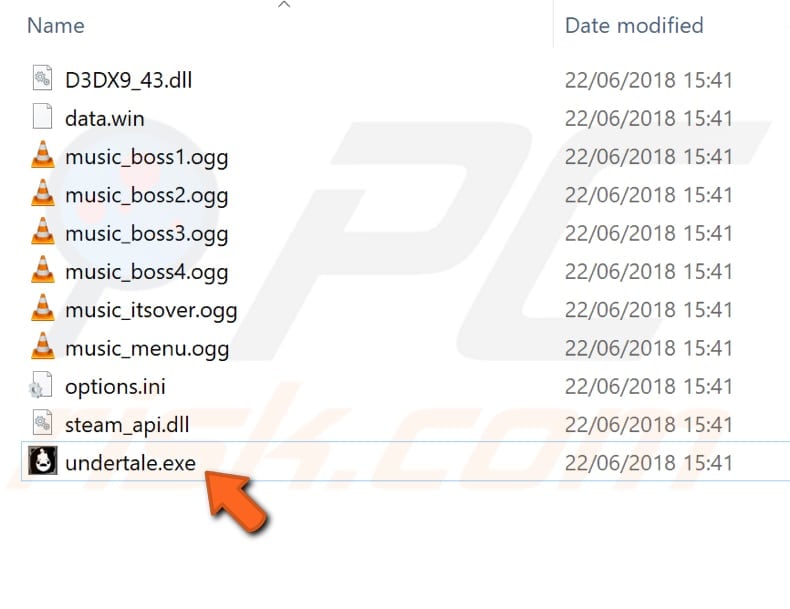
Temporary Disable Your Antivirus
Installed antivirus software may be interfering with the Steam client or the Undertale game itself. To make sure that installed third-party antivirus software is not the problem, temporarily disable it. Try to re-launch Undertale and check if the problem persists.
If disabling (or uninstalling) your antivirus software helps, we recommend that you switch to another product or reinstall the current one. If you are not sure how to disable your antivirus software, read this guide to find instructions on how to disable some of the most popular antivirus programs.
Extract Undertale.exe
We found a solution online that has worked for some users and, therefore, might be an option for you. This method requires extracting the Undertale.exe application using the WinRAR (or another archive utility).
Launch the Steam client and right-click the Undertale game while in the Library and select "Properties".
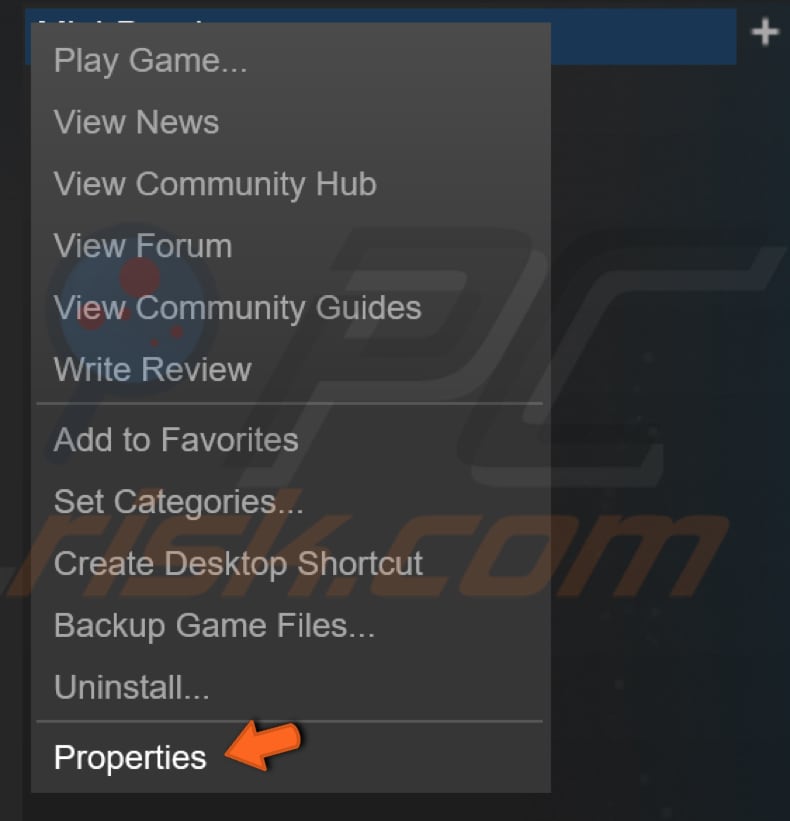
Go to the "LOCAL FILES" tab and click the "BROWSE LOCAL FILES..." button.
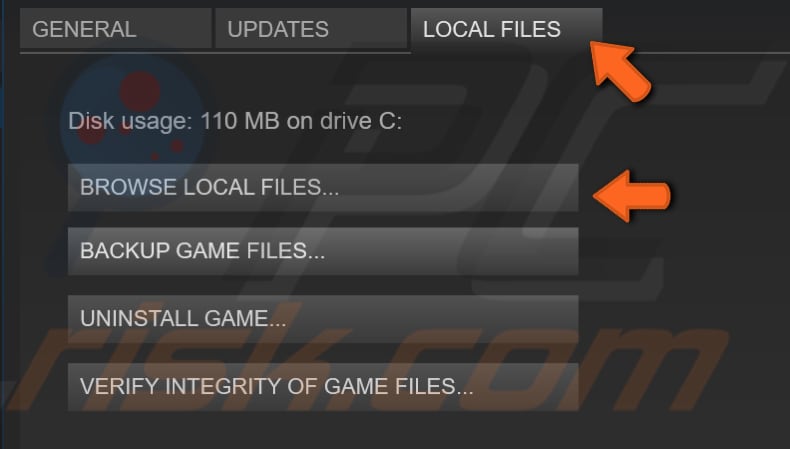
You will be directed to the Undertale game installation folder. Double click the folder and find the Undertale executable file - right-click it and select the "Extract Here" option.
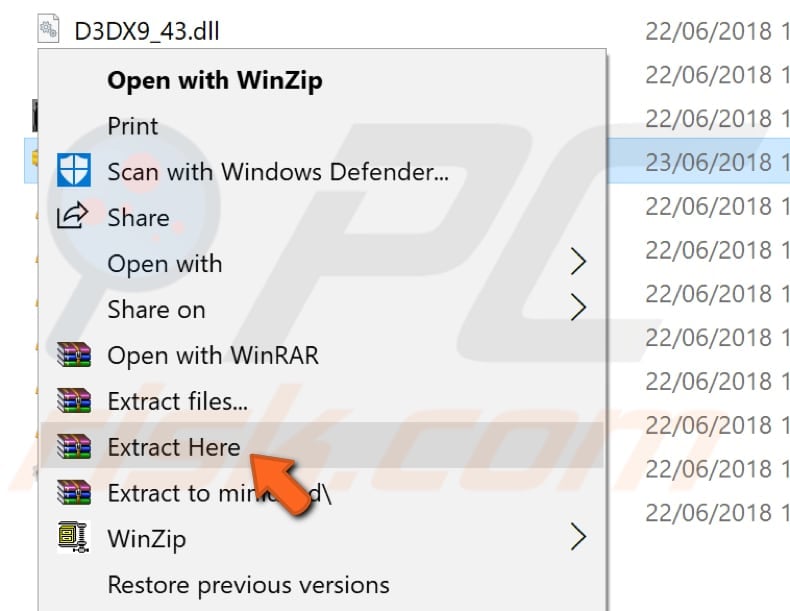
You will be asked if you would like to replace the existing file with the new one. Click the "Rename" option.
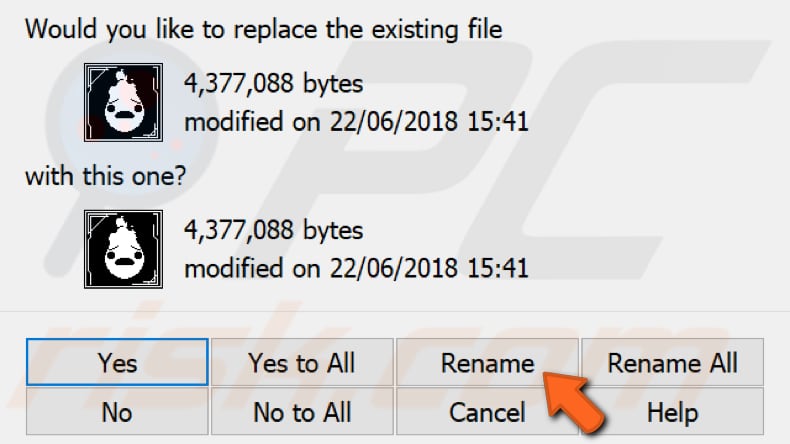
Rename the file to Undertale2 (or whichever name you prefer) and click "OK". A new game launcher will be extracted - use it to launch the game and check if you can launch Undertale.

Delete Steam_api.dll
Another way to resolve this problem is to delete the steam_api.dll file - some users have reported that this simple fix worked, and they could launch Undertale.
To delete the steam_api.dll file, go to the Undertale installation folder and find the steam_api.dll file. This is used to launch games through the Steam client. Right-click it and select the "Delete" option from the contextual menu.
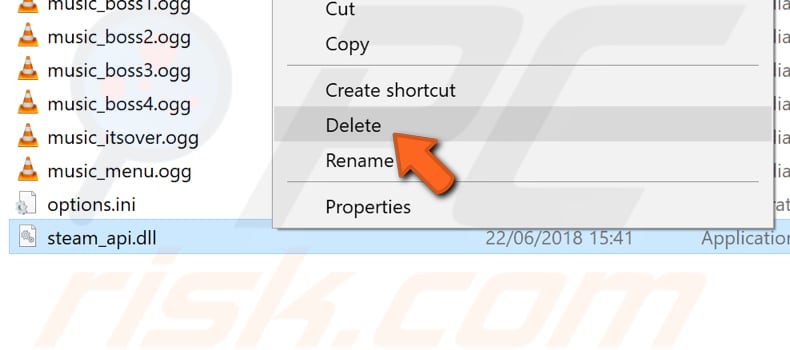
Now try to launch the game using both methods: using the executable file (Undertale.exe) in the game installation folder and; using the Steam client. Technically, the second option should not work, but some users claimed that this method was successful.
Reinstall Undertale
Finally, reinstall Undertale. Go to the Steam client, find the Undertale game in the LIBRARY, and right-click it. Select the "Uninstall..." option from the contextual menu.
Wait for the uninstallation process to complete, find the game in Steam, and reinstall it. Check if this solves the problem.
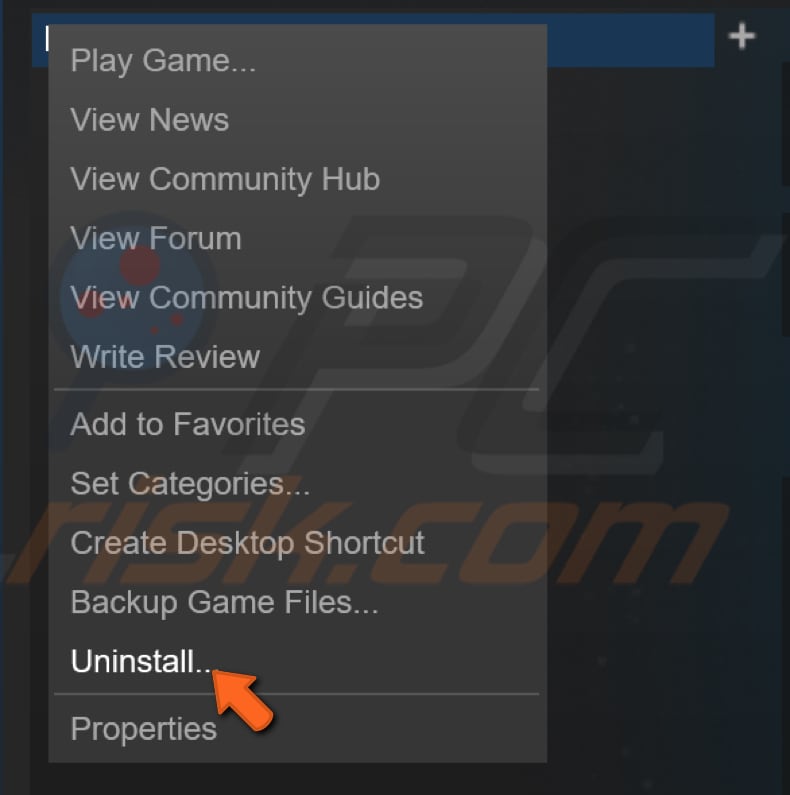
We hope that one of the above methods solved the problem, and you could launch Undertale using the Steam client or the Undertale.exe file. If you know of other solutions to this problem not mentioned in our guide, please share them with us by leaving a comment below.
Share:

Rimvydas Iliavicius
Researcher, author
Rimvydas is a researcher with over four years of experience in the cybersecurity industry. He attended Kaunas University of Technology and graduated with a Master's degree in Translation and Localization of Technical texts. His interests in computers and technology led him to become a versatile author in the IT industry. At PCrisk, he's responsible for writing in-depth how-to articles for Microsoft Windows.

▼ Show Discussion