FIX: Print Spooler Keeps Stopping
Get Free Scanner and check your computer for errors
Fix It NowTo fix found issues, you have to purchase the full version of Combo Cleaner. Free trial available. Combo Cleaner is owned and operated by Rcs Lt, the parent company of PCRisk.com read more.
Print Spooler Keeps Stopping, or Print Spooler Service Is Not Running. How to Fix It?
Print Spooler is a program responsible for managing all print tasks sent to the printer or print server. Many users reported that the print spooler keeps stopping, and this article is dedicated to helping you address this issue.
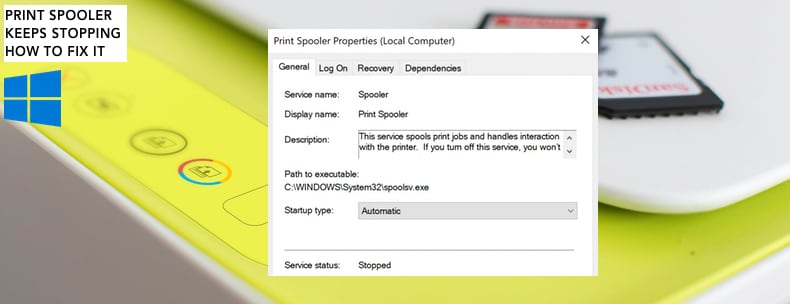
Print Spooler is the primary component of the printing interface, and it is loaded at system startup and continues to run until the operating system is shut down. It is responsible for locating the correct printer driver, loading that driver, scheduling the print jobs, etc.
Print spooler must be running to print documents and other stuff, which is why it is a big problem when it keeps stopping. There could be various reasons for this, and it is hard to tell what is preventing Print Spooler from running without stopping.
To fix this problem, you might need to delete the Spool folder's content, uninstall unnecessary printers, check the print spooler service's status, reinstall or update printer drivers, check your system files, temporarily disable your antivirus, check your disk for errors, remove temporary and unnecessary files, and configure the print spooler recovery settings, among things.
Video Showing How to Prevent Print Spooler From Stopping:
Table of Contents:
- Introduction
- Check Print Spooler Service Status
- Configure the Print Spooler Recovery Settings
- Delete PRINTERS Folder Contents
- Temporary Disable Your Antivirus
- Edit Windows Registry
- Remove Temporary and Unnecessary Files
- Check Your Disk for Errors
- Scan Your System Files
- Change Advanced Security Settings for Spoolsv.exe
- Video Showing How to Prevent Print Spooler From Stopping
Download Computer Malware Repair Tool
It is recommended to run a free scan with Combo Cleaner - a tool to detect viruses and malware on your device. You will need to purchase the full version to remove infections. Free trial available. Combo Cleaner is owned and operated by Rcs Lt, the parent company of PCRisk.com read more.
Check Print Spooler Service Status
Windows Services (also known as services.msc) are used to modify how Windows services (and not only Windows services) run on your system.
Press Windows (Win) key + R, or simply right-click Start and select "Run" from the contextual menu. In the Run dialog box type "services.msc" and press Enter or click "OK".
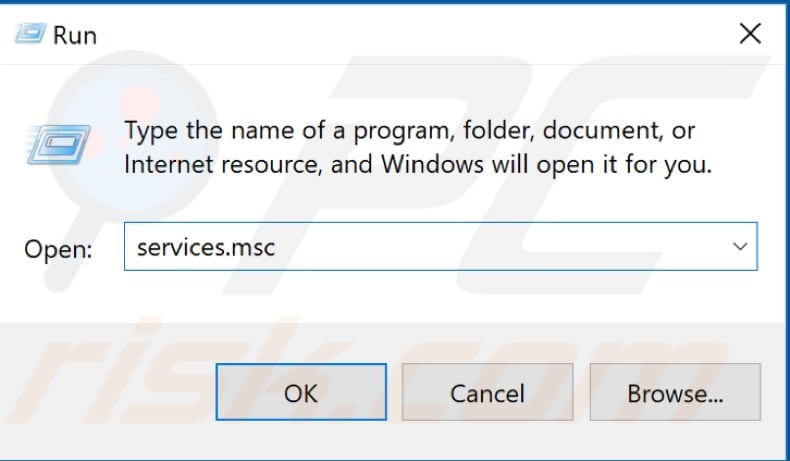
Find the "Print Spooler" service, right-click it and select "Properties" from the contextual menu.
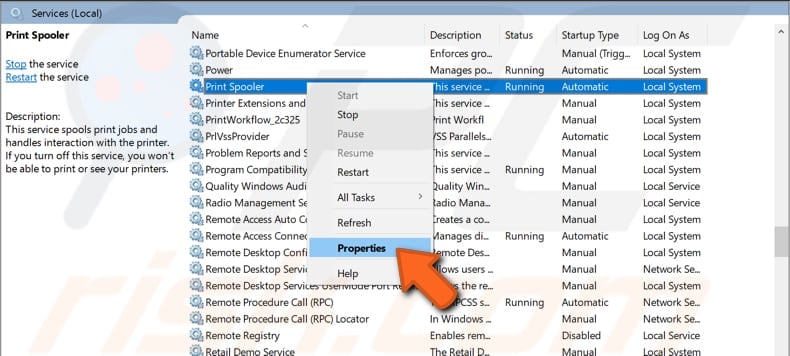
Make sure that the "Startup type" is set to "Automatic" and the "Service status" is running. If the service is stopped, click "Start" and click "Apply" to save the changes.
Additionally, you can restart this service even if it runs by clicking "Stop" and then "Start". See if the print spooler service still keeps stopping.

Configure the Print Spooler Recovery Settings
Another thing you might want to try out is to check how the print spooler recovery settings are configured and select the computer's response if this print spooler service fails.
To do so, go to Device Manager again, right-click the Print Spooler service and choose "Properties". Once you have the Print Spooler Properties window open, click the "Recovery" tab and set "First failure", "Second failure", and "Subsequent failures" to "Restart the Service". Click "Apply" to save the changes and see if the print spooler service keeps stopping.
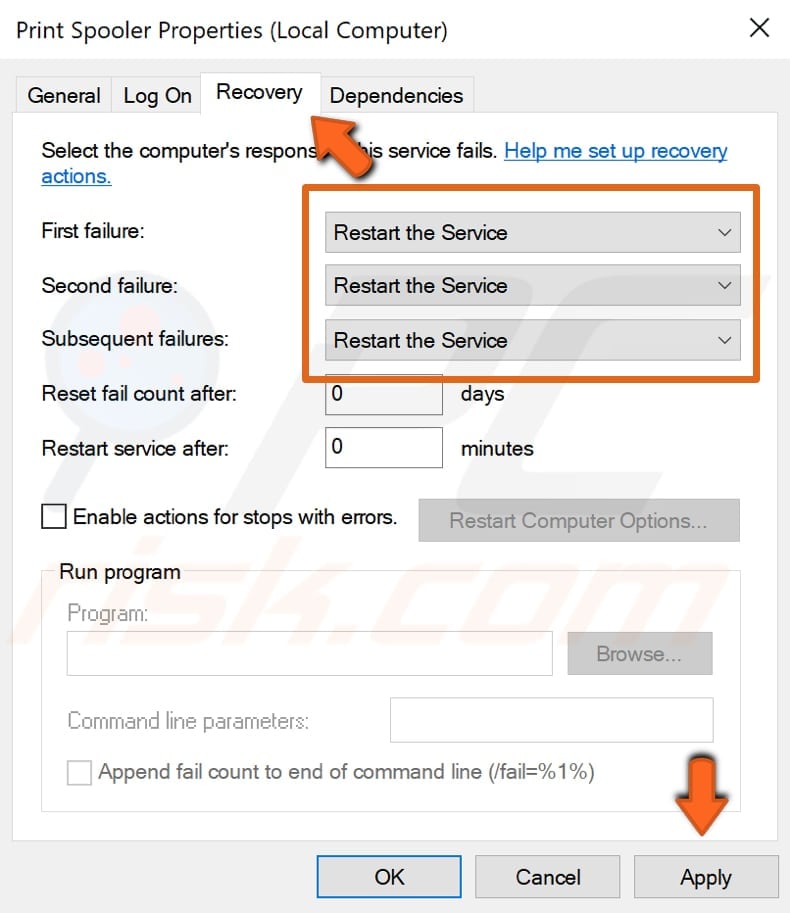
Delete PRINTERS Folder Contents
Another possible solution for this problem is to delete PRINTERS folder content, but first, you will need to stop the Print Spooler service and remove printer files, and your current printer from the printers list in Windows.
Go to Services again, right-click Print Spooler service and select "Stop" from the contextual menu. Do not close the Services window. Minimize it as you will need it later.
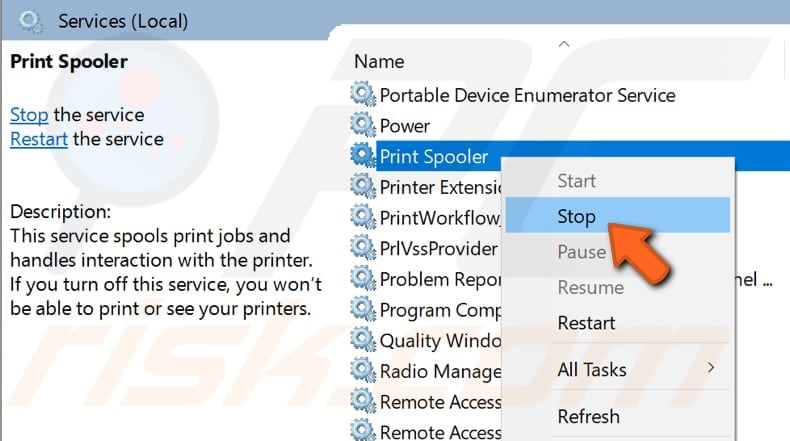
Go to "C:\Windows\System32\spool\PRINTERS", select all its contents and delete them by clicking the "Delete" button.
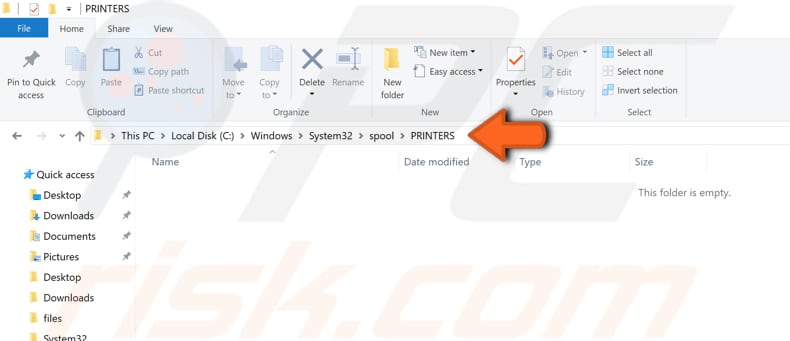
The next thing you need to do is to remove your current printer from the printers list. To do so, type "printer" in Search and click the "Printers & scanners" result.
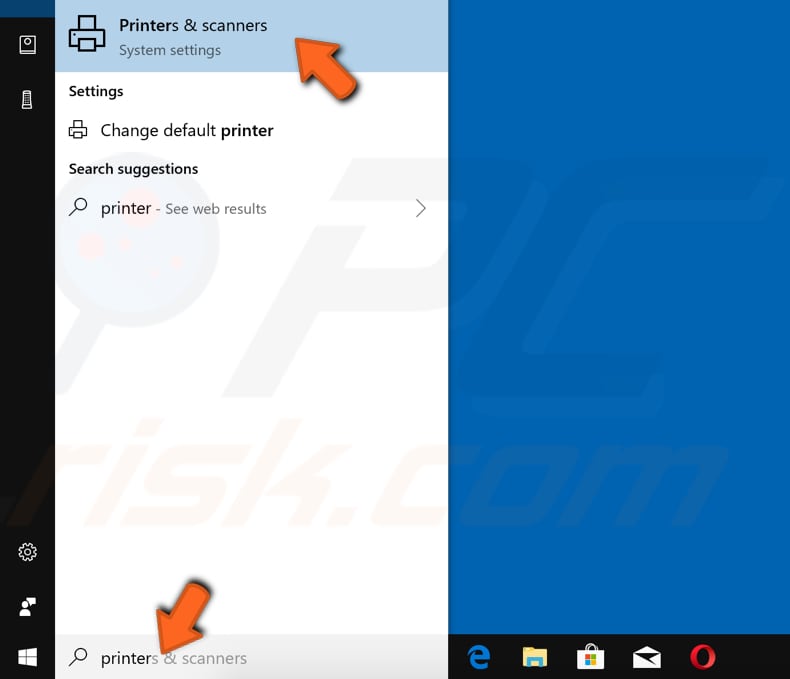
Select your printer and click the "Remove device" button.
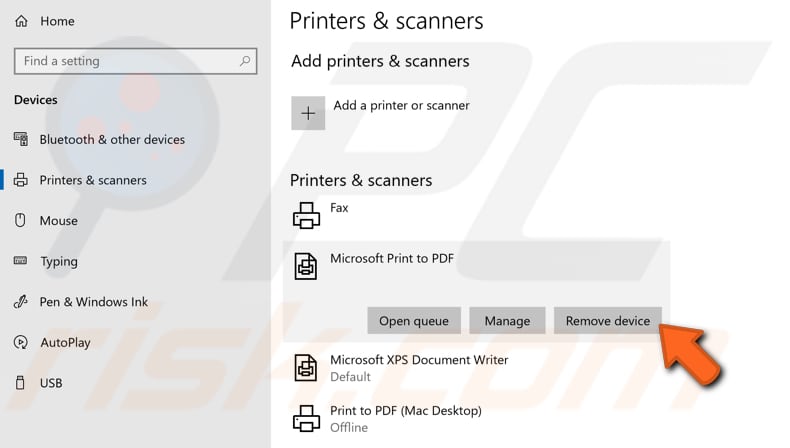
Now maximize the Services window, right-click the "Printer Spooler" service and start it by clicking the "Start" option on the contextual menu.
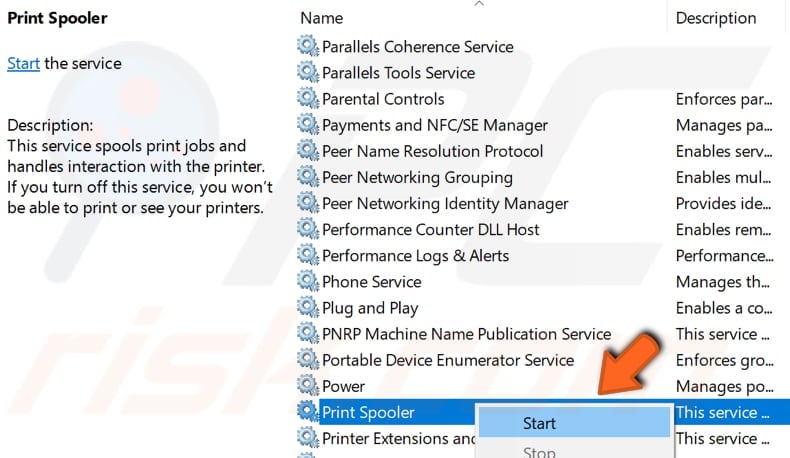
Now type "printer" in Search and click the "Printers & scanners" option again, and when in the Printers & scanners menu, click the "Add a printer or scanner" button and let Windows find your connected printer and add it for you. See if this solves the problem, and the print spooler still keeps stopping.
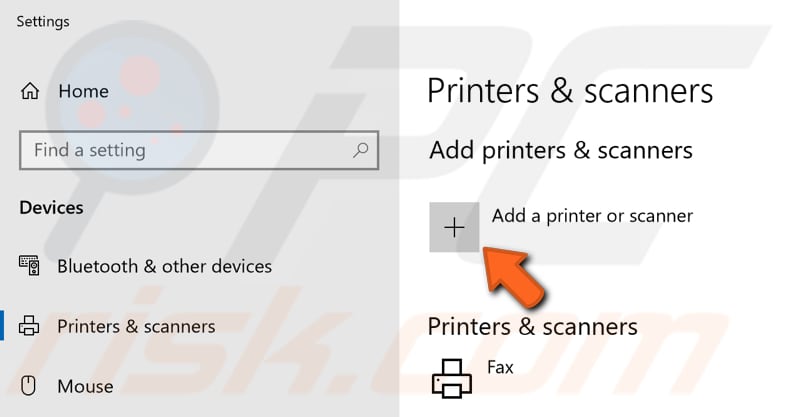
Temporary Disable Your Antivirus
Your antivirus (anti-malware) software may be blocking the print spooler service. Some users reported that McAfee was blocking this service in its firewall settings. To ensure that installed third-party antivirus software is not causing this problem, we recommend that you temporarily disable it and check if the problem persists.
If you are not sure how to disable antivirus software, read this guide, where you will find instructions on how to disable some of the most popular antivirus programs.
If disabling your antivirus helps, we recommend you check your antivirus firewall settings and make an exception for the Print Spooler service.
Edit Windows Registry
Windows Registry is a collection of databases of configuration settings in Microsoft Windows operating systems. In this guide, we are going to show you how to delete some registry entries. Please note that incorrectly changing Windows Registry may damage your operating system irreversibly.
To open Registry Editor, you will need to open the Run dialog box first. Press Windows Windows key + R or right-click Start and select "Run" and type "regedit". Press Enter or click "OK".
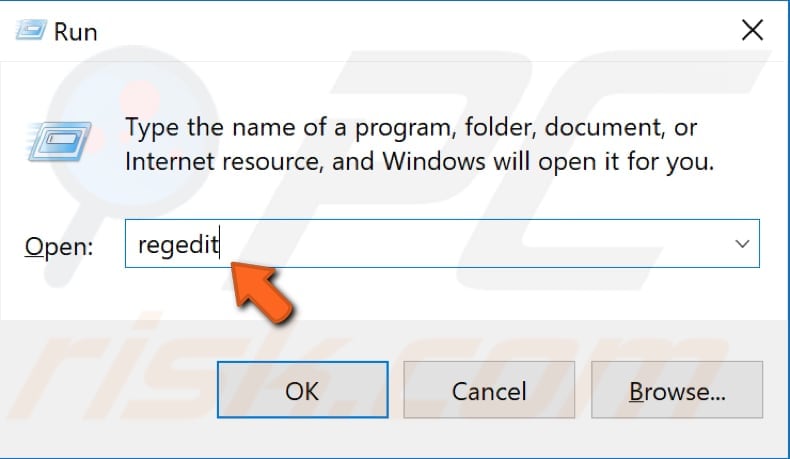
Now follow this path "HKEY_LOCAL_MACHINE\SYSTEM\CurrentControlSet\Control\Print\Providers" and right-click the "Providers" key, then select the "Export" option and choose where do you want to save this key.
We suggest you export this key and have it as a backup if something goes wrong.

Now see what keys are under the "Providers" key and delete all keys except "LanMan Print Services" and "Internet Print Provider" by right-clicking a particular key and selecting the "Delete" option from the contextual menu.
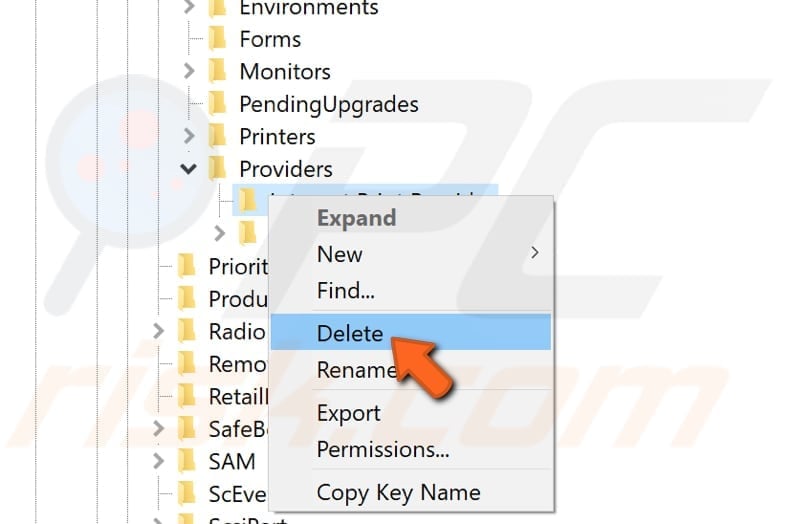
Now go to Services again and restart the Print Spooler service by right-clicking it and selecting "Stop" and then "Start". If you are not sure how to access Windows Services, read one of our previously described guide. Then restart your computer and see if the problem with Print Spooler still persists.
Remove Temporary and Unnecessary Files
This guide will show you how to delete various unnecessary files that might interfere with Print Spooler using the free CCleaner software.
CCleaner is a small, effective utility for computers running Microsoft Windows. It cleans junk and issues that accumulate over time: temporary files, broken shortcuts, and other problems. CCleaner can clean redundant files from various programs, remove unneeded entries in Windows Registry, help uninstall software, and select which programs start with Windows. You can download CCleaner from here.
When downloaded, install CCleaner and open it. Select the "Cleaner" option on the left pane and then select what files you want to remove by ticking certain checkboxes. Click "Analyze", and it will scan for the selected files and data. Then click "Run Cleaner", and it will remove selected files from your computer.
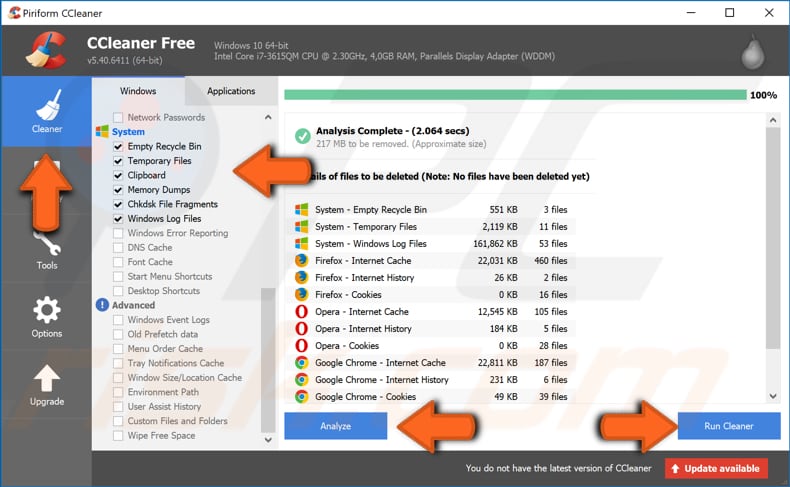
Check Your Disk for Errors
There is a built-in Windows tool to check the integrity of disks. It examines disks and corrects many types of common errors.
Open Command Prompt as administrator by typing "command prompt" in Search and clicking the "Command Prompt", and selecting the "Run as administrator" option.
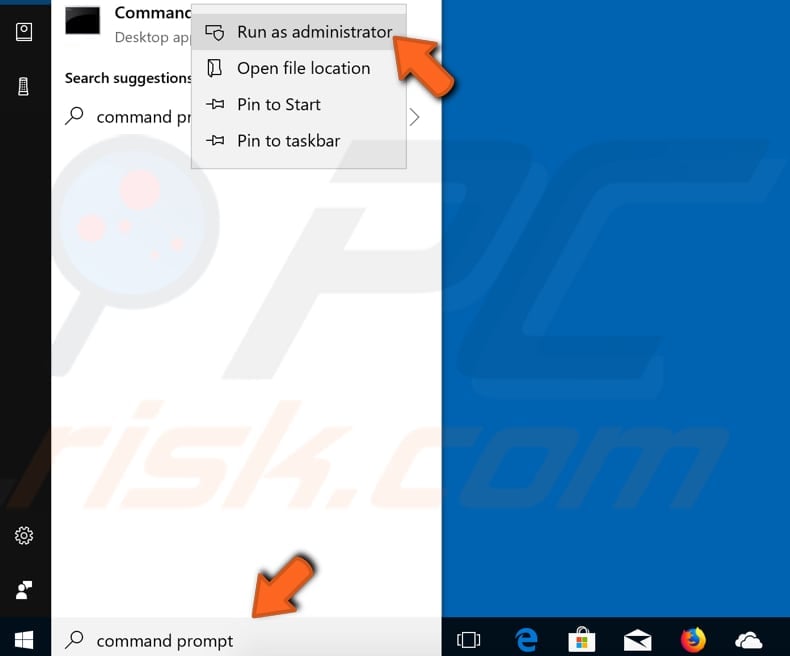
type the "chkdsk C: /f" command and press Enter on your keyboard. Replace "C" with the letter of your hard drive if it is not the C: drive you want to scan (or your Windows operating system is on another drive) on your computer. The "chkdsk C: /f" command detects and repairs logical issues affecting your drive.
To repair physical issues, run the "chkdsk C: /r" command as well. You can run both commands at once by typing "chkdsk C: /f /r" Windows will need to restart your computer to finish the scan.
Restart your computer, let Windows finish checking for errors, and see if the problem with the print spooler still persists.

Scan Your System Files
System File Checker is a utility that allows users to scan for corruptions in Windows system files and restore corrupted files. The "sfc scannow" option is one of the several specific switches available in the SFC command. To execute this command, open Command Prompt as administrator again, type the "sfc /scannow" command, and press Enter.
System File Checker will start, and it should take some time to complete the scan. It should take about 15 minutes. Wait for the scanning process to complete and see if you still have problems with the print spooler.
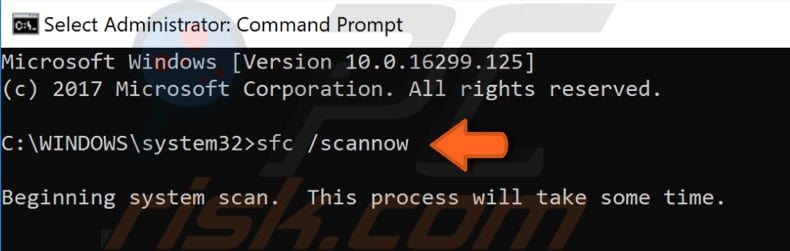
Change Advanced Security Settings for Spoolsv.exe
In this method, we will show you how to change advanced security settings for spoolsv.exe application, which you can find in the C:\Windows\System32 folder.
Go to this folder, find the "spoolsv.exe" file, right-click it and select "Properties" from the contextual menu.
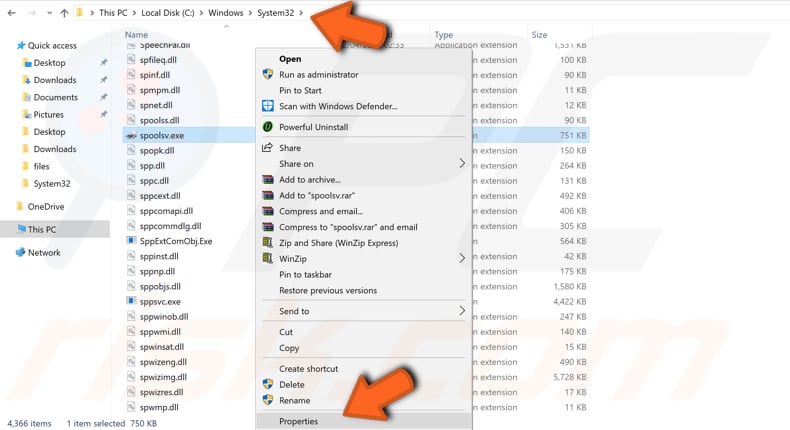
Now select the "Security" tab and select "Users" under "Group or user names" and click "Advanced" button.
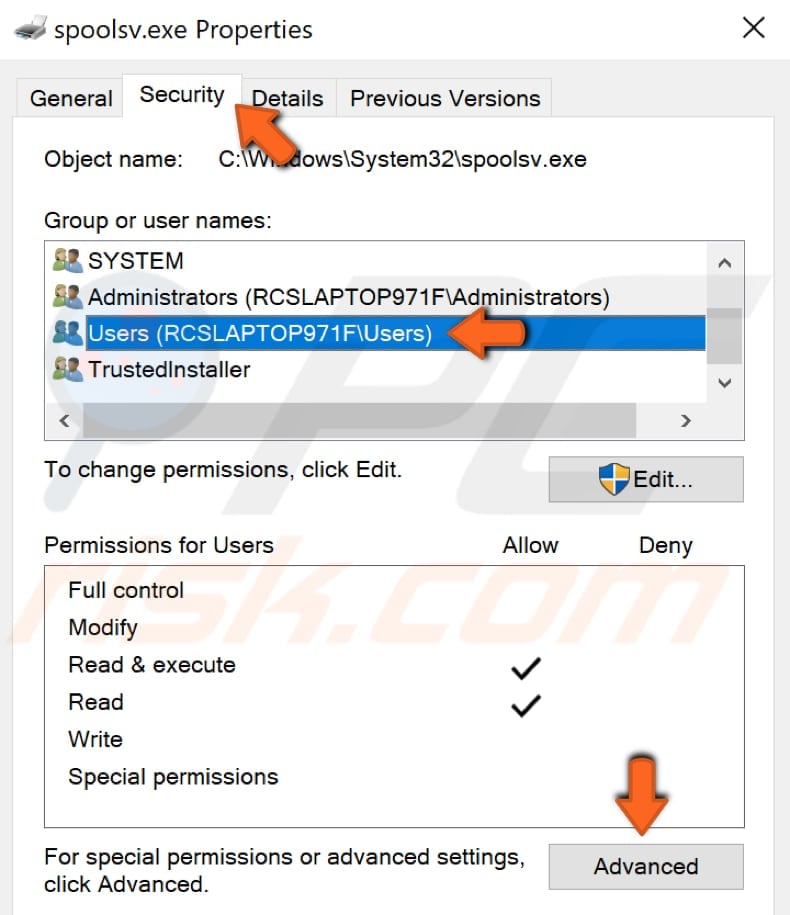
Click "Change" and type your account name, then click the "Check names" button, and you will see a modified object name. In our example, it is "RCSLAPTOP971\test". Click "OK".

Now click "Apply" and close the "Advanced Security Settings for spoolsv.exe" window, click "Apply" in "spoolsv.exe Properties" window as well, and close it.
Go to Services and restart the Print Spooler service again and restart your computer. See if this solved the problem and the print spooler is not stopping anymore.
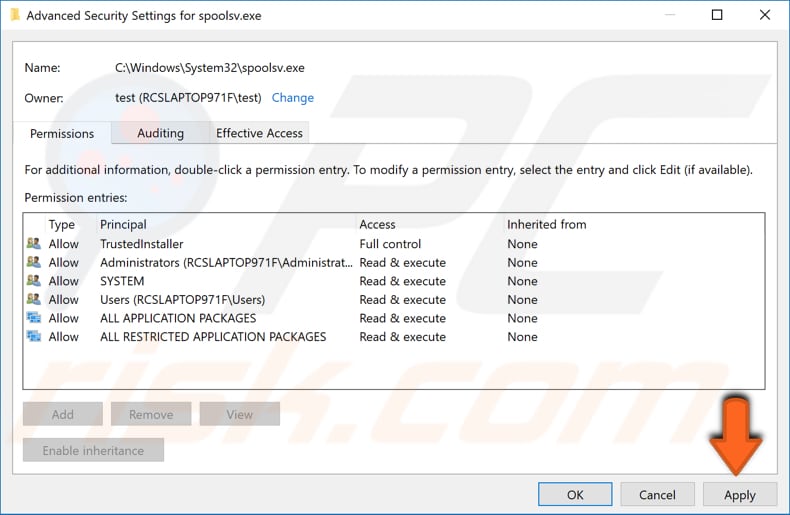
That's it, we hope that one of the methods solved the problem for you and you are now able to print your documents without any issues. If there is another way that solved this problem for you and it is not mentioned in our guide - do not hesitate to share it with us and with others by leaving a comment in our comment section below.
Share:

Rimvydas Iliavicius
Researcher, author
Rimvydas is a researcher with over four years of experience in the cybersecurity industry. He attended Kaunas University of Technology and graduated with a Master's degree in Translation and Localization of Technical texts. His interests in computers and technology led him to become a versatile author in the IT industry. At PCrisk, he's responsible for writing in-depth how-to articles for Microsoft Windows.

▼ Show Discussion