[FIX] Your PC ran into a problem and needs to restart
Get Free Scanner and check your computer for errors
Fix It NowTo fix found issues, you have to purchase the full version of Combo Cleaner. Free trial available. Combo Cleaner is owned and operated by Rcs Lt, the parent company of PCRisk.com read more.
How to Fix "Your PC ran into a problem and needs to restart" Blue Screen Error in Windows 10
If you are reading this, you probably encountered a Blue Screen of Death error. Usually, these blue screen errors contain additional error codes. However, you may only see a message saying "Your PC ran into a problem and needs to restart" or "Your device ran into a problem and needs to restart. We're just collecting some error info, and then we'll restart for you."
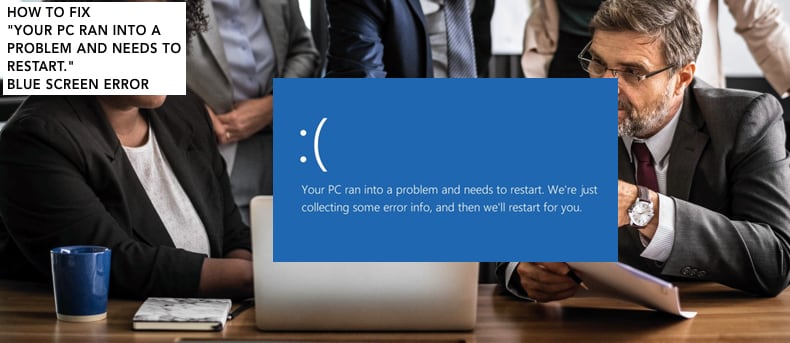
It's difficult to say what causes this problem when no error code can help identify possible cause. However, usually, these errors occur when there are memory issues, corrupted system files, or drivers. Other reasons for this "Your PC ran into a problem and needs to restart" could be power failure or malware/virus infection.
To fix the "Your PC ran into a problem and needs to restart. We're just collecting some error info, and then we'll restart for you" error, you might need to check system files, update drivers and Windows, run a Startup Repair and to apply some other methods.
Video Showing How to Fix "Your PC ran into a problem and needs to restart" Error:
Table of Contents:
- Introduction
- Disconnect External Devices
- Start Windows in Safe Mode
- Run Startup Repair
- Run System File Checker
- Reinstall Drivers
- Update Windows
- Uninstall Recently Installed Software
- Restore Your System Using Restore Points
- Video Showing How to Fix "Your PC ran into a problem and needs to restart" Error
Download Computer Malware Repair Tool
It is recommended to run a free scan with Combo Cleaner - a tool to detect viruses and malware on your device. You will need to purchase the full version to remove infections. Free trial available. Combo Cleaner is owned and operated by Rcs Lt, the parent company of PCRisk.com read more.
Disconnect External Devices
The first method which could possibly fix the "Your PC ran into a problem and needs to restart" error is to disconnect connected external devices since one of the connected external devices/peripherals might be interfering with your operating system (there are cases where a connected printer is causing this error). Disconnect all peripherals and external devices, leave only mouse and keyboard connected, and restart your computer.
Check if you are still getting the "Your PC ran into a problem and needs to restart" error. If the problem gets solved, then it means that one of the peripherals or external devices might be damaged or faulty and cause the problem. In this case, you will need to replace a particular peripheral or external device or do not use it and keep it disconnected.
Start Windows in Safe Mode
If you cannot bypass this error and cannot log into Windows normally, you will need to boot into Safe Mode with Networking. Skip this step only if you can start your Windows normally. To find out how to start Windows in Safe Mode with Networking, read this guide and use the "Interrupt Windows Boot Process" method described in the previously given link.
Or you can use the Windows Installation CD/DVD/USB and boot your Windows into Safe Mode with Networking using the Automatic Repair (Advanced Startup) screen. Once you are logged into your Windows, start applying our below-described methods.
Run Startup Repair
Automatic/Startup Repair is a Windows diagnostics-based troubleshooting tool used to repair Windows when something prevents users from starting it. It can fix problems when there are damaged or missing system files and possibly fix the "Your PC ran into a problem and needs to restart" error.
To launch Startup Repair, if you cannot start Windows, you will need to use the Windows Installation Media on your DVD/USB or interrupt the boot process. You can find the instructions on how to do it in the previously described method. If you can log into Windows or you already started your Windows in Safe Mode with Networking, then type "recovery" in Search and click the "Recovery options" result.
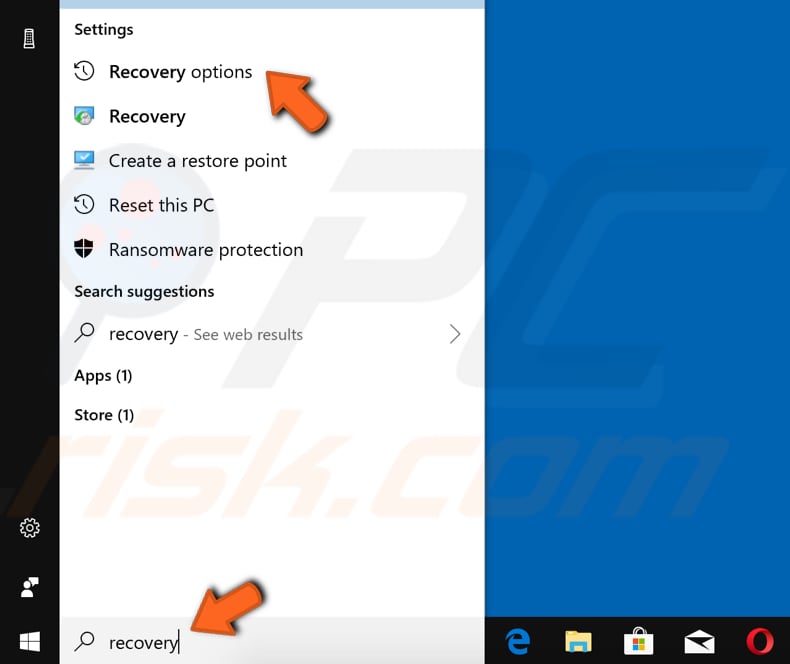
Now click the "Restart now" button under Advanced startup, and Windows will restart.
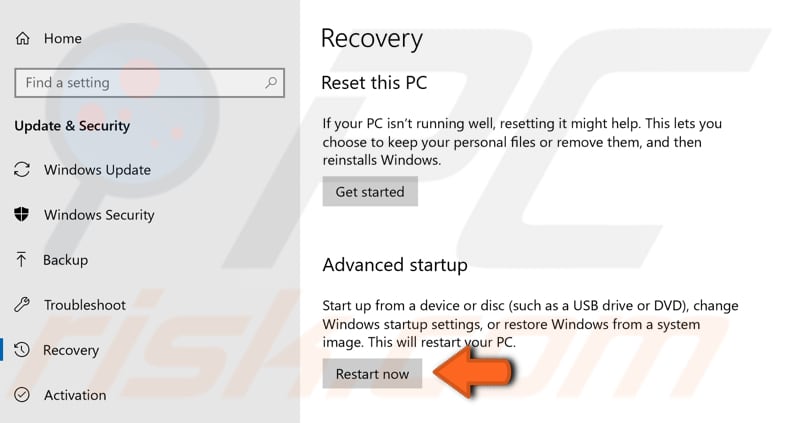
You will see a blue Advanced startup screen. Apply the following steps whether you can start Windows normally or not (you will get to this screen by performing steps required to boot into Safe Mode). Once you are in the Advanced Startup Window, click "Troubleshoot".
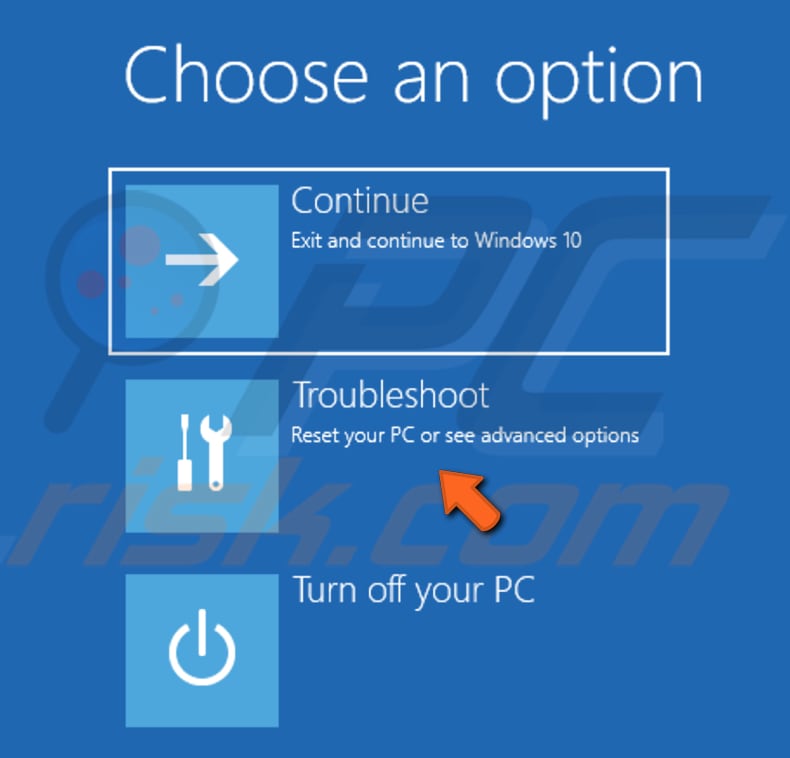
Then click "Advanced options".

Now click the "Startup Repair" option, and Windows will start to diagnose your computer. See if this fixes the "Your PC ran into a problem and needs to restart" error.
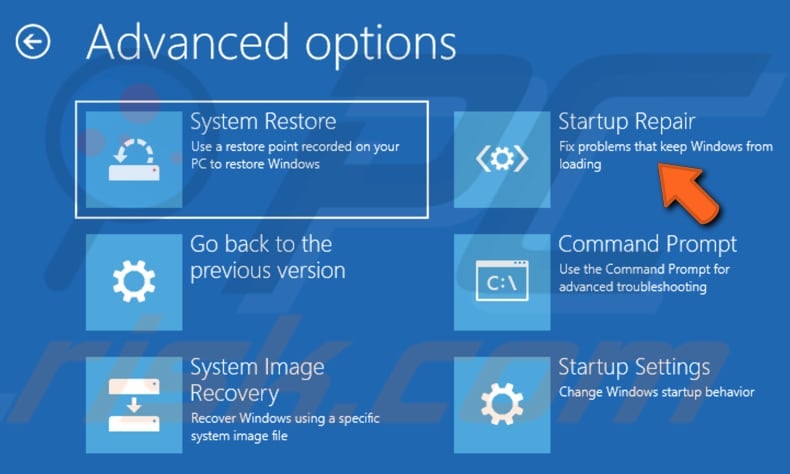
Run System File Checker
System File Checker is a utility in Windows that allows users to scan for corruptions in Windows system files and restore corrupted files. This guide describes how to run the System File Checker tool (SFC.exe) to scan your system files and to repair missing or corrupted system files. The "sfc scannow" option is one of the several specific switches available in the SFC command.
To run System File Checker, you need to open an elevated Command Prompt first. You can do it whether you started Windows normally or in Safe Mode. Type command "command prompt" in Search and right-click the "Command Prompt" result, select "Run as administrator" option from the contextual menu.
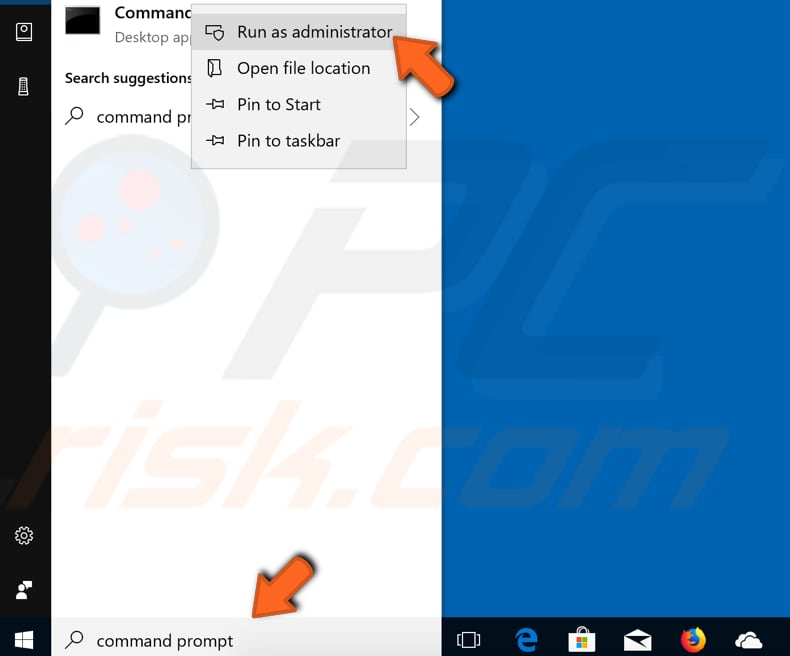
Now type the "sfc /scannow", and press Enter to execute it. System File Checker will start, and it should take some time to complete the scan. Restart your computer and see if the "Your PC ran into a problem and needs to restart" error persists.
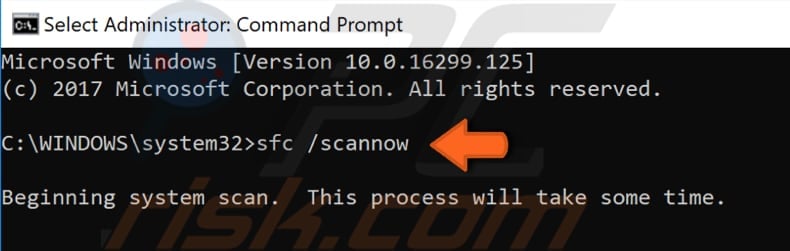
Reinstall Drivers
Device driver informs the operating system and other software how to interact with particular hardware. If the appropriate driver is not installed, the device might not function properly, if at all and cause this "Your PC ran into a problem and needs to restart" blue screen error. It is possible that your display, wireless, or ethernet adapter's driver is corrupted and needs to be reinstalled.
To reinstall drivers, type "device manager" in Search and click the "Device Manager" result.
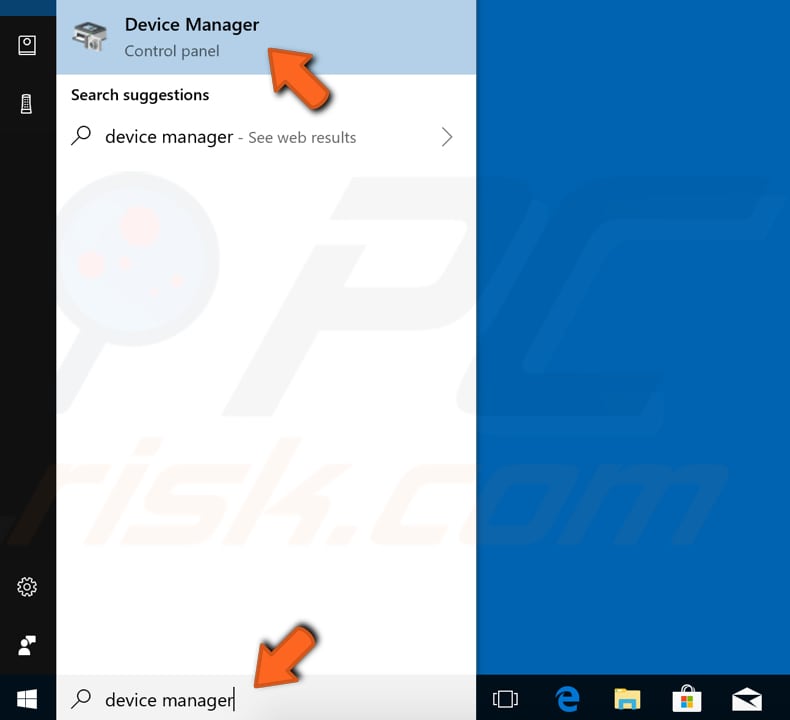
In Device Manager, you will see a list of devices connected to your computer. To find out if any of the previously mentioned drivers are causing the problem, you will need to uninstall them one by one and restart your computer each time you uninstall one particular driver. Expand one of the mentioned device's section, right-click the device, and select "Uninstall device".
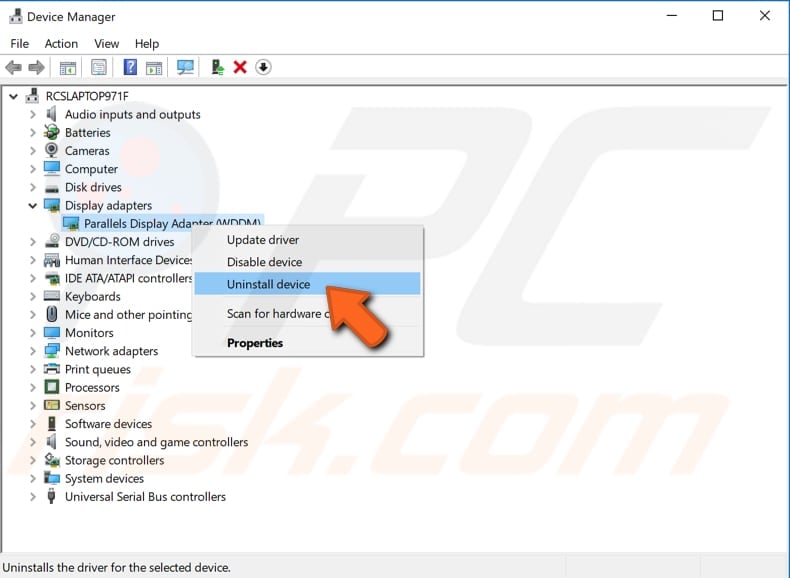
Tick the "Delete the driver software for this device" checkbox every time you see one and click "Uninstall".
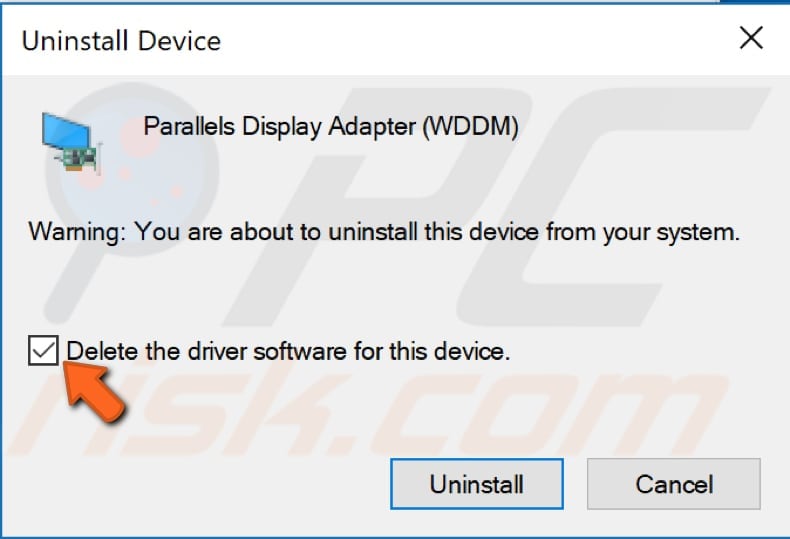
Now restart your computer and see if you are still getting the "Your PC ran into a problem and needs to restart" error. If the error still persists, uninstall other mentioned drivers by following the same steps. Whether the error still persists even after you uninstalled all drivers, you need to install them back/update them.
Go to Device Manager again, select the device, right-click it, and select "Update driver" option.
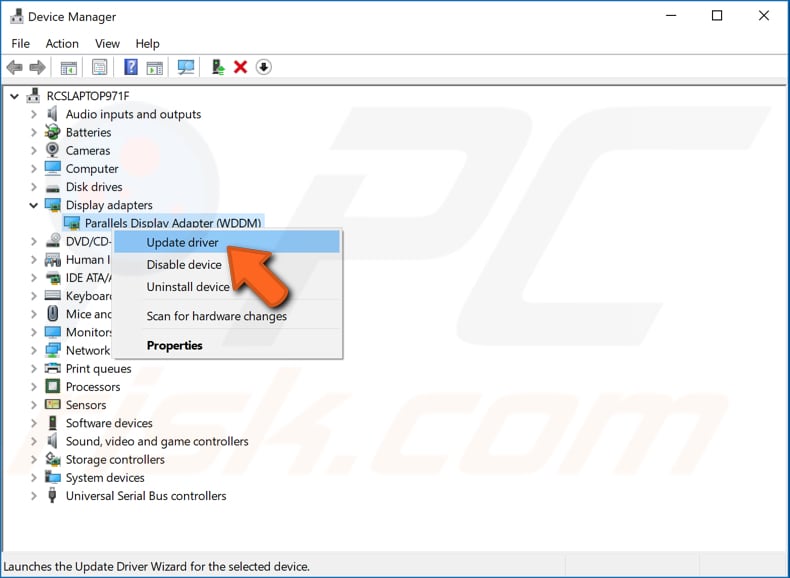
You will be asked to search for updated driver software automatically or to browse your computer for driver software. If you select the first option, then Windows will search your computer and the Internet for the latest driver software for your device.
If you select the second option, then you will have to locate and install the drivers manually. Using this option requires having a downloaded driver on your computer or USB flash drive. It is a longer process because you will have to manually download all the latest drivers for all the devices by visiting the device manufacturer's official website. Select the option you prefer and follow the instructions.
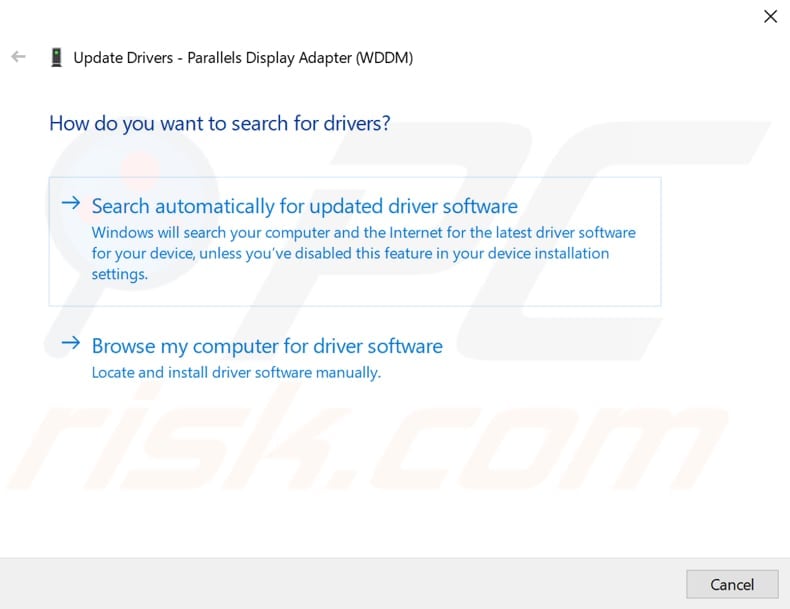
Update Windows
Some users reported that they successfully fixed this error by updating Windows operating system. It is known that sometimes checking for the latest Windows updates and installing them can solve lots of various problems. If Windows has not been updated for some time, we recommend you check for updates manually and see if there are any updates to be installed.
To check for Windows Updates, type "check for updates" in Search and click the "Check for updates" result.
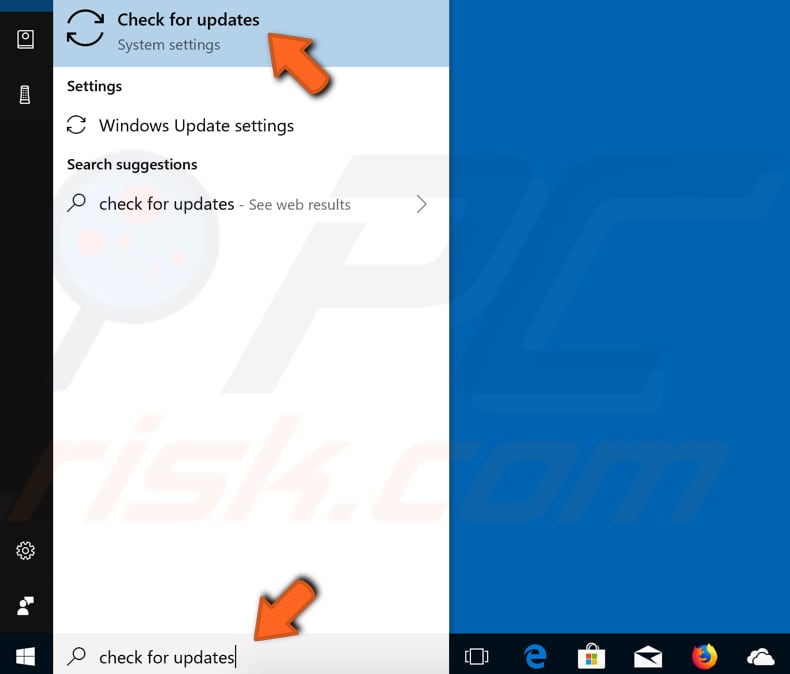
You should be automatically directed to the Windows Update section. Click "Check for updates". Windows will start checking for updates. If there are updates available, install them. After the updates are installed (if there were any to install), restart your computer and see if the problem persists.

Uninstall Recently Installed Software
Some recently installed software may be causing system conflicts, and that is why the "Your PC ran into a problem and needs to restart" blue screen error started to occur. If there is some software you installed recently, just before you started experiencing problems with this blue screen error, we recommend you try to uninstall it.
To do so, press Windows key + R or right-click the Start menu and select "Run" from the contextual menu. This will open the Run dialog box for you.
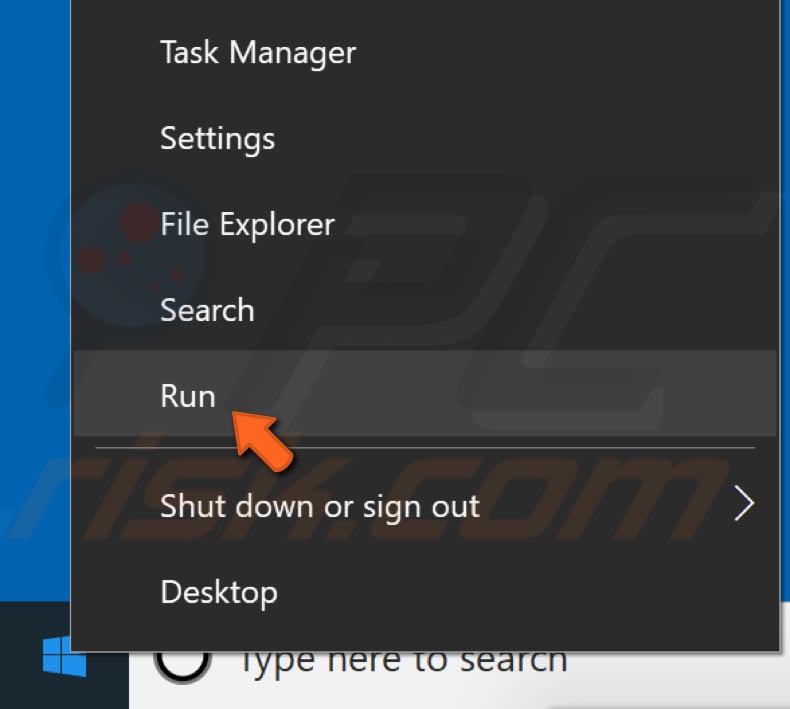
Type "appwiz.cpl", and press Enter on your keyboard. This will launch the "Programs and Features" window for you.
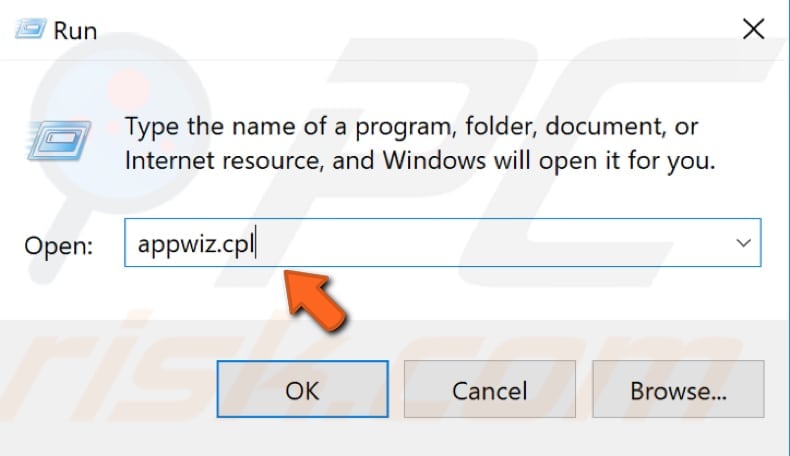
In opened Programs and Features window, locate the program and uninstall it by right-clicking on it and choosing "Uninstall" from the dropdown menu.
Restart your computer and see if you are still getting the "Your PC ran into a problem and needs to restart" blue screen error.

Restore Your System Using Restore Points
System Restore reverts everything to a saved restore point, but first, you must have one recorded. This feature will bring your system back to the previous working state with a created restore point without affecting your files and data.
If you have any system restore points created before the "Your PC ran into a problem and needs to restart" started occurring, you might be able to fix the problem by performing a System Restore.
To restore your system, launch Run box by pressing Windows key + R and typing the "rstrui.exe" command. Press Enter to launch System Restore.
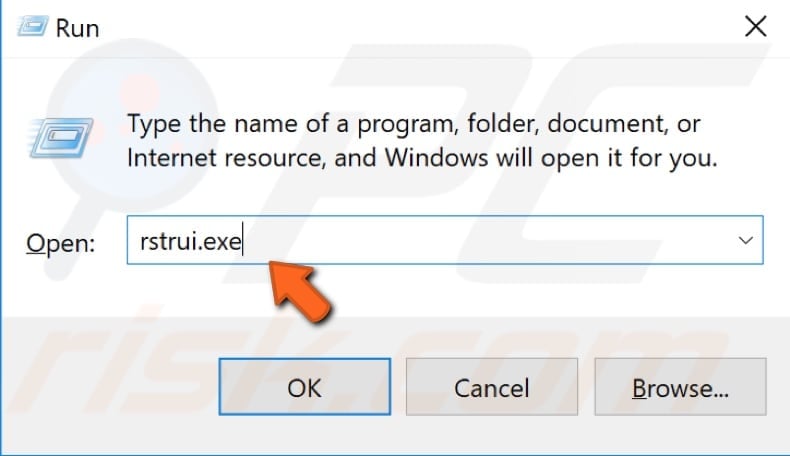
In the System Restore window, click "Next".
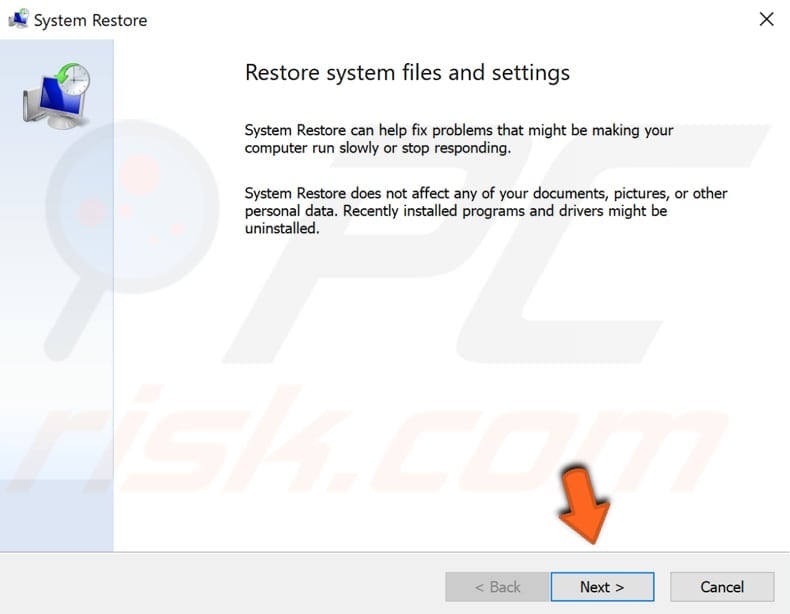
If there are restore points created, you will see a list of them. Mark the "Show more restore points" checkbox, and it should display more restore points. Select the restore point that suits you best (depending on the time created etc.) and click "Next". Make sure to select a restore point where problems with the blue screen error were not present yet.
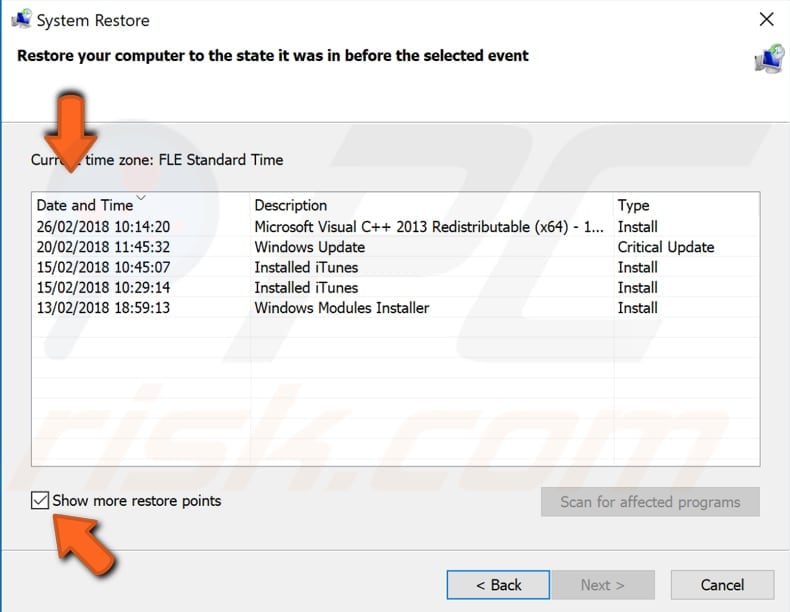
Confirm your restore point. Your computer will be restored to the state before the event detailed in the "Description" field. If you are happy with your choice, click "Finish" and begin the system restore process.
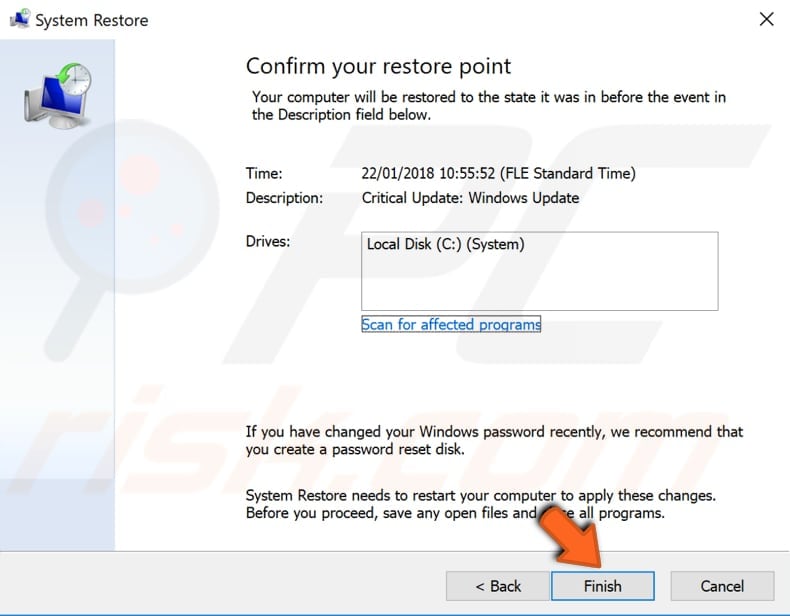
We hope this guide helped you get rid of the "Your PC/device ran into a problem and needs to restart" error, and you are now able to use your Windows without being interrupted by it.
If there is a method that solved this problem for you and is not mentioned in our guide, do not hesitate and share it with us and others by leaving a comment in the comment section below.
Share:

Rimvydas Iliavicius
Researcher, author
Rimvydas is a researcher with over four years of experience in the cybersecurity industry. He attended Kaunas University of Technology and graduated with a Master's degree in Translation and Localization of Technical texts. His interests in computers and technology led him to become a versatile author in the IT industry. At PCrisk, he's responsible for writing in-depth how-to articles for Microsoft Windows.

▼ Show Discussion