Fix Windows Update Error 0x80070020
Get Free Scanner and check your computer for errors
Fix It NowTo fix found issues, you have to purchase the full version of Combo Cleaner. Free trial available. Combo Cleaner is owned and operated by Rcs Lt, the parent company of PCRisk.com read more.
How to Fix Windows Update Error 0x80070020 on Windows 10
Windows 10 updates itself automatically, so users do not usually have to worry about not receiving the latest updates. However, the update process can sometimes experience issues, and errors, such as error code 0x80070020, may occur.
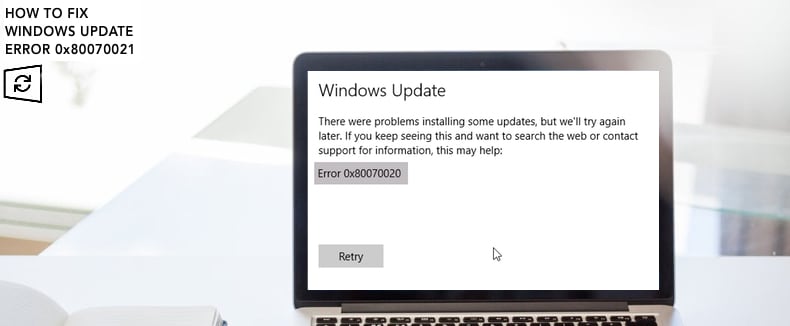
You may have encountered Windows Update Error 0x80070020, which occurs while you are trying to update Windows 10. This error can occur if a program is interfering with the update process, or in some cases, can be caused by antivirus programs that use real-time scanning. There might also be system file or disk errors.
To fix this error, you might need to run the built-in Windows Update troubleshooter, perform a DISM scan and run the System File Checker, temporarily disable your antivirus software, restart Windows services, perform a clean boot, and check the disk for errors.
These methods are straightforward, and you can apply them by following the instructions below.
Video Showing How to Fix Windows Update Error 0x80070020:
Table of Contents:
- Introduction
- Run Windows Update and BITS Troubleshooters
- Restart Windows Update Components
- Temporarily Disable Your Antivirus
- Run DISM Scan and System File Checker
- Check Your Disk for Errors
- Perform a Clean Boot
- Remove SoftwareDistribution Folder's Contents
- Video Showing How to Fix Windows Update Error 0x80070020
Download Computer Malware Repair Tool
It is recommended to run a free scan with Combo Cleaner - a tool to detect viruses and malware on your device. You will need to purchase the full version to remove infections. Free trial available. Combo Cleaner is owned and operated by Rcs Lt, the parent company of PCRisk.com read more.
Run Windows Update and BITS Troubleshooters
First, we recommend that you use one of the Windows troubleshooters, which might solve this problem without using more complex solutions.
To start troubleshooting, go to Settings and type "troubleshoot", and then select "Troubleshoot" from the list.
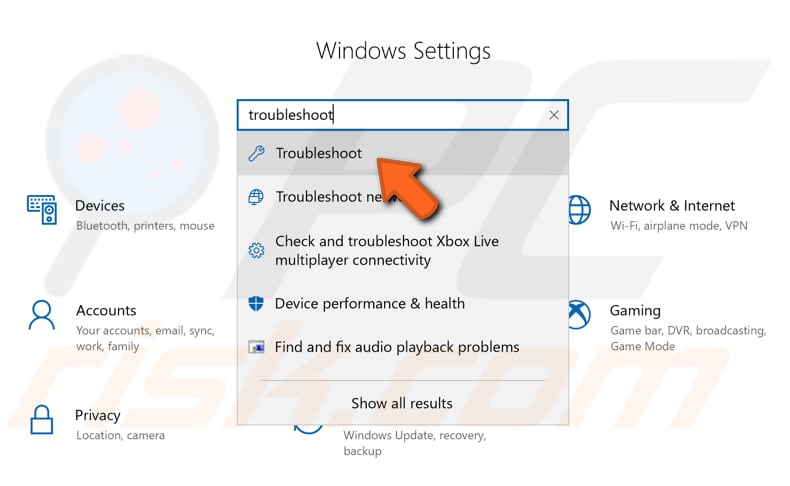
Now find the Windows Update troubleshooter under "Troubleshoot" and select it. Click the "Run the troubleshooter" button, and Windows will start resolving problems that prevent you from properly updating the Windows operating system.
Check if this troubleshooter can fix Windows Update Error 0x80070020.
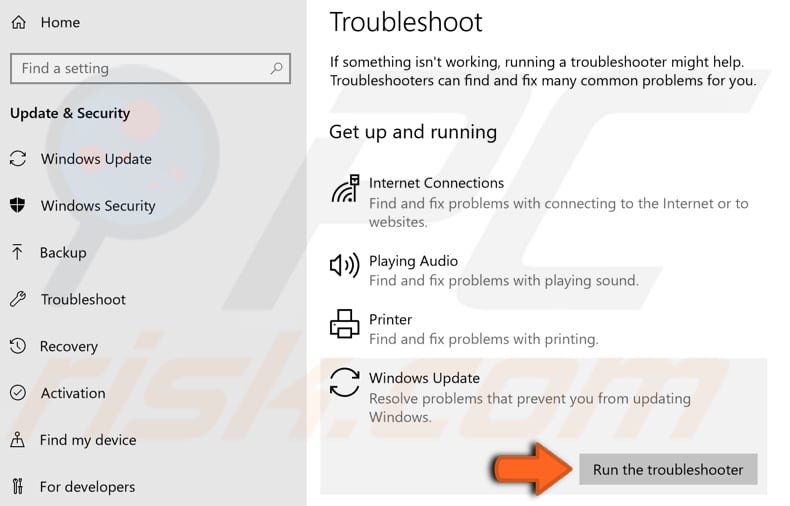
Additionally, we recommend that you to run the BITS (Background Intelligent Transfer Service) troubleshooter. Its main purpose is to find and fix problems that might prevent background downloads from working. You can see that there is no such option in the troubleshooters' list.
To find the Background Intelligent Transfer Service troubleshooter, go to Control Panel and click the "Troubleshooting" option.
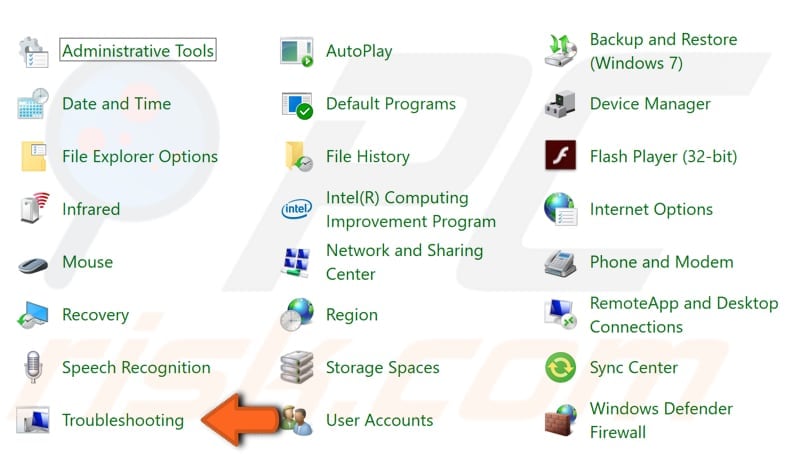
Now click the "View all" option in the left pane.
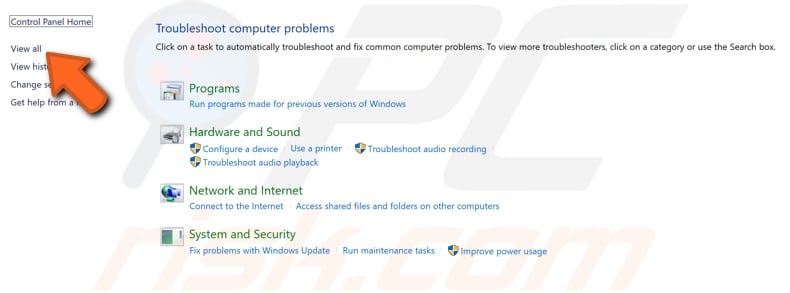
Background Intelligent Transfer Service should be the first on the list - right-click it and select the "Run as administrator" option from the contextual menu.
Try to update Windows now and check if the Windows Update Error 0x80070020 persists.
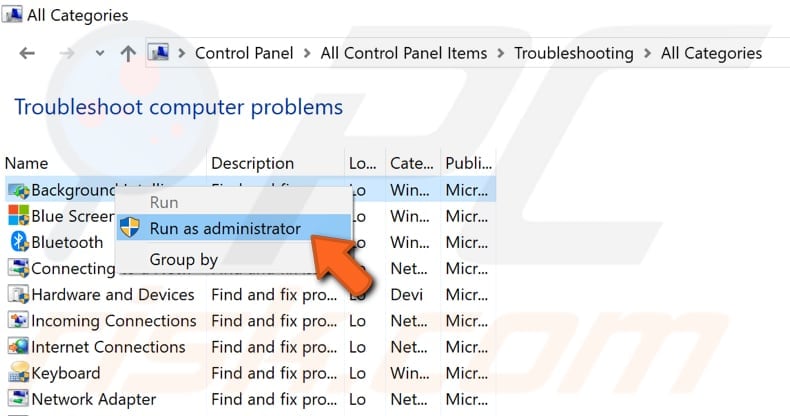
Restart Windows Update Components
This guide shows how to stop Windows services such as the Windows Update service, Cryptographic services, Background Intelligent Transfer service, and Windows Installer service using Command Prompt commands. These services are related to Windows Update, which enables the detection, download, and installation of updates for Windows and other programs.
To restart (stop and start) these services and rename the SoftwareDistribution and Catroot2 folders (these steps are also required to apply this method), you will need to open an elevated Command Prompt.
Type "command prompt" in Search and right-click the "Command Prompt" result, and then select the "Run as administrator" option from the contextual menu.
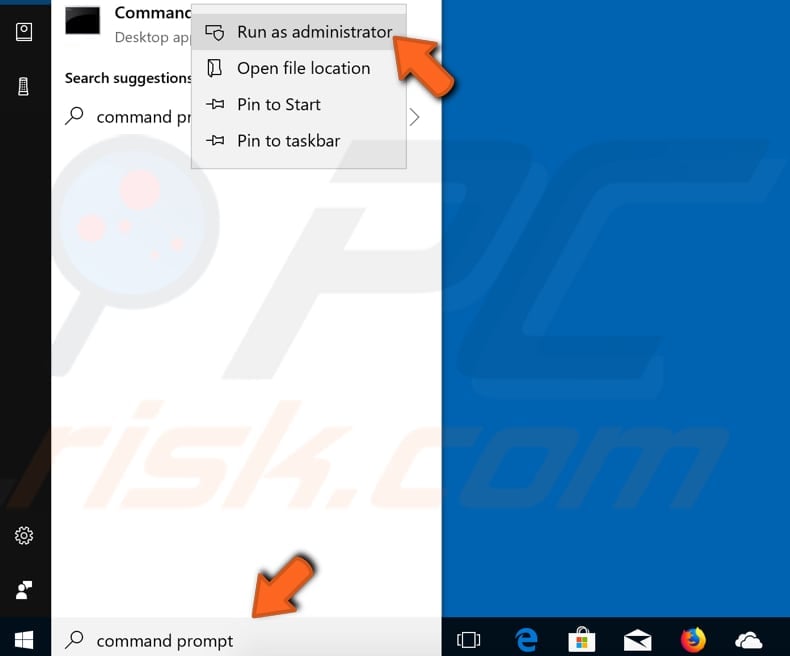
Now type these commands and press Enter after each:
net stop wuauserv
net stop cryptSvc
net stop bits
net stop msiserver
ren C:\Windows\SoftwareDistribution SoftwareDistribution.old
ren C:\Windows\System32\catroot2 Catroot2.old
net start wuauserv
net start cryptSvc
net start bits
net start msiserver
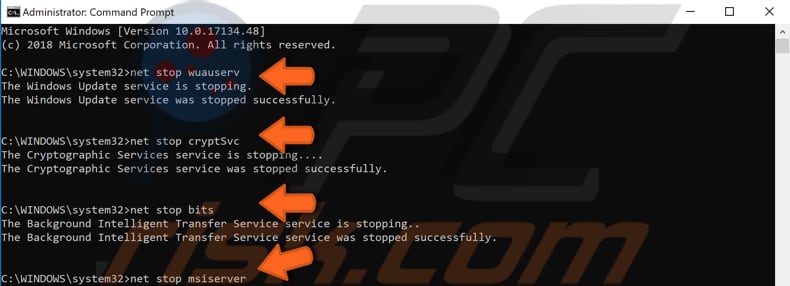
Exit Command Prompt, restart your computer and try to install Windows updates again. See if the Windows Update error 0x80070020 is now fixed.
Temporarily Disable Your Antivirus
As mentioned in the introduction, installed antivirus software may be interfering with Windows Update and causing the Windows Update error 0x80070020. To ensure that installed third-party antivirus software is not the cause of this problem, we recommend that you temporarily disable it and then try to update Windows and check if the problem persists.
If disabling (or uninstalling) the antivirus software helps, we recommend that you switch to another antivirus suite or reinstall the currently-installed software. If you are not sure how to disable your antivirus software, read this guide to find instructions on how to disable some of the most popular antivirus programs.
Run a DISM Scan and System File Checker
Deployment Image Servicing and Management (DISM) is used to repair and prepare Windows images, including the Windows Recovery Environment, Windows Setup, and Windows PE.
To run a DISM scan, open Command Prompt as administrator. Type the "DISM /Online /Cleanup-Image /RestoreHealth" command and press Enter.
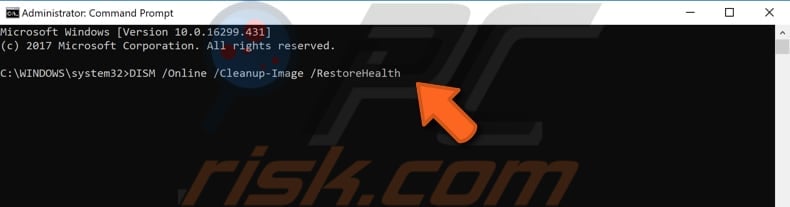
When the DISM scan is complete, run System File Checker, a utility in Windows that allows users to scan for corruptions in Windows system files and restore them. This guide describes how to run the System File Checker tool (SFC.exe) to scan your system files and to repair missing or corrupted ones. The "sfc scannow" option is one of several specific switches available with the SFC command.
To execute this command, type "sfc /scannow" in Command Prompt and press Enter. Wait for the scanning process to complete and check if Windows Update error 0x80070020 persists while updating Windows.
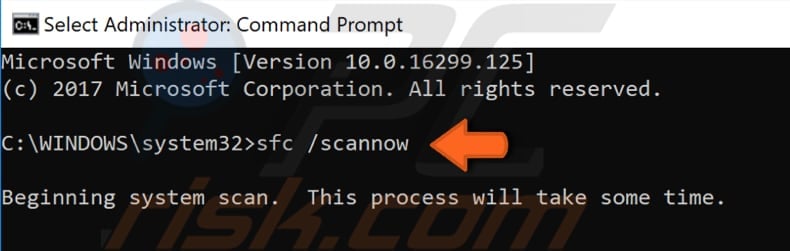
Check Your Disk for Errors
There is a built-in Windows tool to check the integrity of disks. It examines disks and corrects many types of common errors. You can run this tool from the command line or through a graphical interface. In this guide, we show how to run it through Command Prompt.
Open Command Prompt as administrator, type the "chkdsk C: /f" command, and press Enter on your keyboard. Replace "C" with the letter of your hard drive (if it is not the C: drive you want to scan, or the Windows operating system is on another drive). The "chkdsk C: /f" command detects and repairs logical issues affecting your drive.
To repair physical issues, also run the "chkdsk C: /r" command. You can run both commands at once by typing "chkdsk C: /f /r" Windows will need to restart your computer to finish the scan. Restart your computer, let Windows finish checking for errors, and check if Windows Update error 0x80070020 persists while you are trying to update Windows.
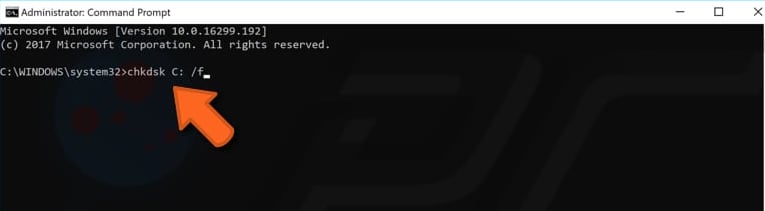
Perform a Clean Boot
When you start Windows using a normal startup operation, several applications and services start automatically and then run in the background. These programs include basic system processes, antivirus software, system utility applications, and other previously installed software. These applications and services can cause software conflicts.
A clean boot is performed to start Windows using a minimal set of drivers and startup programs. This helps eliminate software conflicts that occur when you install a program or an update. Performing a clean boot will help you see if this is the case (if installed software is interrupting the update process).
To perform a clean boot, type "system configuration" in Search and click the "System Configuration" result.

In the System Configuration window, click on the "Services" tab and mark the "Hide all Microsoft services" checkbox. Then, click on "Disable all".
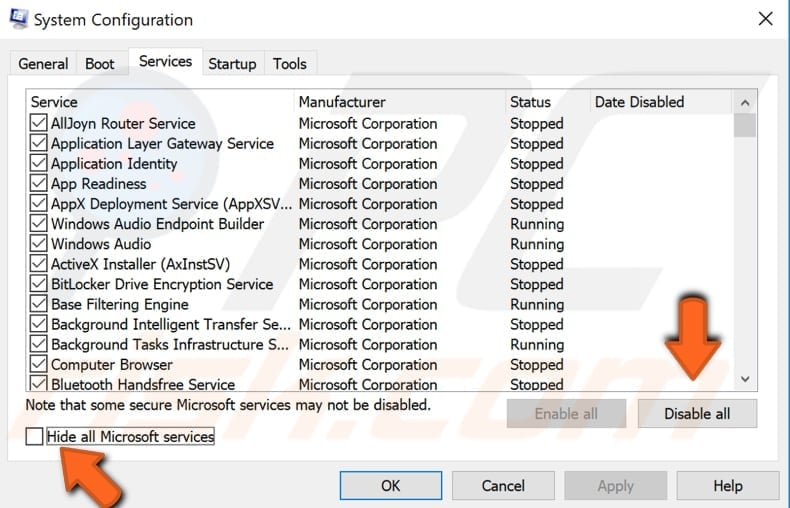
Click the "Startup" tab and click "Open Task Manager".
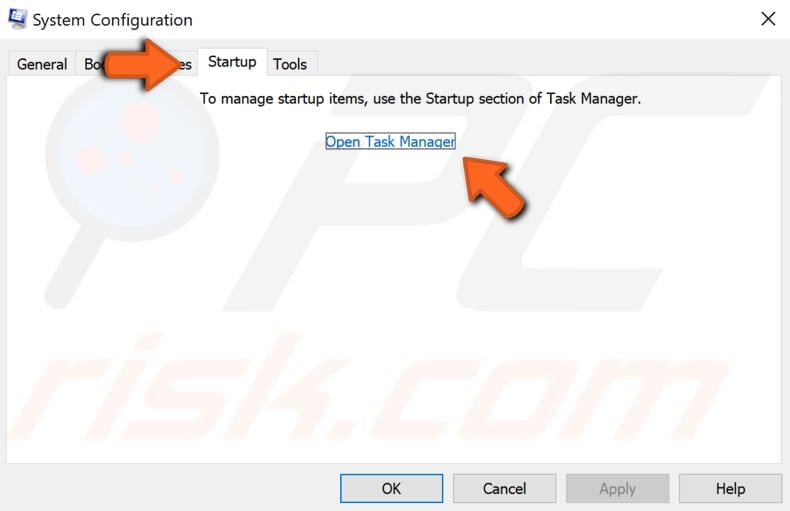
Under the Task Manager Startup tab, select the first enabled application and click "Disable" to disable it. Disable all enabled applications one by one. Once all programs are disabled, close Task Manager and click "OK" in the System Configuration Startup tab. Restart your computer and try to update Windows again.
If Windows Update error 0x80070020 does not occur when in a clean boot state, then you will know that one of the programs was causing the problem.
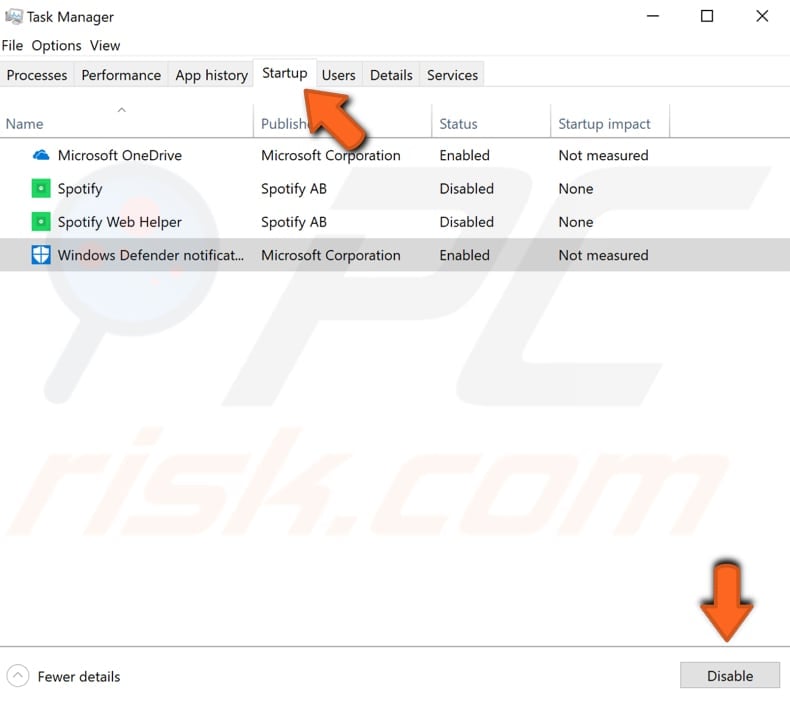
Remove SoftwareDistribution Folder Contents
The Software Distribution folder is a temporary folder in which Windows stores the update files until they are completely downloaded. Then, Windows starts the update process. Removing SoftwareDistribution folder contents might solve the problem and fix Windows Update error 0x80070020.
You can find this folder by following this path: "C:\Windows\SoftwareDistribution". Select all of the contents, right-click them, and select "Delete" from the contextual menu.
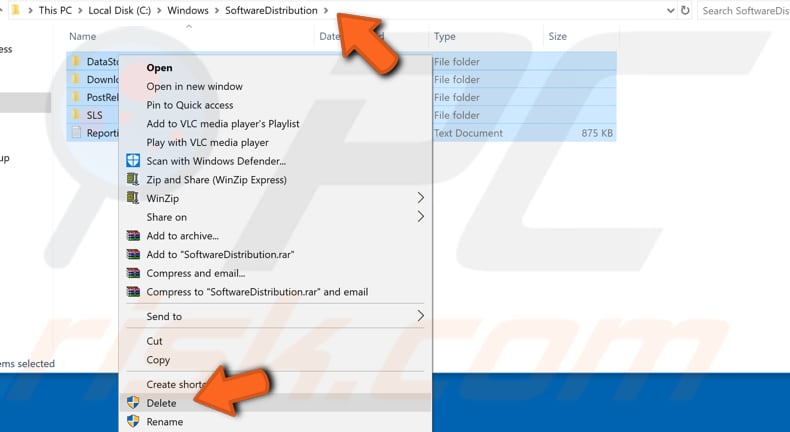
You will also need to delete the %temp% folder's contents. Type "%temp%" in Search and click the %temp% result. You will be directed to the Temp folder, where all temporary files and folders are stored. Delete them as well, and then try to update Windows once more.
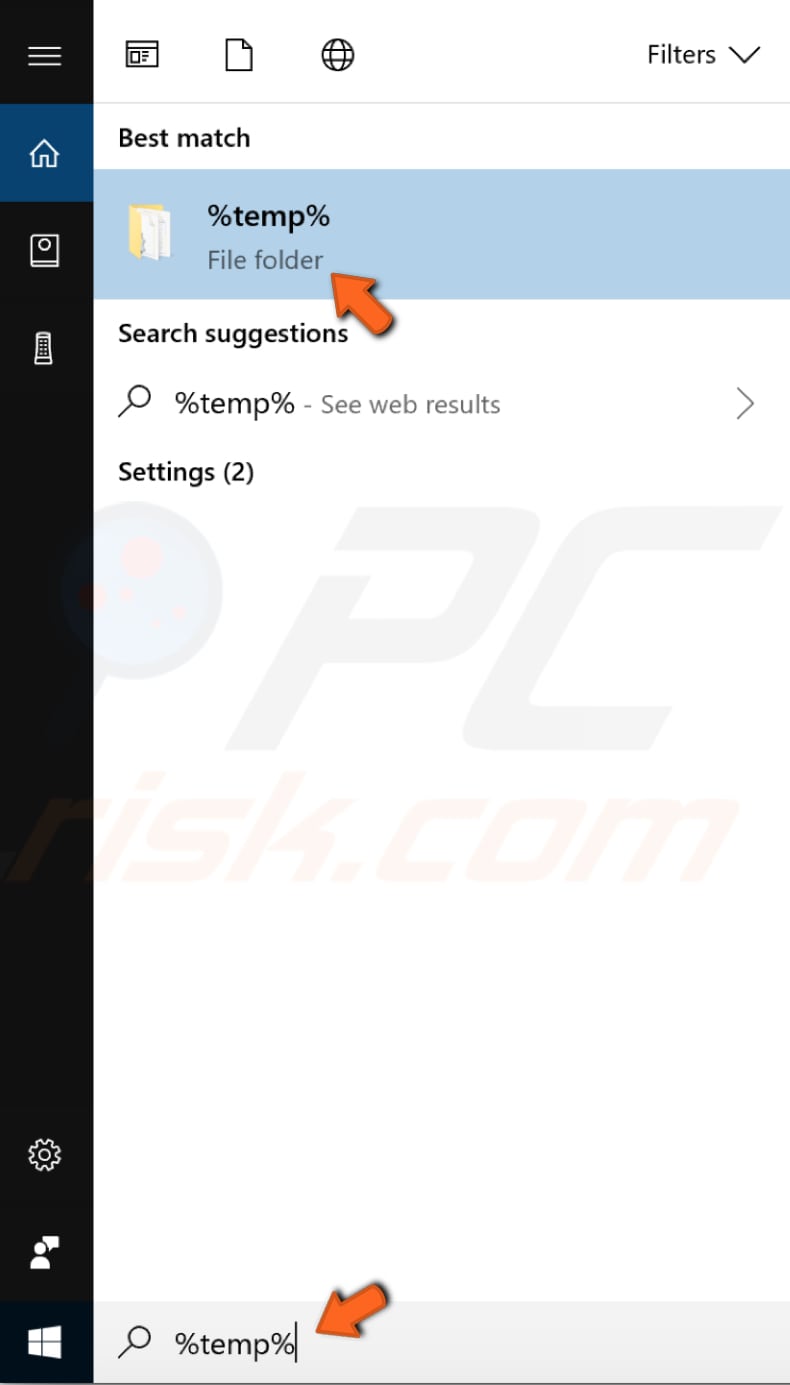
After applying these methods, we hope that you can fix Windows Update error 0x80070020 and install Windows updates without problems. If you know of other solutions to this problem not mentioned in our guide, please share them with us by leaving a comment below.
Share:

Rimvydas Iliavicius
Researcher, author
Rimvydas is a researcher with over four years of experience in the cybersecurity industry. He attended Kaunas University of Technology and graduated with a Master's degree in Translation and Localization of Technical texts. His interests in computers and technology led him to become a versatile author in the IT industry. At PCrisk, he's responsible for writing in-depth how-to articles for Microsoft Windows.

▼ Show Discussion