How to Fix "Google Chrome is unresponsive" Error
Get Free Scanner and check your computer for errors
Fix It NowTo fix found issues, you have to purchase the full version of Combo Cleaner. Free trial available. Combo Cleaner is owned and operated by Rcs Lt, the parent company of PCRisk.com read more.
How to Fix "Google Chrome is unresponsive. Relaunch now?" Issue
Chrome is designed to be fast, secure, and easy to use for everyone. It is generally problem-free, but even great products like Google Chrome can sometimes behave unexpectedly.
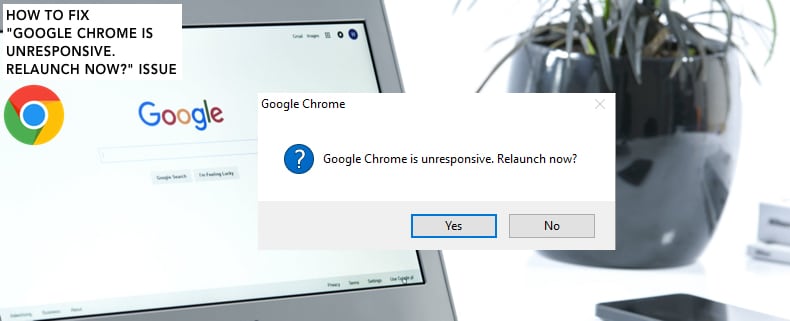
You may have encountered an issue whereby Google Chrome states that it is unresponsive and asks you if you want to relaunch it. Relaunching often does not help. The issue usually happens when you are trying to open a link within an email message in Outlook or even when you are trying to launch Google Chrome.
The antivirus or firewall software on your PC may be blocking Google Chrome, i.e., Chrome is marked as 'not trusted' or 'not permitted' by your antivirus software or firewall program. Another reason for this issue could be multiple Google Chrome processes running in the background, and you need to close them.
To fix this problem, you may also need to uninstall Google Chrome from your system completely and then use the Google Chrome alternate installer, which allows you to install it offline. Also, you might need to run your antivirus software to scan for suspicious or malicious software and use the Chrome Cleanup Tool.
Video Showing How to Fix "Google Chrome is unresponsive. Relaunch now?" Issue:
Table of Contents:
- Introduction
- Temporarily Disable Your Antivirus
- End Google Chrome Processes
- Reinstall Google Chrome
- Use Google Chrome Cleanup Tool
- Run Program as Administrator
- Add Process Per Site Parameter
- Disable Extensions
- Video Showing How to Fix "Google Chrome is unresponsive. Relaunch now?" Issue
Download Computer Malware Repair Tool
It is recommended to run a free scan with Combo Cleaner - a tool to detect viruses and malware on your device. You will need to purchase the full version to remove infections. Free trial available. Combo Cleaner is owned and operated by Rcs Lt, the parent company of PCRisk.com read more.
Temporarily Disable your Antivirus Software
As mentioned in the introduction, it is possible that your antivirus (anti-malware) software or firewall is blocking Google Chrome (it is marked as untrusted). Thus you receive the "Google Chrome is unresponsive. Relaunch now?" message. To ensure that installed third-party antivirus software is not the cause of this problem, we recommend that you temporarily disable it and check if the problem persists.
If disabling (or uninstalling) the antivirus software helps, we recommend that you switch to other antivirus software, reinstall the current software, or check your antivirus or firewall software and ensure that Google Chrome is not marked as 'untrusted' or 'not permitted'.
If you are not sure how to disable your antivirus software, read this guide, where you will find instructions on how to disable some of the most popular antivirus programs.
End Google Chrome Processes
Ending any Google Chrome processes running in the background might also solve the "Google Chrome is unresponsive. Relaunch now?" problem. Task Manager is handy when there is a need to close/terminate specific running programs that are frozen, not responding, taking too many CPU resources, or simply not working properly. Task Manager allows you to close programs and stop processes from running (when exiting normally does not work).
To open Task Manager, press the Ctrl + Shift + Esc keys on your keyboard, or right-click Start and select "Task Manager" from the contextual menu.
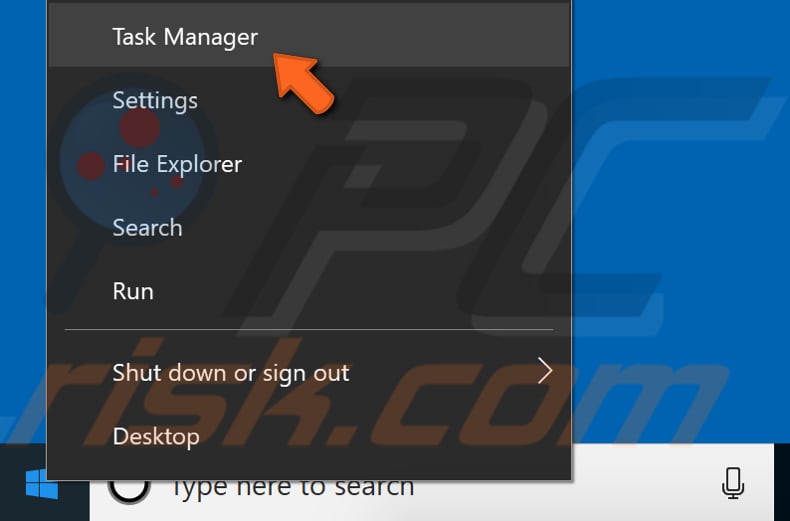
In Task Manager, you will see a list of services and programs that are currently running. Find Google Chrome processes, right-click on each of them and select "End task" from the contextual menu.
Exit Task Manager and try to open Google Chrome again. Check if the "Google Chrome is unresponsive. Relaunch now?" problem persists.
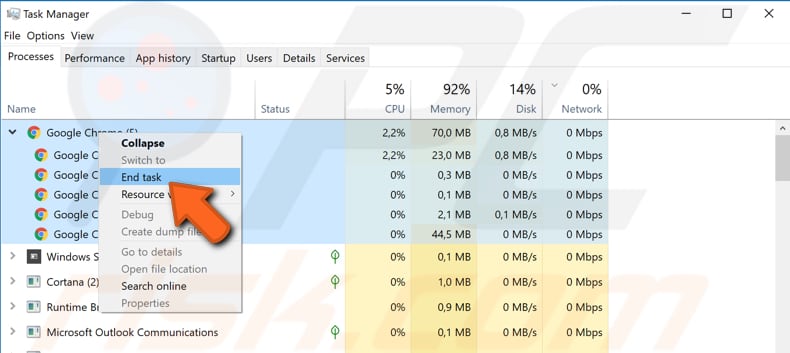
Reinstall Google Chrome
Here, we uninstall Google Chrome and then reinstall it using the alternate Google Chrome installer.
Right-click Start and select Run, or press the Windows key + R on your keyboard to open the Run dialog box.
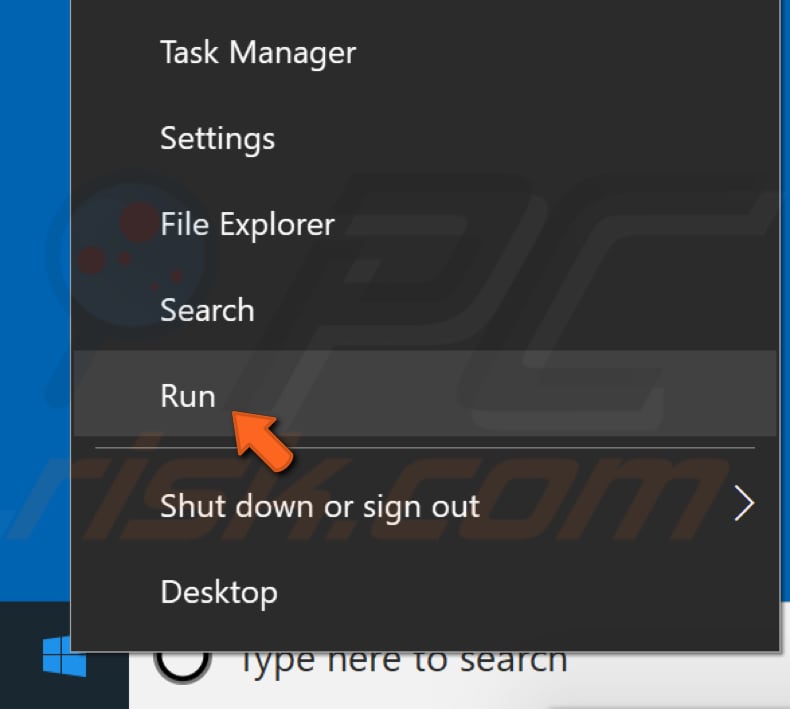
Type "appwiz.cpl" and press Enter on your keyboard - this will launch the "Programs and Features" window.
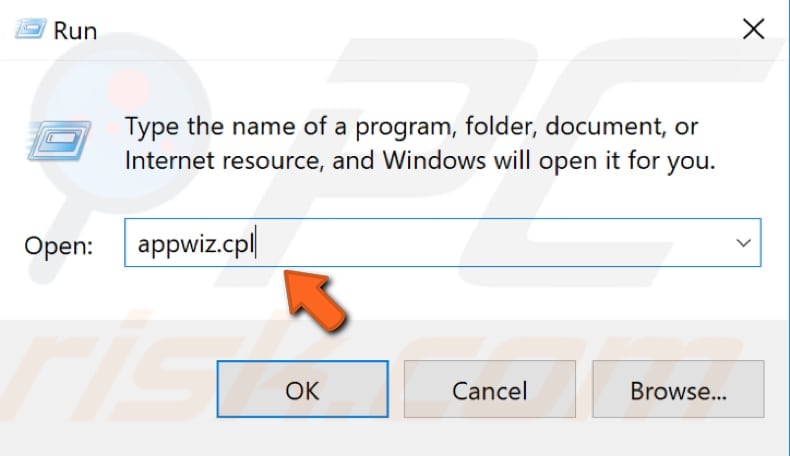
In the Programs and Features window, locate the Google Chrome program and uninstall it by right-clicking on it and choosing "Uninstall" from the drop-down menu.
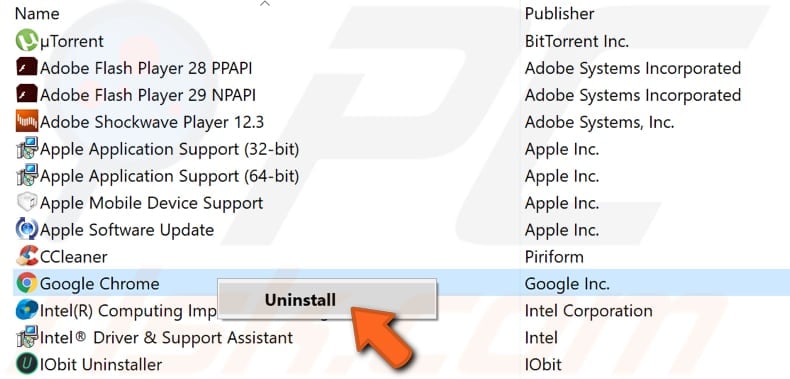
Now go to this website and download the alternate Google Chrome Offline Installer. Install Google Chrome using this installer and check if the "Google Chrome is unresponsive. Relaunch now?" problem persists.
Use Google Chrome Cleanup Tool
Chrome can help to find suspicious or unwanted programs on your computer. The Chrome Cleanup Tool scans the system for programs that can cause problems in Google Chrome. Targeted applications are potentially unwanted programs, malware, and adware extensions that cause advertisements or other unwanted actions that appear in Google Chrome.
To start cleaning your computer from unwanted programs, open Google Chrome (if possible), type "chrome://settings/clenaup" in the address bar, and press Enter. Now click the "FIND" button. Chrome will start searching for harmful software. If it finds anything suspicious, click "REMOVE".
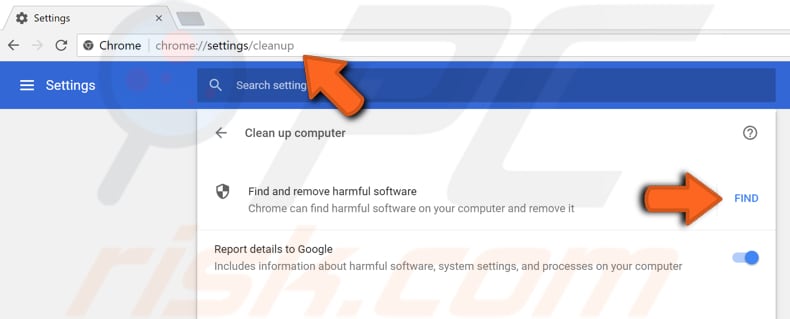
If you cannot open Google Chrome, download Google Chrome Cleanup Tool using a different browser and launch it.
Additionally, use Windows Defender (a built-in antivirus program), which protects your computer against viruses, spyware, and other malicious software. Alternatively, you can run other third-party antivirus software if installed.
To run a full system scan using Windows Defender, type "virus" in Search and click the "Virus & threat protection" result.
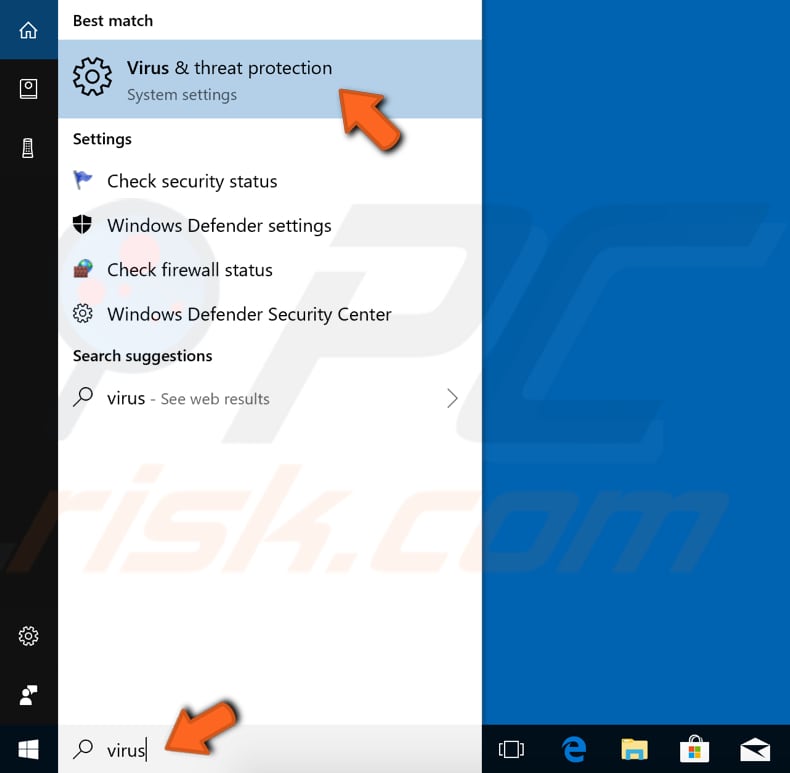
In the Virus & threat protection window, find and click the "Run a new advanced scan" option.
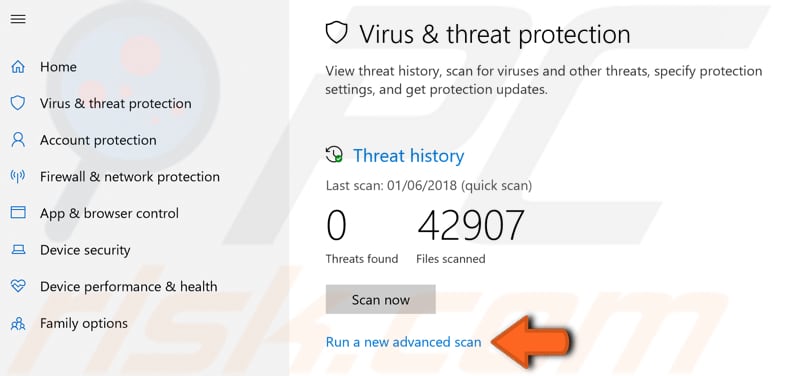
You will see a list of advanced scans. We recommend that you choose the "Full scan", which will check all files and running programs on your hard disk. This will take some time (usually over an hour to complete).
To start a Full scan, click "Scan now" when the "Full scan" option is selected.
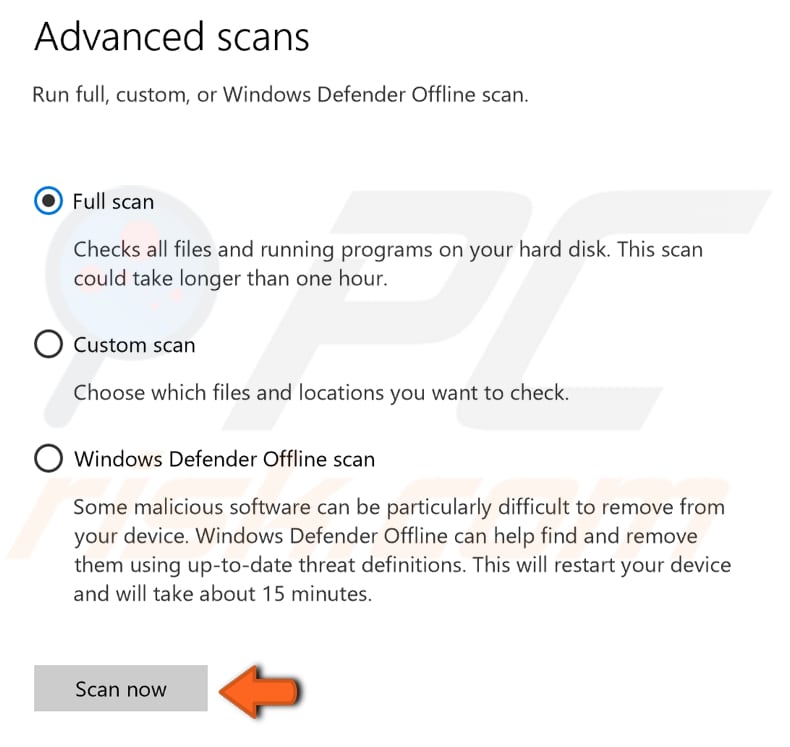
You can choose a virus and malware scanner from our Top anti-malware list. The list consists of well-known top spyware removers and will help you choose the right software for your computer's protection. Find the list by clicking this link.
Run Program as Administrator
If the "Google Chrome is unresponsive. Relaunch now?" issue occurs when you try to open a link in Outlook or another app, try to open that program as administrator. Simply right-click that program and select "Run as administrator" from the contextual menu.
Once you open a program as an administrator, you should open links using Google Chrome without any problems.
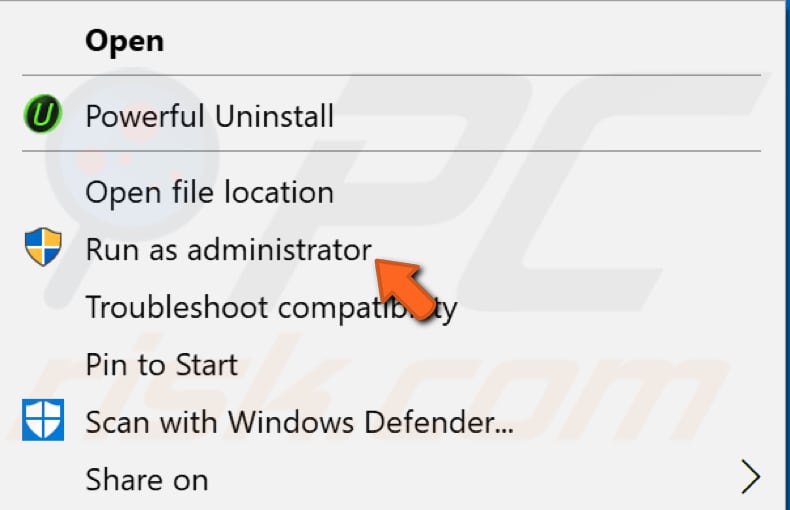
If you wish to always run this particular app as an administrator, right-click it again and select "Properties". Now select the "Compatibility" tab and tick the "Run this program as administrator" checkbox. Click "Apply" to save the changes.
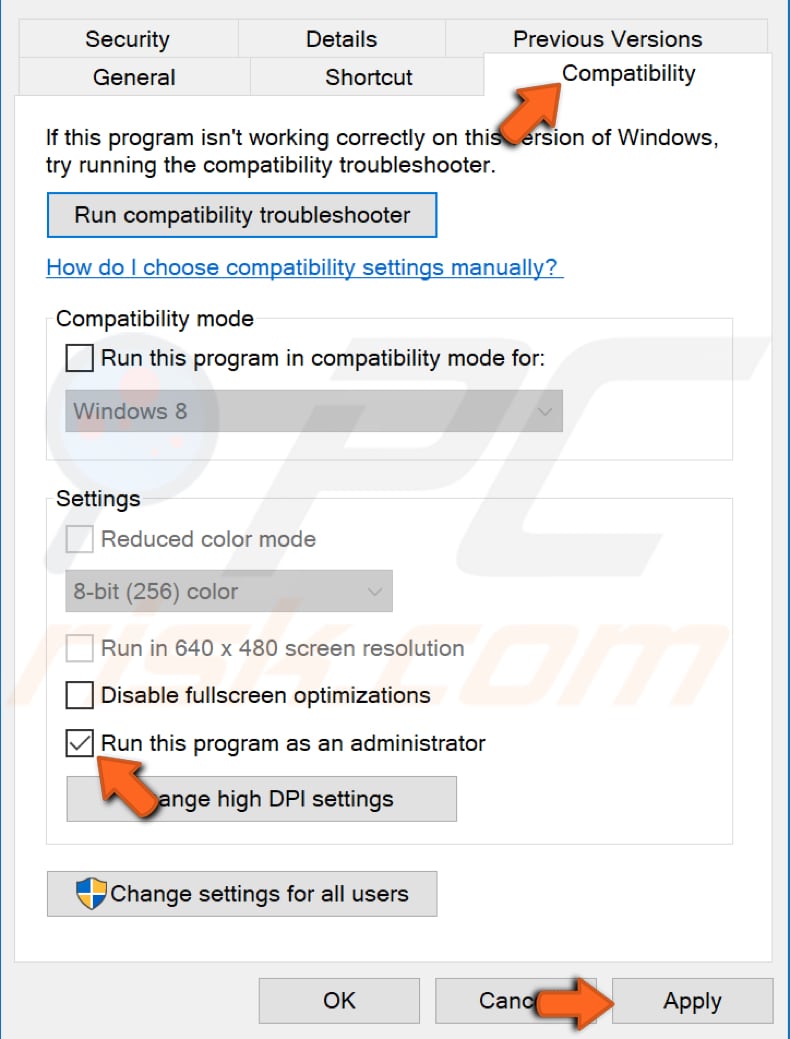
Add the process-per-site Parameter
It is possible to set the Google Chrome browser to create only a single process for multiple tabs. Some users have reported that stopping Google Chrome from opening a new process for each tab resolved the "Google Chrome is unresponsive. Relaunch now?" problem.
Right-click the Google Chrome icon on your desktop and select "Properties" from the contextual menu. Select the "Shortcut" tab and add the "--process-per-site" (without quotation marks) line at the end of the "Target" line. Click "Apply" to save the changes and check if the "Google Chrome is unresponsive. Relaunch now?" issue persists.
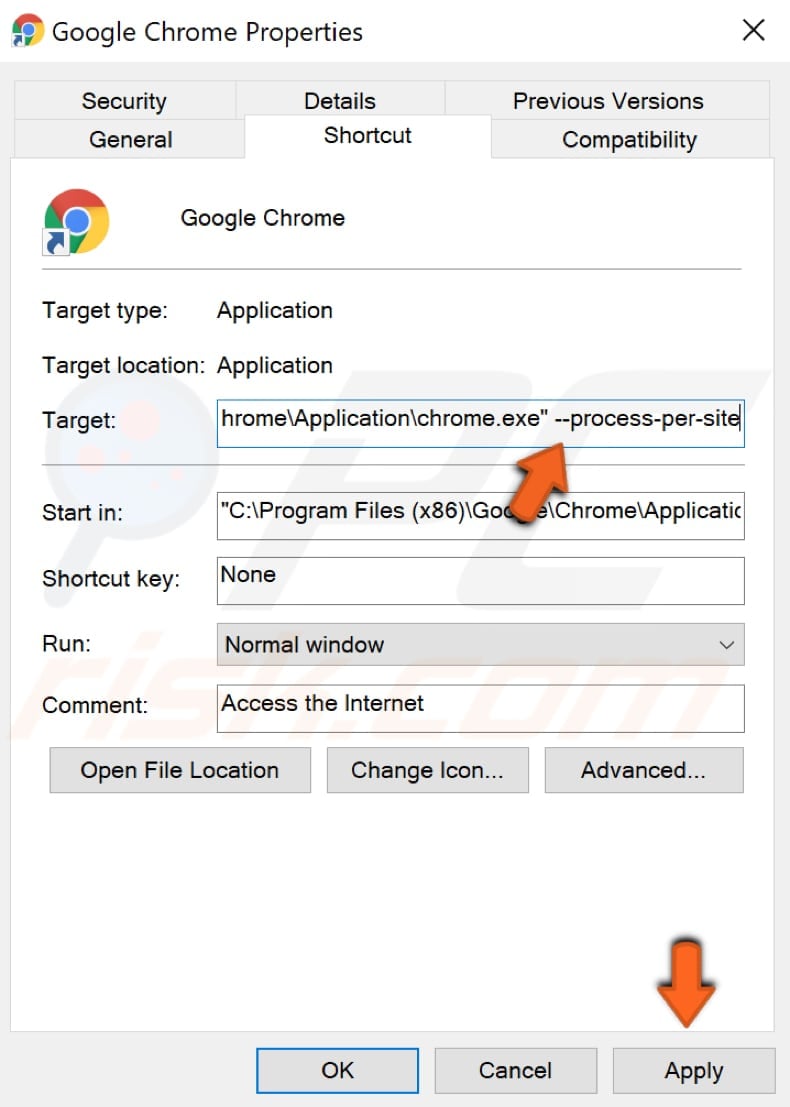
Disable Extensions
It is possible that some installed extensions are causing the "Google Chrome is unresponsive. Relaunch now?" issue. Type the "chrome://extensions" address into the Chrome address bar, and press Enter to access installed extensions. You will see a list of installed extensions and can disable or remove them.
If disabling extensions solves the problem, you will know that one of the extensions (or more than one) interferes with Google Chrome. If this is the case, enable installed extensions one by one to determine which is causing the problem and then remove it.
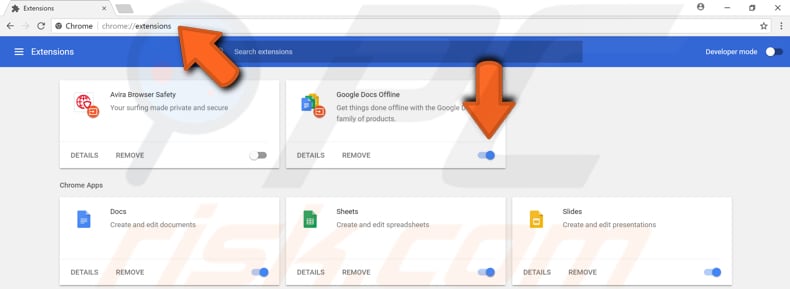
After applying the above methods, the "Google Chrome is unresponsive. Relaunch now?" issue should be resolved. If you know of other solutions to this problem not mentioned in our guide, please share them with us by leaving a comment below.
Share:

Rimvydas Iliavicius
Researcher, author
Rimvydas is a researcher with over four years of experience in the cybersecurity industry. He attended Kaunas University of Technology and graduated with a Master's degree in Translation and Localization of Technical texts. His interests in computers and technology led him to become a versatile author in the IT industry. At PCrisk, he's responsible for writing in-depth how-to articles for Microsoft Windows.

▼ Show Discussion