Computer Keeps Restarting. How to Fix It?
Get Free Scanner and check your computer for errors
Fix It NowTo fix found issues, you have to purchase the full version of Combo Cleaner. Free trial available. Combo Cleaner is owned and operated by Rcs Lt, the parent company of PCRisk.com read more.
Your PC Restarts Randomly? Here Is What You Need to Do
You may have encountered a problem whereby your Windows 10 computer automatically restarts randomly without warning. In this article, we provide several ways to fix this issue.
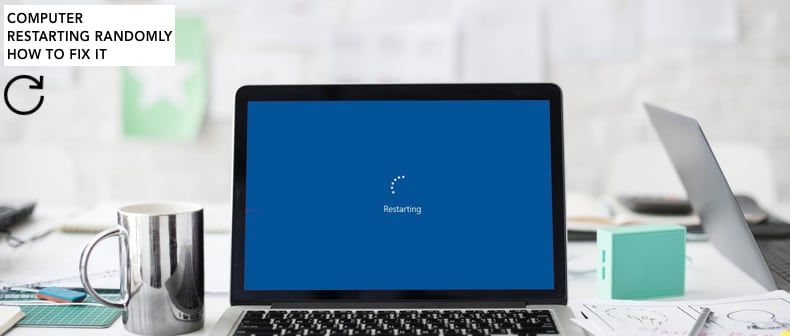
The Windows operating system usually triggers a restart when it experiences a Blue Screen of Death (BSOD) error. In such a case, there is a serious problem with the operating system and requires the error to be fixed immediately to prevent further issues.
So the restart is not necessarily a bad thing. However, if the computer randomly restarts without warning and does not display any errors, this is a different type of problem.
This problem needs to be addressed as soon as possible. If the system continually restarts without warning, you may lose valuable data, unsaved documents, gameplay information, etc.
This problem can be fixed by updating the BIOS, changing power settings, disabling the automatic restart feature, changing the Power plan, testing Random Access Memory (RAM) for errors, temporarily disabling antivirus software, updating graphic card drivers, checking the Windows Event log, etc.
Video Showing How to Fix Your Computer if It Keeps Restarting:
Table of Contents:
- Introduction
- Disable Automatic Restart
- Check Your RAM For Errors
- Use Event Viewer
- Update BIOS
- Scan Your System for Malware
- Check Your Hardware
- Update Drivers
- Temporarily Disable Your Antivirus
- Restore Your System
- Video Showing How to Fix Your Computer if It Keeps Restarting
Download Computer Malware Repair Tool
It is recommended to run a free scan with Combo Cleaner - a tool to detect viruses and malware on your device. You will need to purchase the full version to remove infections. Free trial available. Combo Cleaner is owned and operated by Rcs Lt, the parent company of PCRisk.com read more.
Disable Automatic Restart
When the Windows operating system encounters a serious error (such as a Blue Screen of Death), it automatically restarts the computer. An error that triggers the restart problem might occur in a split second, so this is often not enough time to notice it. Despite this, the feature that triggers an automatic restart on system failure can be disabled. By disabling this feature, you should identify the error message and then restart the system manually.
To disable the automatic restart feature, first open the Run dialog box by typing "run" in Search and clicking the Run result, or by right-clicking the Start menu and selecting Run, or by pressing Windows key + R on the keyboard.
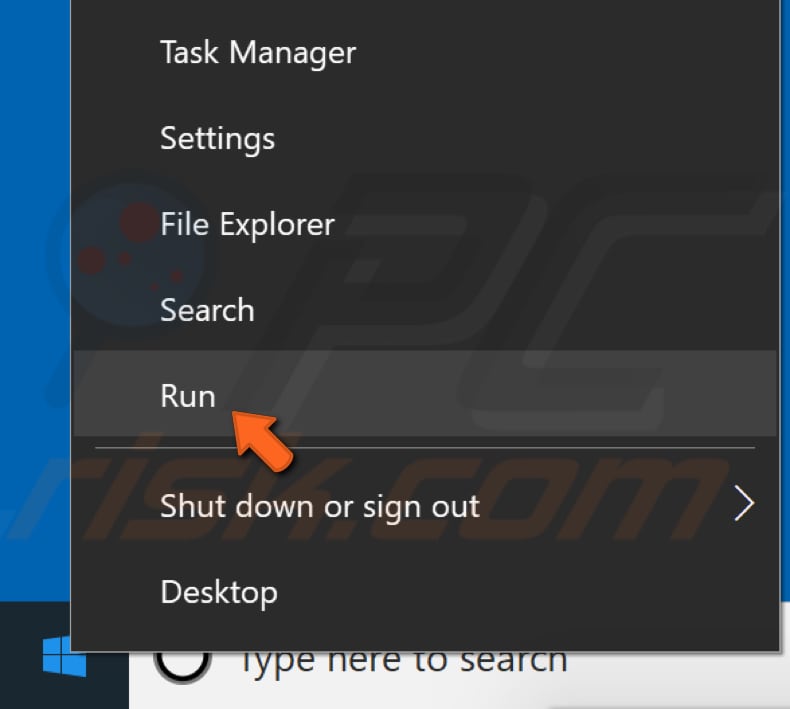
Now type "sysdm.cpl", and press Enter on your keyboard or click "OK".
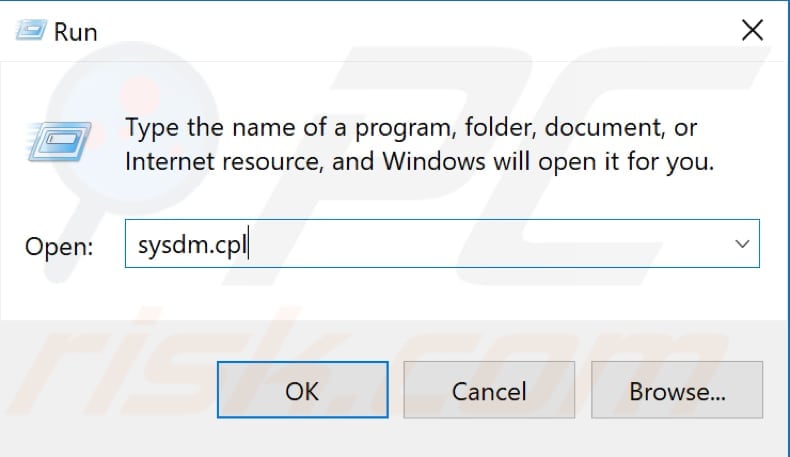
Select the "Advanced" tab in the System Properties window and click "Settings..." under Startup and Recovery.
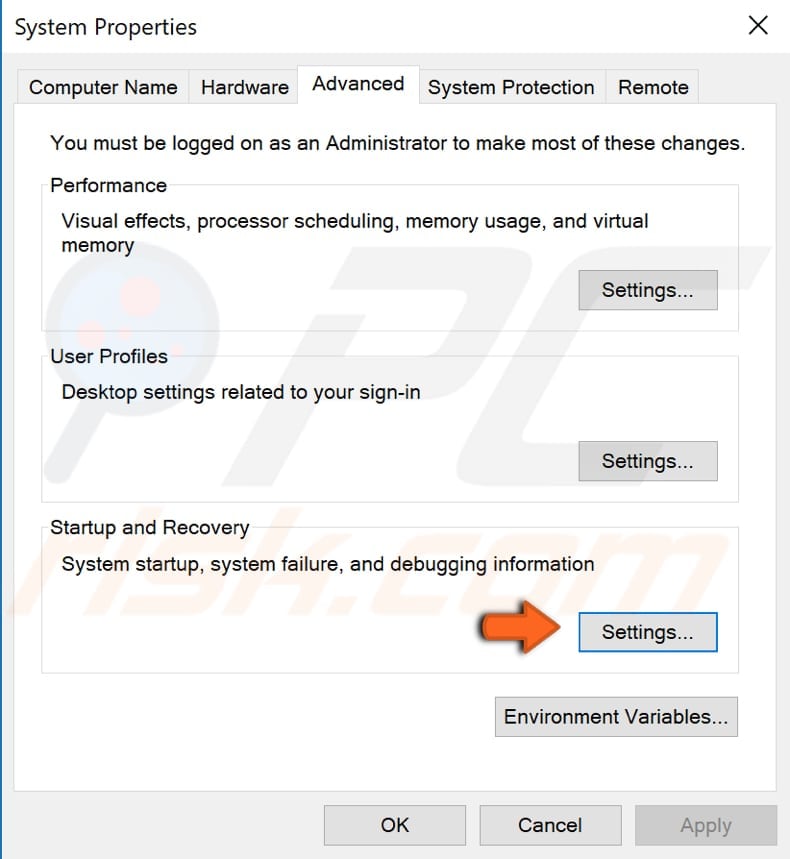
Now find and uncheck the "Automatically restart" checkbox under System failure and click "OK". Click "Apply" in the System Properties window and see if the computer continues to randomly restart without any error message. If it displays an error, look online for a solution that can fix it.

Check RAM for Errors
If there are problems with RAM (Random Access Memory), run the Windows Memory Diagnostic tool and see if it detects any problems. Windows Memory Diagnostic is a memory test tool, which is comprehensive and easy to use.
To launch it, type "windows memory diagnostic" or "mdsched" in Search and click the "Windows Memory Diagnostic" result.
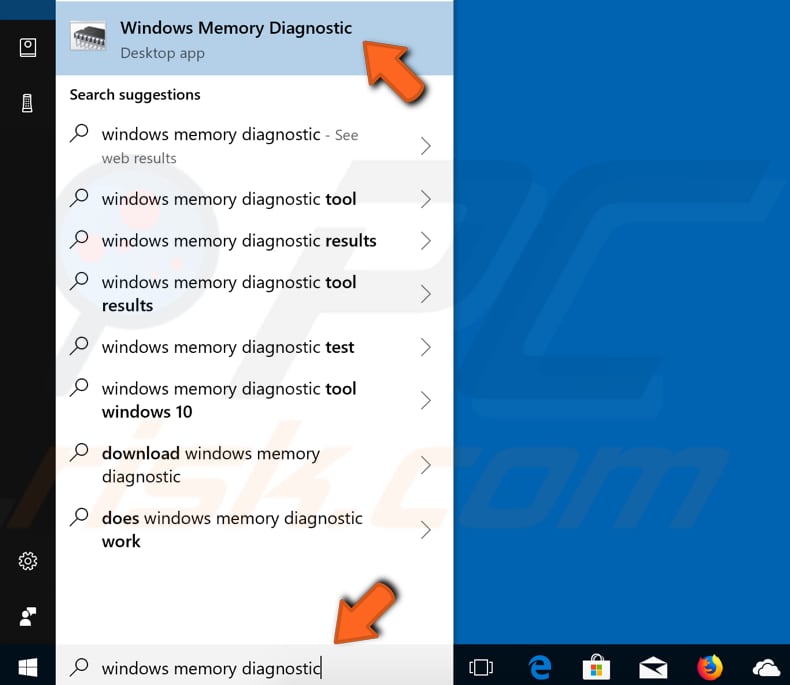
To run diagnostics, restart your computer. You will be asked if you want to restart now or run it the next time you start your computer. When you restart your computer, the Windows Memory Diagnostic tool will start automatically. You will be able to see the testing process and results on your screen.
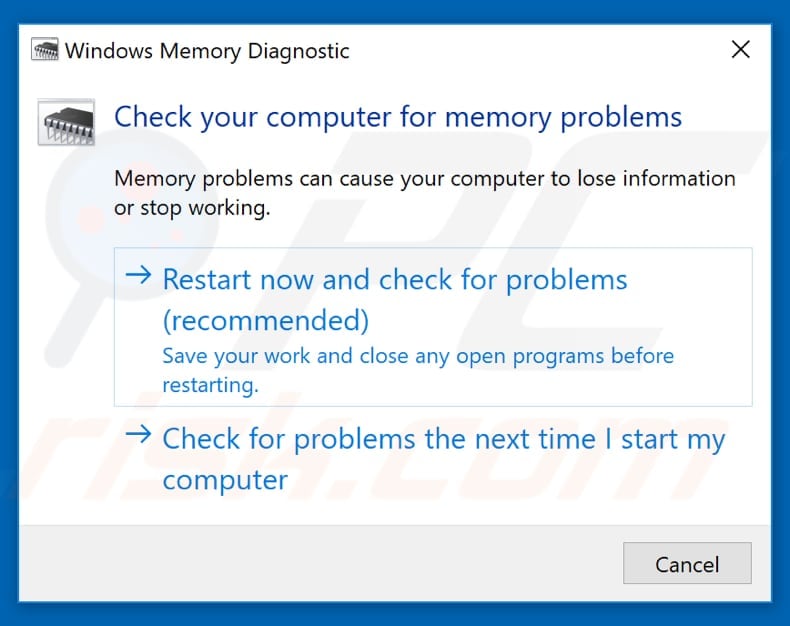
You can also check RAM for problems manually. It is possible that the RAM chip is not connected properly or the slot (or chip) is dusty. If you know how to detach RAM and reconnect it, we recommend that you try this.
Remove the RAM chip, ensure it is clean, and then replace it. Do not do this when your computer is turned on or connected to a power source. When you have finished, connect your computer to a power supply and turn it on. See if it continues to restart randomly.
Use Event Viewer
Event viewer is a Microsoft Windows component that allows administrators and regular users to view event logs on their computers. It uses event IDs to define uniquely-identifiable events that a Windows computer might encounter. Event Viewer displays a log of application and system information messages, including warnings and errors (these are displayed even if your system is running correctly).
This tool can be helpful if you are troubleshooting a specific problem (in this case, a random computer restart) and need more information about the cause. To access Event Viewer in Windows, open the Run dialog box and type the "eventvwr" command. Press Enter or click "OK" to launch it.
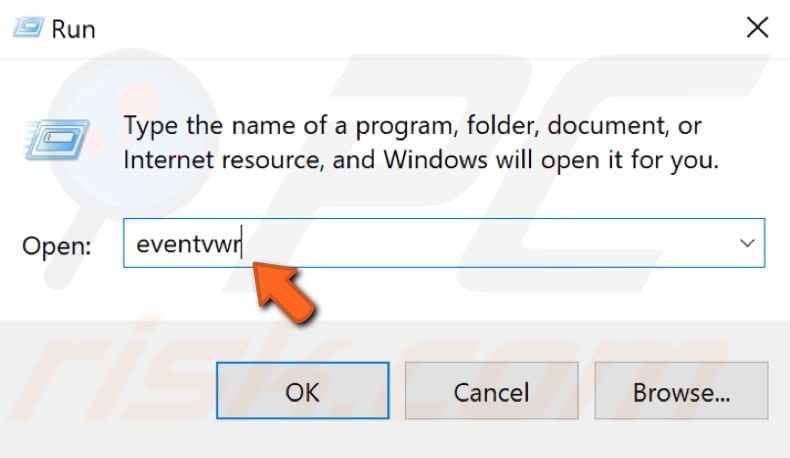
In Event Viewer, find and click "View" and select "Show Analytic and Debug logs".
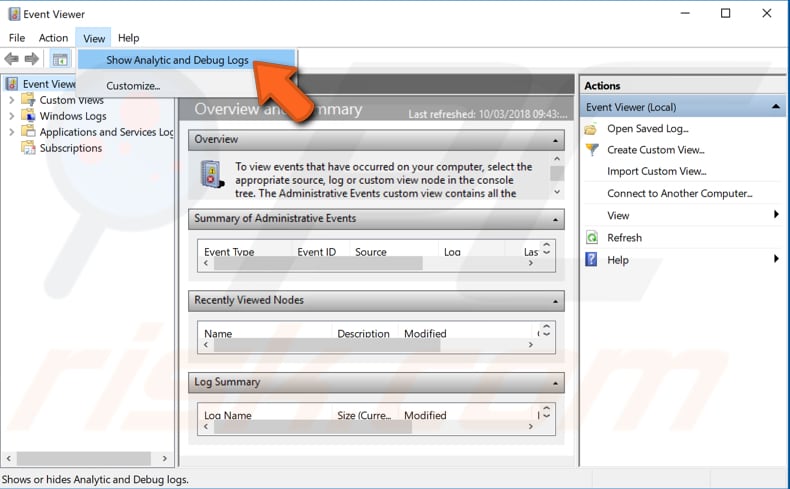
Now expand the "Windows Logs" section and select the "System" log. Click "Filter Current Log..." on the right pane. Type the event ID number "1074" and click "OK".
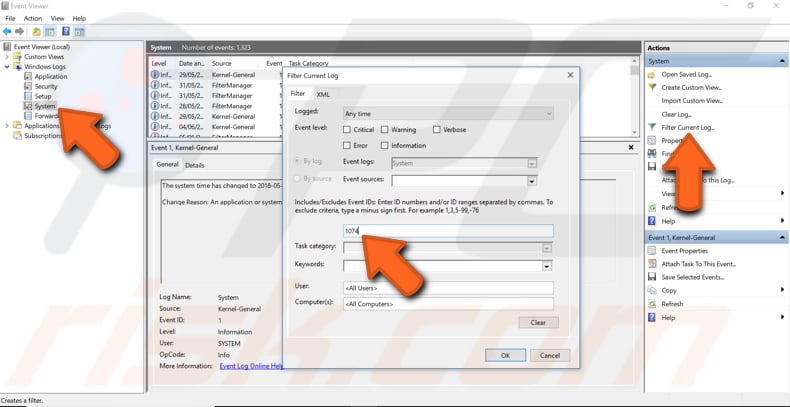
You will see all events relating to this ID. Click each log and check if it provides any useful information on computer restarts. If it shows information about a program that triggered an unexpected shutdown, you might want to uninstall that program.
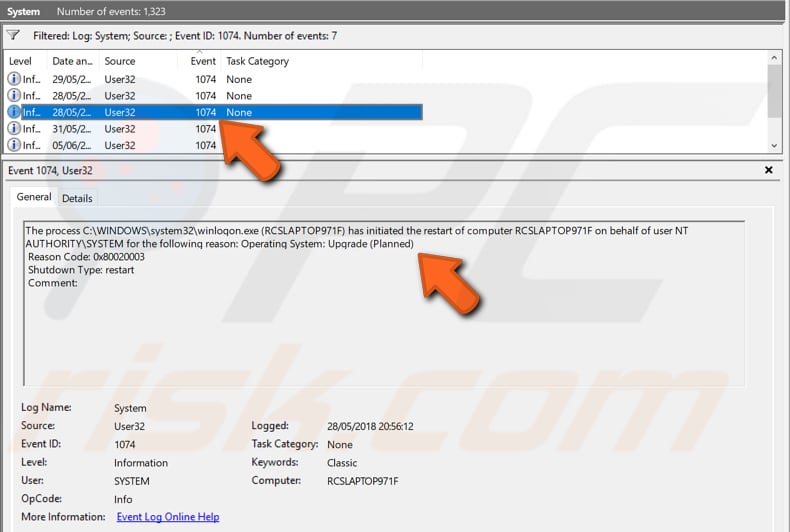
Also, check the 12, 13, 89, 109, 41, 42 event IDs for any useful information about what might have triggered the restart.
Update BIOS
BIOS (Basic Input Output System) is software stored on a small memory chip on the motherboard. To update the BIOS, go to the motherboard manufacturer's website and download the latest BIOS version for the motherboard. There should be a manual describing how to update the BIOS - ensure that you read this carefully.
Bear in mind that updating the BIOS is a procedure for advanced users, and if not performed properly, can cause permanent hardware damage. If you do not know how to update the BIOS, find an expert to avoid damage to your computer.
Scan the System for Malware
Malware, viruses, or other infections might be the reason for random restarts. Therefore, scan your system using antivirus software. It is always a good idea to scan your system from time to time. You can use Windows Defender (a built-in antivirus program), which protects your computer against viruses, spyware, and other malicious software. Alternatively, run other third-party antivirus software if installed.
To run a full system scan using Windows Defender, type "virus" in Search and click on the "Virus & threat protection" result.
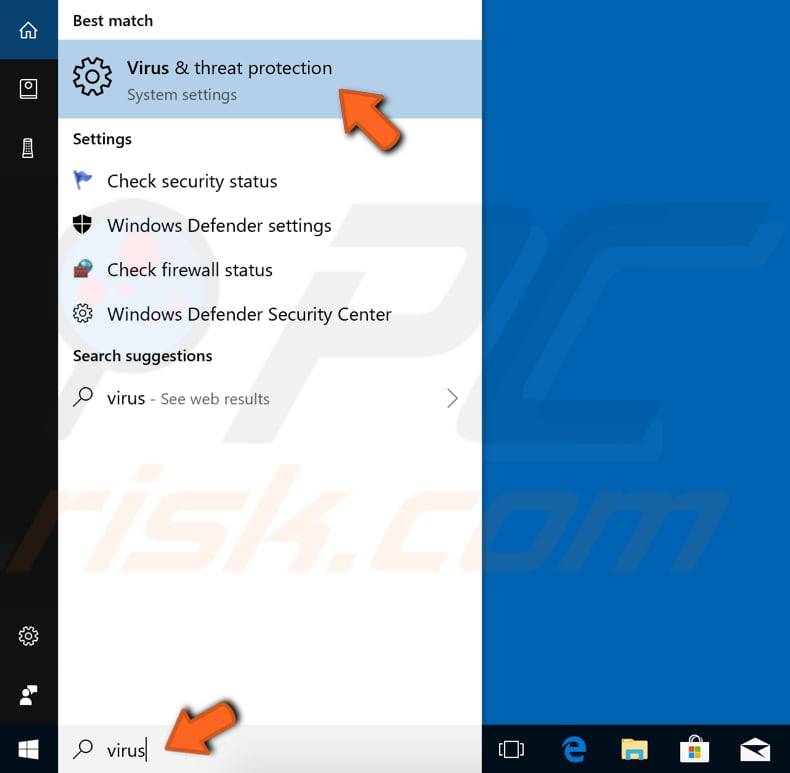
In the Virus & threat protection window, find and click the "Run a new advanced scan" option.
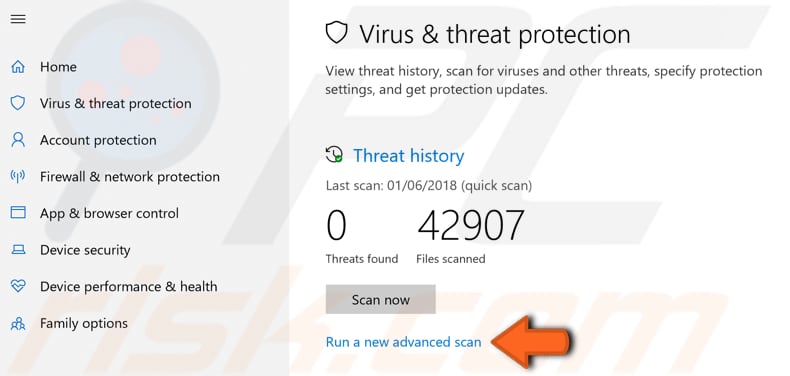
You will see a list of advanced scans. We recommend that you choose "Full scan", which will check all files and running programs on the hard disk.
This will take some time (usually, over one hour to complete). To start a Full scan, click "Scan now" when the "Full scan" option is selected.

You can choose a virus/malware scanner from our Top anti-malware list. The list consists of well-known top spyware removers and will help you choose the right software for your computer's protection. Find the list by clicking this link.
Check Hardware
It is possible that your computer continually restarts due to hardware problems. For example, overheating. Computers usually shut down when the temperature is too high, but this can also trigger random restarts. You can download the SpeedFan program, which monitors the temperature. If it indicates that hardware is overheating, try to remove dust from inside the computer. Remove the CPU fan (if you know how to do this) and clear it of dirt/dust. You may also need to replace the thermal paste. Check all fans.
Update Drivers
A device driver tells the operating system and other software how to interact with particular hardware. If the appropriate driver is not installed, the device might not function properly, if at all. Some users reported that updating graphic card drivers solved the random restart problem. The problem could be with any of the drivers on the system, and you might need to update all.
Open Device Manager by right-clicking the Start button and selecting the "Device Manager" result from the contextual menu, or type "device manager" in Search and click the "Device Manager" result.
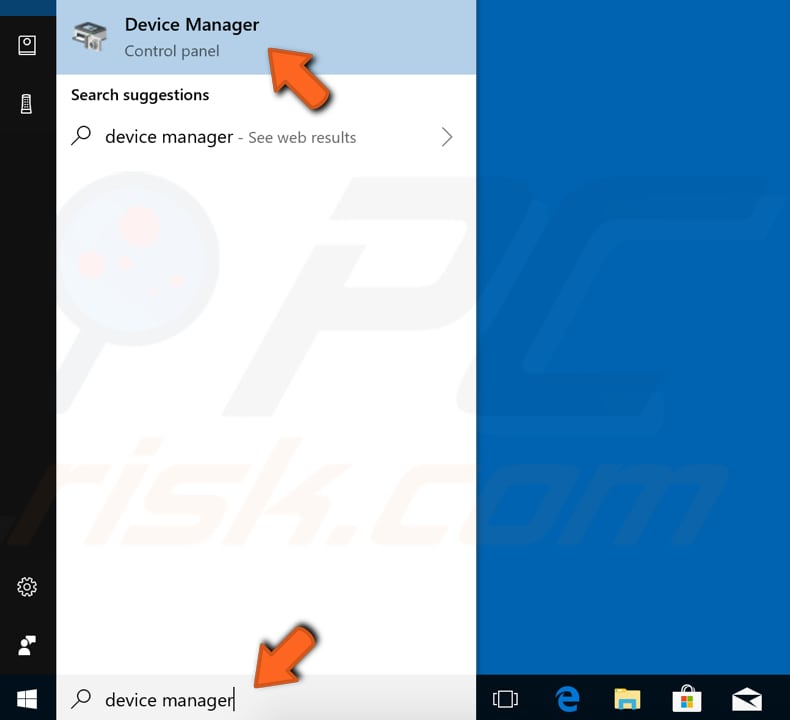
In Device Manager, you will see a list of devices connected to your computer. Expand the Display adapters category, right-click the graphic device, and select "Update driver" from the contextual menu.
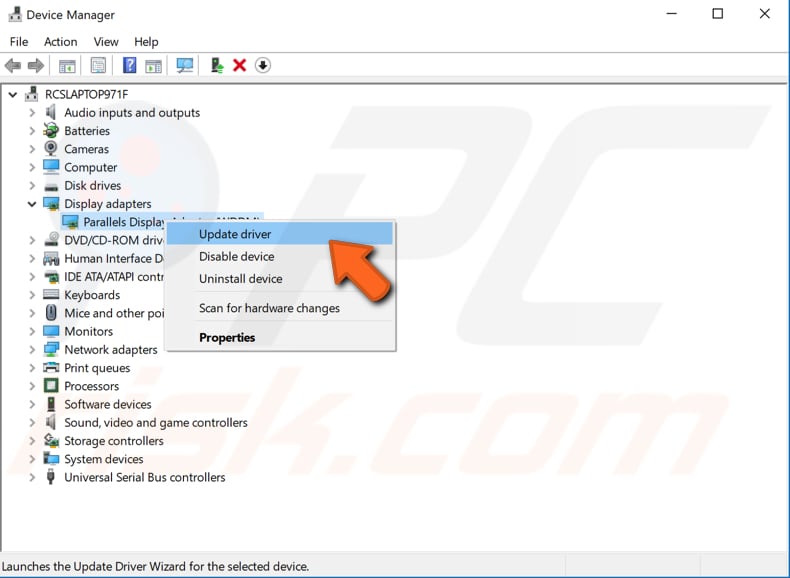
You will be asked to search for updated driver software automatically or to browse your computer for driver software. If you select the first option, Windows will search your computer and the Internet for the latest driver software for your device.
If you select the second option, you must locate and install the drivers manually. Using this option requires having previously downloaded drivers on your computer or USB flash drive and is a longer process because you must download the latest drivers for all devices manually by visiting the device manufacturer's official websites.
Select the option you prefer and follow the instructions. Check if updating graphic card drivers solves the problem. If not, update the other drivers.
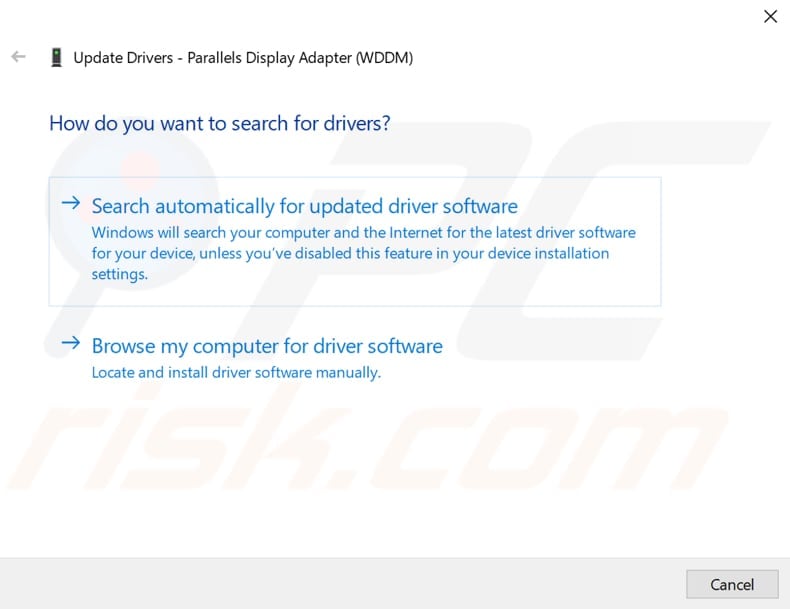
You can use third-party software to update drivers automatically. We recommend Snappy Driver Installer (SDI), a powerful free driver updater tool for Windows. Download Snappy Driver Installer from here.
Temporarily Disable your Antivirus Software
Your antivirus (anti-malware) software may be causing random restarts. To ensure that installed third-party antivirus software is not the cause of this problem, temporarily disable it and check if the problem persists. Some users report that disabling Kaspersky Antivirus solved the problem.
If disabling (or uninstalling) your antivirus software helps, we recommend switching to other antivirus software or reinstalling your current one. If you are not sure how to disable your antivirus software, read this guide to find instructions on how to disable some of the most popular antivirus programs.
Restore the System
Finally, we recommend that you restore the system using restore points. System Restore reverts everything to a saved restore point, but first, you must have one recorded. If a restore point does not exist on your computer, System Restore has nothing to revert to. This feature will bring your system back to the previous working state without affecting your files and data with a created restore point.
If you have any system restore points created before your computer began to restart randomly, you might be able to fix the problem by performing a System Restore. To restore the system, launch the Run dialog box, type "rstrui.exe", and then press Enter to launch System Restore.
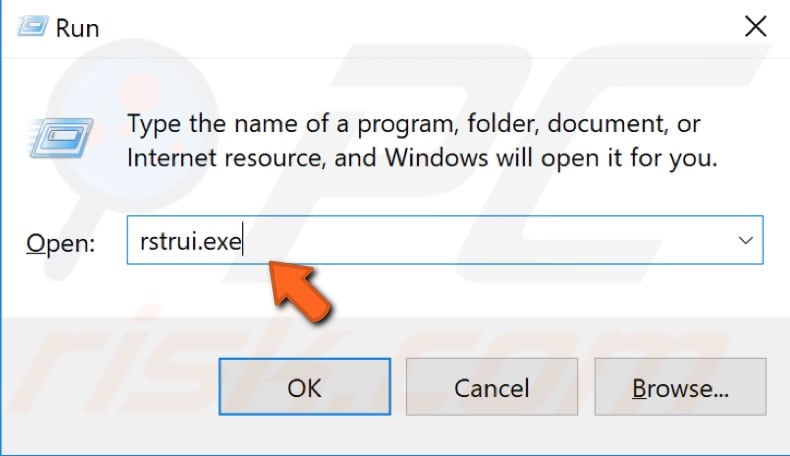
In the System Restore window, click "Next".
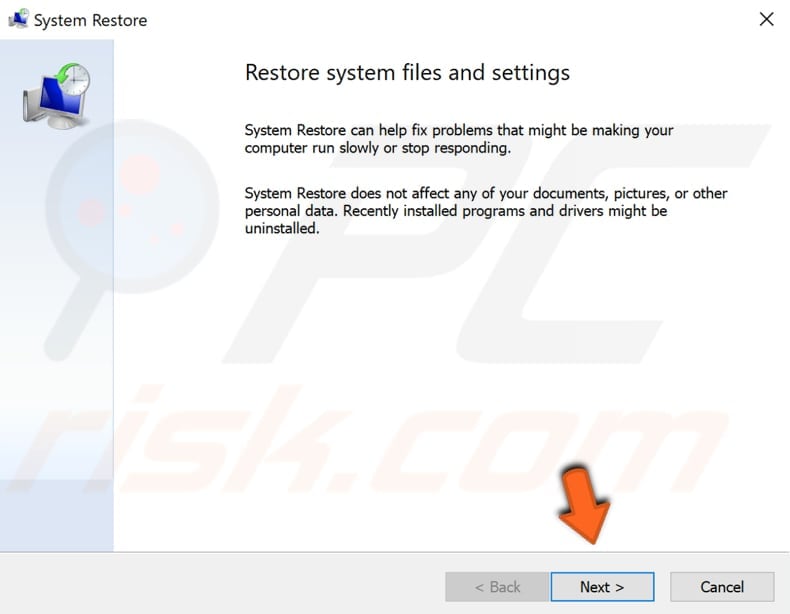
If there are restore points created, you will see a list of them. Mark the "Show more restore points" checkbox - this should display more restore points. Select the most appropriate restore point (depending on time created, etc.) and click "Next". Select a restore point before the random restart problem was present.
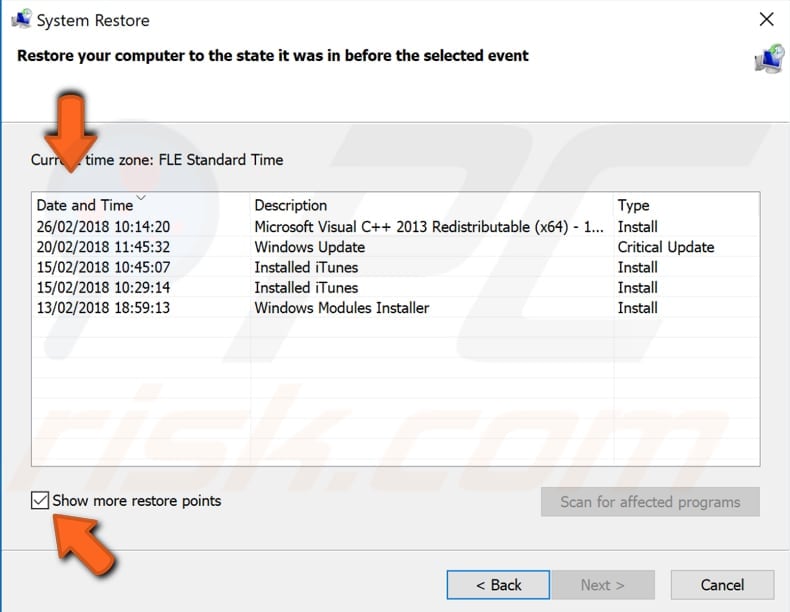
Confirm the restore point. Your computer will be restored to the state before the event detailed in the "Description" field. If you are happy with your choice, click "Finish" and begin the system restore process.
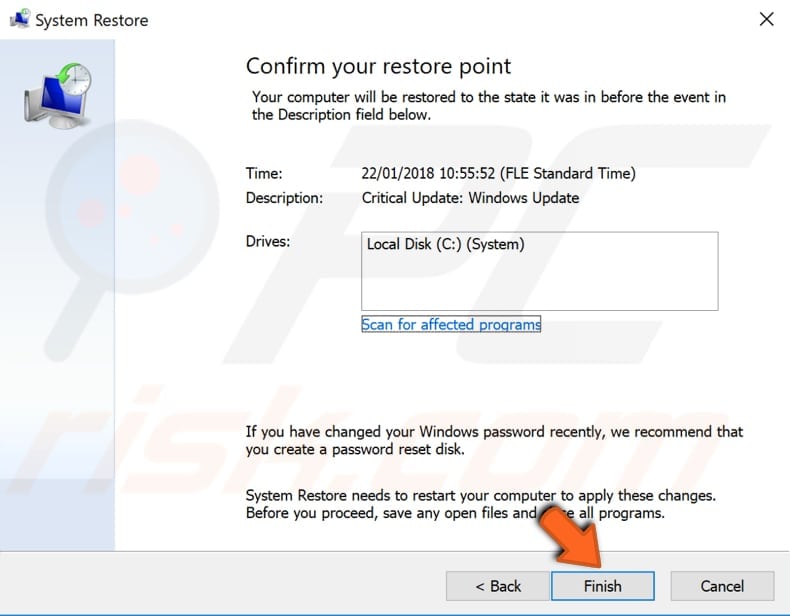
We hope that one of the above solutions solved the random/unexpected restart problem.
Share:

Rimvydas Iliavicius
Researcher, author
Rimvydas is a researcher with over four years of experience in the cybersecurity industry. He attended Kaunas University of Technology and graduated with a Master's degree in Translation and Localization of Technical texts. His interests in computers and technology led him to become a versatile author in the IT industry. At PCrisk, he's responsible for writing in-depth how-to articles for Microsoft Windows.

▼ Show Discussion