FIX: IPv6 Connectivity: No Internet access
Get Free Scanner and check your computer for errors
Fix It NowTo fix found issues, you have to purchase the full version of Combo Cleaner. Free trial available. Combo Cleaner is owned and operated by Rcs Lt, the parent company of PCRisk.com read more.
How to Fix "IPv6 Connectivity: No Internet access" Problem
Internet Protocol version 6 (IPv6) is the most recent Internet Protocol (IP) version, which is intended to supplement and eventually replace Internet Protocol version 4 (IPv4).
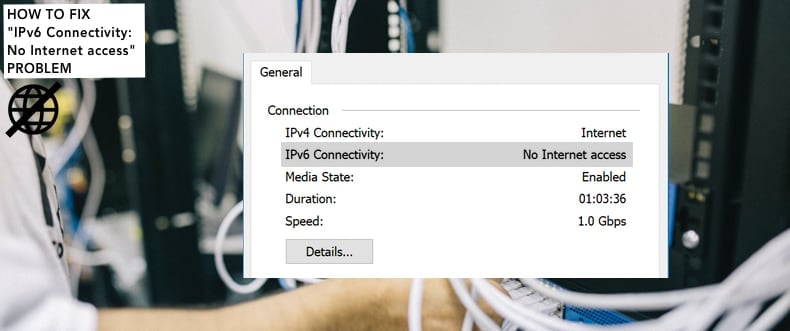
You may have encountered the "IPv6 Connectivity: No Internet access" problem and cannot access the Internet. This notification usually indicates that your computer cannot meet the requirements of Internet Protocol version 6 (IPv6) and complete a working internet connection.
The problem often occurs when current networking equipment is not capable of communicating through Internet Protocol version 6 (IPv6). Only some Internet Service Providers (ISPs) allow it, or your router might be configured to work with Internet Protocol version 4 (IPv4) rather than IPv6.
Note that the "IPv6 Connectivity: No Internet access" problem can occur for several reasons, depending on various circumstances. To address the issue, you might need to update network drivers, disable the IP helper service, reset IPv6 settings, release and renew your IP configuration, etc.
The guide below describes the various methods to fix the "IPv6 Connectivity: No Internet access" problem.
Video Showing How to Fix "IPv6 Connectivity: No Internet access" Problem:
Table of Contents:
- Introduction
- Reset Winsock and TCP/IP
- Release and Renew Your IP Configuration Settings
- Disable IP Helper Service
- Disable IPv6
- Temporarily Disable Your Antivirus
- Update Network Driver
- Run Internet Connections Troubleshooter
- Video Showing How to Fix "IPv6 Connectivity: No Internet access" Problem
Download Computer Malware Repair Tool
It is recommended to run a free scan with Combo Cleaner - a tool to detect viruses and malware on your device. You will need to purchase the full version to remove infections. Free trial available. Combo Cleaner is owned and operated by Rcs Lt, the parent company of PCRisk.com read more.
Reset Winsock and TCP/IP
We reset the winsock entries and TCP/IP stack to installation defaults using Command Prompt and associated commands. To execute them, you must launch an elevated Command Prompt (i.e., run Command Prompt as administrator).
Type "command prompt" in Search and right-click the "Command Prompt" result. Select the "Run as administrator" option from the contextual menu.
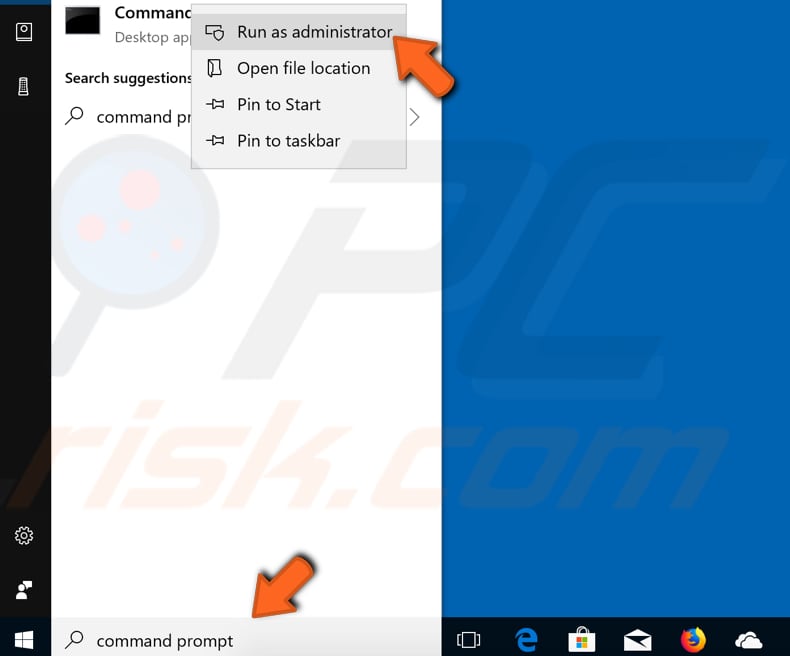
Type the "netsh winsock reset catalog" command to reset the winsock entries to installation defaults. Press Enter to execute this command.
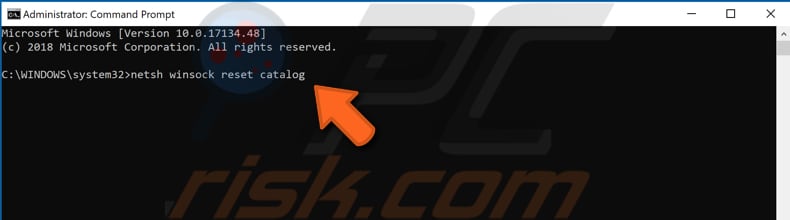
You will receive a Command Prompt message stating that you must restart the computer to complete the reset. Ignore it and type the "netsh int ipv6 reset reset.log" command and then restart your computer.
See if you can connect to the Internet and if the "IPv6 Connectivity: No Internet access" problem is now solved.
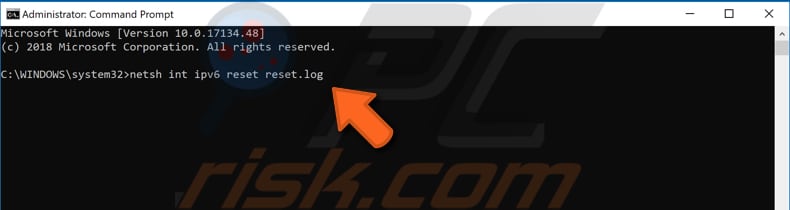
Release and Renew Your IP Configuration Settings
Releasing and renewing your IP configuration settings using "ipconfig" commands might also fix the "IPv6 Connectivity: No Internet access" problem. Ipconfig is a command-line tool that displays the current configuration of the installed IP stack on a networked computer.
Using this tool, we can flush and reset the contents of the DNS client resolver cache and renew the DHCP configuration.
These ipconfig commands must be executed in Command Prompt opened with administrative privileges. Run Command Prompt as administrator and type the following commands (press Enter after each):
ipconfig /release
ipconfig /renew
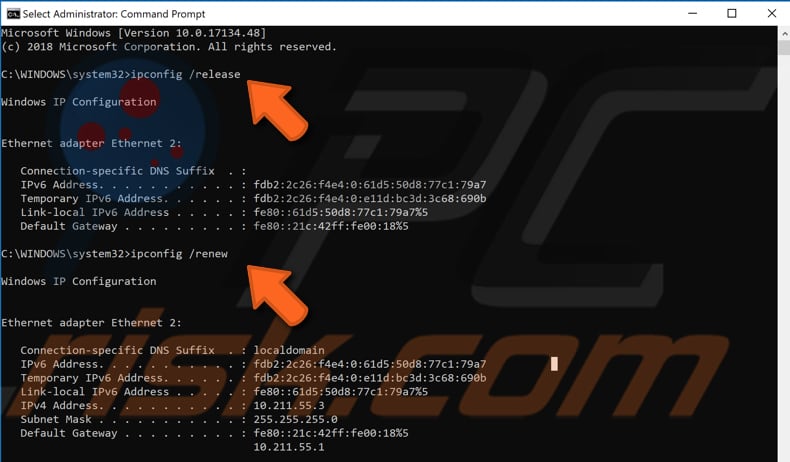
Restart your computer and see if the "IPv6 Connectivity: No Internet access" problem is now solved.
Disable IP Helper Service
Windows Services (also known as services.msc), are used to modify how Windows services run on your system. You can modify a service's settings for security, troubleshooting, and performance-related reasons.
In this case, you will need to disable the IP Helper service. IP Helper service provides tunnel connectivity using IPv6 transition technologies. To disable the IP Helper service, open the Run dialog box. Press Windows (Win) key + R, or simply right-click Start and select "Run" from the contextual menu.
In the Run dialog box, type "services.msc" and press Enter or click "OK".
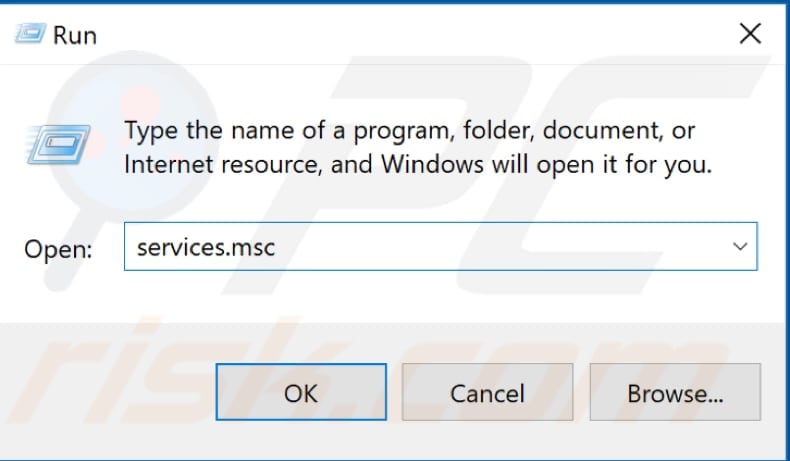
You will see a list of Windows services. Find IP Helper service, right-click it, and then select "Properties" from the contextual menu.
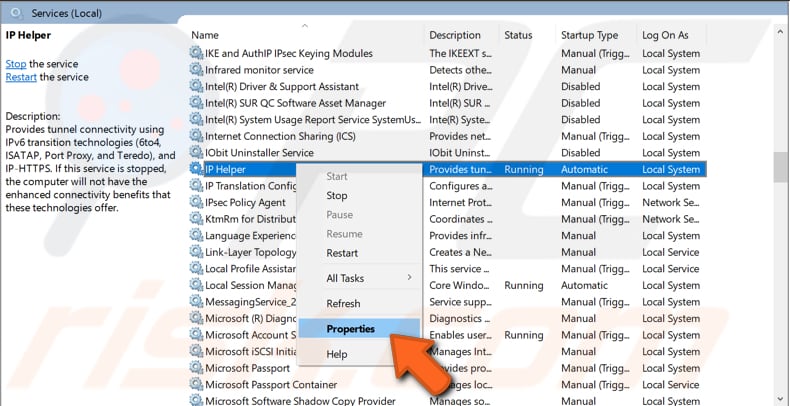
Now change the Startup type to "Disabled" and click the "Stop" button to stop this service. Click "Apply" to save the changes made and exit Services. See if the "IPv6 Connectivity: No Internet access" problem persists. If this does not solve the problem, undo the changes made to the IP Helper service if needed.
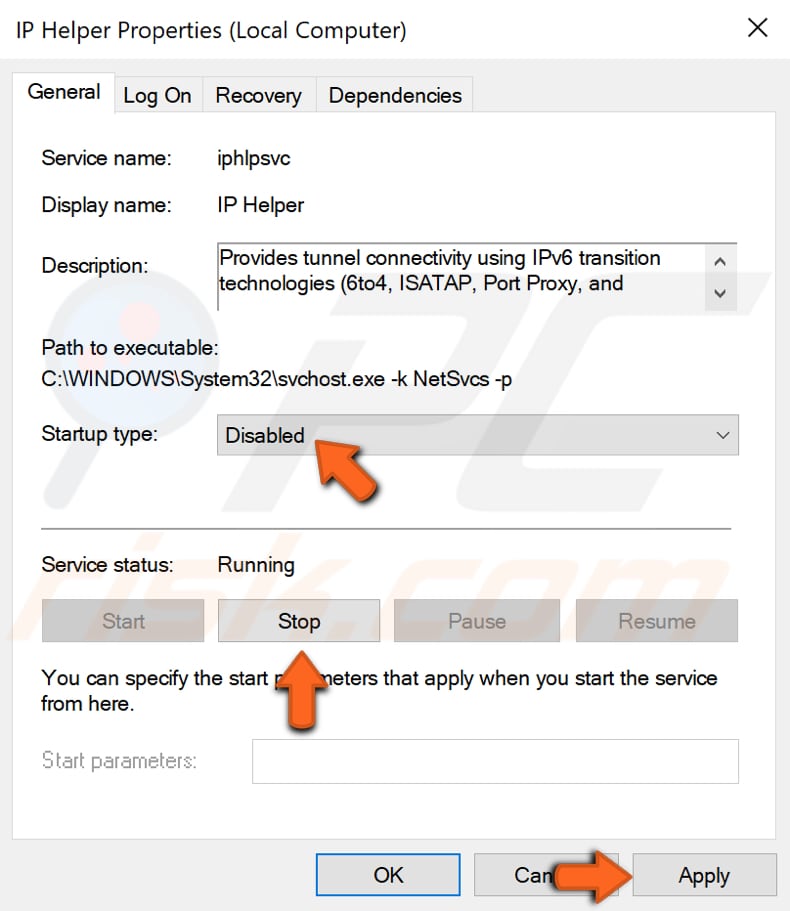
Disable IPv6
This method shows how to disable the Internet Protocol version 6 (IPv6) and force the Windows operating system to use Internet Protocol version 4 (Ipv4). This might solve the problem and allow your computer to access the Internet.
To disable IPv6, right-click the Start menu and select "Network Connections", or go to Settings and click "Network & Internet".
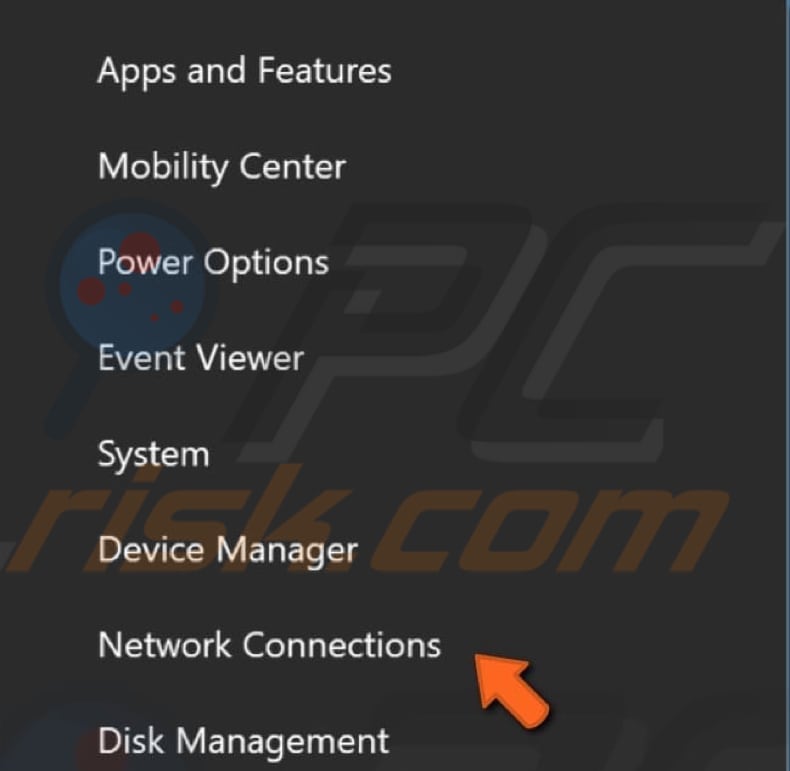
In the Network & Internet settings window, select your connection type (in our case, "Ethernet") on the left pane and then click "Change adapter options" on the right pane.
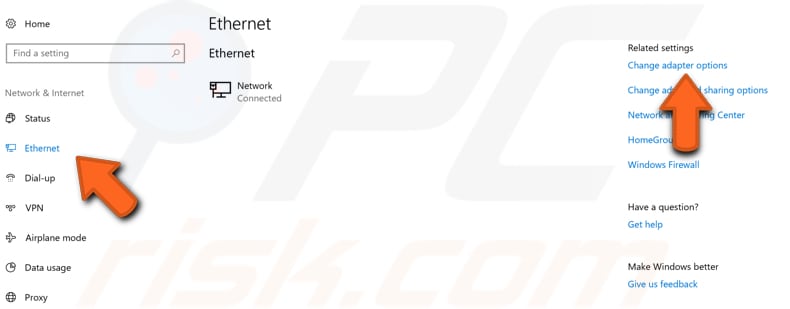
Right-click on your connection and select "Properties" from the drop-down menu.
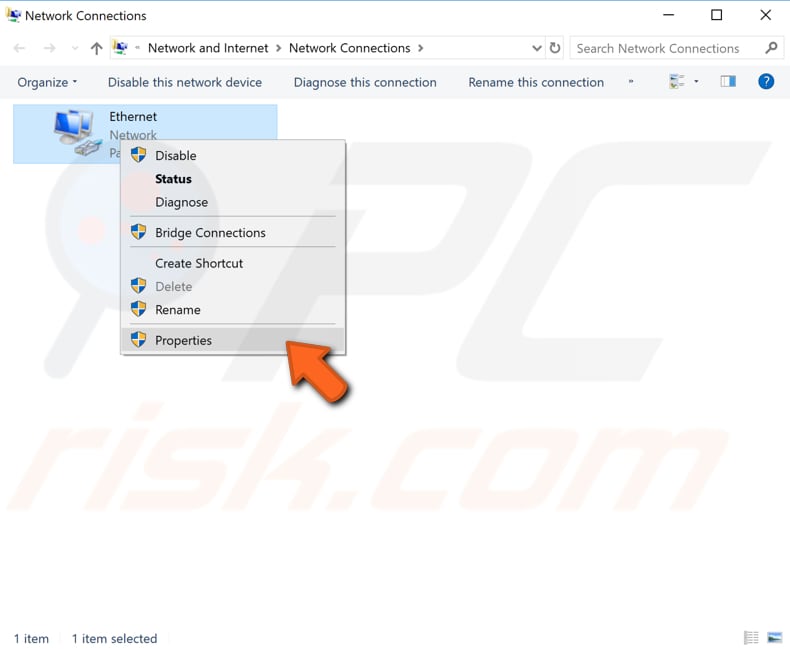
Your network connection properties will appear. Find the "Internet Protocol Version 6 (TCP/IPv6)" under "This connections uses the following items" list and uncheck its checkbox.
Ensure that the "Internet Protocol Version 4 (TCP/IPv4)" checkbox is ticked (it is enabled) and click "OK" to save the changes. See if you are now able to connect to the Internet.
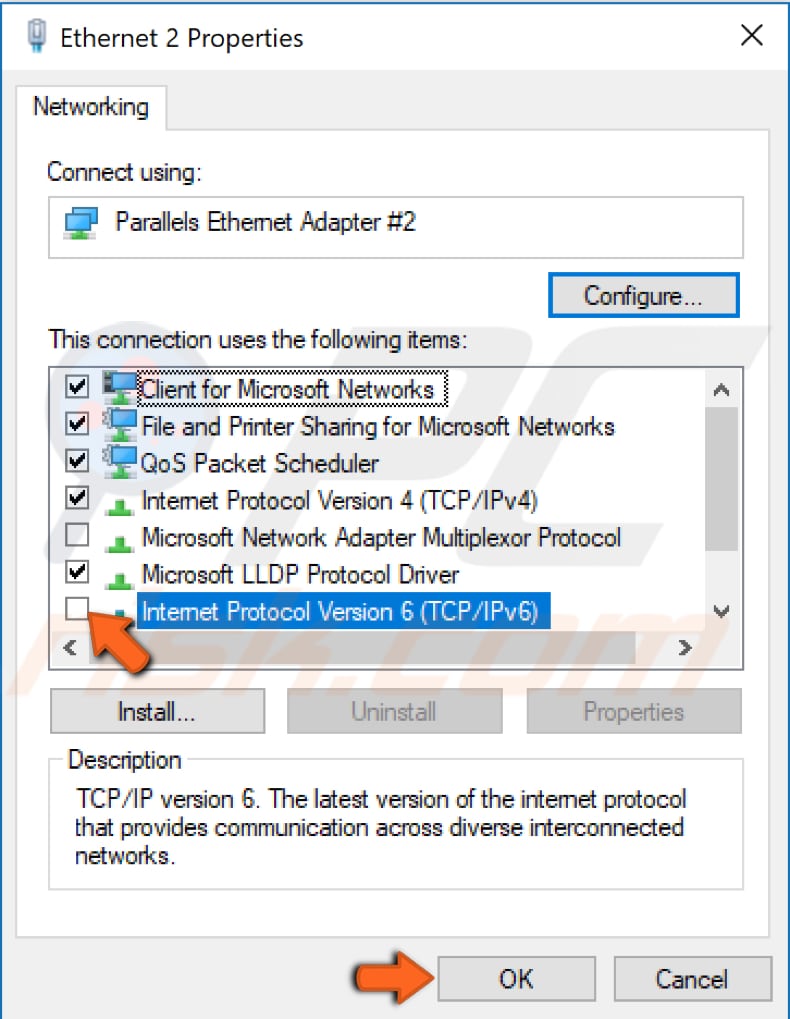
Temporarily Disable Your Antivirus Software
It is possible that your antivirus (anti-malware) software is blocking access to the Internet and resulting in the "IPv6 Connectivity: No Internet access" problem. To ensure that the installed third-party antivirus software is not the cause of this problem, we recommend that you temporarily disable it and check if the problem persists.
If disabling (or uninstalling) the antivirus software helps, we recommend you reinstall it or switch to other antivirus software. If you are not sure how to disable antivirus software, read this guide to instructions on how to disable some of the most popular antivirus programs.
Some users have reported that temporarily disabling AVG or McAfee antivirus software solved the problem.
Update Network Driver
A device driver tells the operating system and other software how to interact with specific hardware. If the appropriate driver is not installed, the device might not function properly. To update the network adapter driver, you must use Device Manager.
To open Device Manager, right-click the Start button and select the "Device Manager" result from the contextual menu or type "device manager" in Search and click the "Device Manager" result.
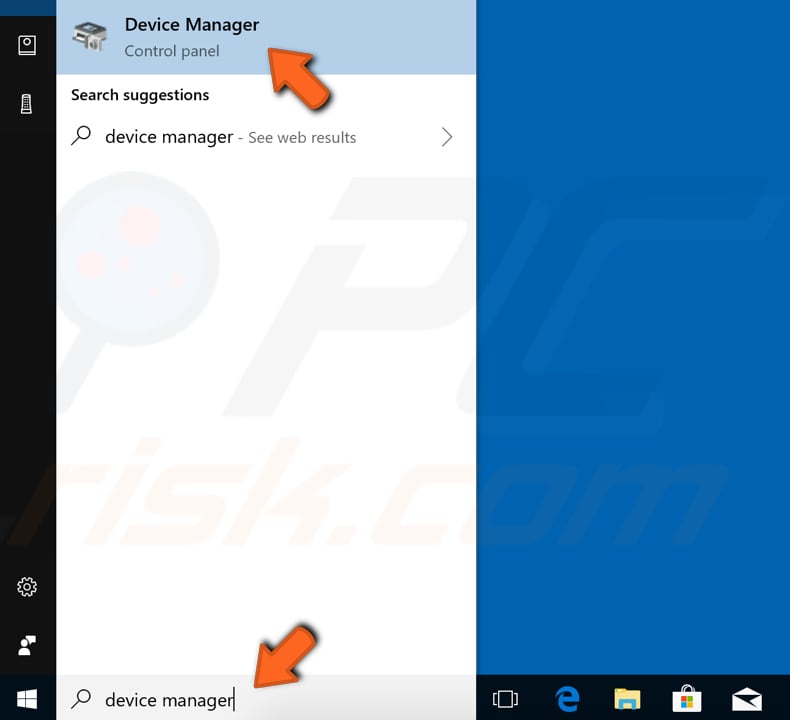
In Device Manager, you will see a list of devices connected to your computer. Find "Network adapters", expand it, right-click your networking device, and then select the "Update driver" option from the contextual menu.
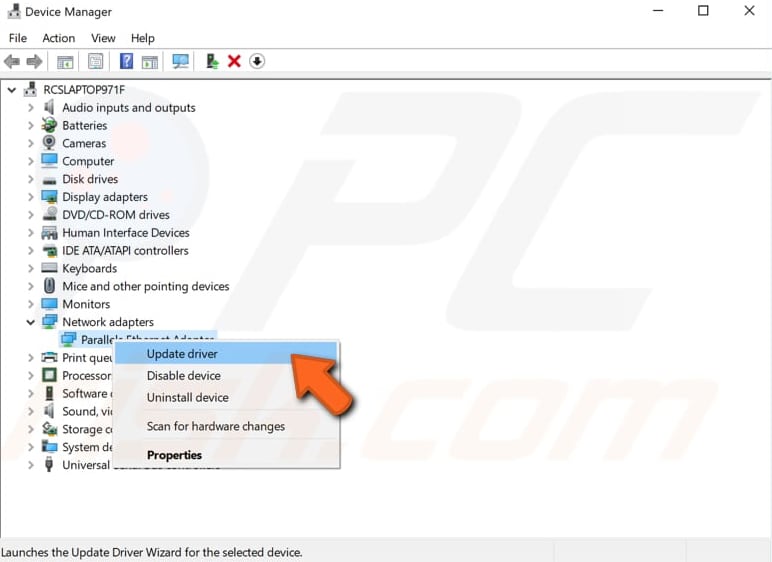
You will be asked to search for updated driver software automatically or to browse your computer for driver software. If you select the first option, Windows will search your computer and the Internet for the latest driver software for your device. You will not be able to use this option without an internet connection.
If you select the second option, you must locate and install the drivers manually. Using this option requires having previously downloaded drivers on your computer or USB flash drive. Use another computer with a working internet connection and download network adapter drivers from the manufacturer's official website.
Once you have downloaded the drivers, copy them to your computer using a USB flash or other storage device, and select the second option.
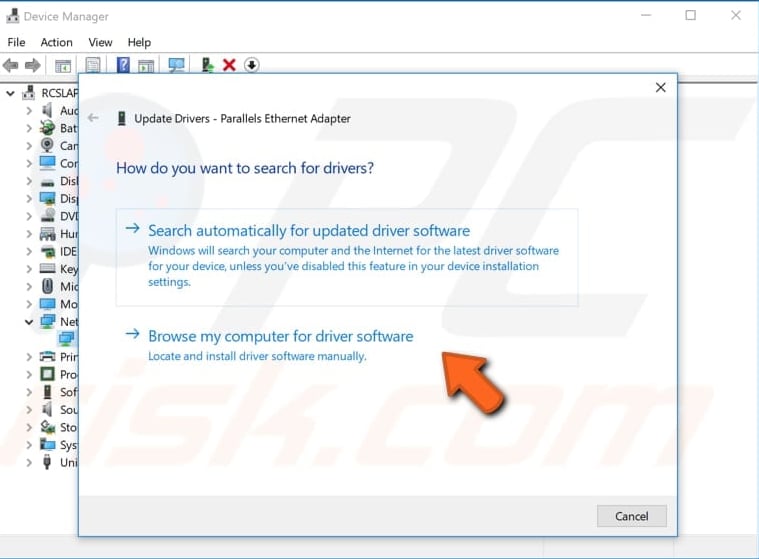
Now click the "Browse..." button and locate the downloaded driver. Select it and click "Next". The installation process will begin. Wait for it to finish and see if the "IPv6 Connectivity: No Internet access" problem persists.
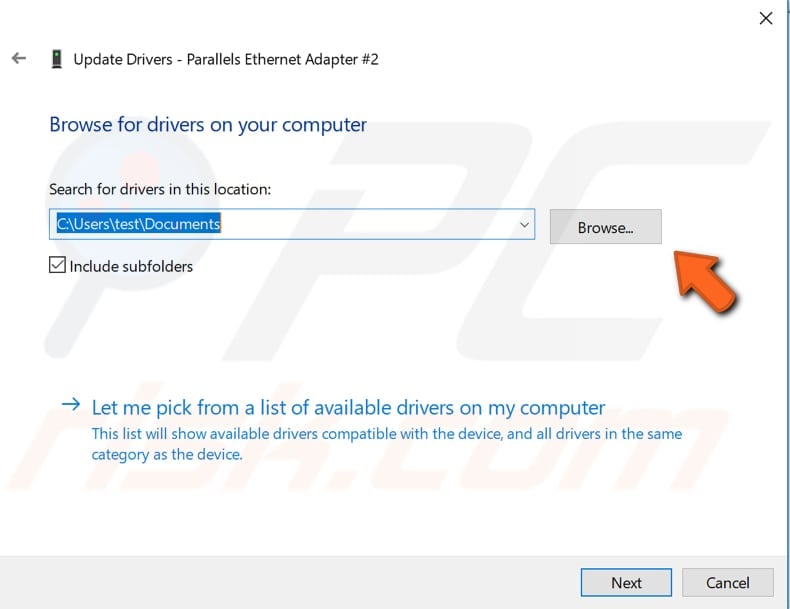
Another way to update or install new drivers for devices is to use third-party software such as Snappy Driver Installer. You will need a computer with a working internet connection to download it.
Snappy Driver Installer (SDI) is a powerful free driver updater tool for Windows that can store its entire collection of drivers offline. You can download Snappy Driver Installer from here.
Run Internet Connections Troubleshooter
Finally, run the built-in Windows Internet Connections troubleshooter. To start troubleshooting, go to Settings and type "troubleshoot", and then select "Troubleshoot" from the list.
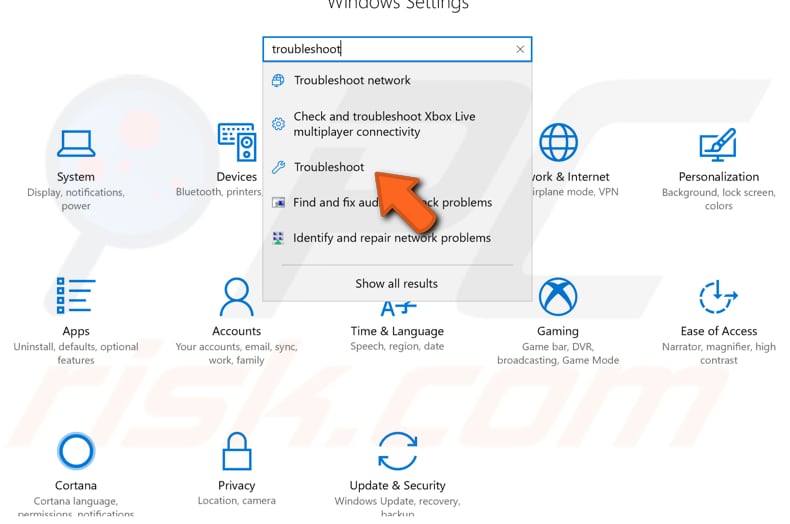
Now find the "Internet Connections" troubleshooter under Troubleshoot and select it. Click "Run the troubleshooter", and it will search for problems with connecting to the Internet or to websites. See if the Windows troubleshooter can solve the "IPv6 Connectivity: No Internet access" problem.

We hope that one of the above methods solved the "IPv6 Connectivity: No Internet access" problem and you are now able to connect to the Internet successfully.
Share:

Rimvydas Iliavicius
Researcher, author
Rimvydas is a researcher with over four years of experience in the cybersecurity industry. He attended Kaunas University of Technology and graduated with a Master's degree in Translation and Localization of Technical texts. His interests in computers and technology led him to become a versatile author in the IT industry. At PCrisk, he's responsible for writing in-depth how-to articles for Microsoft Windows.

▼ Show Discussion