ERR_EMPTY_RESPONSE | 8 Ways to Fix It
Get Free Scanner and check your computer for errors
Fix It NowTo fix found issues, you have to purchase the full version of Combo Cleaner. Free trial available. Combo Cleaner is owned and operated by Rcs Lt, the parent company of PCRisk.com read more.
How to Fix "ERR_EMPTY_RESPONSE" Google Chrome Error in Windows 10
If you use Google Chrome and get the "ERR_EMPTY_RESPONSE" (or "No data received") error when visiting a website, read this article, which will show you how to fix it.
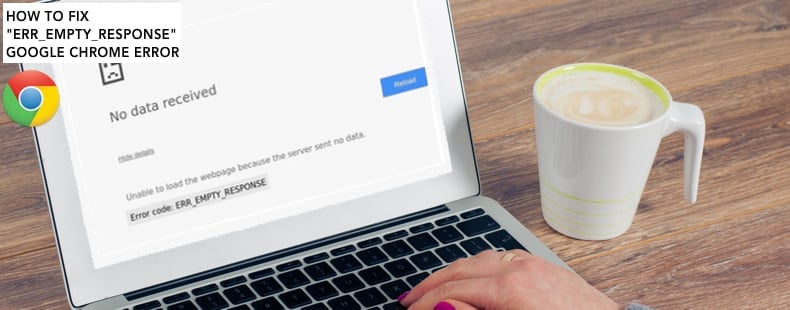
The "ERR_EMPTY_RESPONSE" (or "No data received") error appears when browsing the Internet, and the website you are trying to access is not responding or sending data in response to your request. It is a common error, preventing access to any web page using Google Chrome.
This error indicates a network connection problem. Installed extensions may be preventing you from accessing web pages. However, there are also other causes of this error.
To fix this error, you may have to update your drivers, reset network settings, and clear browsing data. In this guide, we describe various ways to solve the problem. Follow the steps carefully to fix the "ERR_EMPTY_RESPONSE" Google Chrome error and regain access to the Internet.
Video Showing How to Fix "ERR_EMPTY_RESPONSE" Error:
Table of Contents:
- Introduction
- Disable Extensions
- Use Incognito Mode
- Clear Browsing Data
- Reset Network Settings
- Clear Chrome Host Cache
- Temporarily Disable Your Antivirus
- Delete Temporary Files
- Change DNS to Google DNS
- Video Showing How to Fix "ERR EMPTY RESPONSE" Error
Download Computer Malware Repair Tool
It is recommended to run a free scan with Combo Cleaner - a tool to detect viruses and malware on your device. You will need to purchase the full version to remove infections. Free trial available. Combo Cleaner is owned and operated by Rcs Lt, the parent company of PCRisk.com read more.
Disable Extensions
Extensions are software programs that allow users to customize their browsing experience. Using extensions, you can make Chrome (or other web browsers) compatible with your personal needs or preferences. Some installed extensions may be preventing you from accessing the web.
To see installed extensions, type the "chrome://extensions" address into the Chrome address bar and press Enter. We recommend that you disable all installed extensions, restart Google Chrome, and see if you still receive the "ERR_EMPTY_RESPONSE" error.
If disabling extensions solves the problem, you know that one of the extensions (or more than one) interferes with the web pages you are trying to access. If this is the case, enable installed extensions one by one to see which is causing the problem and remove it.
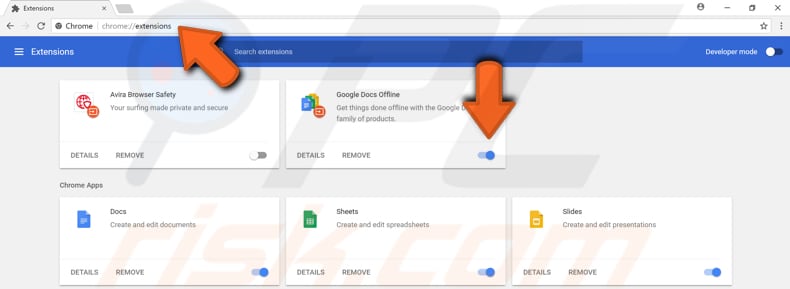
Use Incognito Mode
Data files are used by your computer for various purposes, from keeping a history of the sites you have visited saving specific preferences in small text files known as cookies. Google Chrome's Incognito Mode removes most private data components, so they are not left behind at the end of the current session (when you close the Incognito window).
When you are using Incognito mode, no one else who uses your computer can see your activity. Your saved bookmarks and downloads, however, are saved. This mode does not save cookies, site data, browsing history, or information you enter into forms.
Visit websites in a new Incognito window by clicking the three dots in the top-right corner and selecting "New incognito window" from the drop-down menu. You can also open a new Incognito window by pressing Ctrl + Shift + N keys on your keyboard. All new tabs in that window will be opened in Incognito mode.

In the new incognito window, enter the web page address you want to visit and see if this method helps fix the "ERR_EMPTY_RESPONSE" error. The downside of this solution (if it works) is that you may need to use Incognito mode each time you browse the Internet.
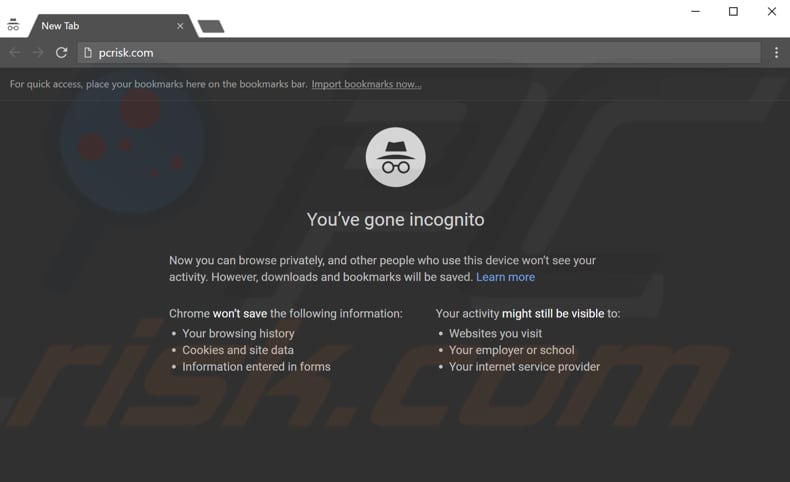
Clear Browsing Data
Browsing data consists of a record of web pages that you have visited in your past browsing sessions and typically includes the name of the website and its corresponding URL. Other private data components such as cache, cookies, saved passwords, etc., are also saved during your browsing session.
All this stored data can slow down your browser or prevent you from accessing websites and cause the "ERR_EMPTY_RESPONSE" error.
To clear Google Chrome's browsing data cache, click the three dots in the top-right corner, select "More tools", and click "Clear browsing data...".
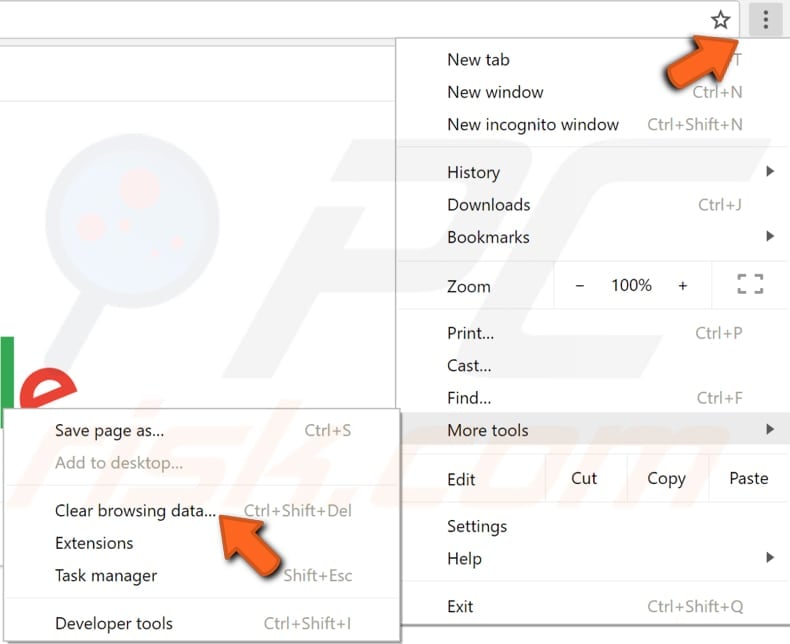
In the Clear browsing data window, select the data you want to remove from your browsing Google Chrome cache and click the "CLEAR DATA" button. Make sure that you select remove "Cookies and other site data", "Cached images and files" and "Hosted app data".
Restart Google Chrome and see if you are still getting the "ERR_EMPTY_RESPONSE" error.
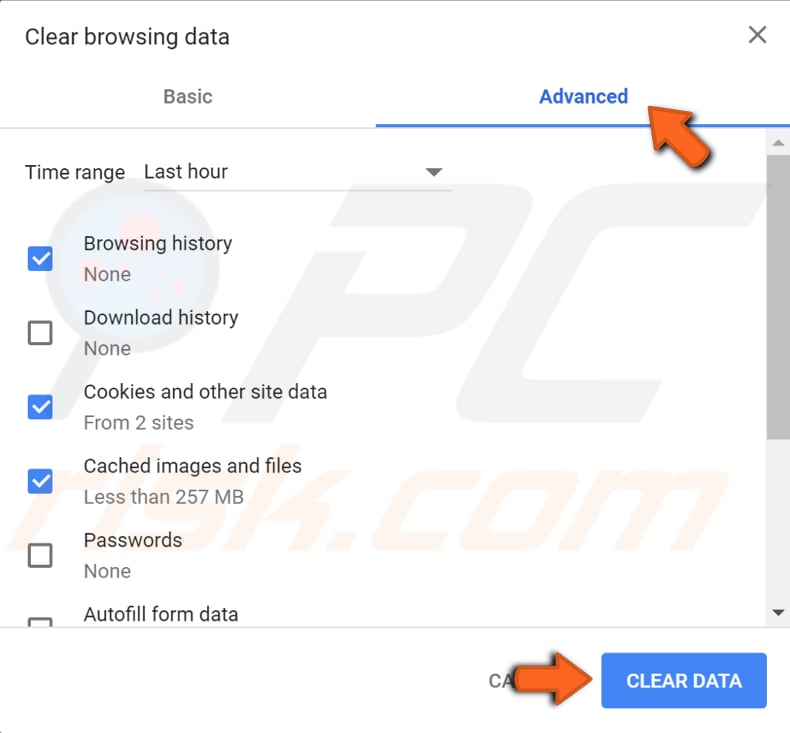
Reset Network Settings
To reset network settings, you will need to execute several commands using Command Prompt - this method includes entering and executing "ipcofig" and "netsh" commands. Ipconfig is a command-line tool that displays the current configuration of the installed IP stack on a networked computer.
Using the tool, you can flush and reset the DNS client resolver cache contents and renew the DHCP configuration.
Netsh is a command-line scripting utility that allows you to, either locally or remotely, display or modify the network configuration of a computer that is currently running. Netsh also provides a scripting feature to run a group of commands in batch mode against a specified computer.
The commands require an elevated Command Prompt opened with administrator privileges. To open elevated Command Prompt, type "command prompt" in Search and right-click on the "Command Prompt" result. Choose "Run as administrator" to run it with administrative privileges.
When you select "Run as administrator", a User Account Control prompt will appear asking if you allow the Command Prompt to make changes to your computer. Click "Yes".
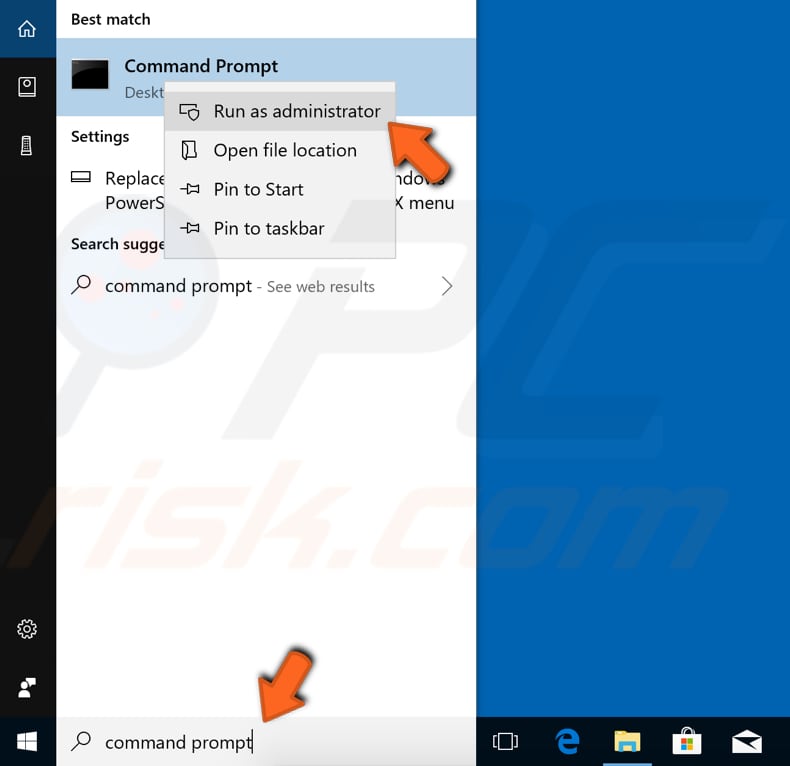
Now type these commands and press Enter after each:
ipconfig /release
ipconfig /all
ipconfig /flushdns
ipconfig /renew
netsh int ip set dns
netsh winsock reset
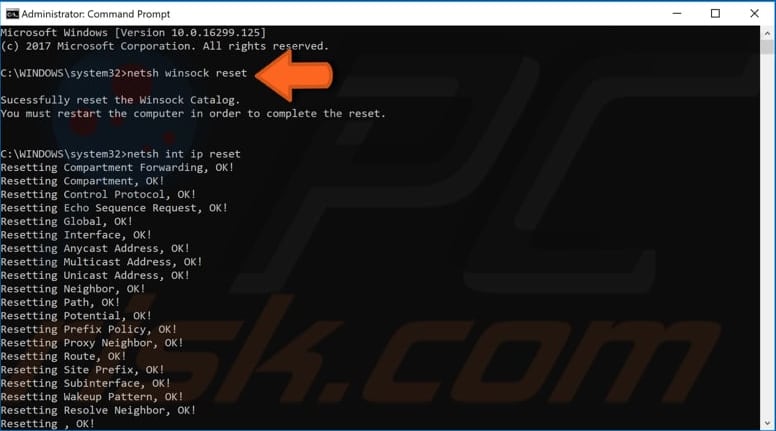
Restart your computer when you have finished, launch Google Chrome, and see if the "ERR_EMPTY_RESPONSE" error persists.
Clear Chrome Host Cache
You can also clear the Google Chrome Host Cache. Open Google Chrome and a new Incognito window by clicking the three dots in the top-right corner and selecting "New incognito window".
Alternatively, simply press the Ctrl + Shift + N keys on your keyboard. In the incognito window, click the address bar and type this address: "chrome://net-internals/#dns", and then press Enter. Find and click the "Clear host cache" button. See if this fixes the "ERR_EMPTY_RESPONSE" error.
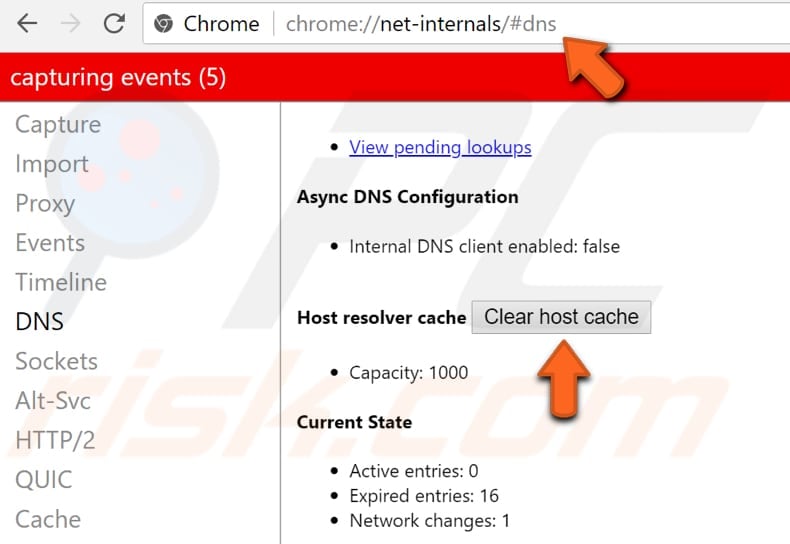
Temporarily Disable Your Antivirus
Your antivirus (anti-malware) software may be blocking access to websites - this is why you are getting the "ERR_EMPTY_RESPONSE" error. To ensure that installed third-party antivirus software is not the cause of this error, we recommend that you temporarily disable it and check if the error persists.
If disabling (or uninstalling) your antivirus helps, we recommend that you switch to other antivirus software or reinstall the current one. If you are not sure how to disable your antivirus, read this guide, where you will find instructions on disabling some of the most popular antivirus programs. Additionally, if you are using any VPN client, disable it.
Delete Temporary Files
The "ERR_EMPTY_RESPONSE" error may be caused by files stored in the "Temp" folder in Windows.
To remove these files, press the Windows key + R or right-click Start menu and select "Run" from the contextual menu. This will open the Run dialog box.
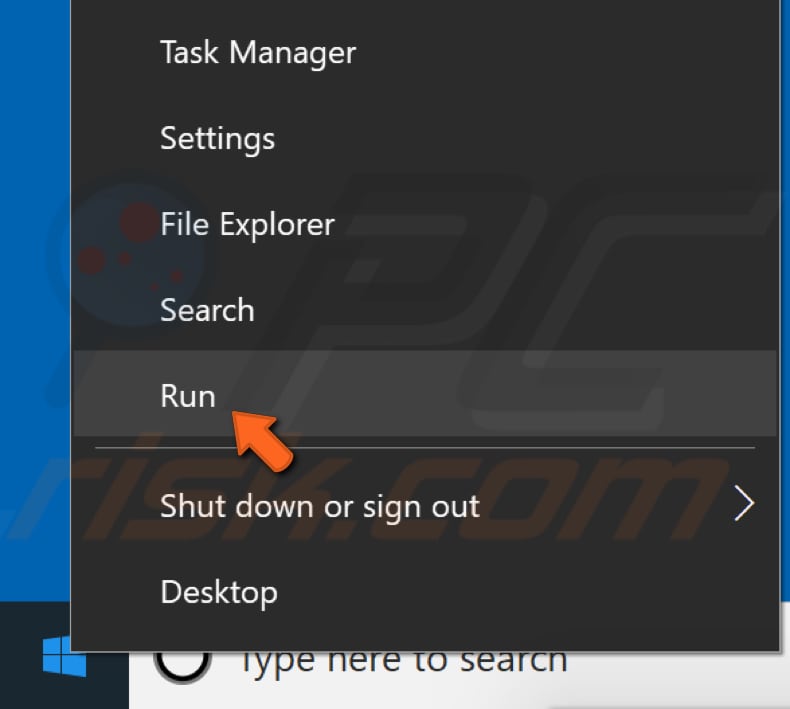
In the Run dialog box, type "temp" and press Enter or click "OK". To access the Temp folder, you need to be logged into Windows with your administrator account.
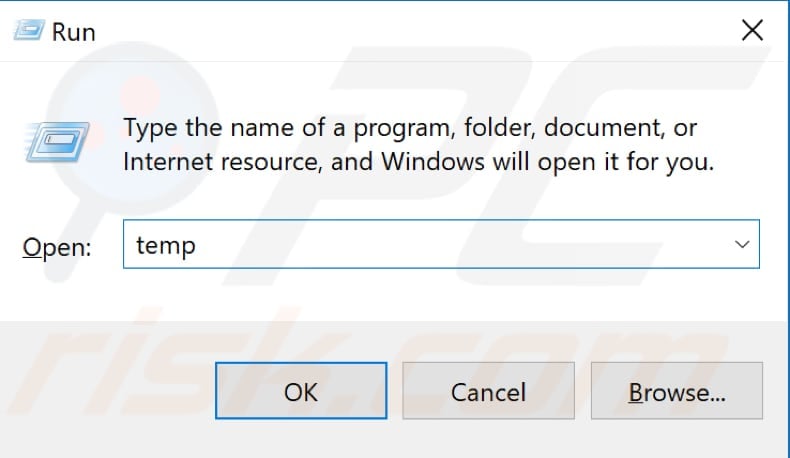
Now select all files by pressing Ctrl + A, right-click selected files, and choose the "Delete" option from the contextual menu. Open Google Chrome and see if the "ERR_EMPTY_RESPONSE" error persists.
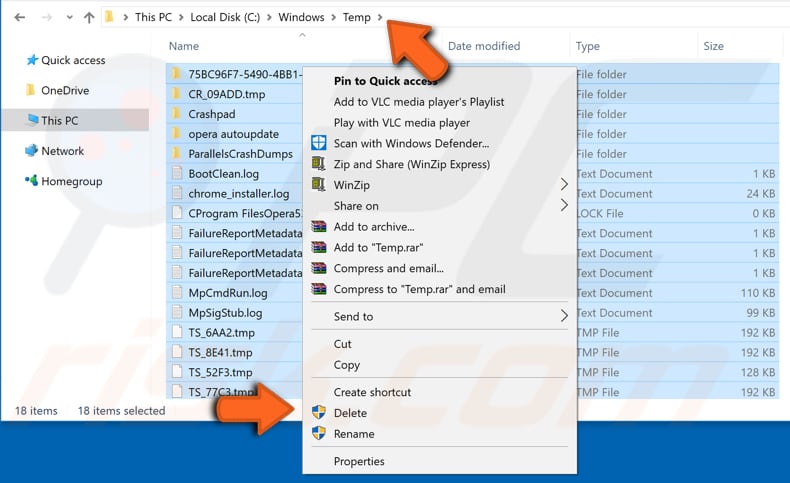
Change DNS to Google DNS
Google's Public DNS, a free alternative Domain Name System (DNS) service offered to Internet users worldwide. The public DNS service and servers are maintained and owned by Google. It functions as a recursive name server providing domain name resolution for any host on the Internet.
We recommend that you use Google DNS for a faster and secure connection. You must change the DNS manually, as outlined here.
To change your DNS server to Google's DNS server, go to Network Connections settings. Right-click the Start menu and select "Network Connections", or go to Settings and click "Network & Internet".
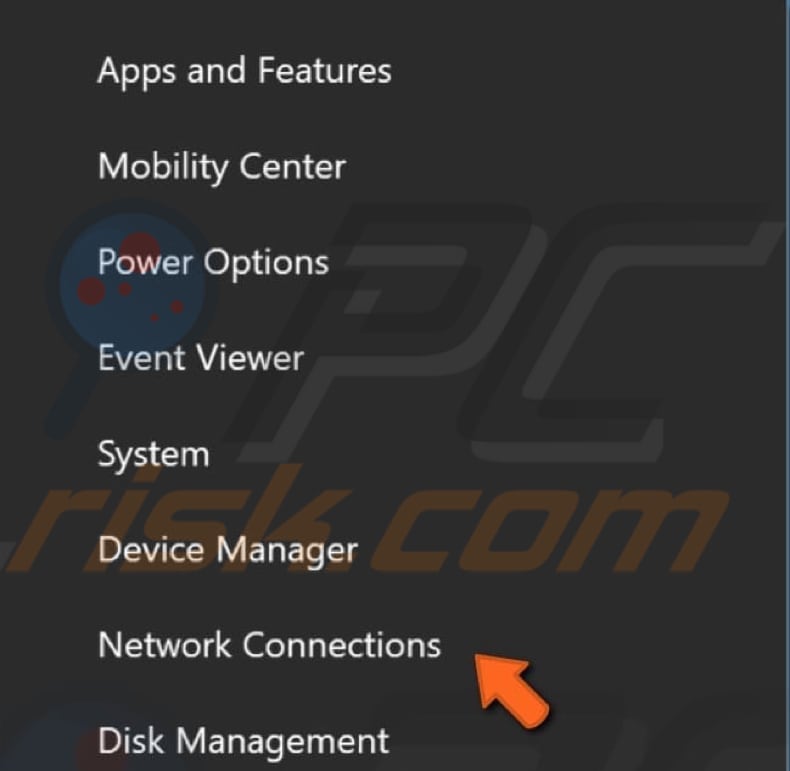
In the Network & Internet settings window, select your connection type (in our case, "Ethernet") on the left pane and then click "Change adapter options" on the right pane.
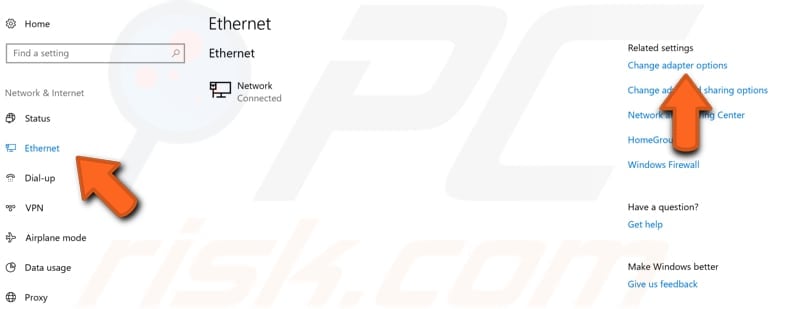
Right-click on your connection and select "Properties" from the drop-down menu.
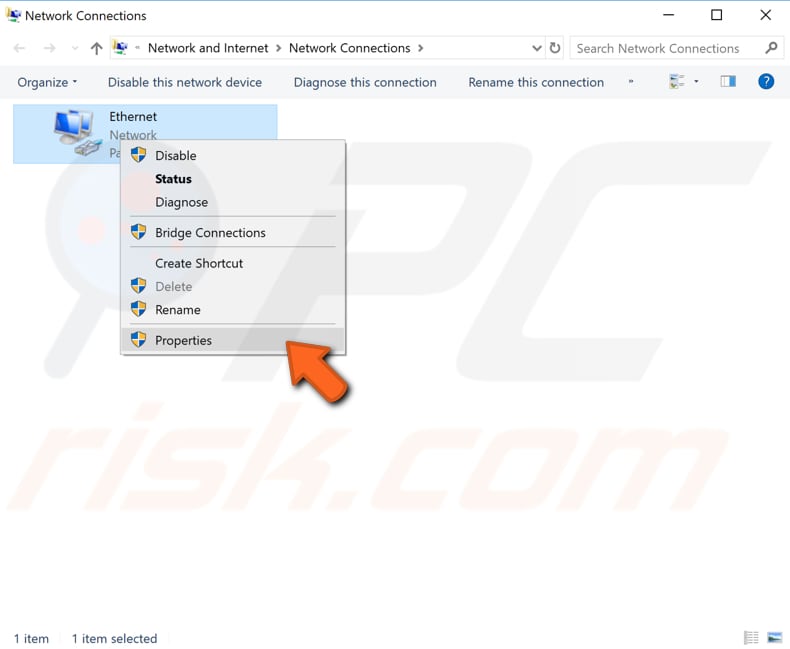
Select "Internet Protocol Version 4 (TCP/IPv4)" and click "Properties".
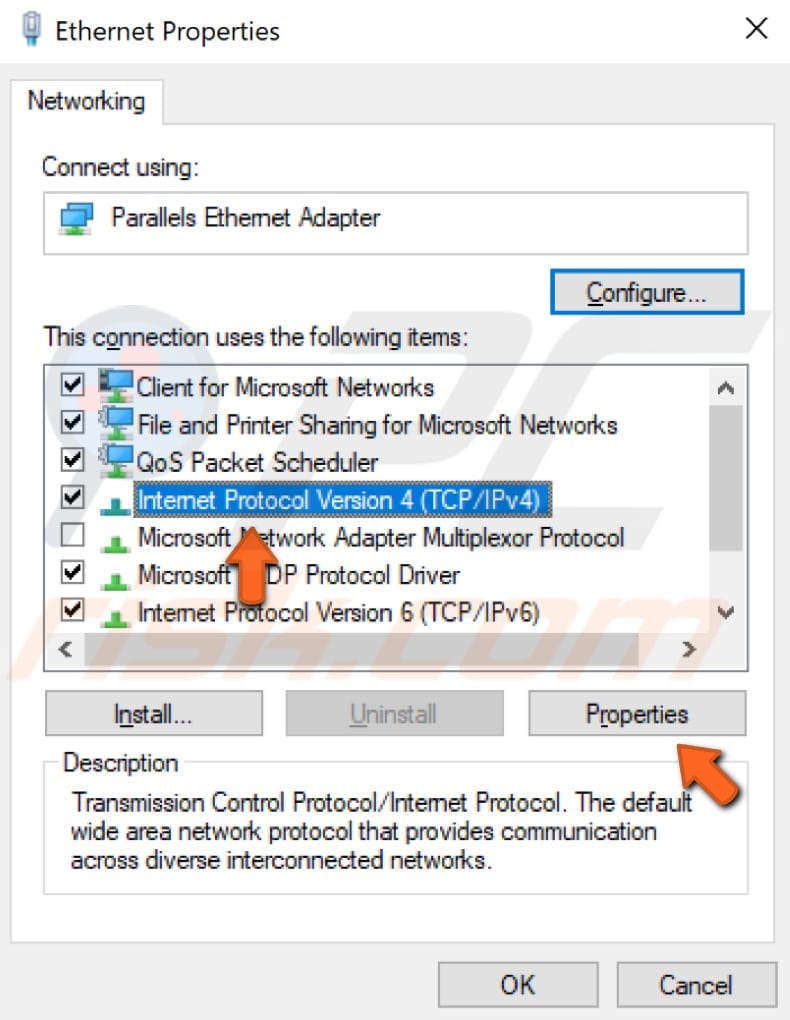
In the Internet Protocol Version 4 (TCP/IPv4) Properties window, select "Use the following DNS server addresses", enter 8.8.8.8 as the "Preferred DNS server" and 8.8.4.4 as the "Alternate DNS server".
Click "OK" to save changes. Restart your computer and see if the "ERR_EMPTY_RESPONSE" error is fixed.

We hope that one of the above solutions fixed the "ERR_EMPTY_RESPONSE" error, and you are now able to use Google Chrome to visit websites without any problems.
Share:

Rimvydas Iliavicius
Researcher, author
Rimvydas is a researcher with over four years of experience in the cybersecurity industry. He attended Kaunas University of Technology and graduated with a Master's degree in Translation and Localization of Technical texts. His interests in computers and technology led him to become a versatile author in the IT industry. At PCrisk, he's responsible for writing in-depth how-to articles for Microsoft Windows.

▼ Show Discussion