WHEA_UNCORRECTABLE_ERROR | 7 Ways to Fix It
Get Free Scanner and check your computer for errors
Fix It NowTo fix found issues, you have to purchase the full version of Combo Cleaner. Free trial available. Combo Cleaner is owned and operated by Rcs Lt, the parent company of PCRisk.com read more.
How to Fix WHEA_UNCORRECTABLE_ERROR in Windows 10
WHEA_UNCORRECTABLE_ERROR (Windows stop code 0x0000124) is a Blue Screen of Death (BSoD) error that occurs due to hardware issues. In this article, we explain why this error occurs and provide ways to fix it.
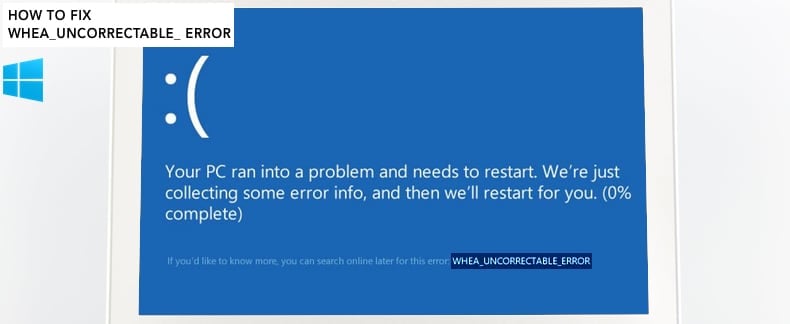
WHEA_UNCORRECTABLE_ERROR is a hardware error. This error usually indicates that the system has detected an 'uncorrectable error'. A common reason for this error message is that the CPU voltage is too low. Other common reasons include:
- RAM (Random Access Memory) corruption.
- Processor problems.
- Damaged hard disks.
- Incompatible drivers.
- Driver conflicts.
- An overclocked CPU.
- Corrupt Windows registry/system files.
To fix this error, you may need to check installed drivers, check the disk for errors, downclock the CPU, and run the Windows memory diagnostic tool. You may also have to fix corrupted system files using System File Checker, perform a System Restore, and take other actions. The guide below describes various methods to address the WHEA_UNCORRECTABLE_ERROR error.
Note: If you cannot start Windows normally, you will need to boot it into Safe Mode with Networking using the Automatic Repair/Advanced Startup screen. Read this guide and use the "Interrupt Windows Boot Process" method, or use the Windows Installation CD/DVD/USB. If you are using a laptop and there is no CD/DVD-Rom or do not have the installation media, find out which function (F) key you need to press to launch the boot menu.
Video Showing How to Fix WHEA_UNCORRECTABLE_ERROR
Table of Contents:
- Introduction
- Disable Overlocking
- Check for Windows Updates
- Check Your Disk for Errors
- Run Windows Memory Diagnostic Tool
- Run System File Checker
- Update Faulty Drivers
- Restore Your System
- Video Showing How to Fix WHEA UNCORRECTABLE ERROR
Download Computer Malware Repair Tool
It is recommended to run a free scan with Combo Cleaner - a tool to detect viruses and malware on your device. You will need to purchase the full version to remove infections. Free trial available. Combo Cleaner is owned and operated by Rcs Lt, the parent company of PCRisk.com read more.
Disable Overclocking
One of the most common fixes for the "WHEA_UNCORRECTABLE_ERROR" error is disabling overclocking. Overclocking allows the computer to work faster and harder than it is designed to by default. However, having overclocking enabled can cause overheating, which is when the blue screen error is invoked.
To disable overclocking, launch the Advanced Startup screen by clicking Start. Then, click the Power button. Press the Shift key on the keyboard and click "Restart" while holding the Shift key pressed.

Windows will restart and open the Advanced Startup screen. From here, select the "Troubleshoot" option.
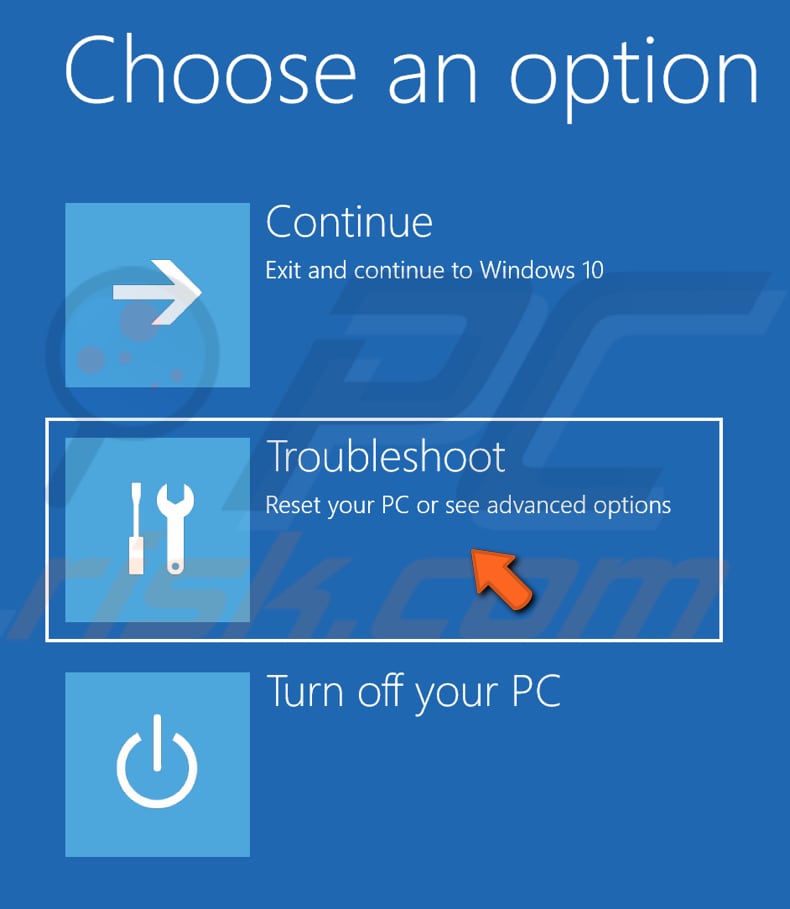
In the Troubleshoot menu, select "Advanced options".
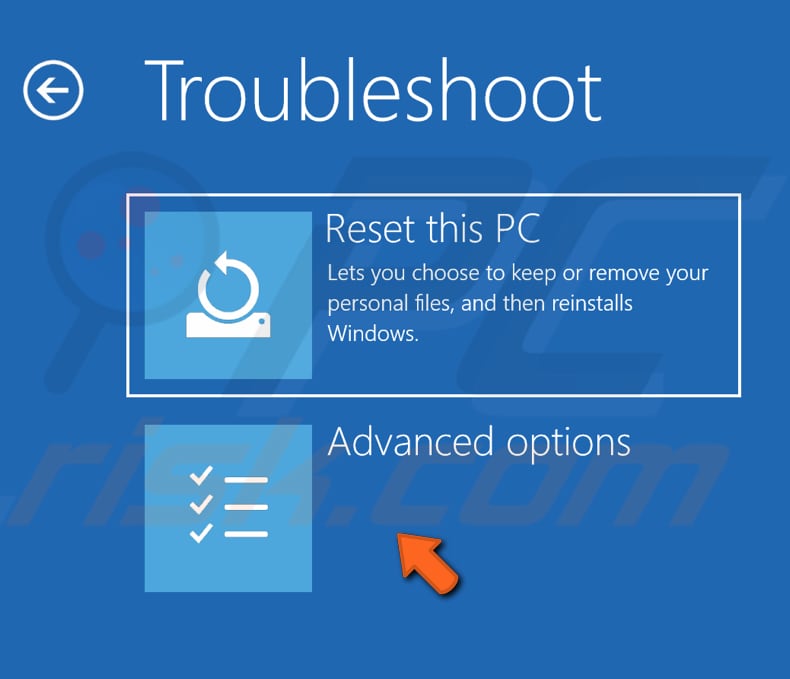
Now select the "UEFI Firmware Settings" option and click "Restart". Windows will restart and open the BIOS settings. Navigate to the "Advanced" tab and select "Performance". Scroll down until you find the "Overclocking" option, and ensure that Overclocking is disabled.
Save changes by pressing F10 on the keyboard and start Windows normally. See if this fixes the "WHEA_UNCORRECTABLE_ERROR" error.
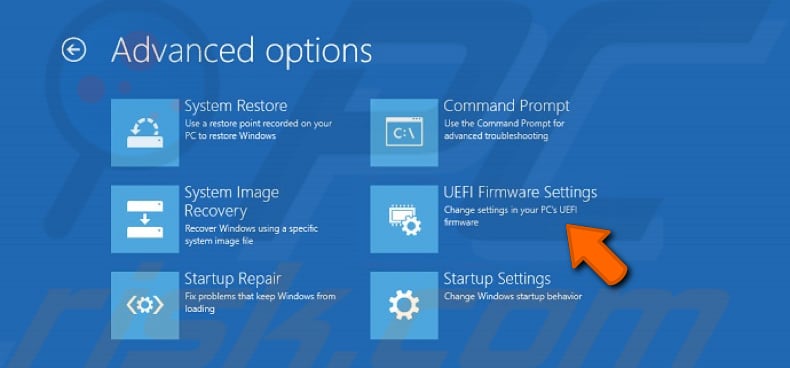
NOTE: UEFI Firmware Settings are not available on some Windows versions. If you are unable to find them, try the other methods below to solve the problem.
Check For Windows Updates
Update your current version of Windows. Checking for updates for the entire Windows operating system might help. To check for Windows Updates, type "check for updates" in Search and click the "Check for updates" result.
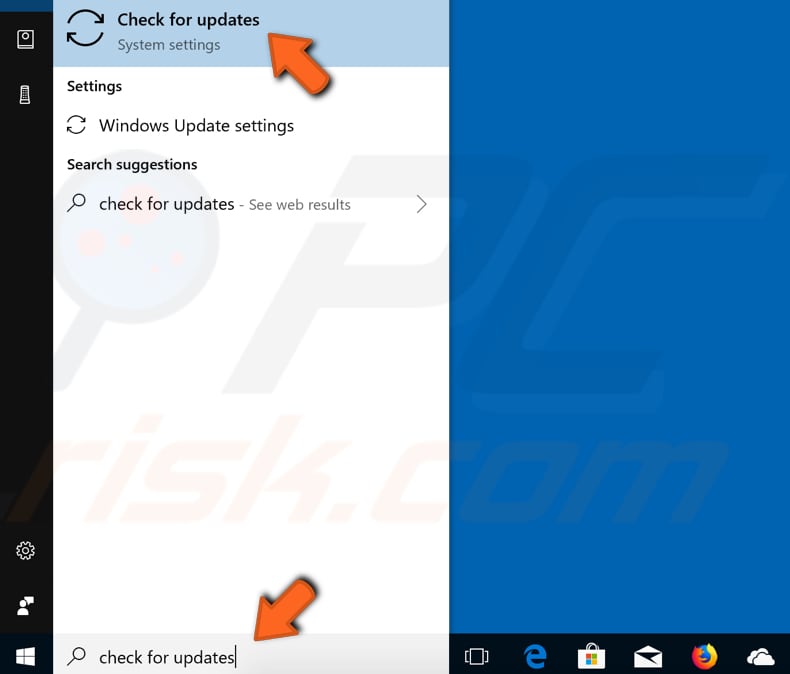
You should be automatically directed to the Windows Update section. Click "Check for updates". Windows will start checking for updates. If there are updates available, install them and check for updates once more (just to ensure that you have the latest updates on your operating system).
After the updates are installed (if there were any to install), see if this fixed the problem with "WHEA_UNCORRECTABLE_ERROR".

Check Your Disk For Errors
It is a good idea to periodically check the disk for errors. There is a built-in Windows tool to check the integrity of disks. It examines disks and corrects many types of common errors. You can run this tool from the command line or through a graphical interface. In this case, we recommend you to run it through Command Prompt.
Open Command Prompt, type "command prompt", and right-click on the "Command Prompt" result. Select "Run as administrator" from the drop-down menu.
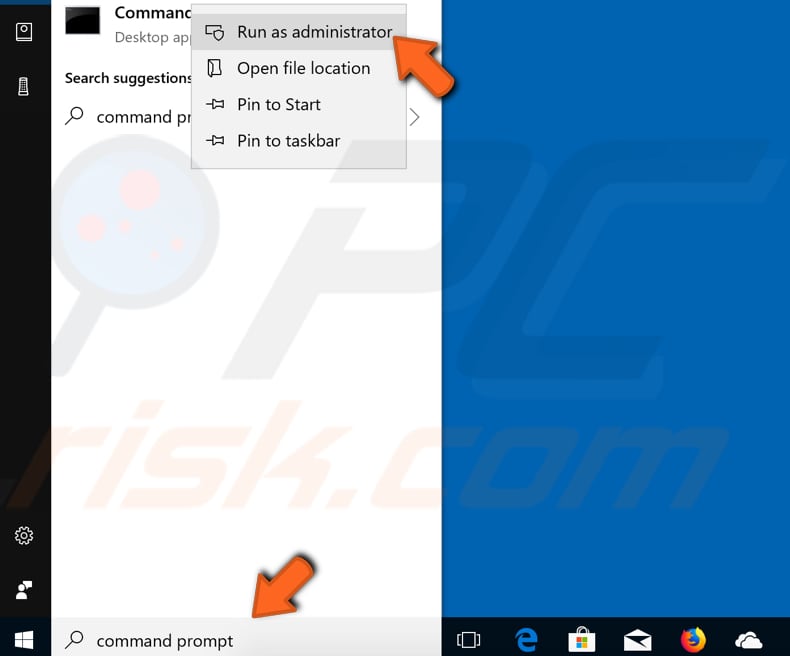
In the Command Prompt window, type the "chkdsk C: /f" command and press Enter on the keyboard. Replace "C" with the letter of your hard drive if it is not the C: drive you wish to scan (or the Windows operating system is on another drive). The "chkdsk C: /f" command detects and repairs logical issues affecting the drive.
To repair physical issues, also run the "chkdsk C: /r" command. You can run both commands at once by typing "chkdsk C: /f /r" Windows will need to restart the computer to finish the scan. The disk checking might take some time, depending on your computer's overall speed and the size of the hard drive. Be patient and wait until it is finished.
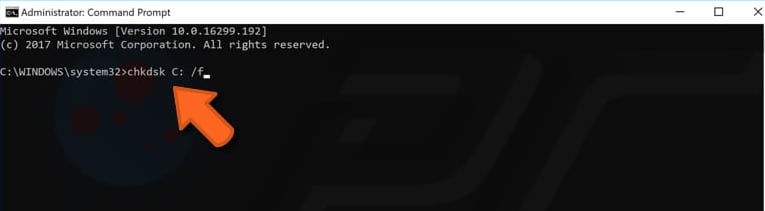
NOTE: If you see a message stating that Chkdsk cannot run because the volume is in use by another process - you will be asked if you would like to schedule this volume to be checked the next time the system restarts. Simply press "Y" key on the keyboard. The disk will be checked for errors after the restart.
Run Windows Memory Diagnostic Tool
This error message might appear due to a problem with Random Access Memory (RAM). If RAM is failing, you should consider replacing it, but you need to be sure that this is where the problem exists. We recommend that you run a built-in Windows tool called Windows Memory Diagnostic to check if there is a problem with the computer memory.
To open Windows Memory Diagnostic tool, type "memory diagnostic" in Search and click "Windows Memory Diagnostic".
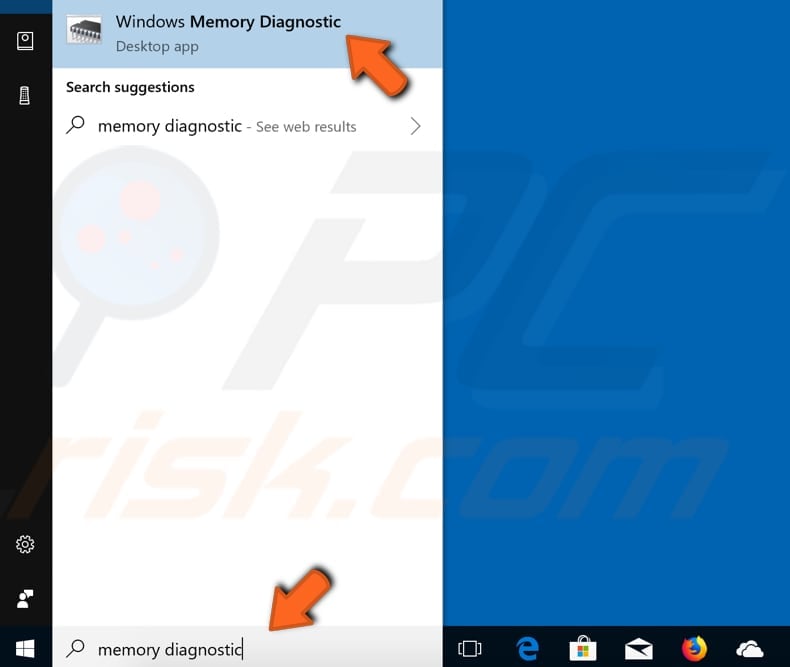
You will be given two options: 1) restart the computer now and check for problems immediately; 2) check for problems the next time you start your computer and let it do a scan before loading the Windows operating system. Choose which option suits you. This tool will report any problems with RAM.
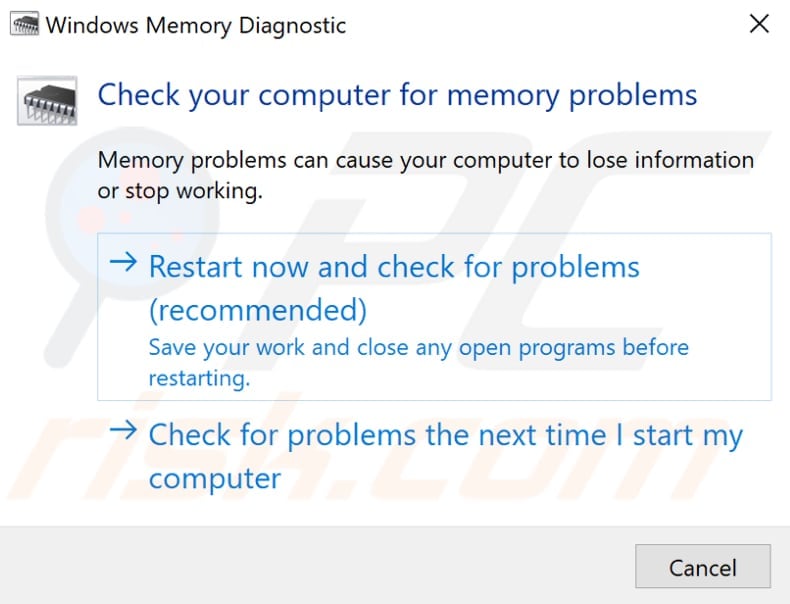
Run System File Checker
System File Checker is a Windows utility that allows users to scan for corruptions in system files and restore them. This guide describes how to run the System File Checker tool (SFC.exe) to scan system files and repair any missing or corrupted ones. The "sfc scannow" option is one of several specific switches available for the SFC command, the Command Prompt command used to run System File Checker.
To run Command Prompt, type "command prompt" in Search, right-click on "Command Prompt", and select "Run as administrator" from the drop-down menu to run it with administrator privileges. You must run an elevated Command Prompt to perform an SFC scan.
Type the "sfc /scannow" command in the open Command Prompt window and press Enter on the keyboard to execute it. Wait for the scanning process to complete and restart your computer. See if the "WHEA_UNCORRECTABLE_ERROR" error still persists.
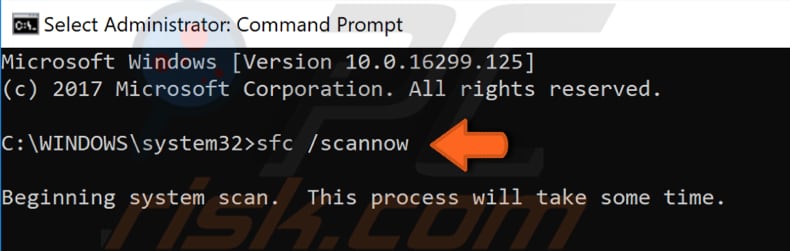
Update Faulty Drivers
Some of the installed drivers may be faulty or corrupt. Device driver is software that informs the operating system and other software how to interact with particular hardware. If the appropriate driver is not installed, the device might not function properly.
To update your drivers, open Device Manager by right-clicking the Start button and selecting "Device Manager" result from the contextual menu or type "device manager" in Search and click the "Device Manager" result.
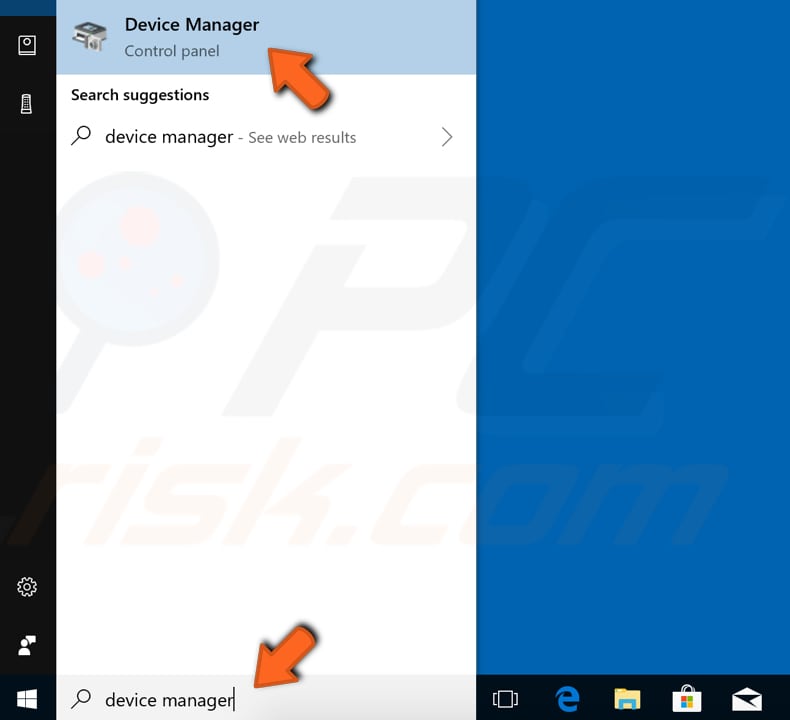
In Device Manager, you will see a list of devices connected to your computer. If you know which specific drivers are causing the problem, you can update those drivers only. If you are unsure which driver is causing the problem, look for the devices with yellow exclamation marks beside them and update them.
Expand the device category and right-click the device, select "Update driver" from the drop-down menu.
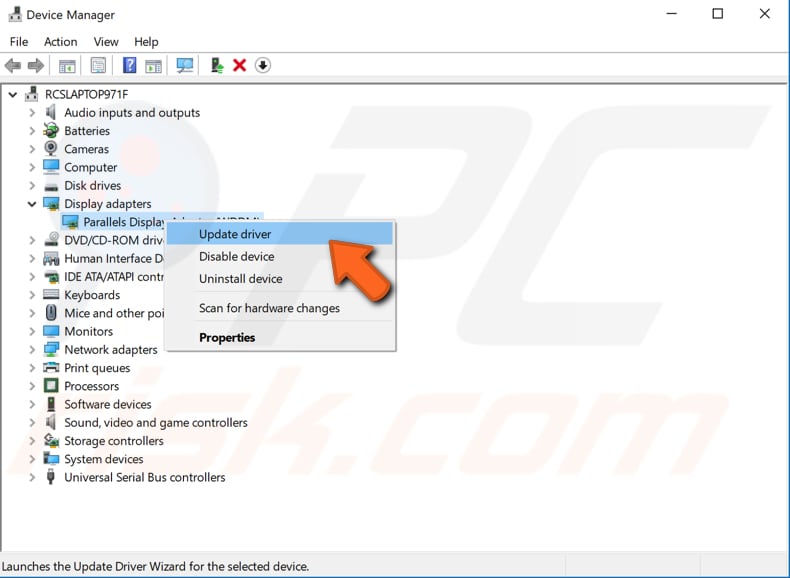
You will be asked to search for updated driver software automatically or to browse your computer for driver software. If you select the first option, Windows will search your computer and the Internet for the latest driver software for your device.
If you select the second option, you must locate and install the drivers manually. Using this option requires having previously downloaded the driver on your computer or USB flash drive.
It is a longer process because you will have to manually download all the latest drivers for all devices by visiting the device manufacturer's official websites. We recommend that you select the first option and follow the instructions.

If updating drivers does not fix the "WHEA_UNCORRECTABLE_ERROR" error, you might want to reinstall them. To reinstall drivers, follow the same steps and select "Uninstall device" rather than "Update driver". Ensure that you check the "Delete the driver software for this device" checkbox (if there is one).
Restart the computer. Windows will automatically install the missing drivers the next time you start Windows.
Restore Your System
Finally, we recommend that you restore the system using restore points. System Restore reverts everything to a saved restore point, but first, you must have one recorded. This feature will bring your system back to the previous working state with a created restore point without affecting your files and data.
If you have any system restore points created before you started experiencing problems with the "WHEA_UNCORRECTABLE_ERROR" error, you might be able to fix the problem by performing a System Restore.
To restore your system, launch Run. To start it, press the Windows Key + R and type "rstrui.exe". In the Run dialog box, press Enter or click "OK".
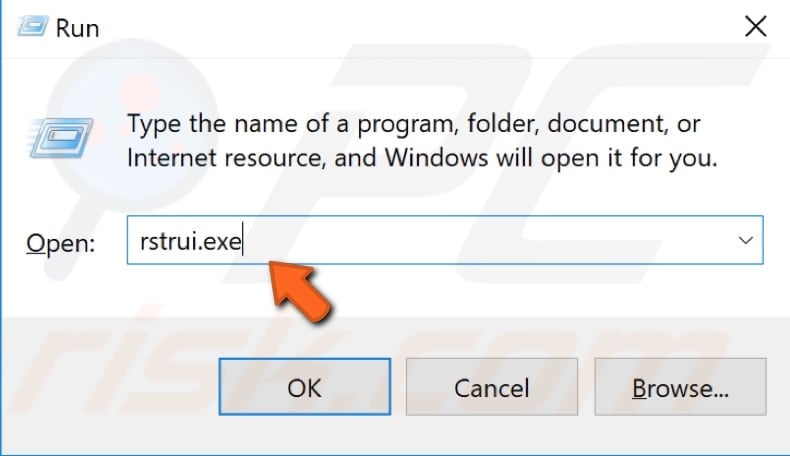
In the System Restore window, click "Next".
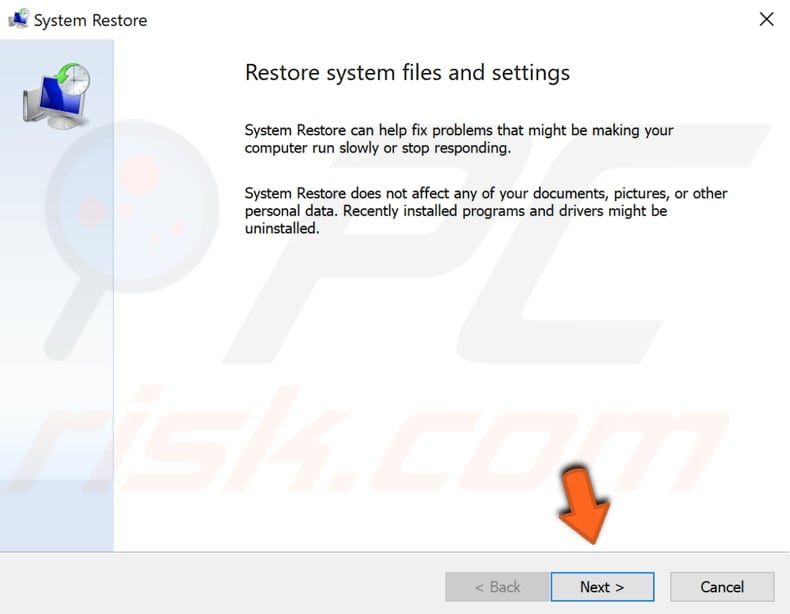
If there are restore points created, you will see a list of them. Mark the "Show more restore points" checkbox, which should display more restore points. Select the most appropriate restore point (depending on the time created, etc.) and click "Next".
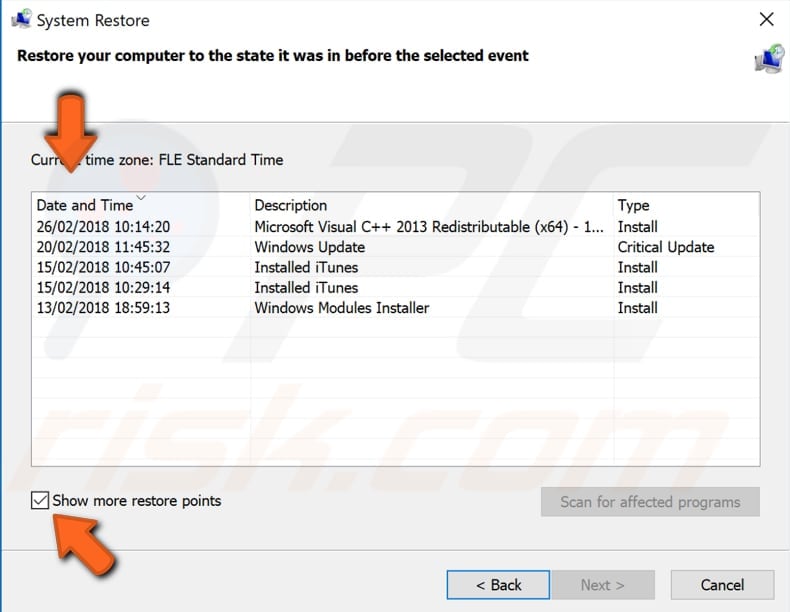
Confirm the restore point. Your computer will be restored to the state before the event detailed in the "Description" field. If you are happy with your choice, click "Finish" and begin the system restore process.
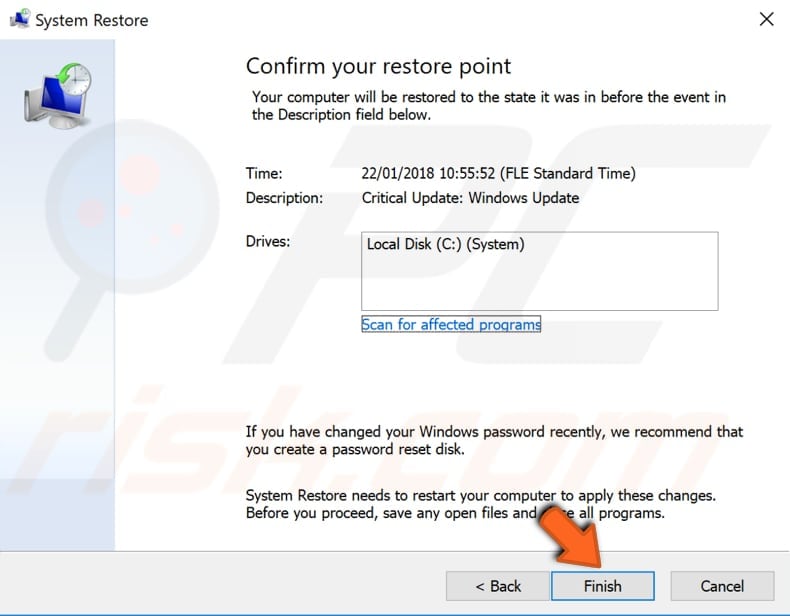
We hope one of these methods helped you to fix the "WHEA_UNCORRECTABLE_ERROR". If you know of other solutions to this problem not mentioned in our guide, please share them with us by commenting below.
Share:

Rimvydas Iliavicius
Researcher, author
Rimvydas is a researcher with over four years of experience in the cybersecurity industry. He attended Kaunas University of Technology and graduated with a Master's degree in Translation and Localization of Technical texts. His interests in computers and technology led him to become a versatile author in the IT industry. At PCrisk, he's responsible for writing in-depth how-to articles for Microsoft Windows.

▼ Show Discussion