How to Fix "The RPC server is unavailable" Error on Windows 10
Get Free Scanner and check your computer for errors
Fix It NowTo fix found issues, you have to purchase the full version of Combo Cleaner. Free trial available. Combo Cleaner is owned and operated by Rcs Lt, the parent company of PCRisk.com read more.
How to Fix "The RPC server is unavailable" Error on Windows 10
RPC (Remote Procedure Call) is a network programming model for point-to-point communication between (or within) software. If you're getting the "RPC server is unavailable" error, this article will help you fix it.
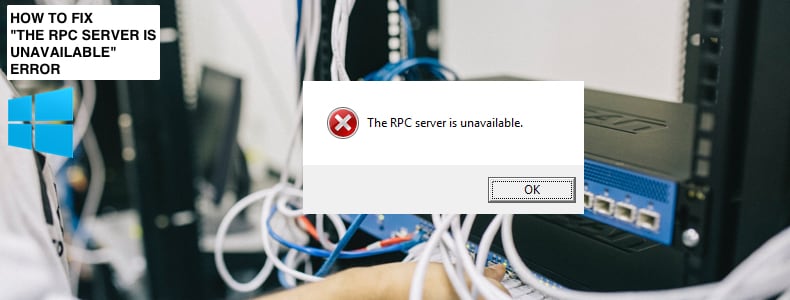
You might have encountered the "RPC server is unavailable" error message and experienced problems when the system attempts to communicate with other devices or machines through the network.
Possible causes of this problem are:
- The RPC service has stopped working.
- The RPC server name is resolving the wrong IP address.
- The firewall is blocking traffic and preventing it from reaching the server on the Transmission Control Protocol (TCP).
- There are general connectivity issues, thus resulting in problems reaching the server.
To fix this error, you may need to configure firewall settings on your computer, ensure that RPC services are running and functioning correctly, and check the network connection and Windows Registry. This guide outlines several possible solutions to fix the "The RPC server is unavailable" error.
Note: If "The RPC server is unavailable" error prevents you from starting Windows or logging in, you need to boot Windows into Safe Mode with Networking. Read this guide and use the "Interrupt Windows Boot Process" method, or use the Windows Installation CD/DVD/USB. Then start Windows in Safe Mode with Networking from there.
Table of Contents:
- Introduction
- Method 1. Check Your Firewall Settings
- Method 2. Check the RPC Services
- Method 3. Edit Windows Registry
- Method 4. Check Network Connections Settings
- Video Showing How to Fix "The RPC server is unavailable" Error
Download Computer Malware Repair Tool
It is recommended to run a free scan with Combo Cleaner - a tool to detect viruses and malware on your device. You will need to purchase the full version to remove infections. Free trial available. Combo Cleaner is owned and operated by Rcs Lt, the parent company of PCRisk.com read more.
Method 1. Check Firewall Settings
A Firewall is a network security system responsible for monitoring and controlling incoming and outgoing network traffic. It builds a barrier (a 'wall' or 'firewall') between trusted internal networks and untrusted external networks.
One way to resolve the "The RPC server is unavailable" error is to check if the Windows Defender Firewall (or another installed third-party firewall) is blocking network connections for RPC. Here, we show how to check these settings using Windows Defender Firewall. If you are using a third-party firewall, search Google for instructions on how to check these settings for your particular firewall software.
To check if Windows Defender Firewall is blocking network connections for RPC, type "firewall" in Search and click the "Check firewall status" result.

In the Windows Defender Firewall window, find and click the "Allow an app or feature through Windows Defender Firewall" option on the left pane.
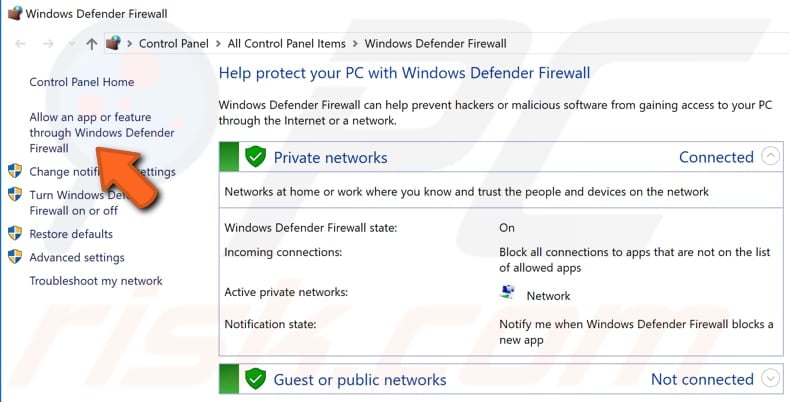
Find "Remote Assistance" in the allowed apps and features list and ensure it is allowed. You can only change these settings if you are logged in with an administrative account. Click "Change settings" and ensure that both "Private" and "Public" checkboxes are ticked. Click "OK" to save the changes and see if this fixes the "The RPC server is unavailable" error.
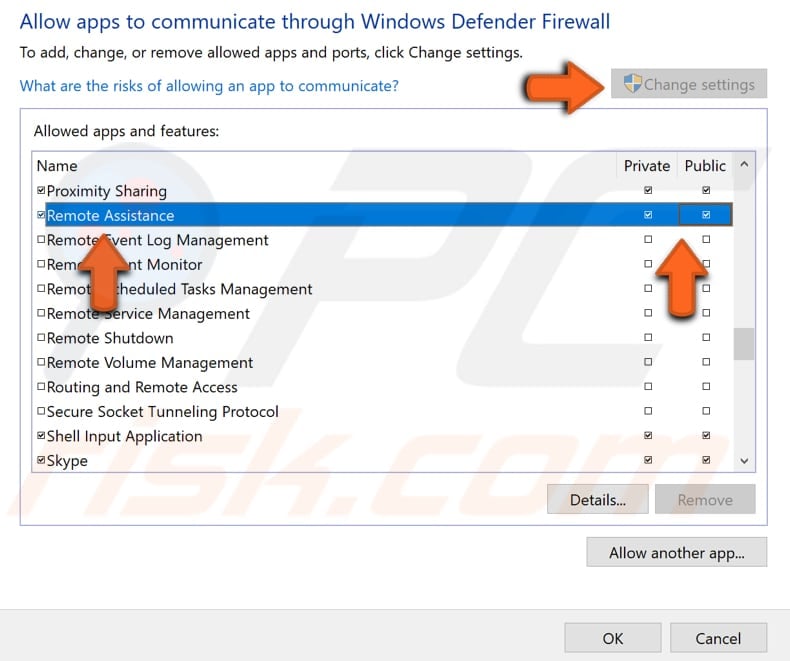
Method 2. Check the RPC Services
Windows Services (also known as services.msc), are used to modify how Windows services run on your system. You can modify a service's settings for security, troubleshooting, and performance-related reasons. In this case, you will need to check the "DCOM Server Process Launcher", "Remote Procedure Call (RPC)", and "RPC Endpoint Mapper" services.
To open Services, press the Windows (Win) key + R, or right-click Start and select "Run" from the contextual menu. In the Run dialog box, type "services.msc" and press Enter or click "OK".
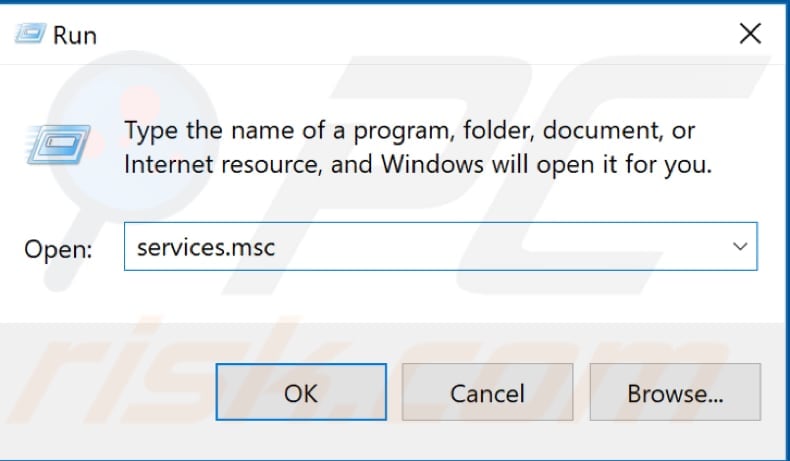
Find the "DCOM Server Process Launcher", "Remote Procedure Call (RPC)", and "RPC Endpoint Mapper" services and ensure that the status for each is "Running" and startup type is "Automatic".
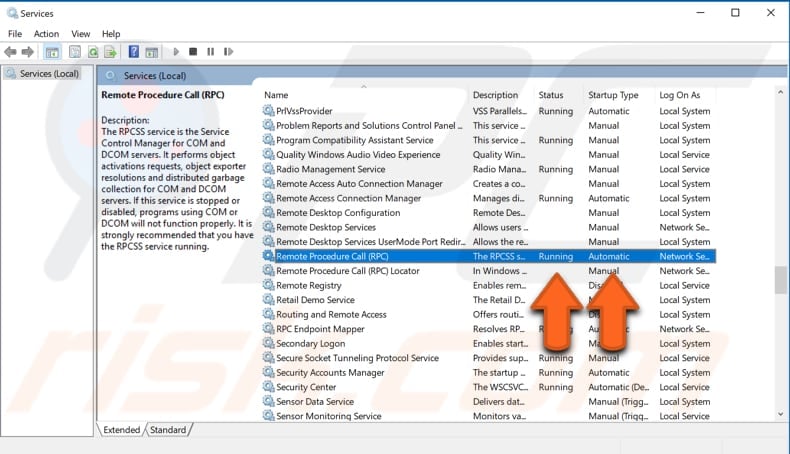
If one of the services is not running or its startup type is not automatic, edit Windows Registry as shown in the following guide.
Method 3. Edit Windows Registry
Windows Registry is a collection of databases of configuration settings in Microsoft Windows operating systems. It stores information and settings for software programs, hardware devices, user preferences, operating system configurations, and much more. Many of the options exposed in the registry are not accessible elsewhere in Windows.
To edit the registry, you need to use Windows Registry Editor. To open Registry Editor, first, open the Run dialog box (press Windows Windows key + R or right-click Start and select "Run") and type "regedit". Press Enter or click "OK".
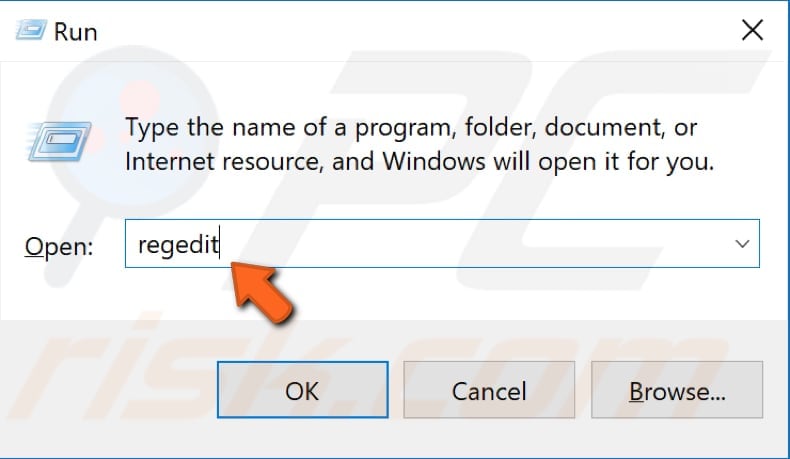
Once Registry Editor is open, follow this path: "HKEY_LOCAL_MACHINE\SYSTEM\CurrentControlSet\Services\RpcSs". You can copy it from here and paste it into Registry Editor's upper bar if you wish. Check the items on the right pane and see if any of them is missing.

If Remote Procedure Call (RPC) is not running or its startup type is not automatic, double click the "Start" DWORD on the right pane and set its value data to "2". Click "OK" to save the changes.
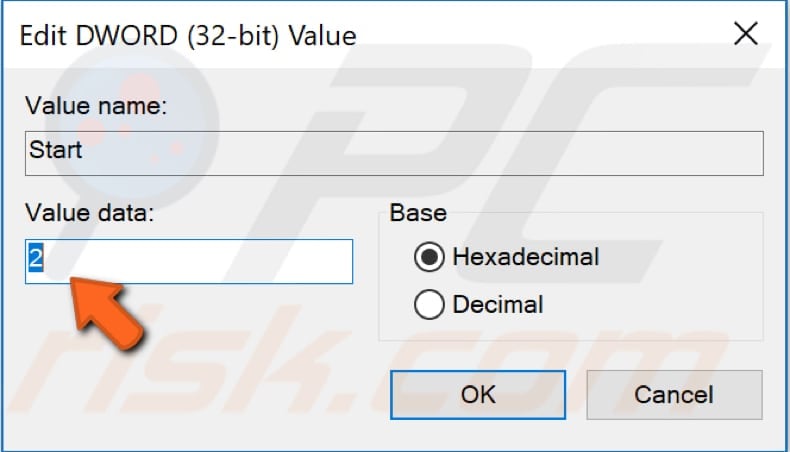
If the DCOM Server Process Launcher service was not running or its startup type is not automatic, find it under the "Services" key. Look for the "DcomLaunch" key, select it and double-click "Start" DWORD on the right pane, and then set its value data to "2". Click "OK" to save the changes.
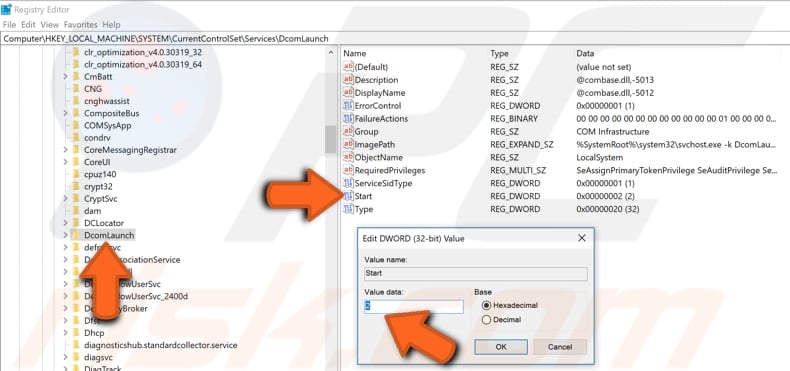
If the RPC Endpoint Mapper service is not running or its startup type is not automatic, find it under the "Services" key. Look for "RpcEptMapper", select it, and double-click "Start" DWORD on the right pane, and then set its value data to "2". Click "OK" to save the changes.
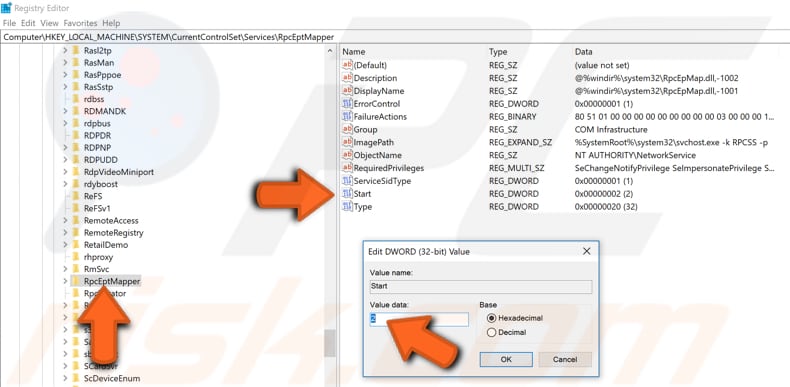
Close Registry Editor and see if this fixes the "The RPC server is unavailable" error.
Method 4. Check Network Connections Settings
It is possible that the "RPC server is unavailable" error is caused by network connection interruptions. Devices connected to the network that you are using might be connected incorrectly. To check network connection settings, open the Run dialog box and type "ncpa.cpl". Press Enter.
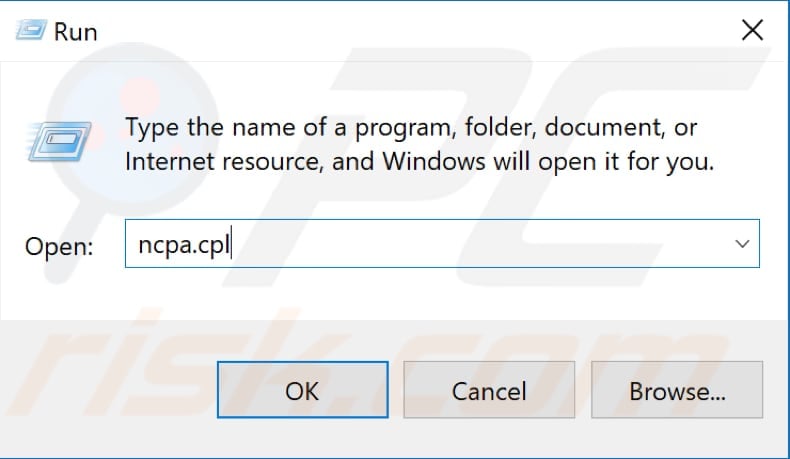
In the Network Connections window, you will see all available connections. Right-click the network connection you are using and select "Properties" from the contextual menu.
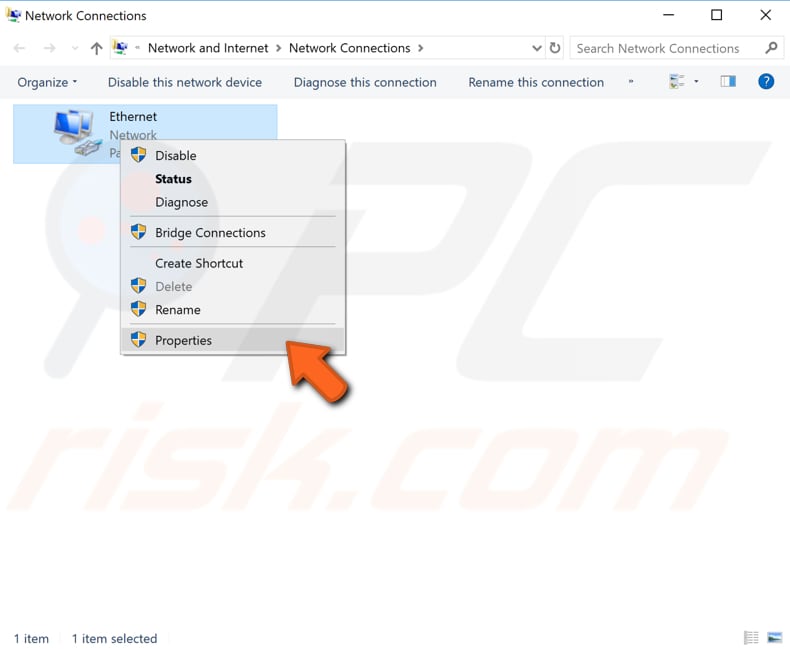
Find "File and Printer Sharing for Microsoft Networks" and "Internet Protocol Version 6 (TCP/IPv6)" under "This connection uses the following items" list and ensure that these options are enabled (the checkboxes are ticked).
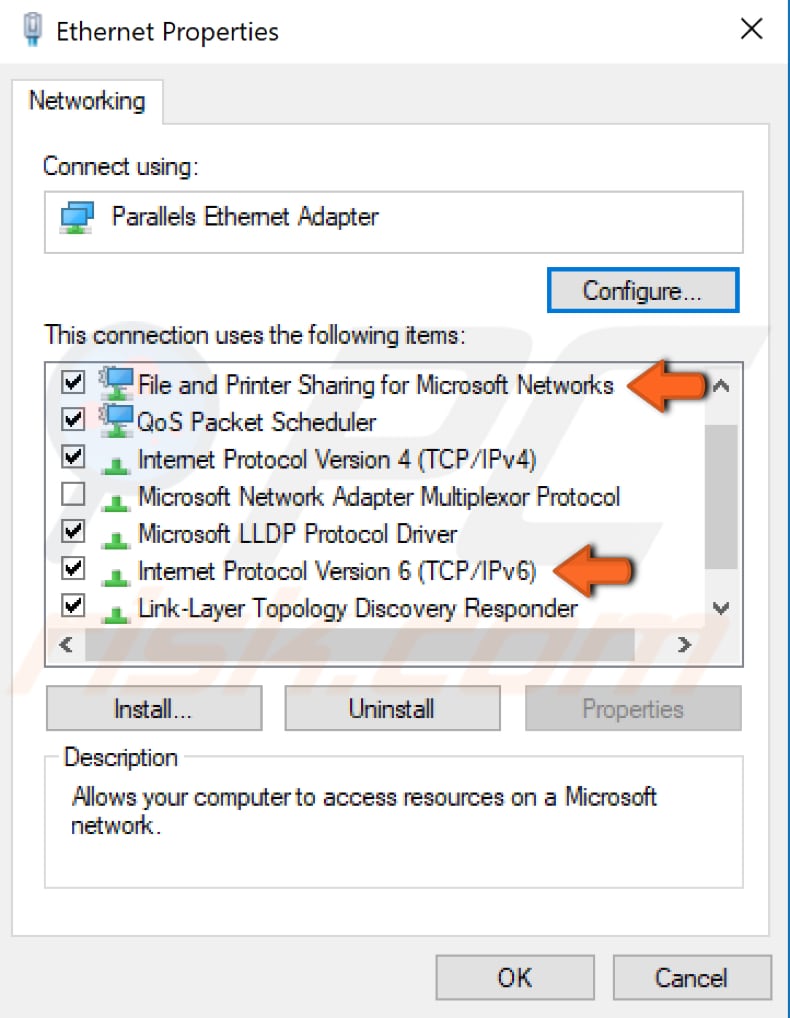
We hope this guide was useful and fixed the "The RPC server is unavailable" error. If you know of other solutions to this problem not mentioned in our guide, please share them with us by leaving a comment below.
Share:

Rimvydas Iliavicius
Researcher, author
Rimvydas is a researcher with over four years of experience in the cybersecurity industry. He attended Kaunas University of Technology and graduated with a Master's degree in Translation and Localization of Technical texts. His interests in computers and technology led him to become a versatile author in the IT industry. At PCrisk, he's responsible for writing in-depth how-to articles for Microsoft Windows.

▼ Show Discussion