Fix DRIVER POWER STATE FAILURE on Windows 10
Get Free Scanner and check your computer for errors
Fix It NowTo fix found issues, you have to purchase the full version of Combo Cleaner. Free trial available. Combo Cleaner is owned and operated by Rcs Lt, the parent company of PCRisk.com read more.
How to Fix DRIVER POWER STATE FAILURE on Windows 10
DRIVER POWER STATE FAILURE (DRIVER_POWER_STATE_FAILURE) is a Blue Screen of Death (BSoD) error that may occur after a computer is woken up from sleep mode. This article contains several guides that will help you fix it.
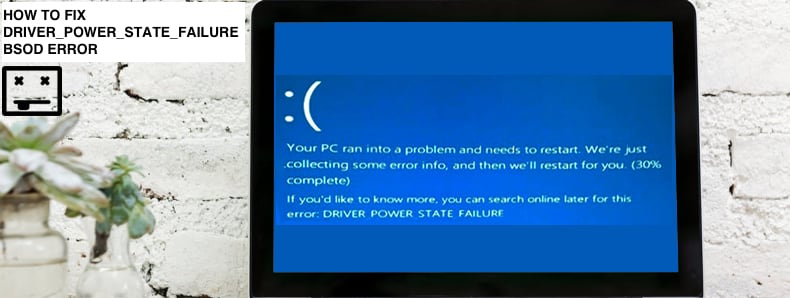
What Causes DRIVER POWER STATE FAILURE?
This error usually appears when the computer is put into sleep mode and is subsequently reactivated (woken up).
There could also be other reasons for this problem. Generally, this error notifies you that drivers have problems: installed drivers are incompatible or not working properly. If the appropriate driver is not installed, the device might not function properly and give various errors, including DRIVER POWER STATE FAILURE.
NOTE: If the error prevents you from starting Windows, you must boot Windows into Safe Mode with Networking. Read this guide and use the "Interrupt Windows Boot Process" method. Then, start Windows in Safe Mode with Networking from there.
Video Showing How to Fix the DRIVER POWER STATE FAILURE Error
Table of Contents:
- Introduction
- Update Your Drivers
- Reinstall Your Drivers
- Adjust Power Management Options
- Adjust Power Plan Settings
- Run System File Checker
- Update Your BIOS
- Run System Restore
- Video Showing How to Fix the DRIVER POWER STATE FAILURE Error
Download Computer Malware Repair Tool
It is recommended to run a free scan with Combo Cleaner - a tool to detect viruses and malware on your device. You will need to purchase the full version to remove infections. Free trial available. Combo Cleaner is owned and operated by Rcs Lt, the parent company of PCRisk.com read more.
Update Drivers
As mentioned before, the reason behind this DRIVER_POWER_STATE_FAILURE error could be outdated, incompatible, or corrupt drivers. To remedy this situation, you might need to update the problematic drivers.
Open Device Manager by right-clicking the Start button and selecting the "Device Manager" result from the contextual menu, or type "device manager" in Search and click the "Device Manager" result.
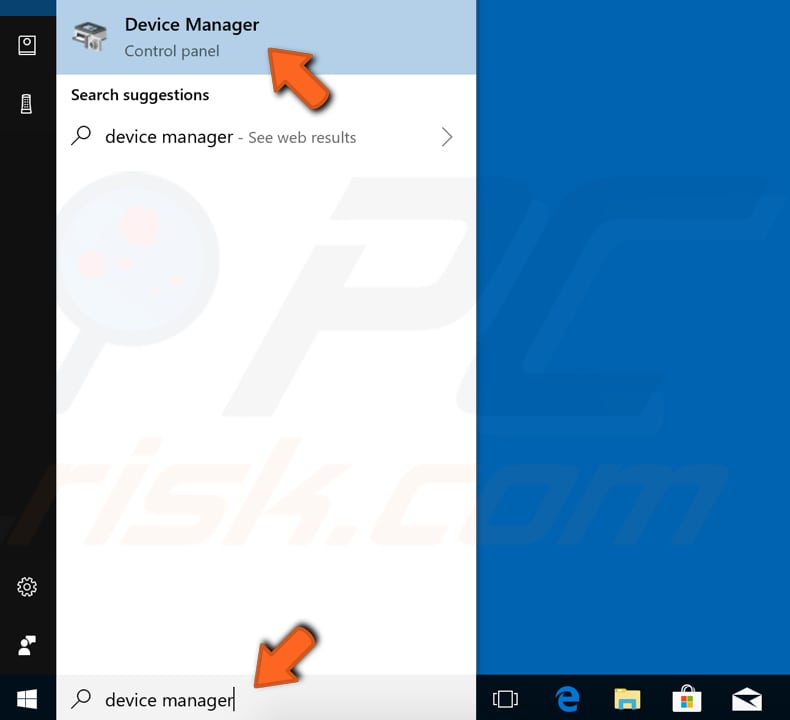
In Device Manager, you will see a list of devices connected to your computer. Find the ones that have a yellow warning sign next to them and expand them. Right-click the device and select "Update driver" from the drop-down menu.
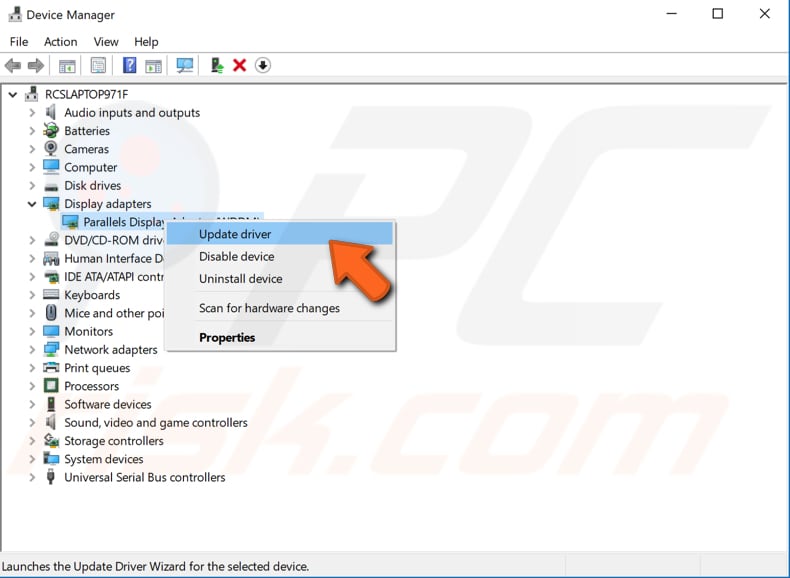
You will be asked if you want to search for updated driver software automatically or to browse your computer for driver software. If you select the first option, Windows will search your computer and the Internet for the latest driver software for your device.
If you select the second option, you must manually locate and install the drivers. Using this option requires having previously downloaded the drivers on your computer or USB flash drive.
We recommend that you select the first option and follow the instructions. Apply the steps to all problematic devices that have the warning sign displayed.
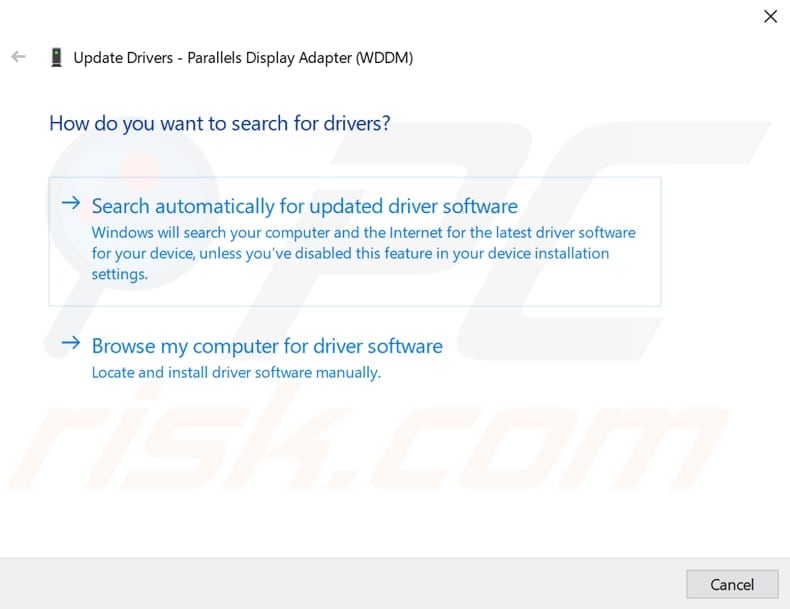
Another way to update or install new device drivers is to use third-party software such as Snappy Driver Installer. Snappy Driver Installer (SDI) is a powerful free driver updater for Windows. You can download Snappy Driver Installer from here.
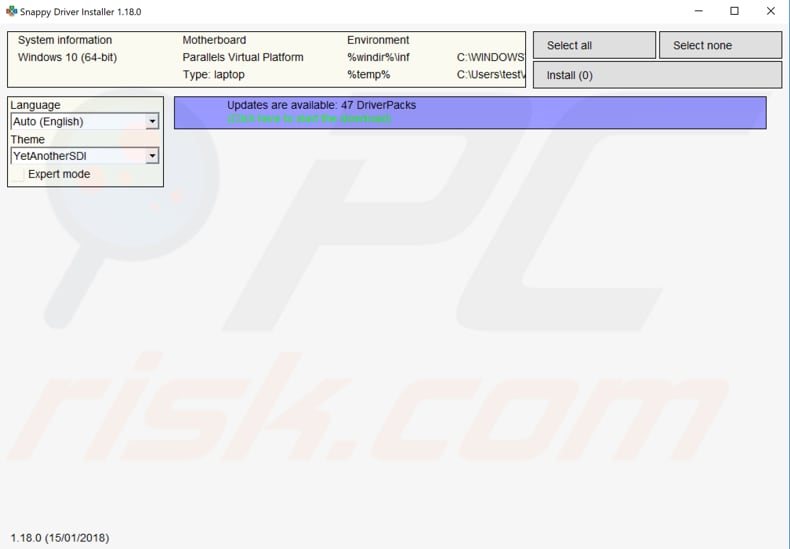
Table of Contents:
Reinstall Drivers
If updating problematic drivers does not fix the DRIVER_POWER_STATE_FAILURE error, you might want to reinstall them.
Open Device Manager (by following the previous steps), find the devices with warning signs next to them and expand them.
Right-click your device and select "Uninstall" from the drop-down menu to uninstall it.

In the popped-up window, click "Uninstall". Check the "Delete the driver software for this device" checkbox. Restart the computer. Windows will automatically install missing graphics drivers the next time you start Windows.
If Windows could not normally start, start the operating system in Safe Mode with Networking.
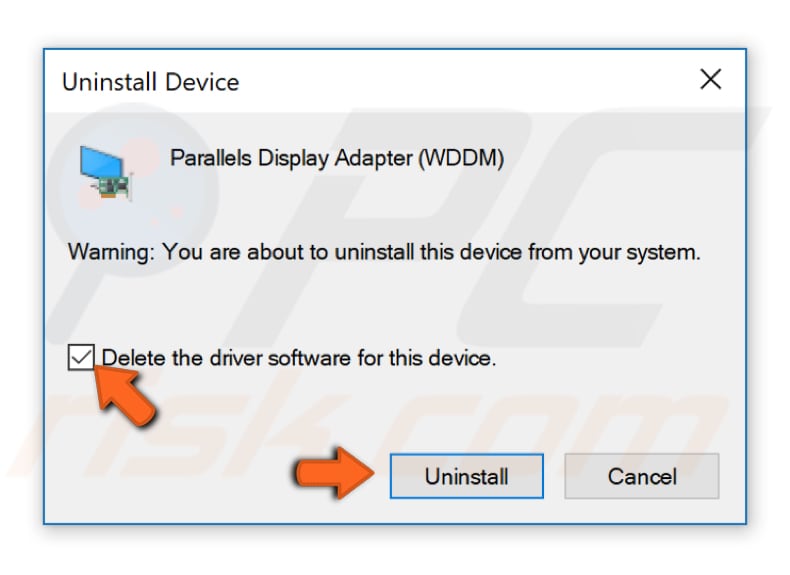
If Windows installs the missing (uninstalled) drivers, go to Device Manager and right-click your computer name.
Select "Scan for hardware changes". This should detect missing drivers and install them.
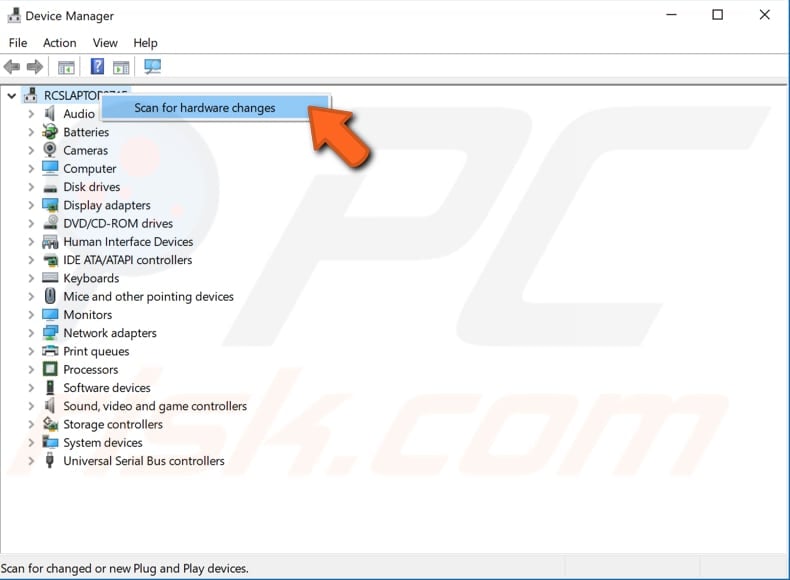
Table of Contents:
Adjust Power Management Options
To adjust Power Management settings, open Device Manager and expand the "Network adapters" section.
Right-click the network adapter and select "Properties" from the contextual menu (or simply double-click it).
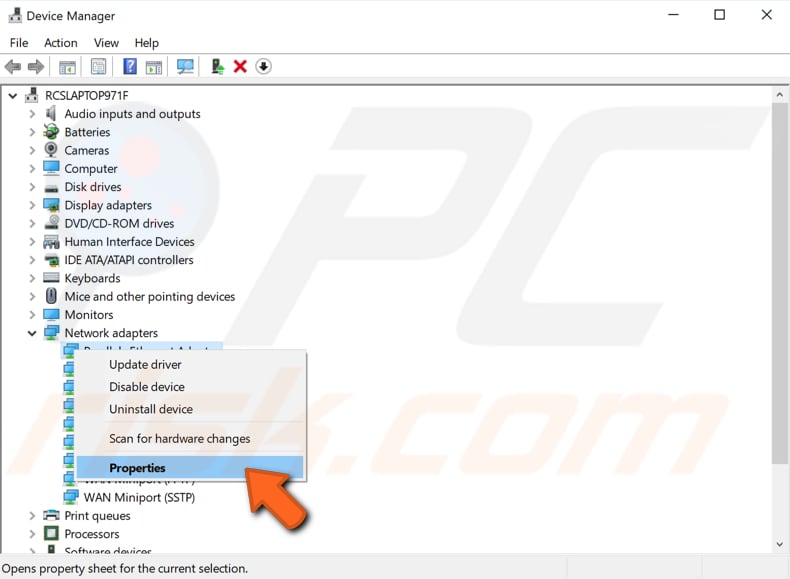
In the network adapter properties window, find and click the "Power Management" tab and ensure that the "Allow the computer to turn off this device to save power" option is disabled.
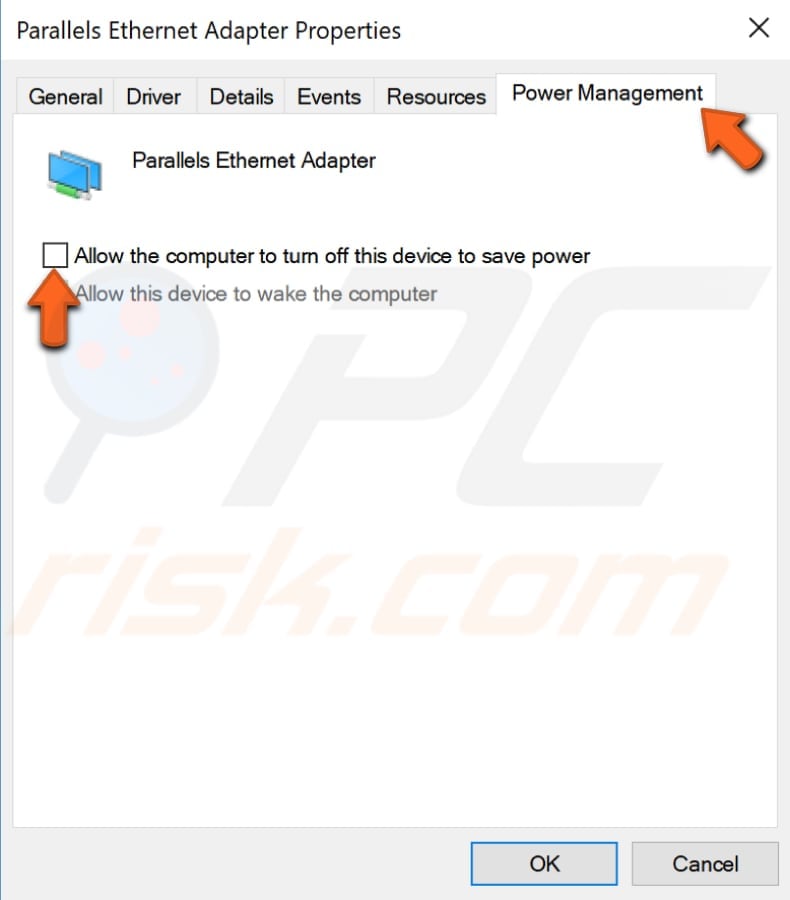
Apply these steps to all devices connected to your computer. Only some will have the "Power Management" tab, so do not be surprised if you cannot find it in the device properties window.
See if this fixes the DRIVER_POWER_STATE_FAILURE error.
Table of Contents:
Adjust Power Plan Settings
The Power Plan feature in Windows 10 is not new since it was also available in earlier operating system versions. Power Plan is a collection of hardware and system settings that manage how your computer uses power. In this case, we will change the advanced power settings and enable maximum power settings.
Type "edit power plan" in Search and click the "Edit power plan" result.

In the Edit Plan Settings window, you can edit the settings of the power plan you are currently using.
If you want to edit another plan, use the next window. Find and click "Change advanced power settings".
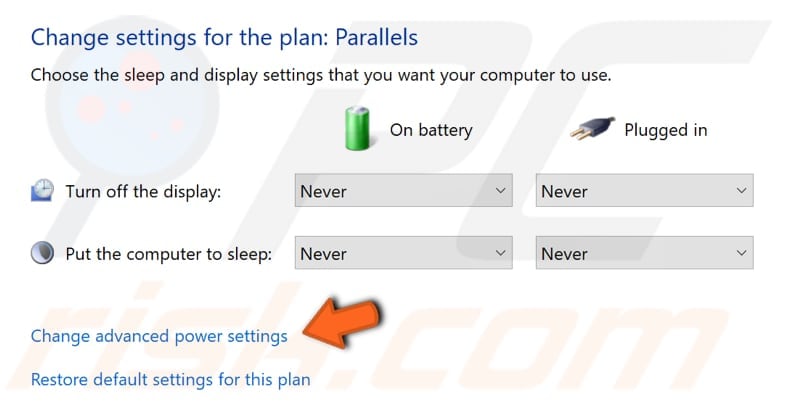
In the Power Options window, find the "PCI Express" ("Graphic Settings" or "Link state Power Management") and double-click it. Now set "On battery" and "Plugged in" to "Off".
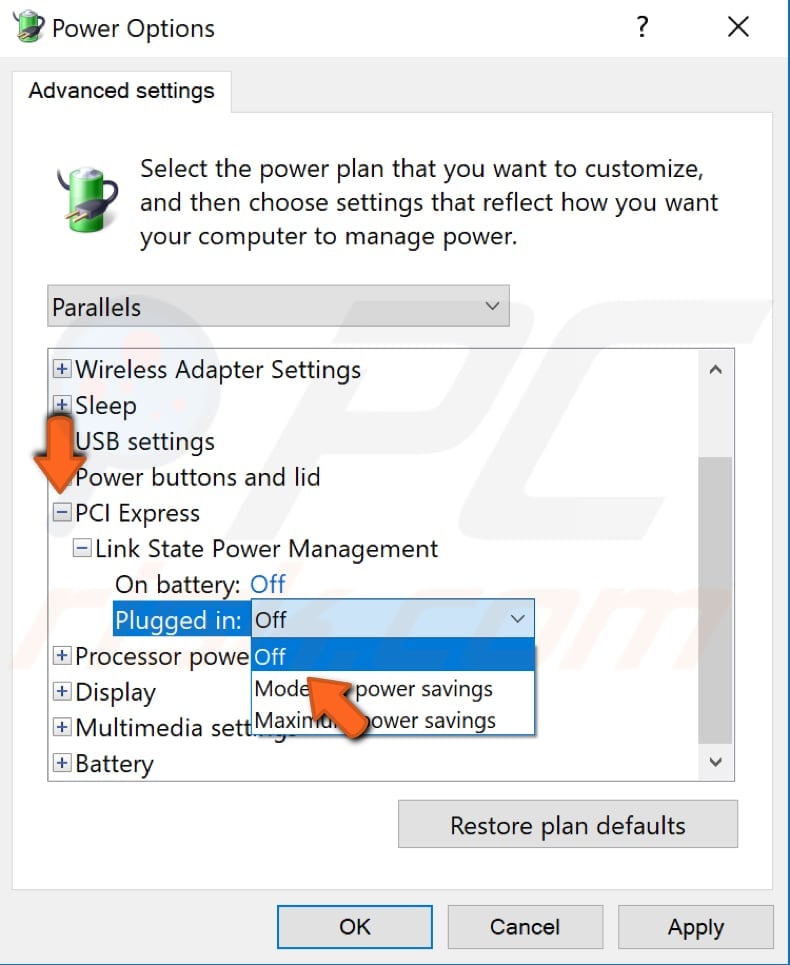
Now, double-click "Wireless Adapter Settings" and ensure that Power Saving Mode is set to "Maximum Performance" when on battery and plugged in.
Click "Apply" to save the changes and see if this fixes the DRIVER_POWER_STATE_FAILURE error.
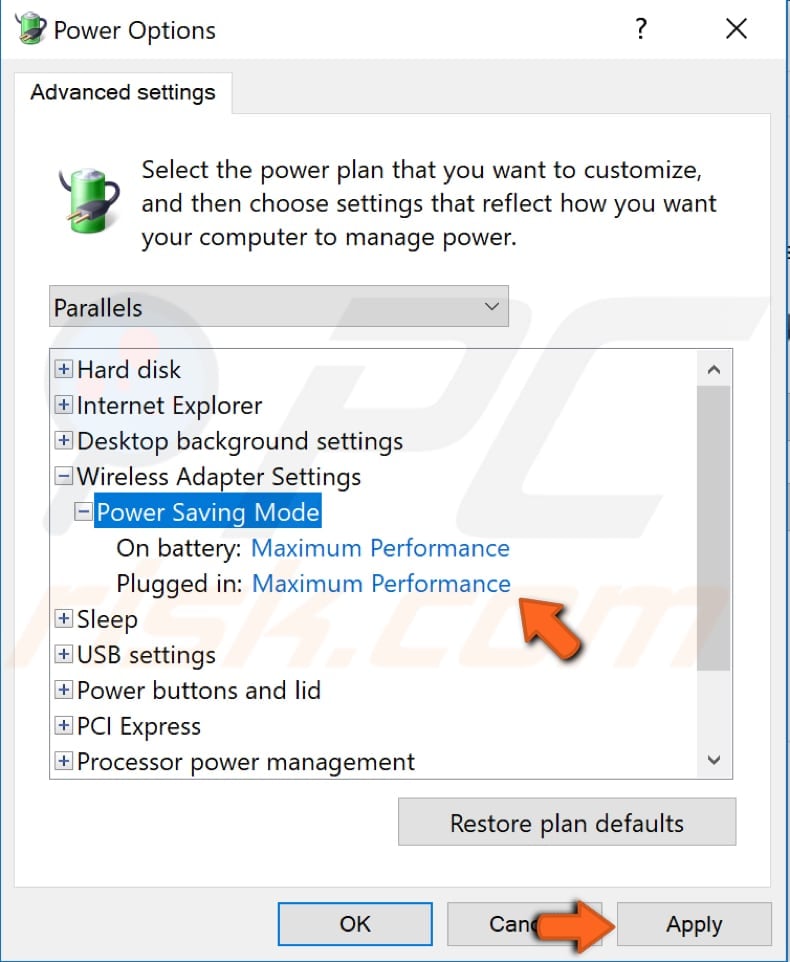
Table of Contents:
Run System File Checker
System File Checker (SFC) is a utility in Windows that allows users to scan for corruptions in Windows system files and restore them.
To run it, first open Command Prompt by typing "command prompt" in Search, right-click on "Command Prompt", and then select "Run as administrator" from the drop-down menu to run Command Prompt with administrator privileges.
You must run an elevated Command Prompt to be able to perform an SFC scan.
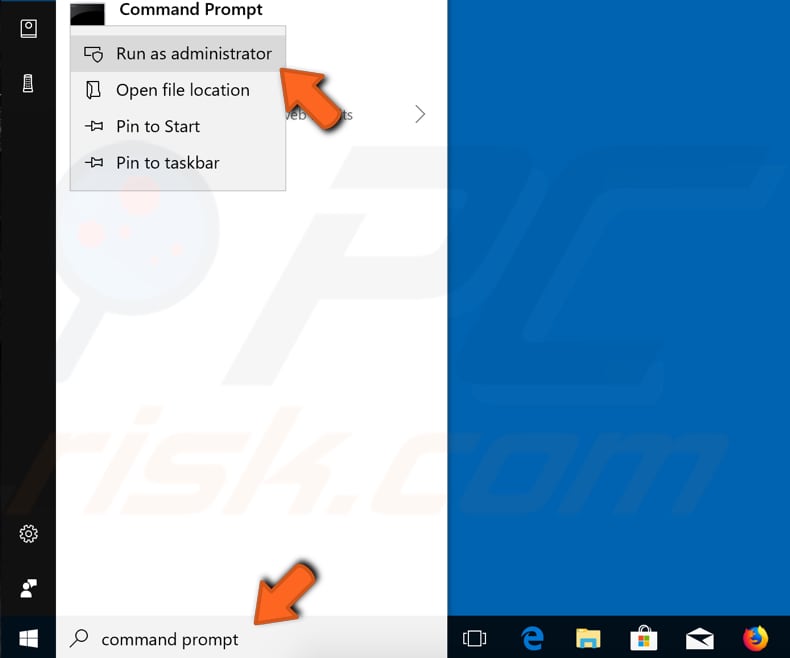
Type "sfc /scannow" in the Command Prompt window and press Enter on the keyboard to execute this command. System File Checker will start and take some time to complete.
Wait for the scanning process to complete and restart your computer to see if you still receive the DRIVER_POWER_STATE_FAILURE error.
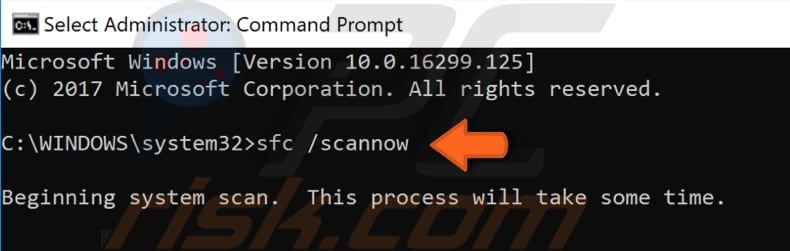
Table of Contents:
Update BIOS
BIOS (Basic Input Output System) is software stored on a small memory chip on the motherboard. Updating BIOS might fix the DRIVER_POWER_STATE_FAILURE error. Remember that updating the BIOS is a procedure for advanced users and, if not performed properly, can cause permanent hardware damage.
To update the BIOS, go to the motherboard manufacturer's website and download the latest BIOS version. There should be a manual describing how to update the BIOS - ensure that you read it carefully. If you do not know how to update the BIOS, find an expert to avoid damage to your computer.
Table of Contents:
Run System Restore
Finally, we recommend that you run System Restore using restore points. A restore point is a collection of important system files stored by System Restore on a given date and time.
If you have any system restore points created before you started receiving the DRIVER_POWER_STATE_FAILURE error, you might be able to fix the problem by performing a System Restore.
To restore your system, launch Run. To start it, press the Windows Key + R and type "rstrui.exe". In the Run dialog box, press Enter or click "OK".
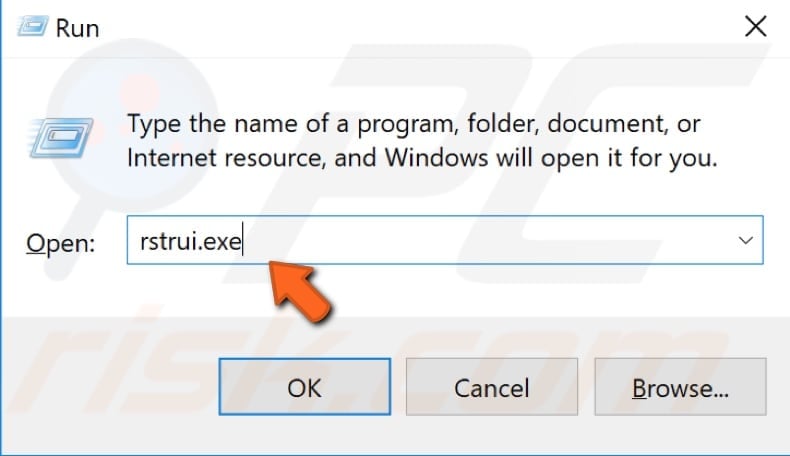
In the System Restore window, click "Next".
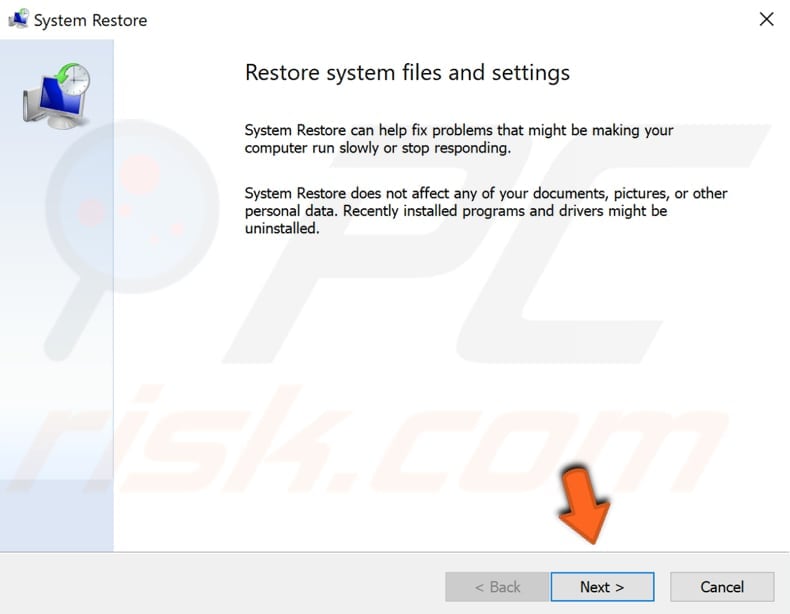
If there are restore points created, you will see a list of them. Mark the "Show more restore points" checkbox. This should display more restore points. Select the most appropriate restore point (depending on the time created, etc.) and click "Next".
Do not select a Restore Point at a time when the DRIVER_POWER_STATE_FAILURE error was already present.
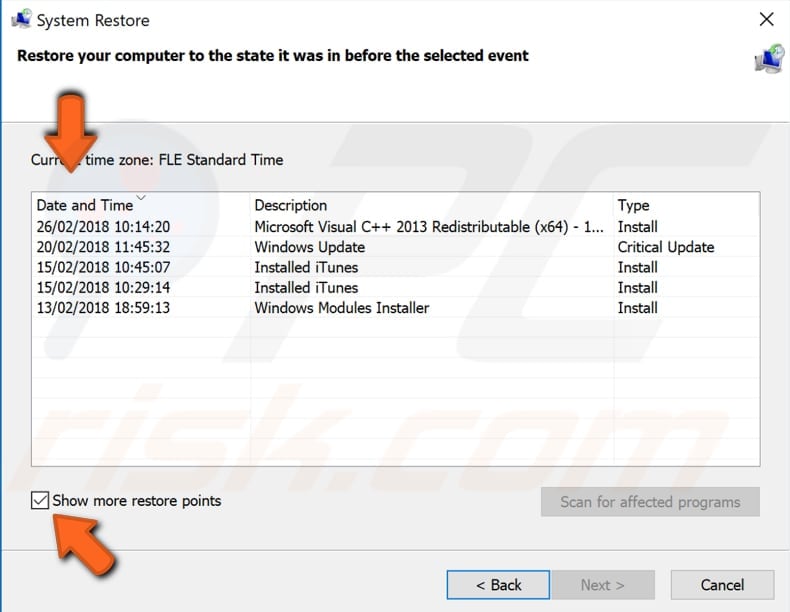
Confirm the restore point. Your computer will be restored to the state before the event detailed in the "Description" field. If you are happy with your choice, click "Finish" and begin the system restore process.
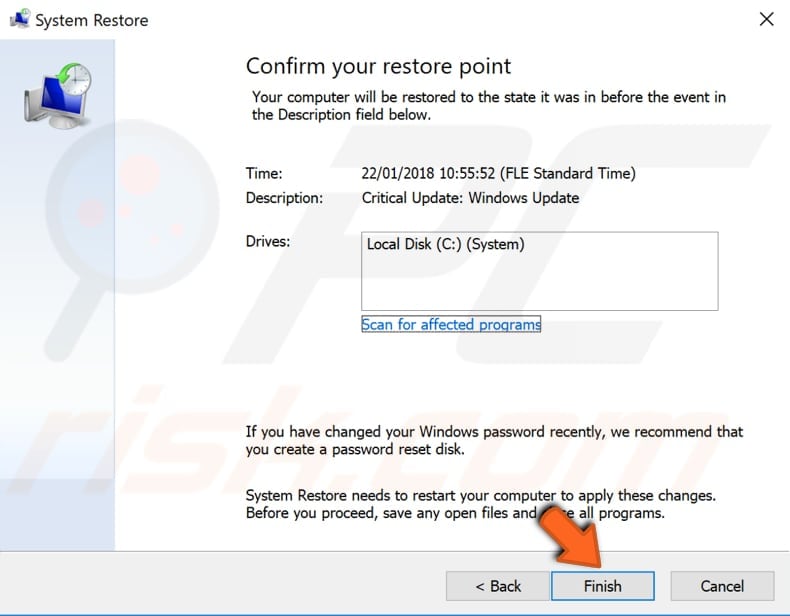
We hope this guide was helpful and you were able to fix the DRIVER POWER STATE FAILURE error. If you know of other solutions to this problem not mentioned in our guide, please share them with us by leaving a comment below.
Share:

Rimvydas Iliavicius
Researcher, author
Rimvydas is a researcher with over four years of experience in the cybersecurity industry. He attended Kaunas University of Technology and graduated with a Master's degree in Translation and Localization of Technical texts. His interests in computers and technology led him to become a versatile author in the IT industry. At PCrisk, he's responsible for writing in-depth how-to articles for Microsoft Windows.

▼ Show Discussion