FIX: Can't Open a Particular Website
Get Free Scanner and check your computer for errors
Fix It NowTo fix found issues, you have to purchase the full version of Combo Cleaner. Free trial available. Combo Cleaner is owned and operated by Rcs Lt, the parent company of PCRisk.com read more.
How to Fix a Specific Website Not Opening
The Internet is an amazing invention that gives everyone access to unlimited information, entertainment, audio, video, and much more. If you can't access a particular website but can other websites, read this article to find out how to fix this issue.
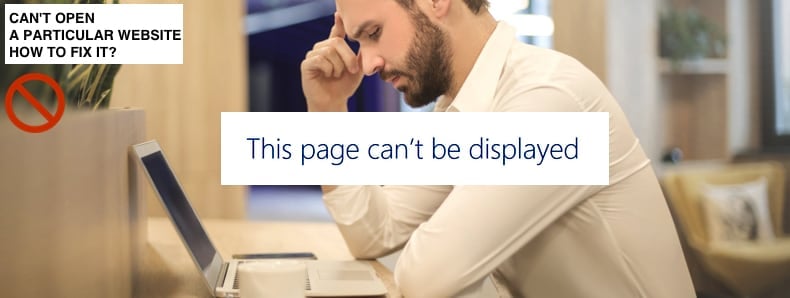
A specific website may fail to load completely, load very slowly, or stall while loading. Several potential causes may include: a website is temporarily down, issues with your network connection, the firewall is blocking access to the website, geographic restrictions, and issues with the browser or router.
To fix this problem, you may need to try several different solutions. Read the guide below and carefully follow the steps provided.
Video Showing How to Fix The Problem With the Website:
Table of Contents:
- Introduction
- Restart Your Router
- Check Website Status
- Clear Your Web Browser's Browsing Data
- Temporarily Disable Your Firewall
- Flush DNS
- Use Google DNS
- Video Showing How to Fix The Problem With the Website
Download Computer Malware Repair Tool
It is recommended to run a free scan with Combo Cleaner - a tool to detect viruses and malware on your device. You will need to purchase the full version to remove infections. Free trial available. Combo Cleaner is owned and operated by Rcs Lt, the parent company of PCRisk.com read more.
Restart Your Router
A router is a hardware device responsible for directing traffic on the Internet. It determines which way to send each information packet. Therefore, all downloaded and uploaded data on your computer passes through the router. It is also possible that the router has problems performing this function, thus resulting in issues accessing a particular website.
Simply restart the router and see if this solves the problem: find the power button and press it until you see that the router is turned off. Wait for about 30 seconds, and then turn it back on. Wait until it starts completely, and then try to visit the website again.
Check Website Status
As mentioned in the introduction, the website you are trying to visit may be unavailable (or temporarily down). If you are experiencing difficulties while trying to access only one specific website, we recommend checking if that website is actually available. In this way, you can ascertain if the problem is global or just related to the site in question.
Visit Down For Everyone Or Just Me, enter the website URL, and press Enter. If the problem is on your side, you will receive a message saying, "It's just you".
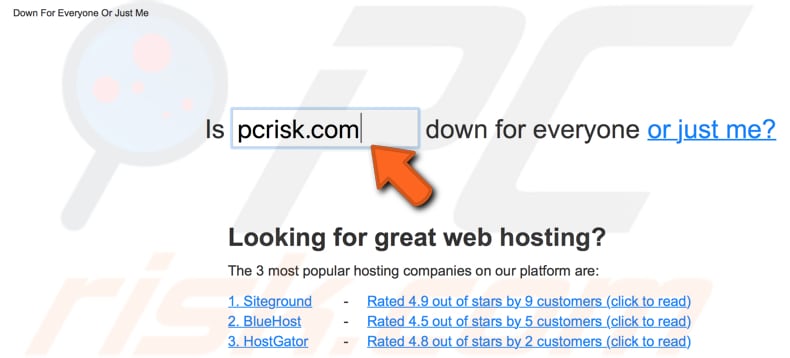
Clear Your Web Browser's Browsing Data
Browsing data consists of a record of web pages that you have visited in past browsing sessions and typically includes the name of the website and its corresponding URL. Other private data components such as cache, cookies, saved passwords, etc., are also saved during your browsing session. This stored data can slow down the browser and diminish the browsing experience or even prevent you from accessing a particular website.
In this guide, we show how to clear browsing data in Google Chrome and Mozilla. To clear the Google Chrome browsing data cache, click the three dots in the top-right corner, select "More tools", and then click "Clear browsing data...".
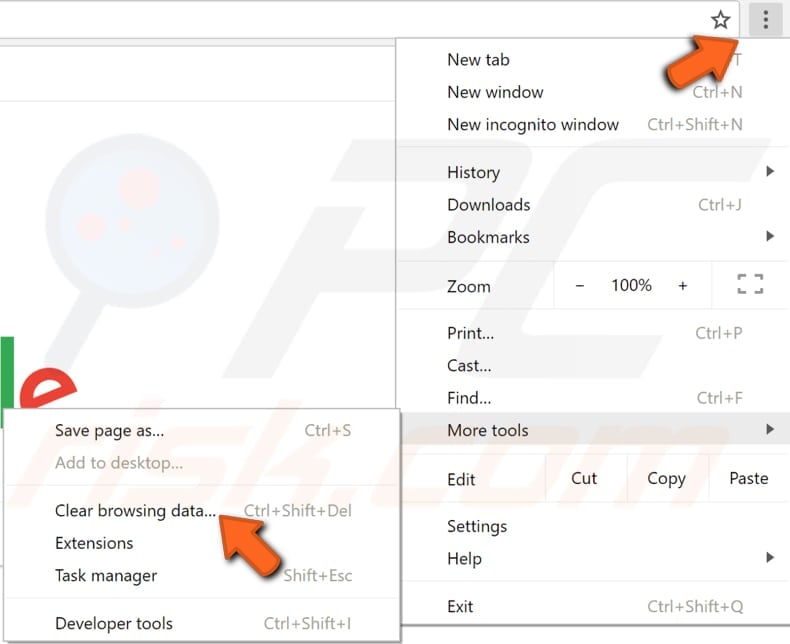
In the Clear browsing data window, select the data you wish to remove from your Google Chrome cache and click the "CLEAR DATA" button. Close Chrome and open it again - see if this makes it faster.
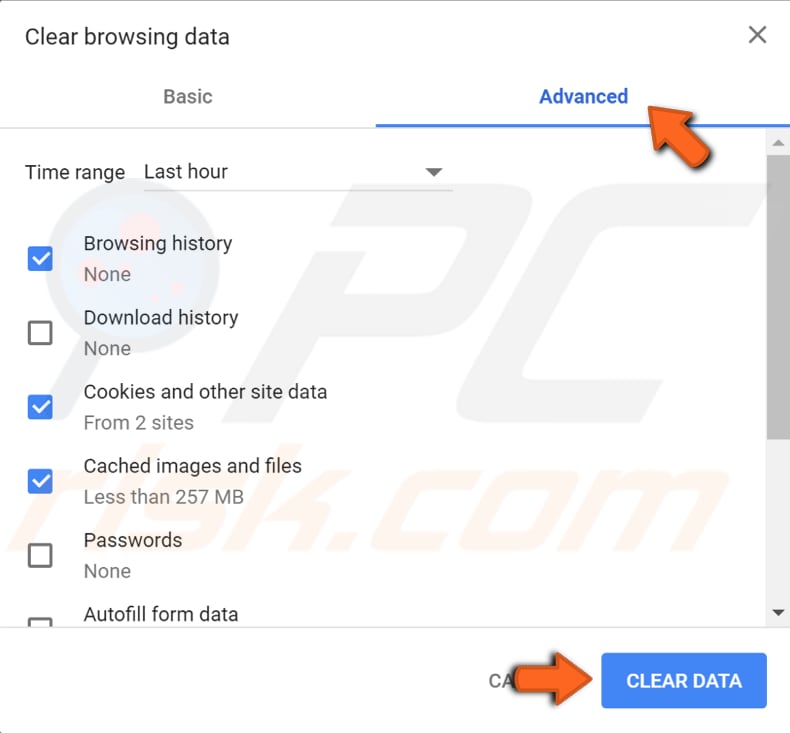
To clear Mozilla Firefox browsing data, click the three stripes in the top-right corner and select "Options".
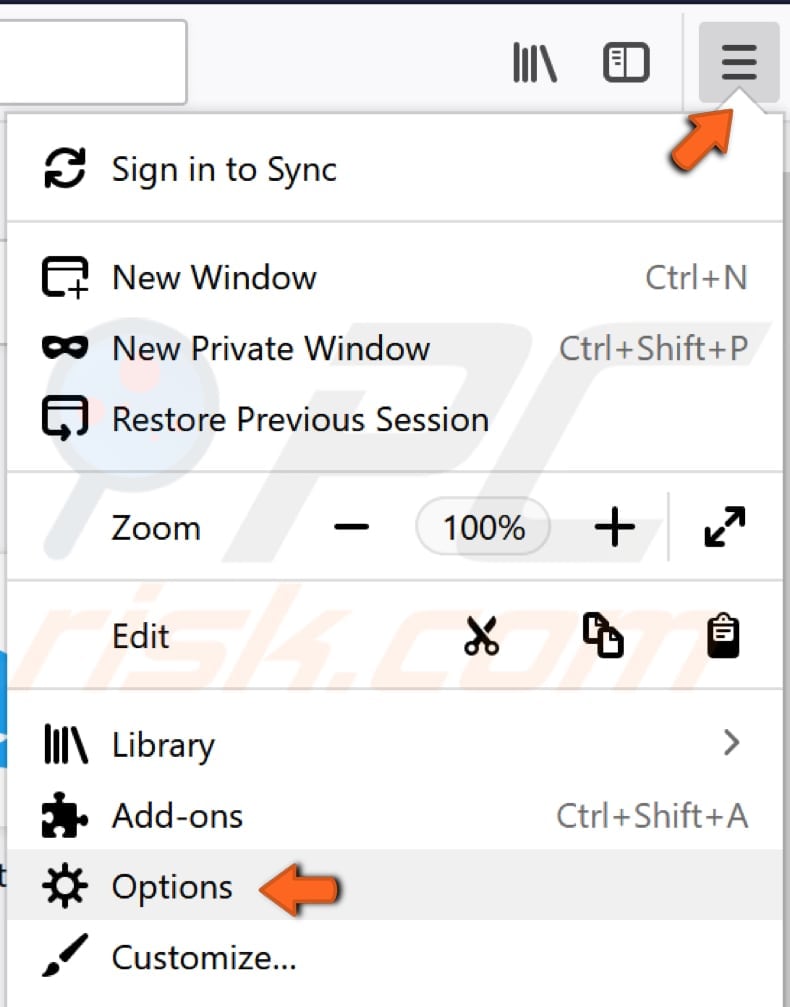
Now select "Privacy & Security" on the left pane and then click "clear your recent history" under "History". Then click "Clear Now" under "Cached Web Content".
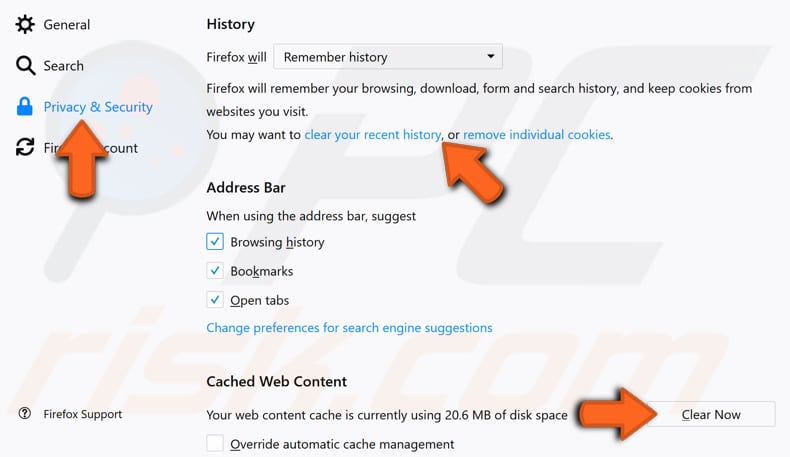
You can also check installed extensions on the browser and see if they are blocking access to a particular website. In addition, check for updates, and update the browser if any are available.
Temporarily Disable Your Firewall
A Firewall is a network security system responsible for monitoring and controlling incoming and outgoing network traffic. It builds a barrier (a wall or a 'firewall') between the trusted internal network and the untrusted external network.
A firewall filters network traffic and lowers the risk of being affected by malicious software that can impact the security of a private network. The installed firewall may be blocking access to a particular website.
If you are using third-party antivirus software, go to settings and disable the firewall. If you are not using any third-party antivirus, type "firewall" into Windows Search and select the "Check firewall status" result.
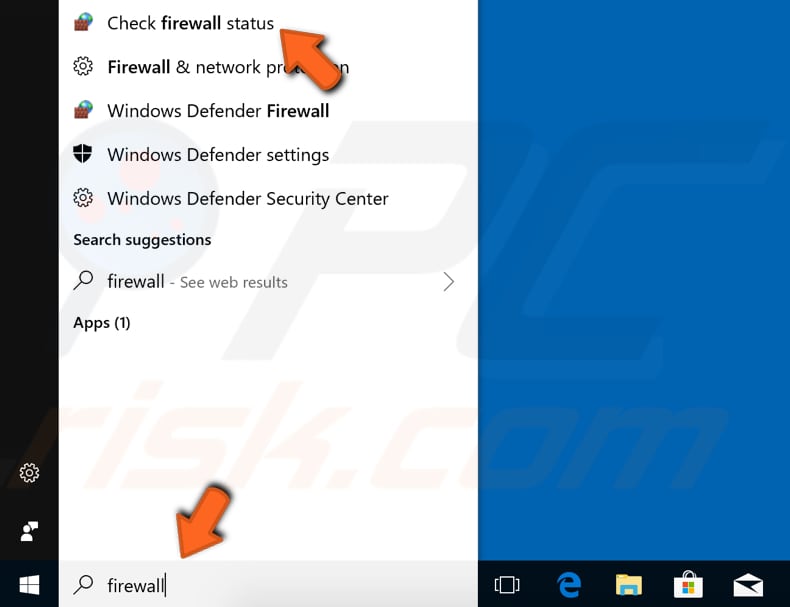
In the Windows Defender Firewall window, find the "Turn Windows Defender Firewall on or off" option and click it.
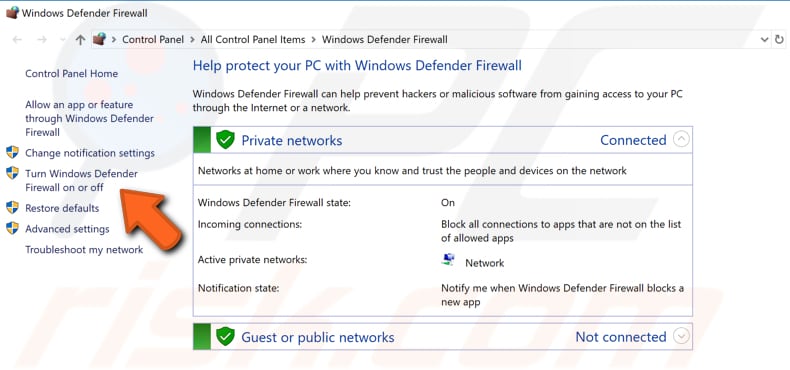
Select the "Turn off Windows Defender Firewall (not recommended)" option under the network type that you use (private or public) and click "OK". Restart the browser and try to visit the website again. If this does not fix the problem, turn the firewall back on
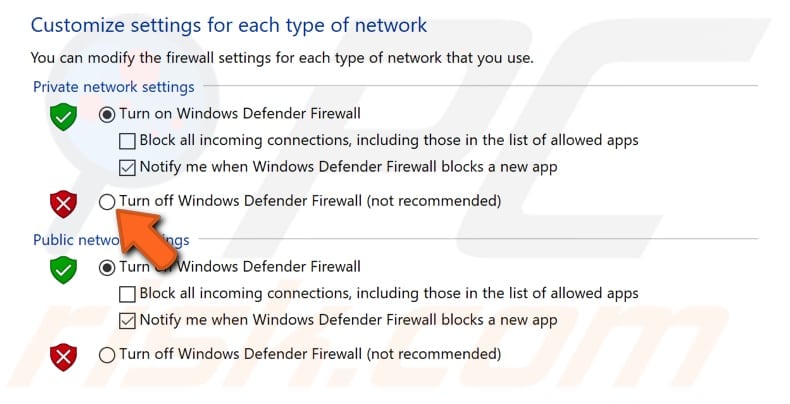
You can temporarily disable the antivirus software. If you are not sure how to do this, read this guide which you will find instructions on how to disable some of the most popular antivirus software.
Flush DNS
This method includes entering and executing the "ipconfig" command using Command Prompt. Ipconfig is a command-line tool that displays the current configuration of the installed IP stack on a networked computer. Using this tool, you can flush and reset the contents of the DNS client resolver cache and renew the DHCP configuration.
This command requires an elevated Command Prompt opened with administrator privileges. To open elevated Command Prompt, type "command prompt" in Search and right-click on the "Command Prompt" result. Choose "Run as administrator" to run it with administrative privileges.
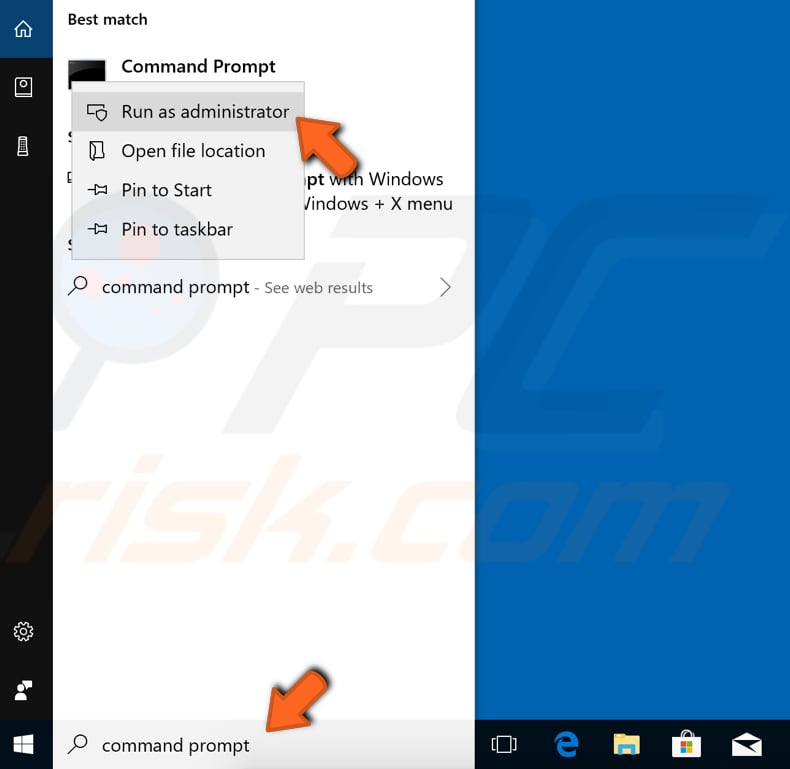
When you select "Run as administrator", a User Account Control prompt will appear asking if you allow the Command Prompt to make changes to your computer. Click "Yes".
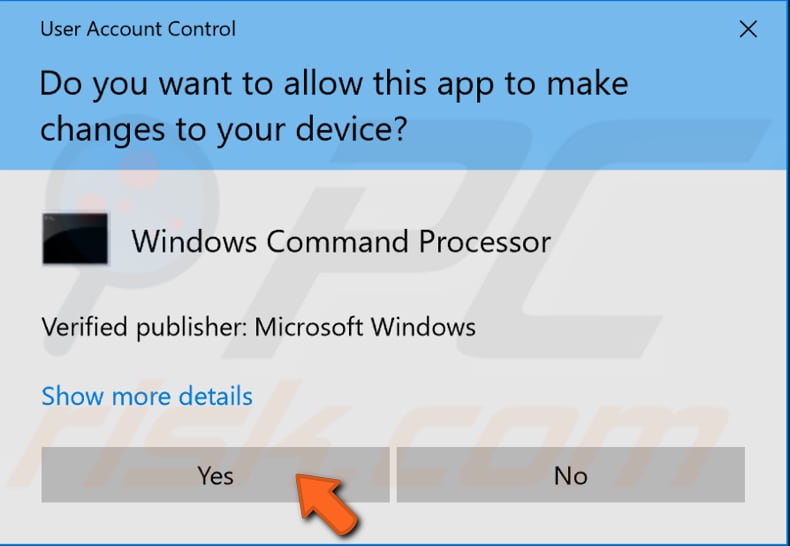
An elevated Command Prompt will appear. In the Command Prompt window, type this command and press Enter to execute it: "ipconfig /flushdns".
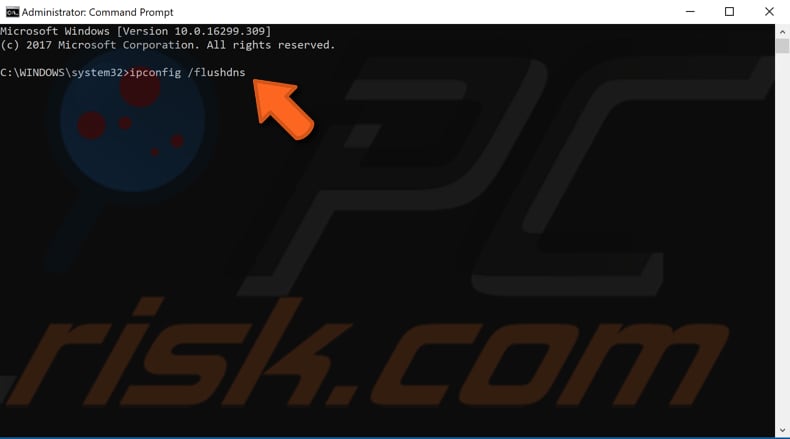
Restart the computer and try to visit the website again to see if this solves the problem.
Use Google DNS
If you cannot access a particular website, it could be due to the server's inability to resolve the DNS server. The server might be unable to deal with all requests to visit a particular website. Many users report that switching to Google DNS solves the problem because there were some problems with the DNS server.
If this is the case, we recommend you switch to the Google DNS server. Google's Public DNS is a free alternative Domain Name System (DNS) service offered to Internet users around the world.
The public DNS service and servers are maintained and owned by Google. It functions as a recursive name server providing domain name resolution for any host on the Internet. We recommend that you use Google DNS for a faster and secure connection. You must change the DNS manually, as shown below.
To change your DNS server to Google's DNS server, go to your Network Connections settings. Right-click the Start menu and select "Network Connections", or go to Settings and click "Network & Internet".
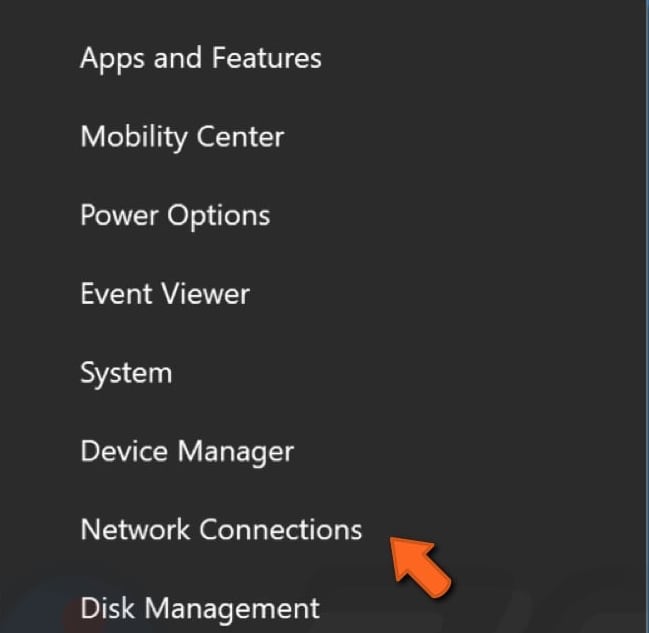
In the Network & Internet settings window, select your connection type (in our case, "Ethernet") on the left pane and then click "Change adapter options" on the right pane.
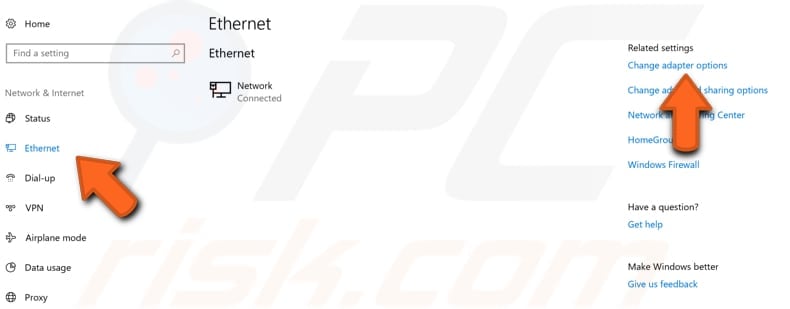
Right-click on your connection and select "Properties" from the drop-down menu.
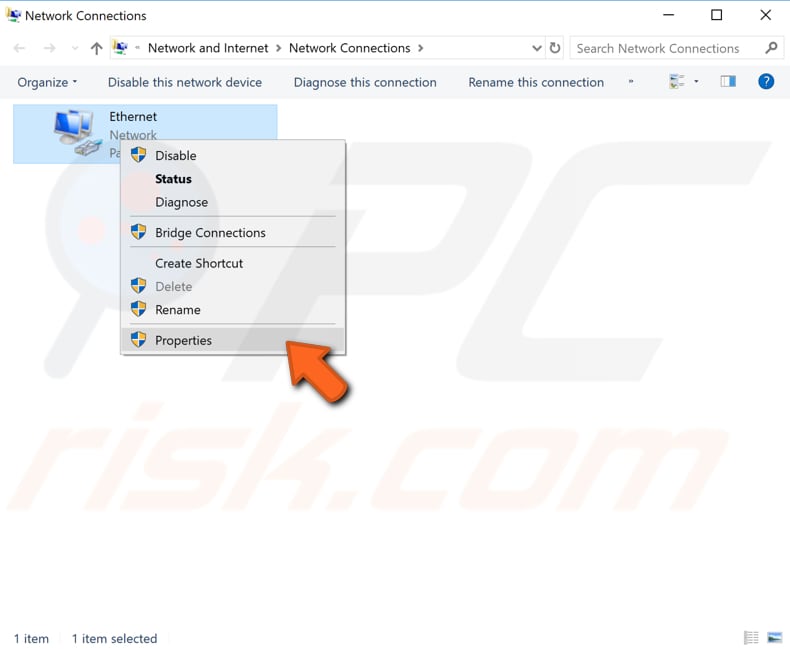
Select "Internet Protocol Version 4 (TCP/IPv4)" and click "Properties".

In the Internet Protocol Version 4 (TCP/IPv4) Properties window, select "Use the following DNS server addresses", enter 8.8.8.8 as the "Preferred DNS server" and 8.8.4.4 as the "Alternate DNS server". Click "OK" to save changes. Restart the computer and check if you can visit that particular website.
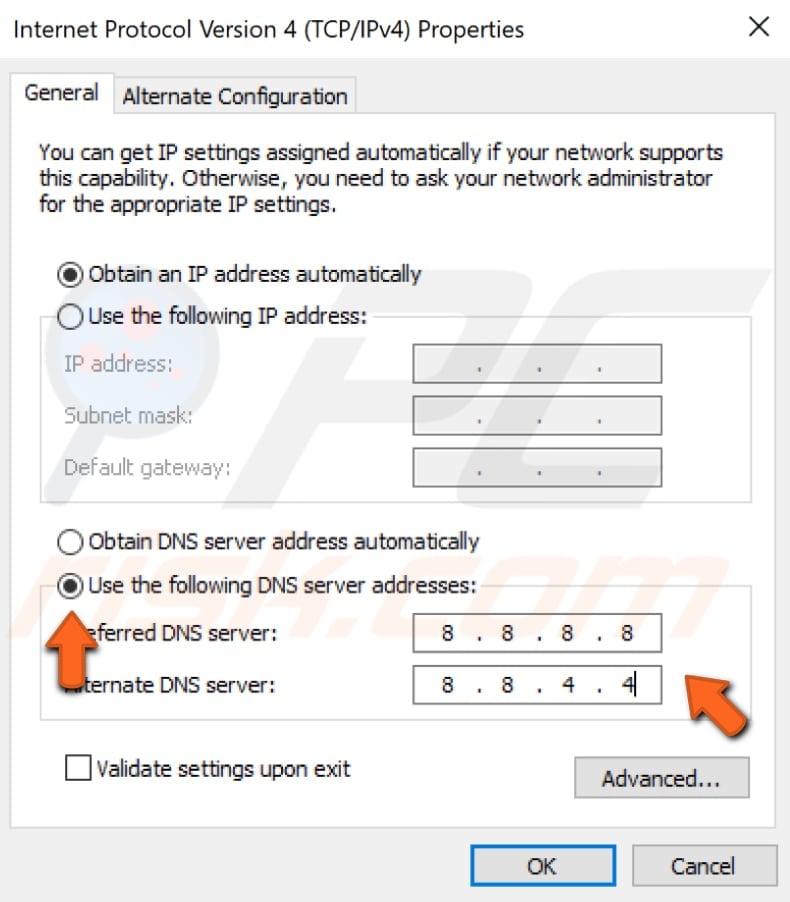
We hope that one of these solutions worked. If not, we recommend that you try to visit that particular website using a different browser. You might also want to scan your system for malware - some malware is capable of blocking access to certain (or all) websites.
If it is a server problem, there is not much you can do other than call your Internet Service Provider (ISP) and see if the problem is at their end.
If you know of other solutions to this problem not mentioned in our guide, please share them with us by leaving a comment below.
Share:

Rimvydas Iliavicius
Researcher, author
Rimvydas is a researcher with over four years of experience in the cybersecurity industry. He attended Kaunas University of Technology and graduated with a Master's degree in Translation and Localization of Technical texts. His interests in computers and technology led him to become a versatile author in the IT industry. At PCrisk, he's responsible for writing in-depth how-to articles for Microsoft Windows.

▼ Show Discussion