How to Fix "Windows Resource Protection could not perform the requested operation" Error
Get Free Scanner and check your computer for errors
Fix It NowTo fix found issues, you have to purchase the full version of Combo Cleaner. Free trial available. Combo Cleaner is owned and operated by Rcs Lt, the parent company of PCRisk.com read more.
How to Fix "Windows Resource Protection could not perform the requested operation" Error on Windows 10
You may get the "Windows resource protection could not perform the requested operation" is an error message when running a System File Checker (SFC) scan, which will cause the scan to fail. In this article, we will show you how to fix this error.

If your computer starts to display various errors, has issues during booting, or has problems with the Windows system, there are likely missing or corrupted files. System File Checker (or SFC) is a built-in Windows operating system utility that allows users to scan the Windows system for corrupted or missing files and automatically restore them.
The System File Checker (SFC) might need to be used to fix various problems. Despite this, some users have reported that System File Checker itself started malfunctioning with an error stating, "Windows Resource Protection could not perform the requested operation".
This error message affects Windows 10 users (and others) and can occur at any time during the scan - or the scan might stall at a specific percentage and then fail multiple times.
The reason for this error is unknown and can vary depending on the operating system and other factors. Fortunately, there are ways to fix the problem. Read the guide below for a step-by-step guide and possible solutions.
Video Showing How to Fix "Windows Resource Protection could not perform the requested operation" Error
Table of Contents:
- Introduction
- Run SFC Scan in Safe Mode
- Run CHKDSK Utility
- Run ICACLS Command
- Run DISM Command
- Video Showing How to Fix "Windows Resource Protection could not perform the requested operation" Error
Download Computer Malware Repair Tool
It is recommended to run a free scan with Combo Cleaner - a tool to detect viruses and malware on your device. You will need to purchase the full version to remove infections. Free trial available. Combo Cleaner is owned and operated by Rcs Lt, the parent company of PCRisk.com read more.
Run SFC Scan in Safe Mode
Safe Mode is a diagnostic start-up mode in Windows operating systems used to obtain limited access to Windows when the operating system does not start or function normally. It is the opposite of Normal Mode, which starts Windows in the usual manner. Safe Mode is available on Windows XP, Windows Vista, Windows 7, Windows 8, Windows 10, and most older versions of Windows.
One of the most common steps when troubleshooting a computer is to boot into Safe Mode. Safe Mode starts Windows in a basic state, using a limited set of files and drivers. It can help troubleshoot problems on your computer and be an effective way to scan the system for malware. Read this guide to find out how to start Windows in Safe Mode.
If you are unable to start Windows in Safe Mode, we recommend that you to use your Windows installation media, such as Windows DVD or USB drive, which contains Windows installation files. If you have a DVD or USB that contains Windows 10 installation media, insert it and restart the computer.
You should get an on-screen message stating that you need to press any key to boot from CD or DVD. Simply press any key on the keyboard and follow the instructions. Select the installation language and click "Next". You should see the "Repair your computer" option in the next step - find it and click it.
This will lead you to the Automatic Repair screen. From here, go to Troubleshoot > Advanced options and select Startup Settings. Select the Safe Mode option and run the sfc /scannow command in Safe Mode.
Run CHKDSK Utility
It is always a good idea to periodically check the disk for errors. There is a built-in Windows tool to check the integrity of disks. It examines disks and corrects many common errors. You can run this tool from the command line or through a graphical interface. In this case, we recommend that you run it through Command Prompt.
To run it from the command line, open Command Prompt, type "command prompt", right-click on the "Command Prompt" result, and select "Run as administrator" from the drop-down menu.
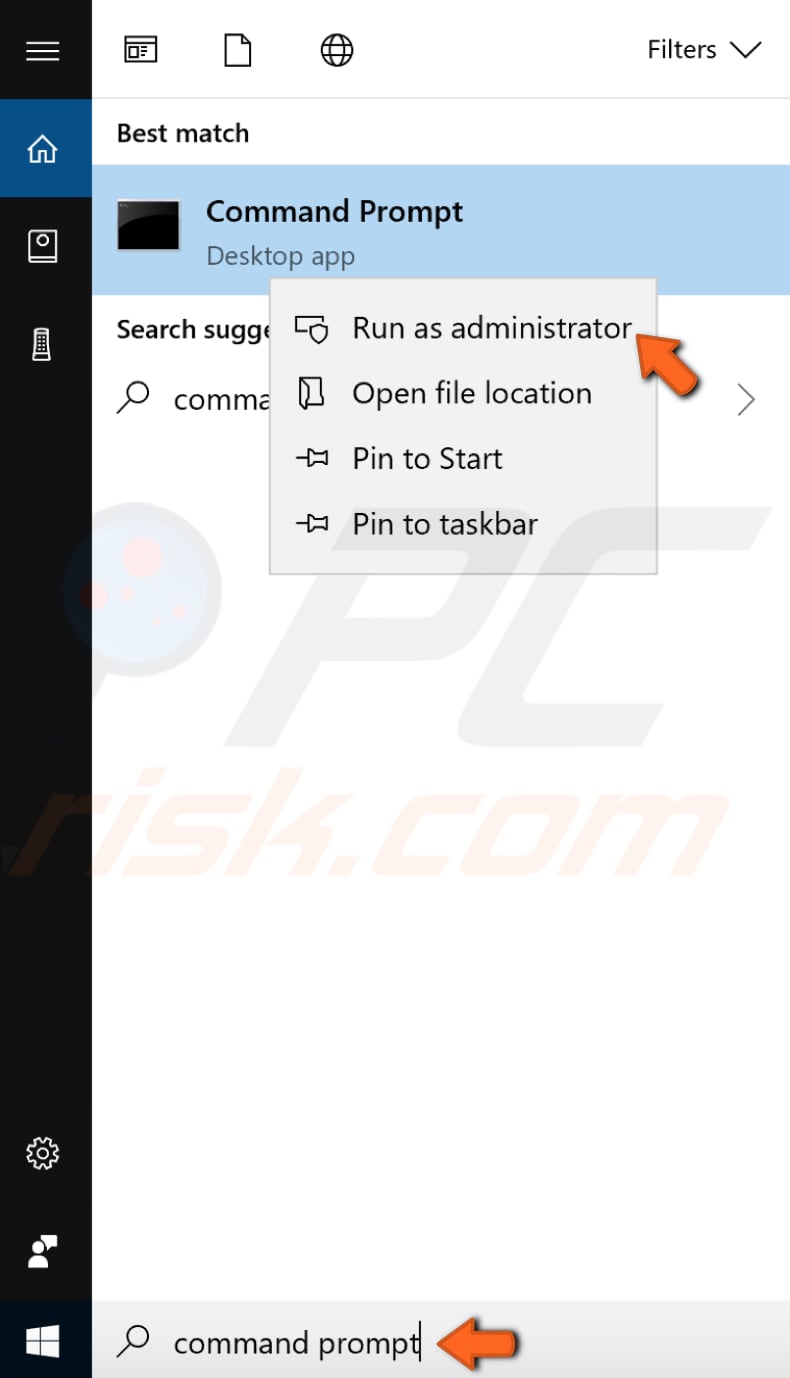
In the Command Prompt window, type the "chkdsk C: /f" command and press Enter on the keyboard. Replace "C" with the letter of your hard drive if it is not the C: drive you wish to scan (or the Windows operating system is on another drive) on your computer. The "chkdsk C: /f" command detects and repairs logical issues affecting the drive.
To repair physical issues, also run the "chkdsk C: /r" command. Windows will need to restart the computer to finish the scan - restart it and see if this fixes the "Windows Resource Protection could not perform the requested operation" error.
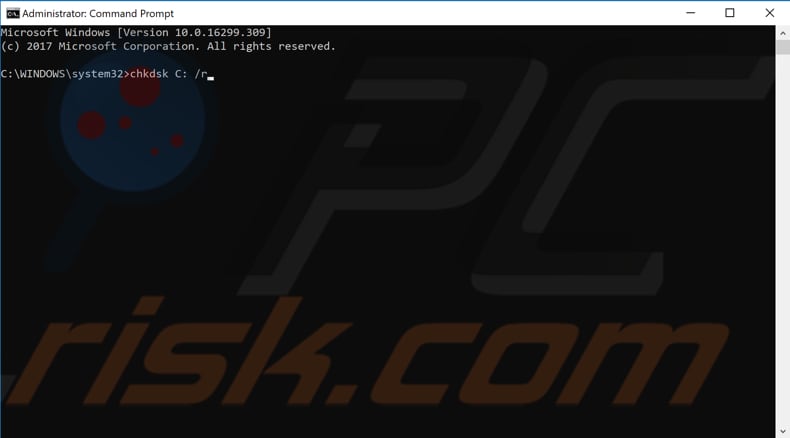
The disk checking could take a lot of time, depending on your computer's overall speed and size of the hard drive. Be patient and wait until it finishes.
Run ICACLS Command
System File Checker may be failing to scan the system because it cannot access the WinSxS folder due to issues with the WinSxS folder's security descriptors.
To run the ICALCS command, open Command Prompt with administrative privileges and execute the "ICACLS C:\Windows\winsxs" command.
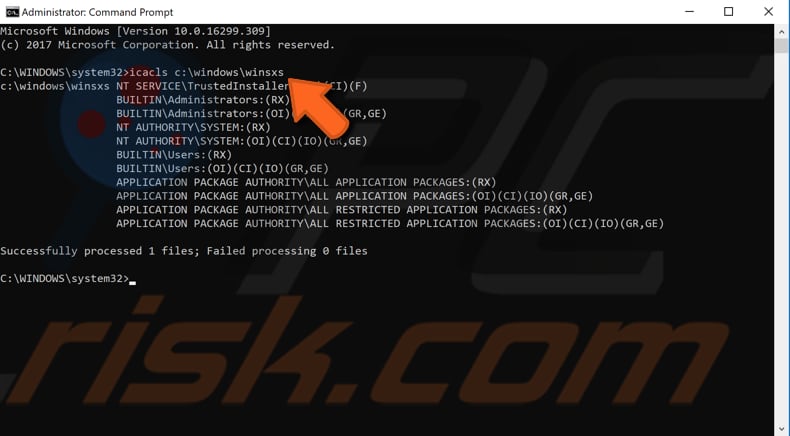
Restart the computer and run the System File Checker. See if this fixes the "Windows Resource Protection could not perform the requested operation" error.
Run DISM Command
Deployment Image Servicing and Management (DISM) can repair and prepare Windows images, including the Windows Recovery Environment, Windows Setup, and Windows PE.
To run a DISM scan, open Command Prompt as administrator and type this command: "DISM /Online /Cleanup-Image /RestoreHealth". Press Enter on the keyboard to execute it.
Wait for the process to complete and see if you are now able to run System File Checker.
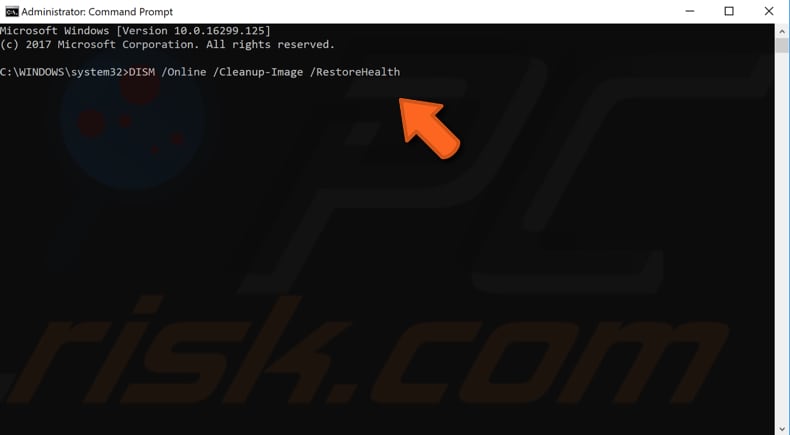
If none of the methods mentioned above solves the problem, you can reinstall Windows. That would mean erasing the current installation and replacing it with a clean one. Reinstalling Windows usually fixes all issues, but as a last resort, if nothing else works.
We hope one of these solutions solves the problem (and it was not necessary to reinstall the Windows operating system). If you know of other methods that can fix the "Windows Resource Protection could not perform the requested operation" error not mentioned in our guide, please share them with us by leaving a comment in the section below.
Share:

Rimvydas Iliavicius
Researcher, author
Rimvydas is a researcher with over four years of experience in the cybersecurity industry. He attended Kaunas University of Technology and graduated with a Master's degree in Translation and Localization of Technical texts. His interests in computers and technology led him to become a versatile author in the IT industry. At PCrisk, he's responsible for writing in-depth how-to articles for Microsoft Windows.

▼ Show Discussion