Can't Open Action Center. How to Fix It?
Get Free Scanner and check your computer for errors
Fix It NowTo fix found issues, you have to purchase the full version of Combo Cleaner. Free trial available. Combo Cleaner is owned and operated by Rcs Lt, the parent company of PCRisk.com read more.
Action Center Won't Open. How to Easily Fix It on Windows 10
The Action Center (Notification Center) is a component of Microsoft Windows. The Action Center monitors various maintenance and security-related items on the system and informs users of Windows operating system updates, system issues, etc. If you can't open the Action Center, read the instructions provided in this article to fix it.

Action Center plays an important role in Windows 10. It is a location where all notifications and quick settings are accessible. The feature is split into two parts: notifications and quick actions. It is simplified and easy to use. However, Action Center not only notifies users of various issues on the system but (ironically) can also be an issue itself.
Many users report that they have problems with Action Center and are unable to open it. The Action Center not opening can be a significant problem and frustrating since you must check the system manually.
Fortunately, there are solutions detailed in this guide to return Action Center functionality in Windows 10.
Video Showing How t fo Fix Action Center:
Table of Contents:
- Introduction
- Rename UsrClass.dat File
- Restart File Explorer
- Execute PowerShell Command
- Update Your Windows
- Check Your Disk for Errors
- Clean Up Your Disk
- Perform SFC and DISM Scans
- Customize Your Taskbar Settings
- Start Windows in Safe Mode
- Restore Your System Using Restore Points
- Video Showing How to Fix Action Center
Download Computer Malware Repair Tool
It is recommended to run a free scan with Combo Cleaner - a tool to detect viruses and malware on your device. You will need to purchase the full version to remove infections. Free trial available. Combo Cleaner is owned and operated by Rcs Lt, the parent company of PCRisk.com read more.
Rename UsrClass.dat File
Some users report that renaming the UsrClass.dat file to Usr.dat.old solves the problem. Note, however, that performing this action might have consequences. Renaming this file could remove tiles from Start menu and change the Windows theme.
If you are not comfortable with this solution, skip it and proceed to the next (you can always return to this method later if nothing else works).
Press Win + R to open the Run dialog box or right-click Start and select "Run" from the contextual menu. Type "%localappdata&\Microsoft\Windows\" and press Enter or click "OK".
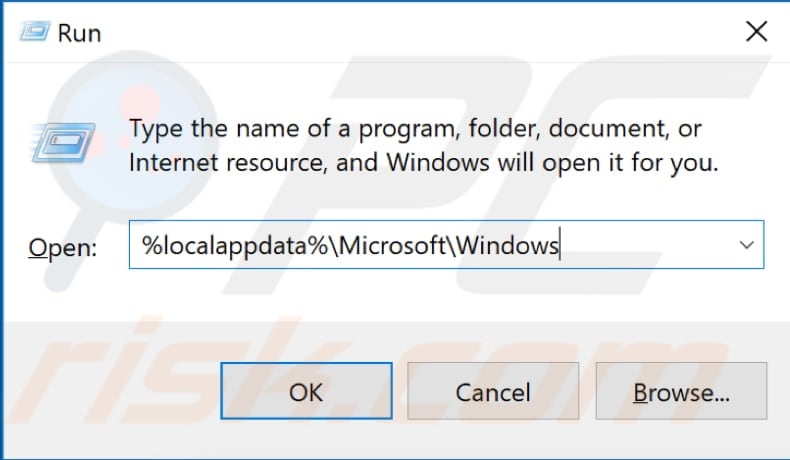
Find the "UsrClass.dat" file, which is usually hidden. In this case, make folder contents visible by clicking "View" and marking the "Hidden items" checkbox. The UsrClass.dat file should appear.

Find and right-click the UsrClass.dat file and rename it to "UsrClass.dat.old". See if this fixes the Action center problem.
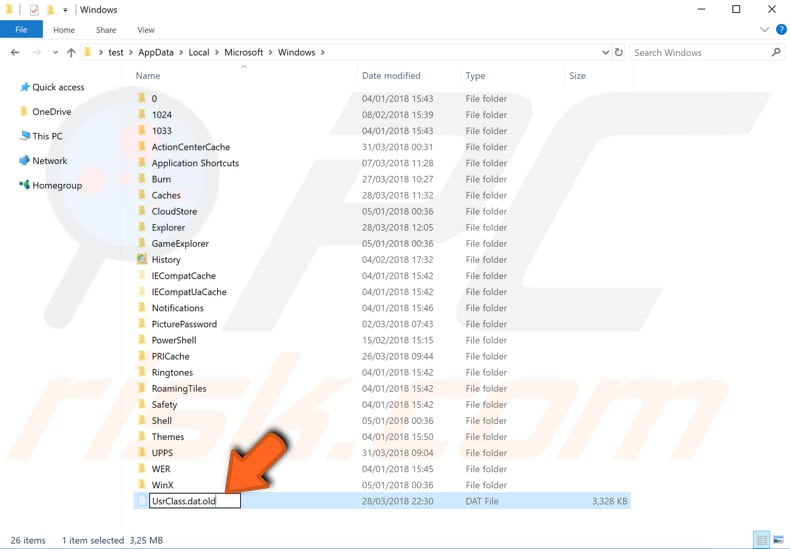
Restart File Explorer
File Explorer displays the hierarchical structure of files, folders, and drives on the computer. Using Windows Explorer, you can copy, move, rename, and search for files and folders. Restarting File Explorer can resolve the Action Center issue.
To restart File Explorer (Windows Explorer), use Task Manager. Open it by pressing Ctrl + Shift + Esc keys on the keyboard or right-click the Start menu and select the Task Manager result from the contextual menu.
In Task Manager, find "Windows Explorer" under the "Processes" tab and select it. Then, find the "Restart" button in the bottom-right corner and click it. File Explorer will be restarted, and the Action Center should now work properly.

Execute PowerShell Command
PowerShell is a task automation and configuration management framework from Microsoft, consisting of a command-line shell and associated scripting language.
To open PowerShell in Windows 10, type "powershell" in Search and right-click the "Windows PowerShell" result. Select "Run as administrator" from the contextual menu.
Alternatively, access PowerShell by right-clicking on the Start icon in Windows and selecting the "Windows PowerShell (Admin)" result.
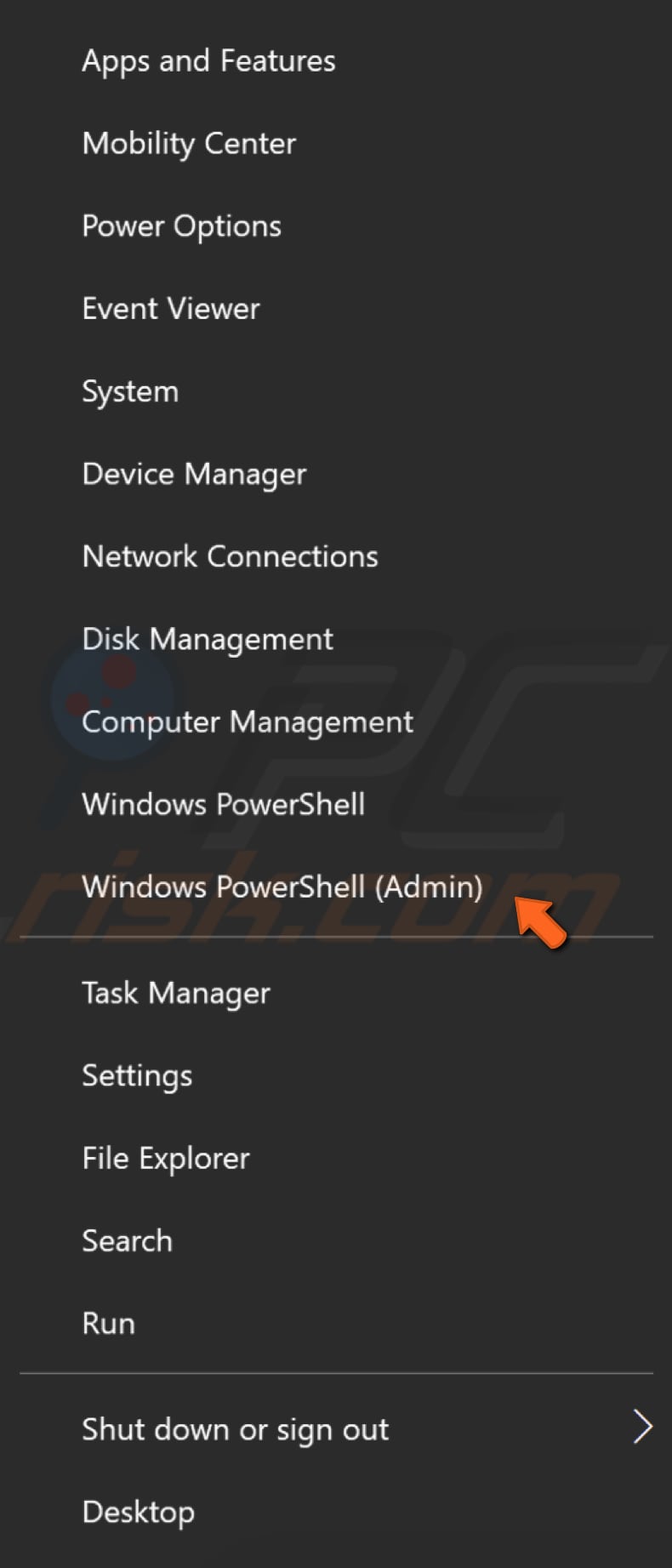
In the PowerShell blue background, type the "Get-AppxPackage | % { Add-AppxPackage -DisableDevelopmentMode -Register “$($_.InstallLocation)\AppxManifest.xml” -verbose }" command and press Enter on the keyboard.
We recommend that you simply copy and paste this command into PowerShell. Select it and press Ctrl + C to copy it, open PowerShell and right-click its background - the command will be pasted.
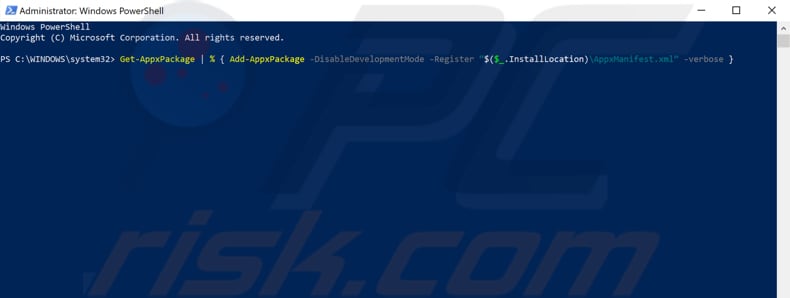
Restart the computer and see if this fixes Action Center.
Update Your Windows
You can also try to update your current version of Windows. Checking for updates for the entire Windows operating system is usually a good idea and might fix the Action Center problem.
To check for Windows Updates, type "check for updates" in Search and click the "Check for updates" result.
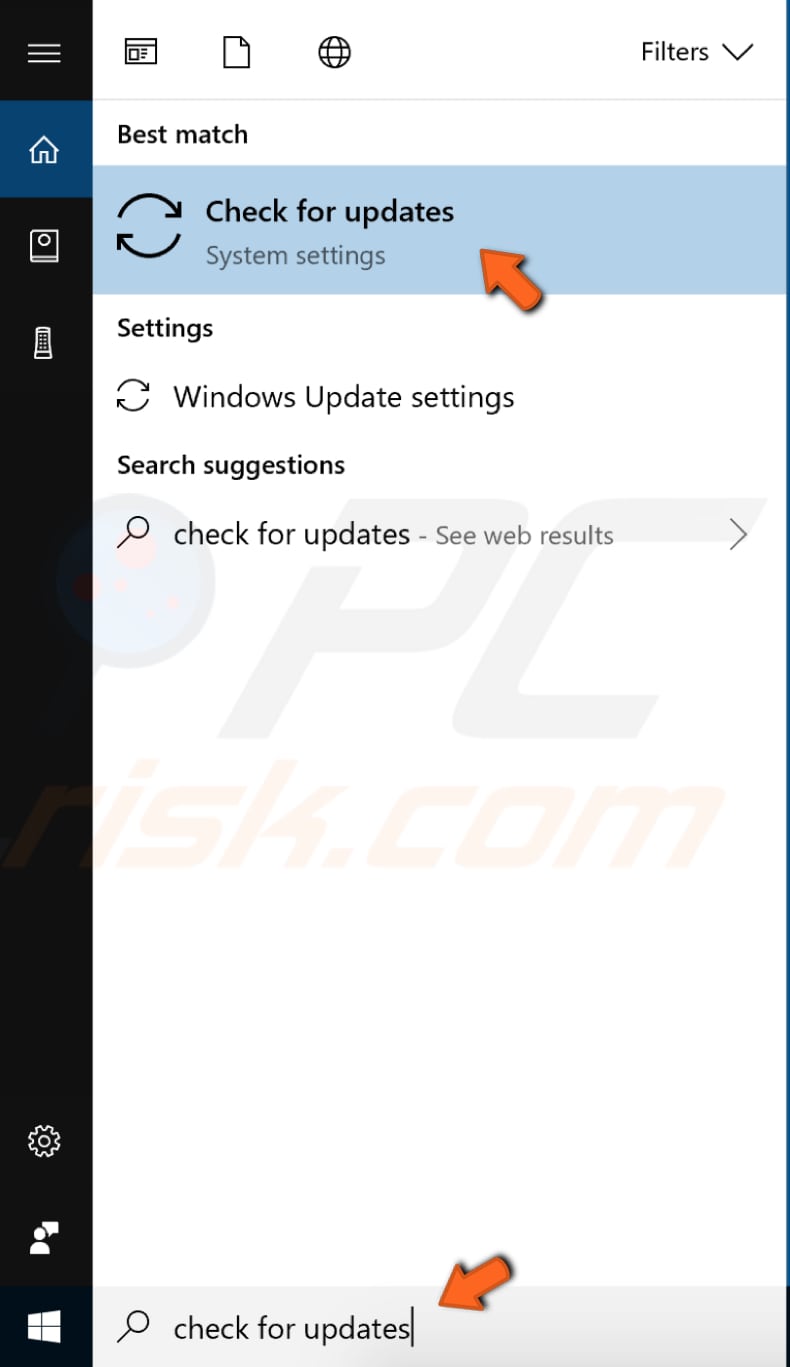
You should be automatically directed to the Windows Update section. Click "Check for updates", and Windows will start checking for updates. If there are updates available, install them and check for updates again (just to ensure that you have the latest updates installed on the operating system).
After installing updates (if there were any to install), see if you still have problems when trying to open Windows Action Center.
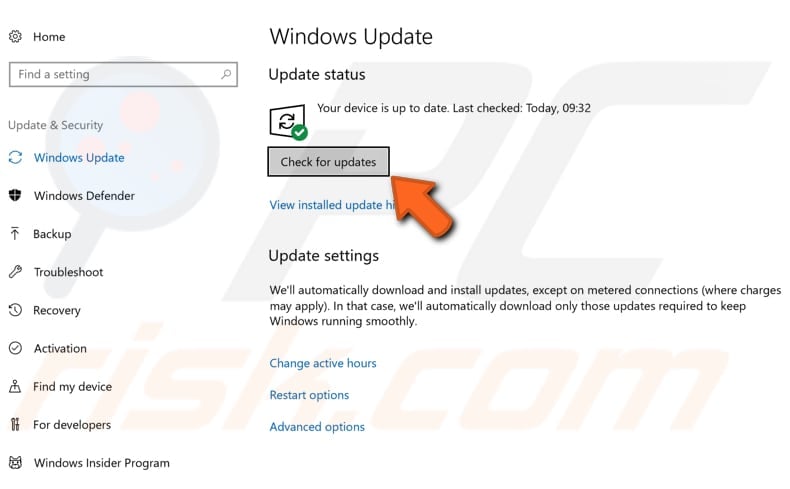
Check Your Disk for Errors
It is always a good idea to periodically check for disk errors. There is a built-in Windows tool to check the integrity of disks. It examines them and corrects many types of common errors. Run this tool from the command line or through a graphical interface.
To run it from the command line, open Command Prompt, type "command prompt", and right-click the "Command Prompt" result. Then, select "Run as administrator" from the drop-down menu.
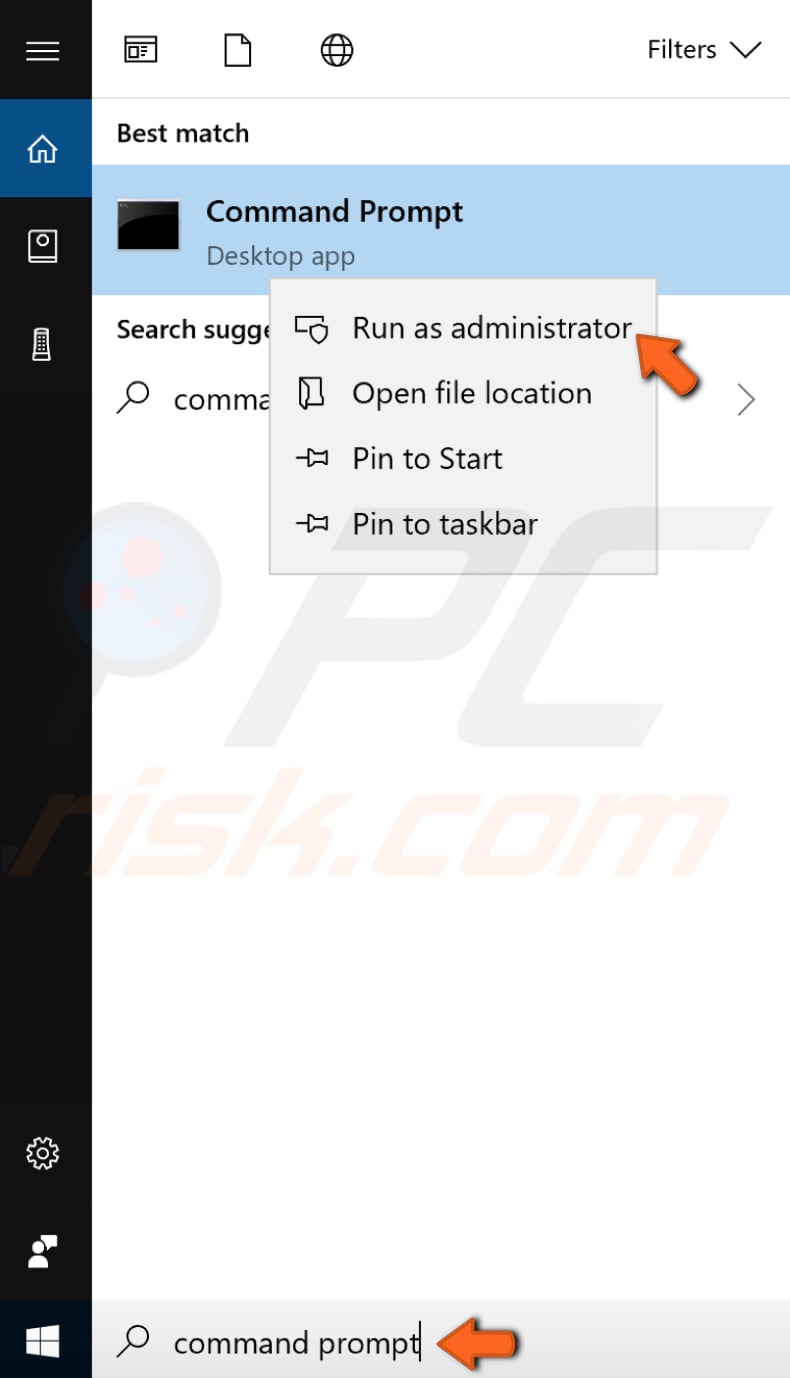
In the Command Prompt window, type the "chkdsk C: /f" command and press Enter on the keyboard. Replace "C" with the letter of the hard drive, if it is not the C: drive you want to scan (or the Windows operating system is on another drive). The "chkdsk C: /f" command detects and repairs logical issues affecting the drive.
To repair physical issues, also run the "chkdsk C: /r" command. Windows will need to restart the computer to finish the scan. Restart it and see if this fixes the Action Center problem.
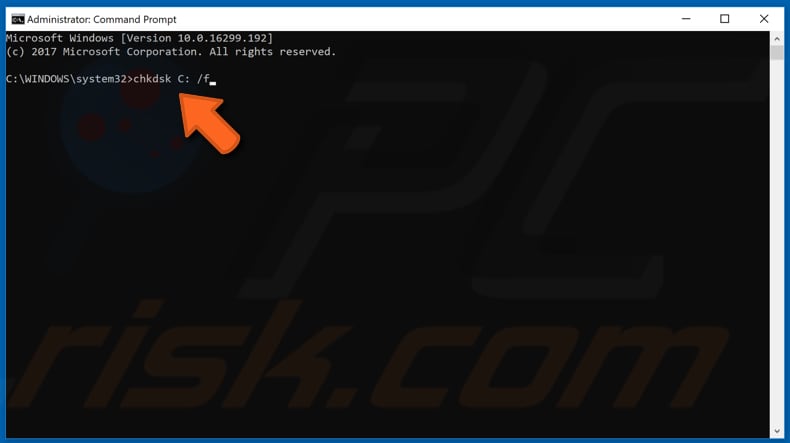
Clean Up Your Disk
Junk or temporary files can often cause various issues with Windows 10. The simplest and quickest way to delete temporary files and folders from Windows is to use Disk Cleanup.
To run Disk Cleanup, type "disk cleanup" in Search and click the "Disk Cleanup" result.
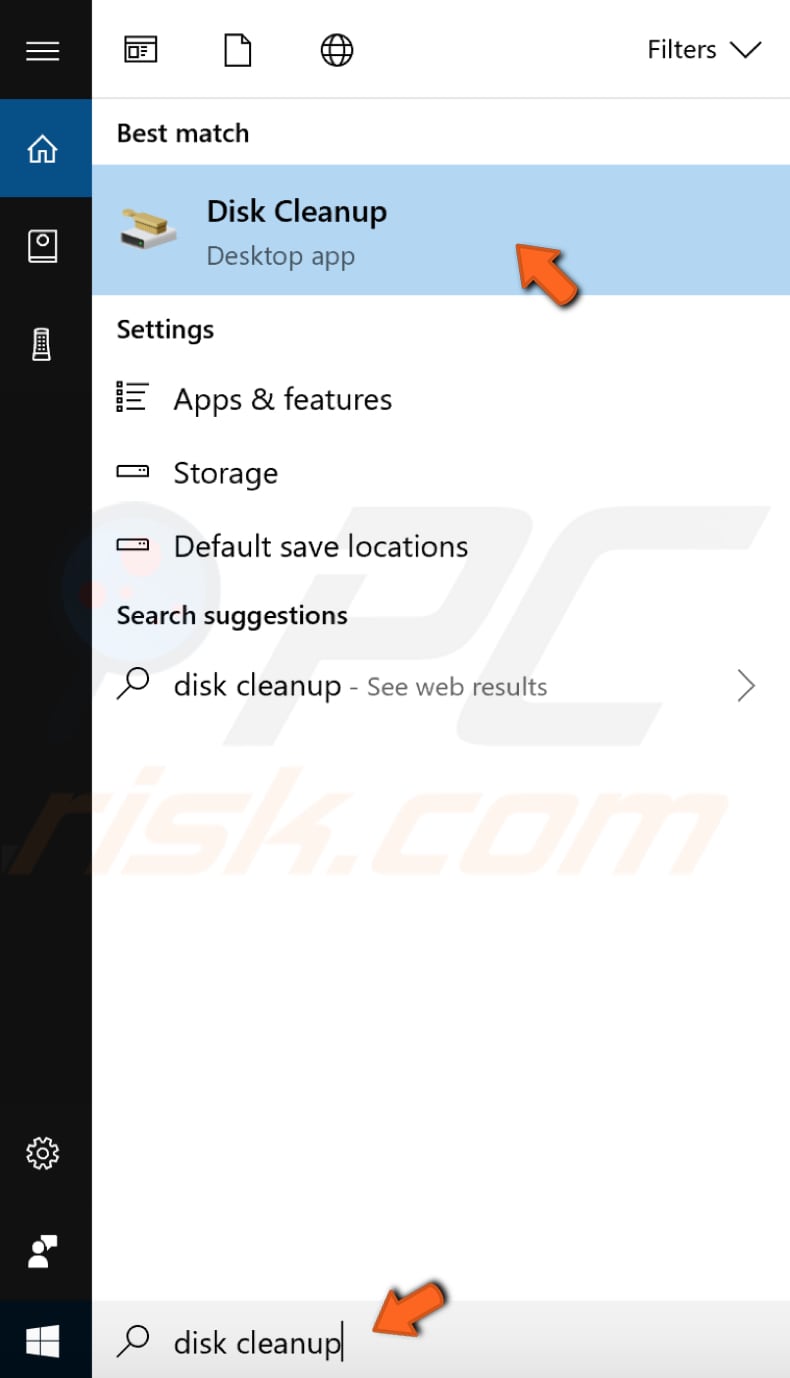
Choose the files you want to delete (this tool also displays the amount of space you can free up by deleting certain files and folders) and click "Clean up system files".
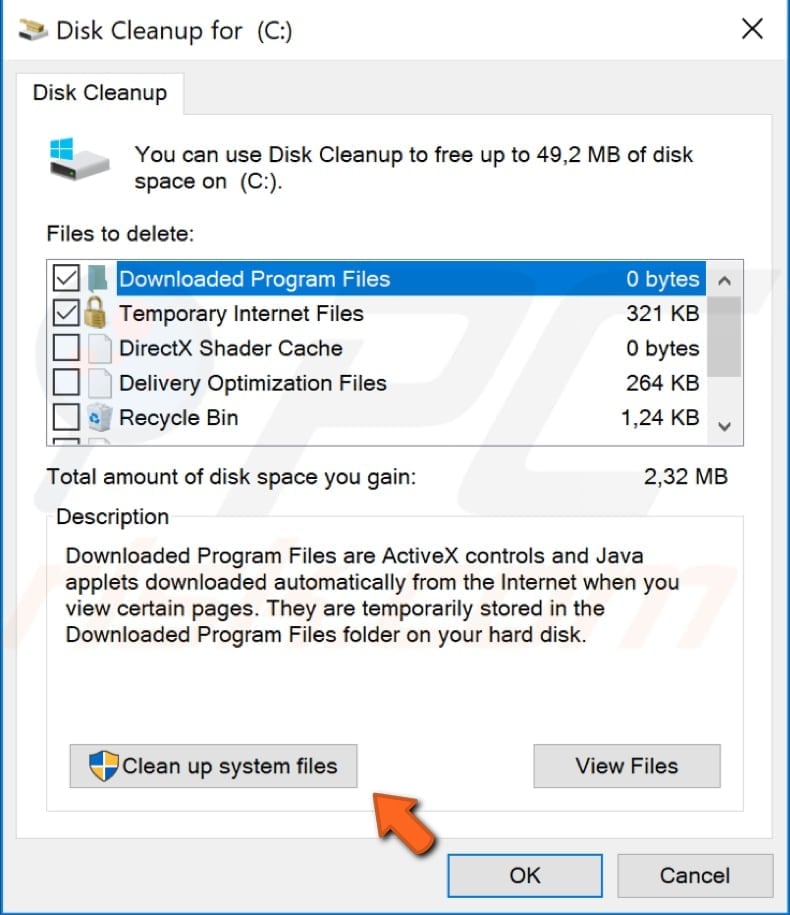
Perform SFC and DISM Scans
System File Checker (SFC) is a utility in Windows that scans for corruption in Windows system files and restores corrupted files.
To run it, first open Command Prompt by typing "command prompt" in Search and then right-click the "Command Prompt" result. Select "Run as administrator" from the drop-down menu to run Command Prompt with administrator privileges.
You must run an elevated Command Prompt to perform an SFC scan.
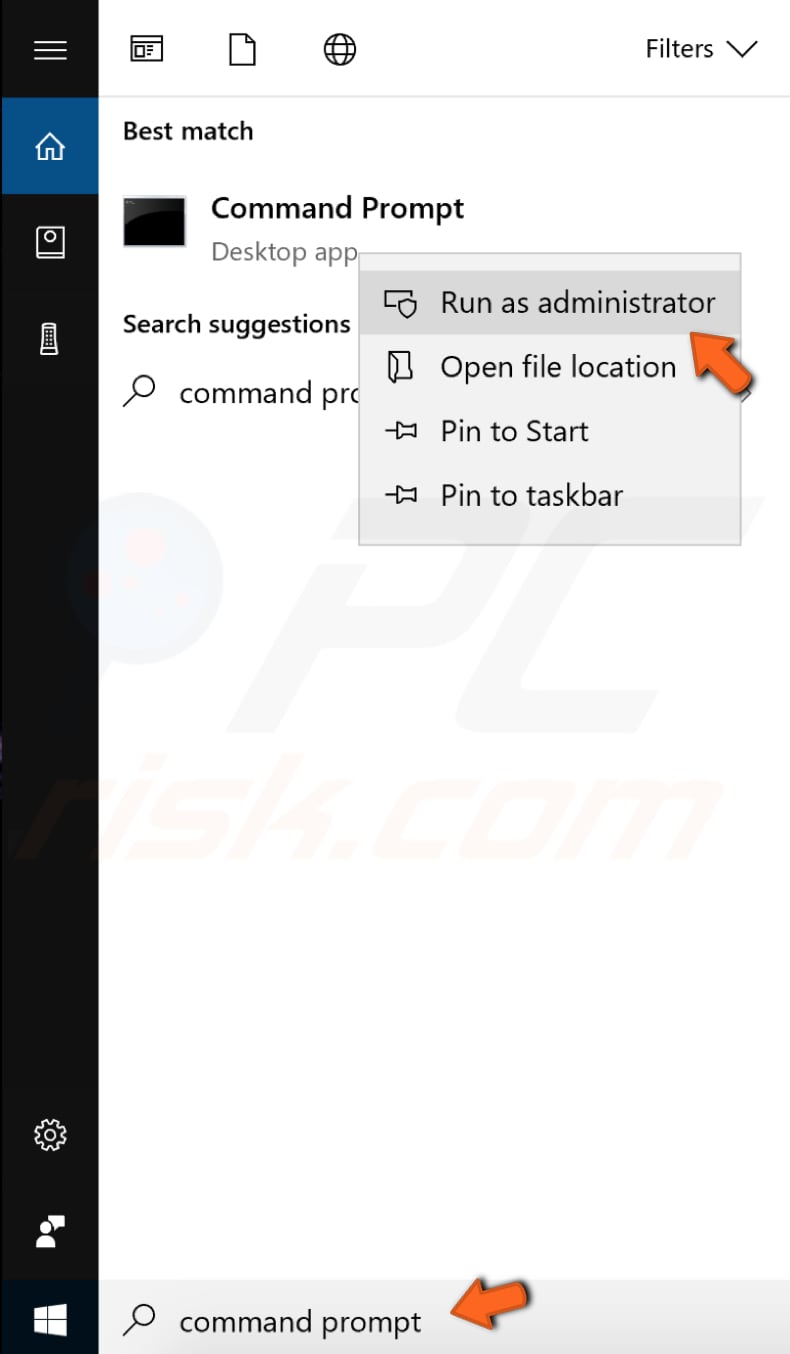
In the Command Prompt window, type "sfc /scannow" and press Enter on the keyboard to execute this command. System File Checker will start and should take some time to complete.
Wait for the scanning process to complete and restart the computer.
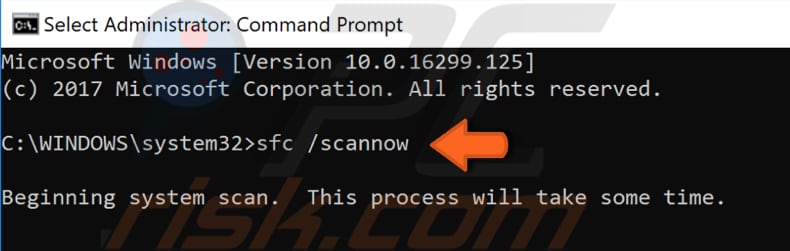
If the SFC scan could not fix the Action Center problem, or for some reason you could not run the SFC scan, try to run a DISM (Deployment Image Servicing and Management) scan and then run the SFC scan again.
DISM can be used to repair and prepare Windows images, including the Windows Recovery Environment, Windows Setup, and Windows PE.
To run a DISM scan, open Command Prompt as administrator and type this command: "DISM /Online /Cleanup-Image /RestoreHealth". Press Enter on the keyboard to execute it.
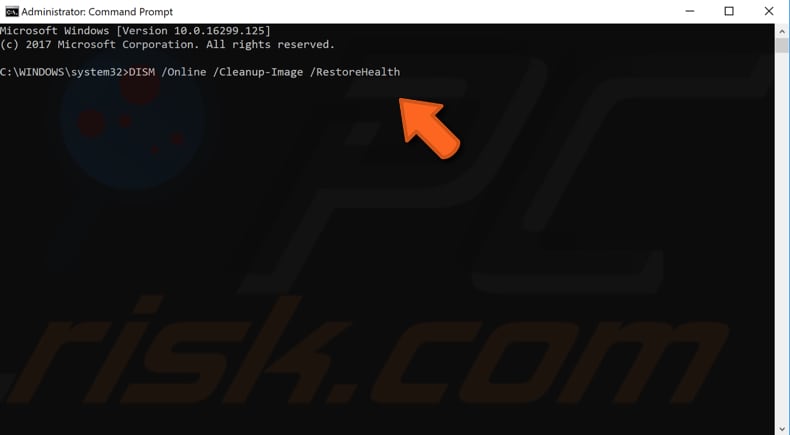
Customize Your Taskbar Settings
The taskbar as a whole can be hidden until the mouse pointer is moved to the display edge or has keyboard focus. The auto-hide taskbar feature allows you to add extra space on the desktop. Enabling this feature could fix the Action Center problem.
To enable this feature, right-click the Windows taskbar and select the "Taskbar settings" option from the contextual menu.
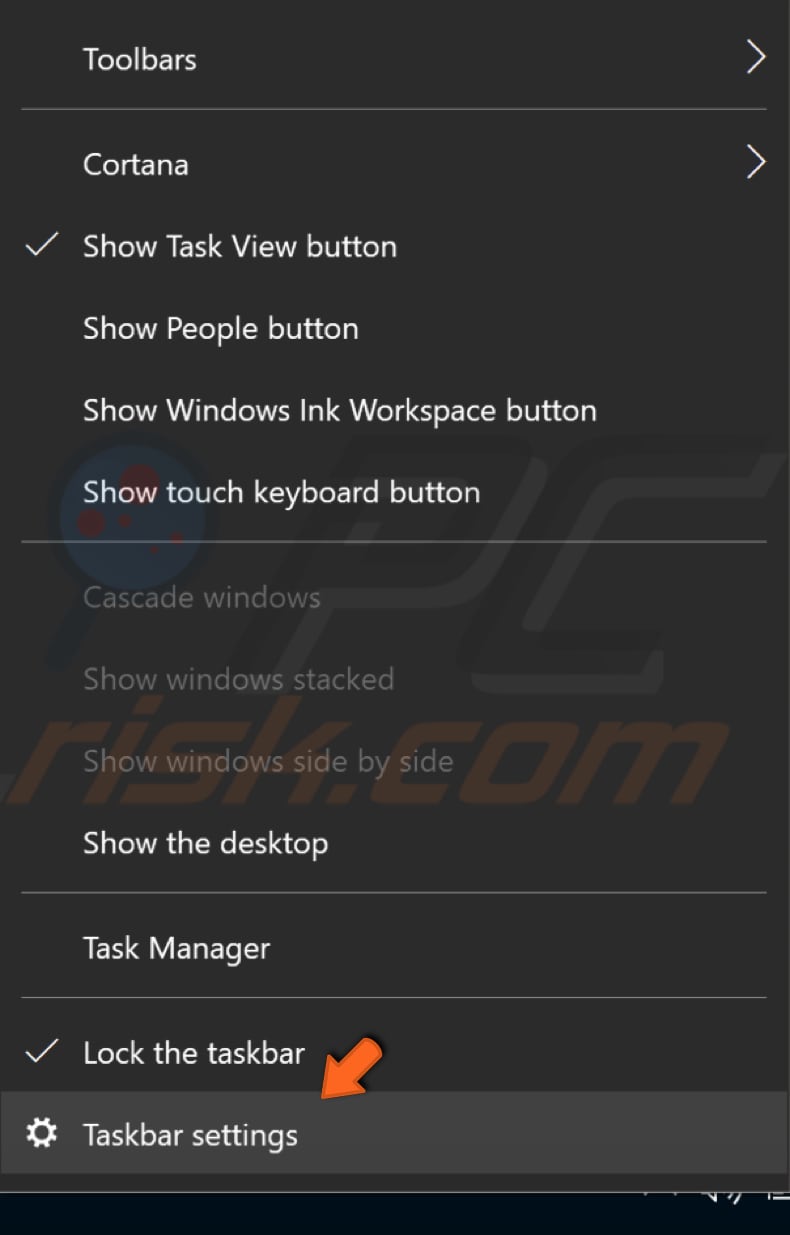
Find the "Automatically hide the taskbar in desktop mode" and "Automatically hide the taskbar in tablet mode" features and toggle the switch to the "On" position to enable them both. See if this fixes the Action Center issue.
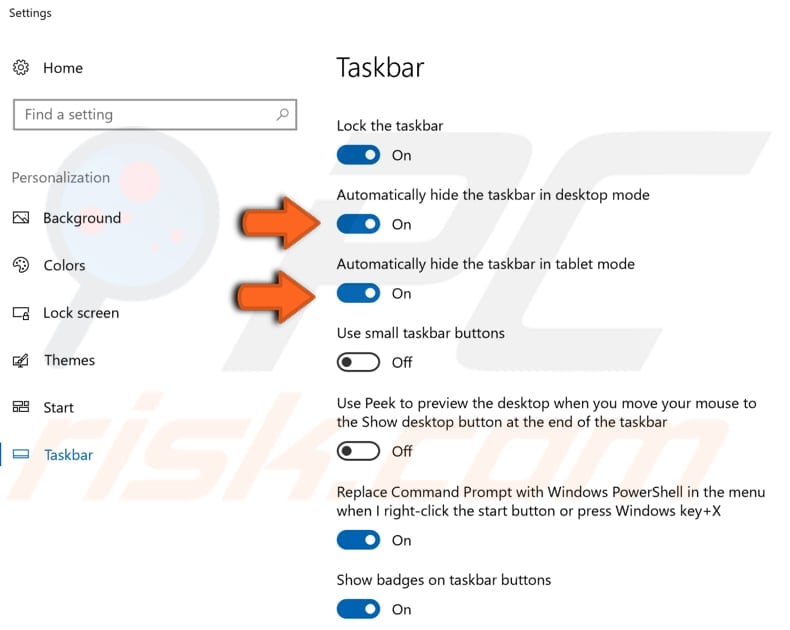
You can also try to re-enable Action Center by turning its system icon off and on. Find "Turn system icons on or off" under "Notification area" and click it.
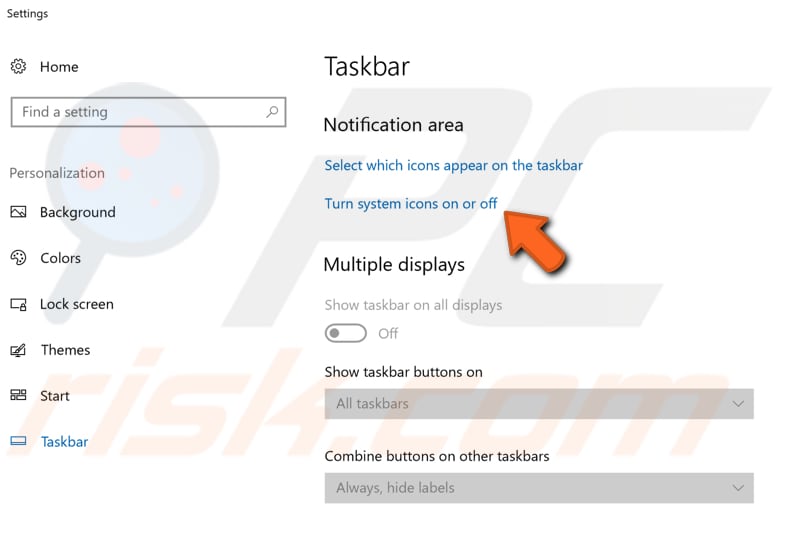
Find "Action center", turn if off, and then turn it on again. See if this fixes the Action Center problem.

Start Windows In Safe Mode
Safe Mode is a diagnostic start-up mode in Windows operating systems used to obtain limited access to Windows when the operating system does not start or function normally.
One of the most common steps when troubleshooting a computer is to boot into Safe Mode. Safe Mode starts Windows in a basic state, using a limited set of files and drivers. It can help to troubleshoot problems on your computer.
Start Windows in Safe Mode and check if the Action Center is working. If it is, restart the computer in Normal mode - the Action Center should be working properly. If you are not sure how to start Windows in Safe mode, read this article.
Restore Your System Using Restore Points
The System Restore tool creates restore points. A restore point is a collection of important system files stored by System Restore on a given date and time.
To use this tool, you must have created restore points. With a created restore point, this feature will bring your system back to the previous working state, without affecting your files and data.
If you have any system restore points created before you started experiencing issues with the Action Center, you might be able to fix the problem by performing a System Restore.
To restore the system, launch Run. To start it, press the Windows Key + R and type "rstrui.exe". In the Run dialog box, press Enter or click "OK".
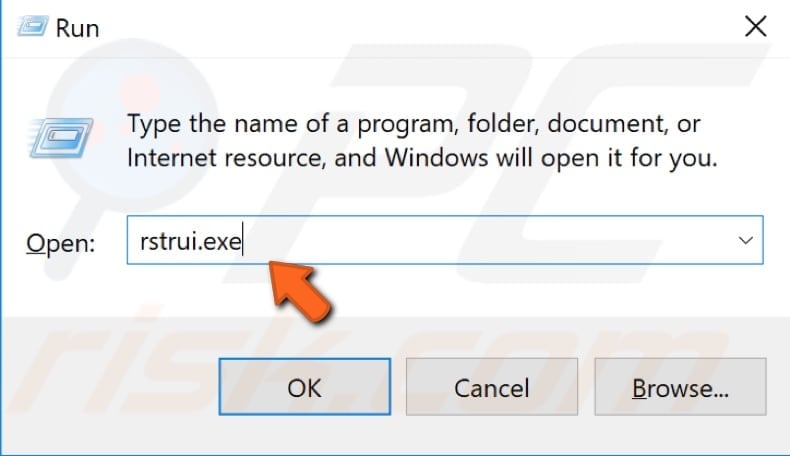
In the System Restore window, click "Next".

If there are restore points created, you will see a list of them. Mark the "Show more restore points" checkbox. This should display more restore points. Select the most appropriate restore point (depending on the time created, etc.) and click "Next".
Do not select a Restore Point when the problems with the Action center were already present.
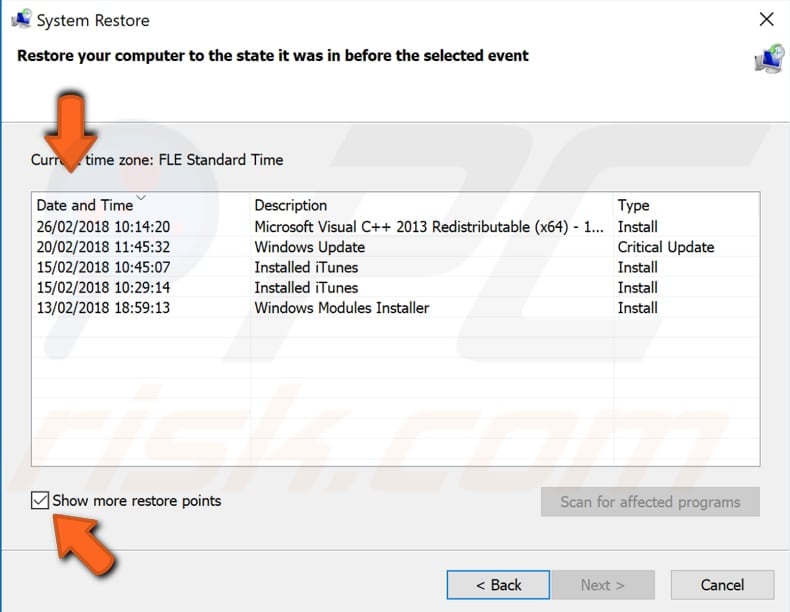
Confirm the restore point. The computer will be restored to the state before the event detailed in the "Description" field. If you are happy with your choice, click "Finish" and begin the system restore process.
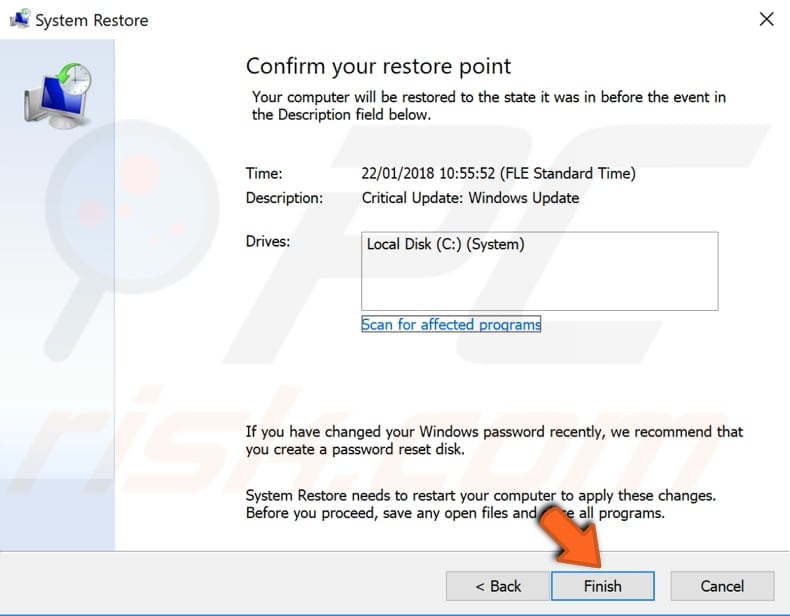
We hope that this guide was helpful and you were able to fix the Action Center problem. If you know other methods to solve this problem, please share them by commenting below.
Share:

Rimvydas Iliavicius
Researcher, author
Rimvydas is a researcher with over four years of experience in the cybersecurity industry. He attended Kaunas University of Technology and graduated with a Master's degree in Translation and Localization of Technical texts. His interests in computers and technology led him to become a versatile author in the IT industry. At PCrisk, he's responsible for writing in-depth how-to articles for Microsoft Windows.

▼ Show Discussion