How to Fix BAD SYSTEM CONFIG INFO Error on Windows 10
Get Free Scanner and check your computer for errors
Fix It NowTo fix found issues, you have to purchase the full version of Combo Cleaner. Free trial available. Combo Cleaner is owned and operated by Rcs Lt, the parent company of PCRisk.com read more.
How to Fix BAD SYSTEM CONFIG INFO Error on Windows 10
The BAD SYSTEM CONFIG INFO is a Blue Screen of Death (BSoD) error caused by corrupted Windows registry files or malfunctioning system files, among other reasons. This article contains instructions on how to fix this error.
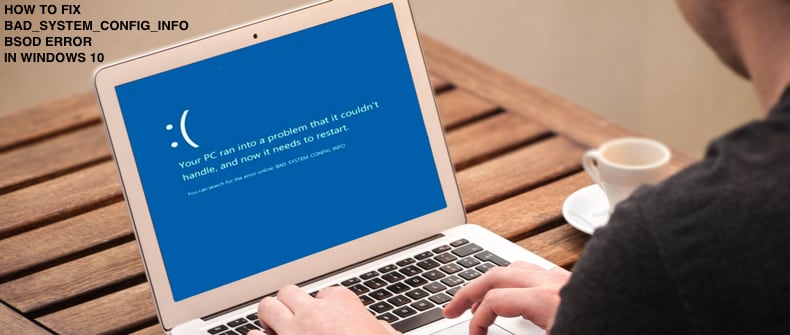
Blue Screen of Death is displayed in full-screen and usually indicates that the system has crashed. There are various reasons for the occurrence of the Blue Screen of Death. BSODs are generally caused by problems with computer hardware or driver software.
What Causes BAD SYSTEM CONFIG INFO?
The BAD SYSTEM CONFIG INFO error is often caused by corrupted Windows registry files or malfunctioning system files. Other causes include damaged or corrupted hard drives, incorrectly configured device drivers, driver conflicts with other installed hardware, or damaged or corrupted RAM (Random Access Memory).
In this guide, we've included several methods to help you fix this error.
Note: Users who get the BAD SYSTEM CONFIG INFO error often can't log in to Windows. If you are stuck on the blue screen and cannot log into Windows 10, you must boot Windows into Safe Mode. Read this article to find out how. If you are also unable to boot into Safe Mode, use a Windows installation DVD (or USB) and use Automatic Repair from there.
Video Showing How to Fix BAD SYSTEM CONFIG INFO Error on Windows 10
Table of Contents:
- Introduction
- Use the Bcdedit Command
- Repair the Boot Configuration Data (BCD)
- Fix BAD SYSTEM CONFIG INFO by Fixing Windows Registry
- Use System Restore
- Video on How to Fix BAD SYSTEM CONFIG INFO Error on Windows 10
Download Computer Malware Repair Tool
It is recommended to run a free scan with Combo Cleaner - a tool to detect viruses and malware on your device. You will need to purchase the full version to remove infections. Free trial available. Combo Cleaner is owned and operated by Rcs Lt, the parent company of PCRisk.com read more.
Use the Bcdedit Command
bcdedit (or BCDEdit) is a command-line tool for managing Boot Configuration Data (BCD). It can be used to create new stores, modify existing ones, add boot menu options, and so on. A possible reason for the "BAD_SYSTEM_CONFIG_INFO" error is that the system configuration is incorrect.
We can use the bcdedit command to set the correct values so that the number of processors and amount of memory in the configuration file match.
Continually restart your computer until Windows launches Automatic Repair. This should take 3-4 restarts. In the Automatic Repair window, click "Troubleshoot".
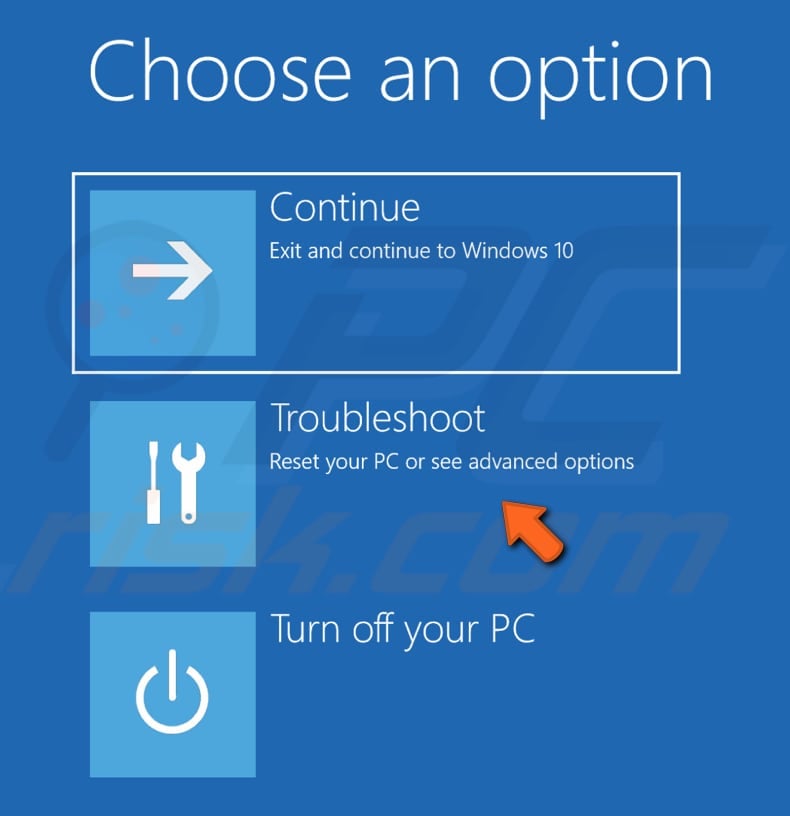
Now, click "Advanced options".
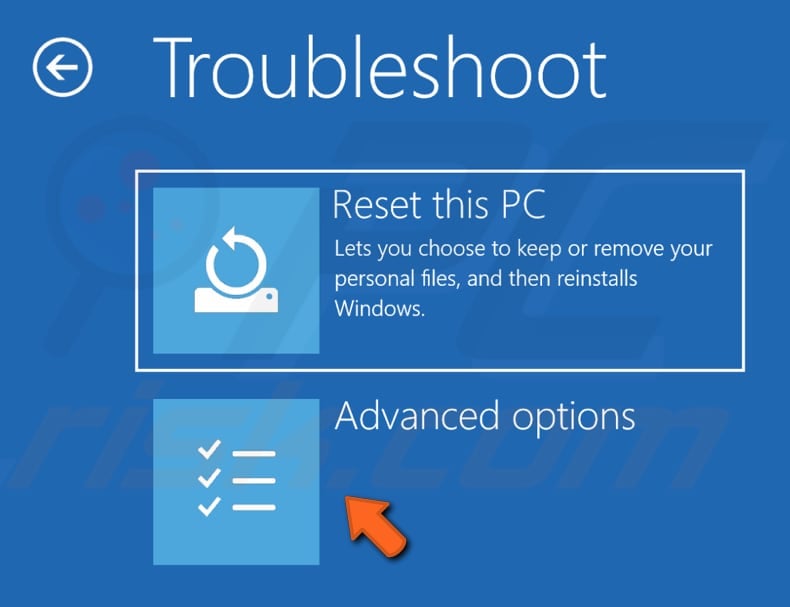
In Advanced options, click "Command Prompt".
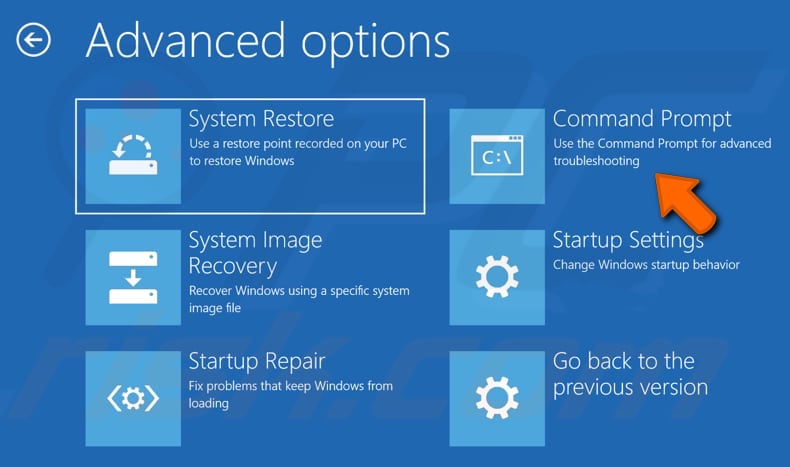
In the Command Prompt window, type the "bcdedit/deletevalue {default} numproc" command and press Enter on the keyboard to execute it.

Now, type the "bcdedit/deletevalue {default} truncatememory" command and press Enter.
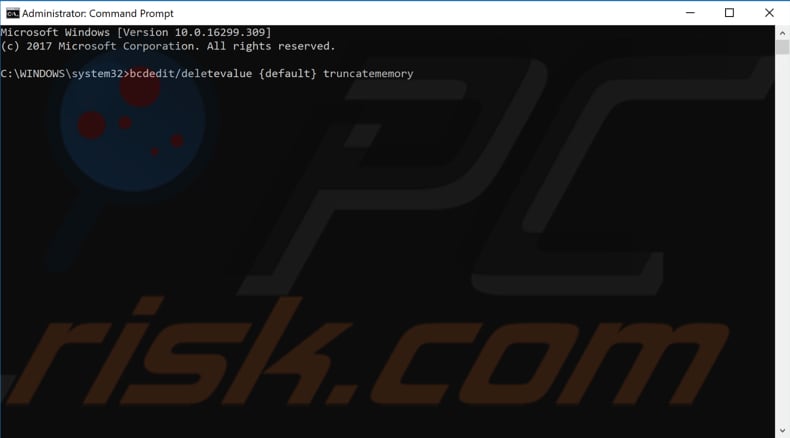
Close the Command Prompt window, exit Automatic Repair, and start the Windows operating system to see if this fixes the "BAD_SYSTEM_CONFIG_INFO" blue screen error.
Repair the Boot Configuration Data (BCD)
If the BCD file was corrupted or damaged, you need to fix it to resolve the "BAD_SYSTEM_CONFIG_INFO" error. Access Automatic Repair and open Command Prompt by following the steps mentioned above.
If you cannot access Automatic Repair in this way, we recommend that you use a Windows installation DVD (or USB). Boot it, and when in the Windows Setup window, enter your language and other preferences. Click "Next". Then, click the "Repair your computer" button to launch the Windows Automatic Repair tool.
In the Command Prompt window, type the "bootrec /rebuildbcd" command and press Enter on the keyboard to execute it.
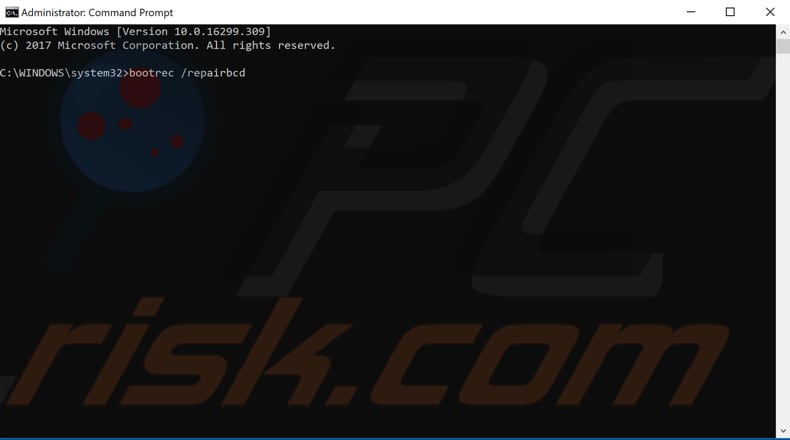
Now, type the "bootrec /scanos" command and press Enter again.
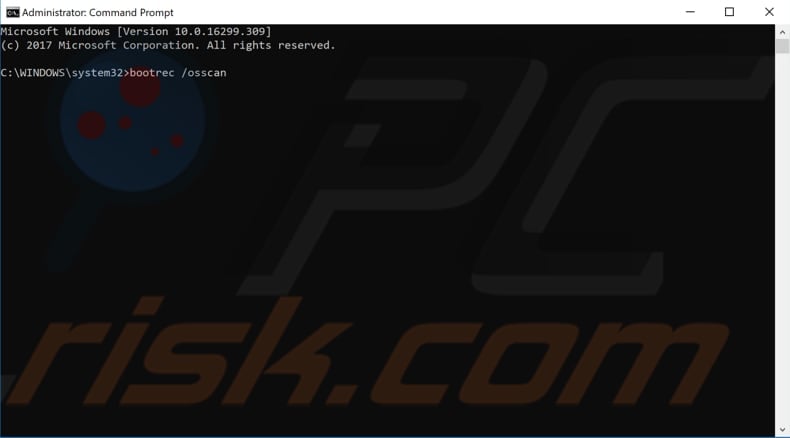
The last command you need to type is "bootrec /fixmbr". Then, press Enter. This command deletes Master Boot Records and recreates them.
Close "Command Prompt" and try to start Windows again. See if this fixes the "BAD_SYSTEM_CONFIG_INFO" error.
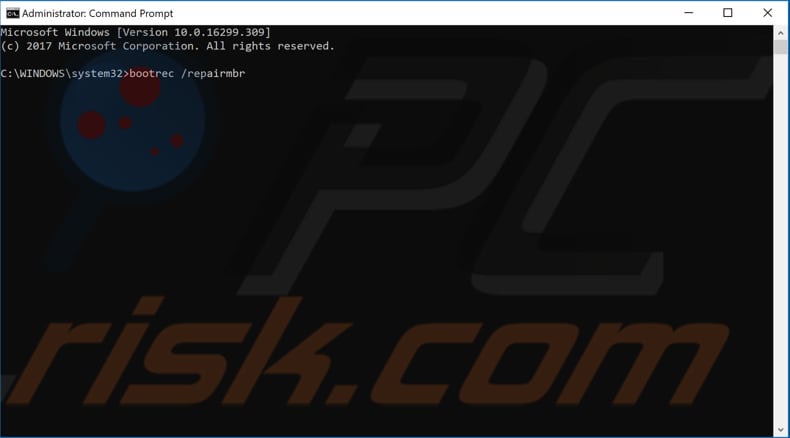
Fix BAD_SYSTEM_CONFIG_INFO by Fixing Windows Registry
Windows Registry is a collection of databases of configuration settings in Microsoft Windows operating systems. It stores much of the information and settings for software programs, hardware devices, user preferences, operating system configurations, and much more. Many of the options exposed in the registry are not accessible elsewhere in Windows.
Registry issues can cause the "BAD_SYSTEM_CONFIG_INFO" error. To fix this error, you first need to resolve the Windows Registry problem. Launch Automatic Repair by following the previously mentioned steps and open Command Prompt.
Type the following commands and press Enter after each.
cd C:\Windows\System32\config
ren C:\Windows\System32\config\DEFAULT DEFAULT.old
ren C:\Windows\System32\config\SAM SAM.old
ren C:\Windows\System32\config\SECURITY SECURITY.old
ren C:\Windows\System32\config\SOFTWARE SOFTWARE.old
ren C:\Windows\System32\config\SYSTEM SYSTEM.old
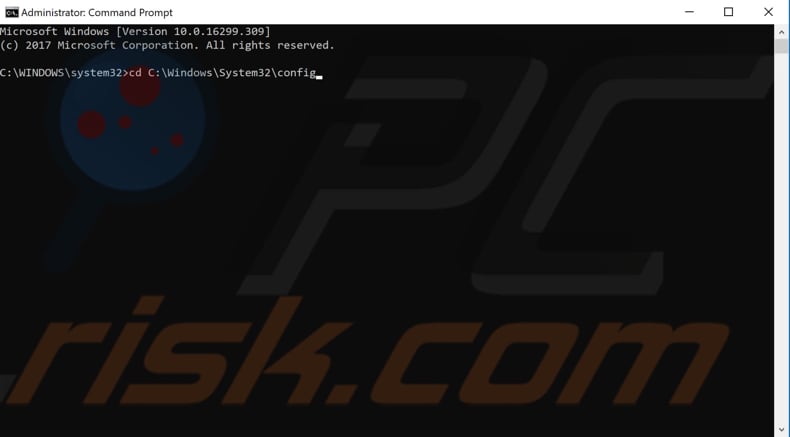
By executing these commands, you have renamed the current main registry files. Now replace the original registry files with the ones created by the backup using these commands:
copy C:\Windows\System32\config\RegBack\DEFAULT C:\Windows\System32\config\
copy C:\Windows\System32\config\RegBack\SAM C:\Windows\System32\config\
copy C:\Windows\System32\config\RegBack\SECURITY C:\Windows\System32\config\
copy C:\Windows\System32\config\RegBack\SYSTEM C:\Windows\System32\config\
copy C:\Windows\System32\config\RegBack\SOFTWARE C:\Windows\System32\config\
Close Command Prompt and restart the computer. See if this fixes the "BAD_SYSTEM_CONFIG_INFO" error.
Use System Restore
The System Restore tool creates restore points. A restore point is a collection of important system files stored by System Restore on a given date and time. To use this tool, you must have created restore points. With a created restore point, this feature will bring your system back to the previous working state, without affecting your files and data.
To launch System Restore, access Automatic Repair, click "Troubleshoot", click "Advanced options", and then select "System Restore". Select your account username and follow the instructions. If there are restore points created, you will see a list of them.
Mark the "Show more restore points" checkbox, which should display more restore points. Select the most appropriate restore point (depending on the time created, etc.) and click "Next".
Do not select a Restore Point at a time when the "BAD_SYSTEM_CONFIG_INFO" error was already present.

Confirm your restore point. The computer will be restored to the state prior to the event detailed in the "Description" field. If you are happy with your choice, click "Finish" and the system restore process will begin. See if this fixes the "BAD_SYSTEM_CONFIG_INFO" error.
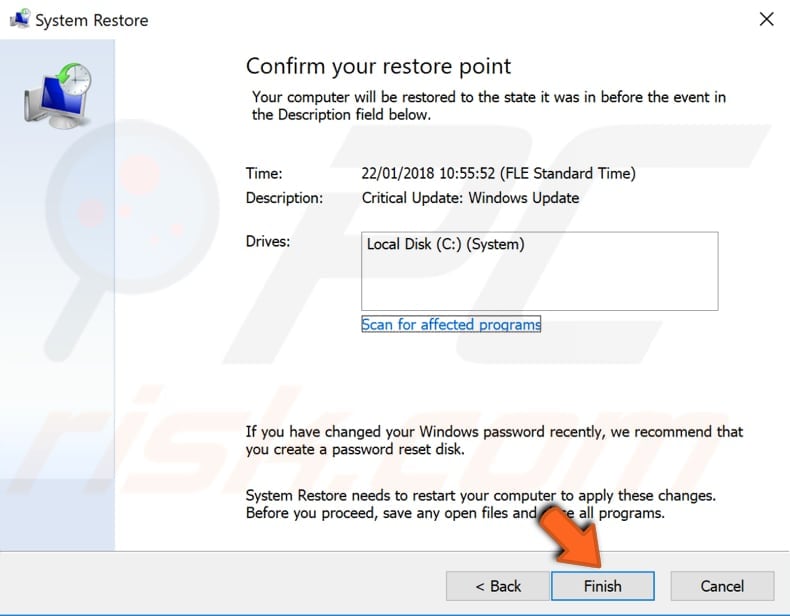
We hope that these methods solve the "BAD_SYSTEM_CONFIG_INFO" problem. If you know of other solutions not mentioned in our guide, please share them with us by leaving a comment in the section below.
Share:

Rimvydas Iliavicius
Researcher, author
Rimvydas is a researcher with over four years of experience in the cybersecurity industry. He attended Kaunas University of Technology and graduated with a Master's degree in Translation and Localization of Technical texts. His interests in computers and technology led him to become a versatile author in the IT industry. At PCrisk, he's responsible for writing in-depth how-to articles for Microsoft Windows.

▼ Show Discussion