How to Fix VIDEO TDR FAILURE Error on Windows 10
Get Free Scanner and check your computer for errors
Fix It NowTo fix found issues, you have to purchase the full version of Combo Cleaner. Free trial available. Combo Cleaner is owned and operated by Rcs Lt, the parent company of PCRisk.com read more.
How to Fix VIDEO TDR FAILURE Error on Windows 10
You may get the VIDEO TDR FAILURE error after updating your graphics drivers. In this article, we will show you how to fix this error.
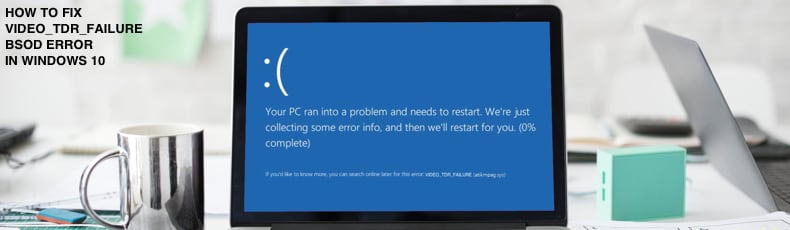
Stop Code VIDEO TDR FAILURE (VIDEO_TDR_FAILURE) is a Blue Screen of Death (BSoD) error that occurs after a fatal system crash. These Blue Screens of Death usually are caused by problems with your computer's hardware driver software or the hardware itself. In this case, VIDEO TDR FAILURE may occur after updating your GPU drivers and upgrading to Windows 10 from a previous Windows version.
TDR in VIDEO TDR FAILURE stands for Timeout, Detection, and Recovery, which are components of the Windows operating system.
In addition to this VIDEO TDR FAILURE error, there could be "atikmpag.sys" or "atikmdag.sys" or other filenames in the parenthesis after the main error code.
For example, if you are using an Intel graphics card, the file name in the error could be "igdkmd64.sys". If you're using an Nvidia graphics card, you will see "nvlddmkm.sys". If you use an ATI or AMD graphics card, the file name in the error code will be "atikmpag.sys" etc.
This guide will show you several methods to fix this error. Read the guide below and try our provided methods one by one until you find the one that fixes this error.
Video Tutorial on How to Fix VIDEO TDR FAILURE Error
Table of Contents:
- Introduction
- Boot Into Safe Mode
- Method 1. Adjust Power & Sleep Settings
- Method 2. Reinstall the Graphics Driver
- Method 3. Update the Graphics Driver
- Method 4. Install an Older Graphics Driver Version
- Video Tutorial on How to Fix VIDEO TDR FAILURE Error
Download Computer Malware Repair Tool
It is recommended to run a free scan with Combo Cleaner - a tool to detect viruses and malware on your device. You will need to purchase the full version to remove infections. Free trial available. Combo Cleaner is owned and operated by Rcs Lt, the parent company of PCRisk.com read more.
Boot Into Safe Mode
Safe Mode is a diagnostic start-up mode in Windows operating systems used to obtain limited access to Windows when the operating system does not start or function normally. It is the opposite of Normal Mode, which starts Windows in the usual manner.
If you cannot access your Windows and get the VIDEO TDR FAILURE BSOD error while trying to start your Windows operating system, read this article and find out how to boot your Windows into Safe Mode.
Once you have Windows started in Safe Mode, proceed to the next steps. Skip this step only if you can log into your Windows.
Method 1. Adjust Power & Sleep Settings
Some users reported that simply adjusting their Power & Sleep settings in Windows 10 solved the problem. Since this is the easiest way to fix the VIDEO TDR FAILURE error, we will start with it.
1. Right-click your desktop background and select Display settings.
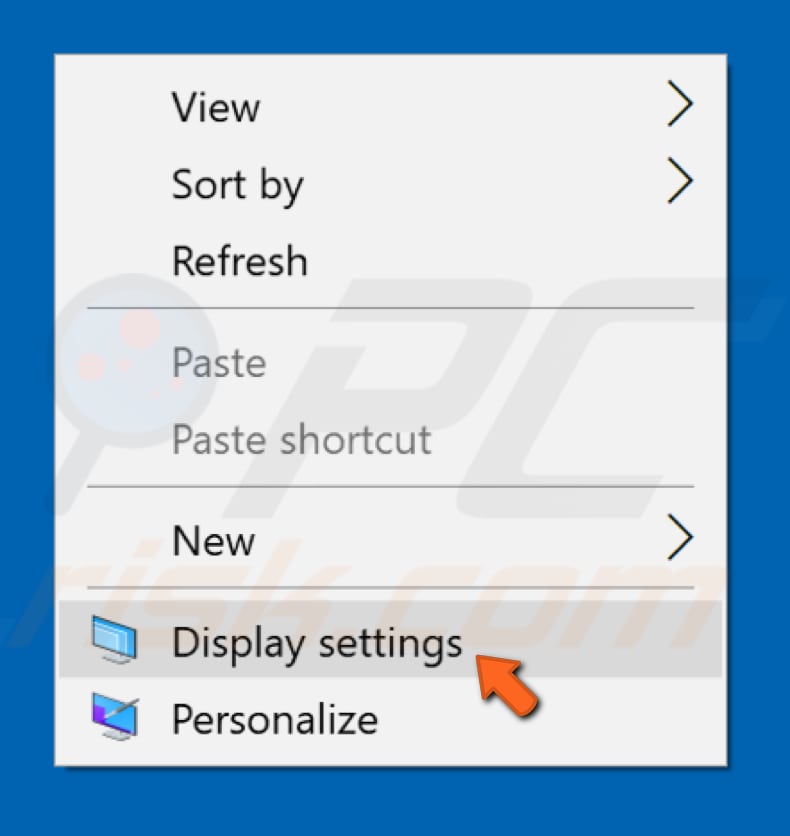
2. Select the Power & Sleep panel and change Screen and Sleep settings to Never. See if this fixes the error.
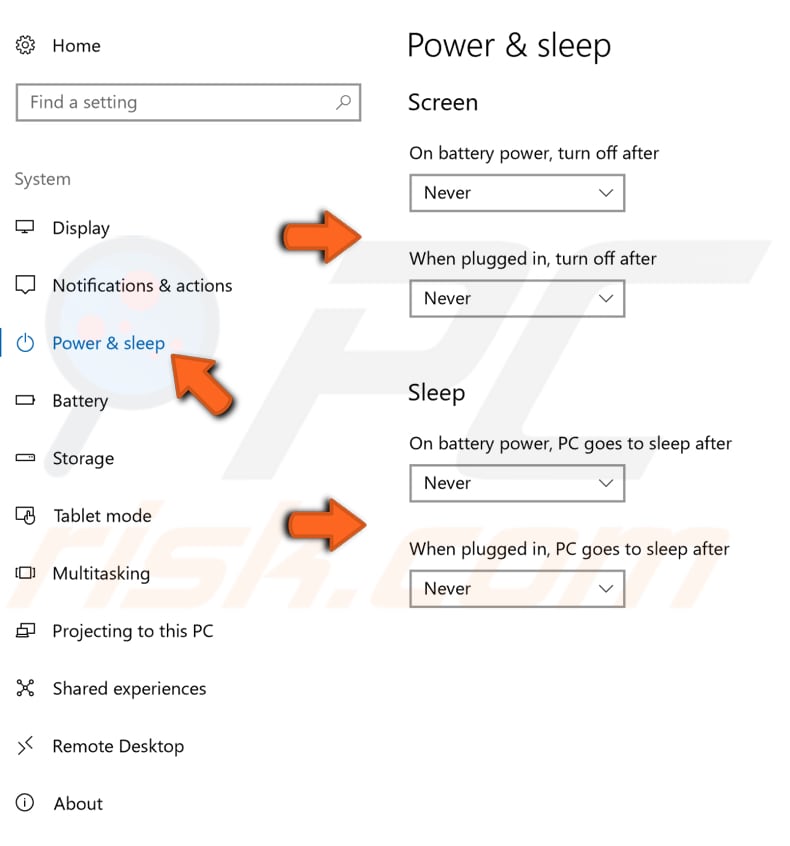
Method 2. Reinstall the Graphics Driver
Outdated, incompatible, or corrupted graphics drivers often cause the VIDEO TDR FAILURE error. If the appropriate driver is not installed, the device might not function properly, if at all. You might want to try to uninstall and then reinstall the graphic drivers.
1. Right-click the Windows Start button and select Device Manager.
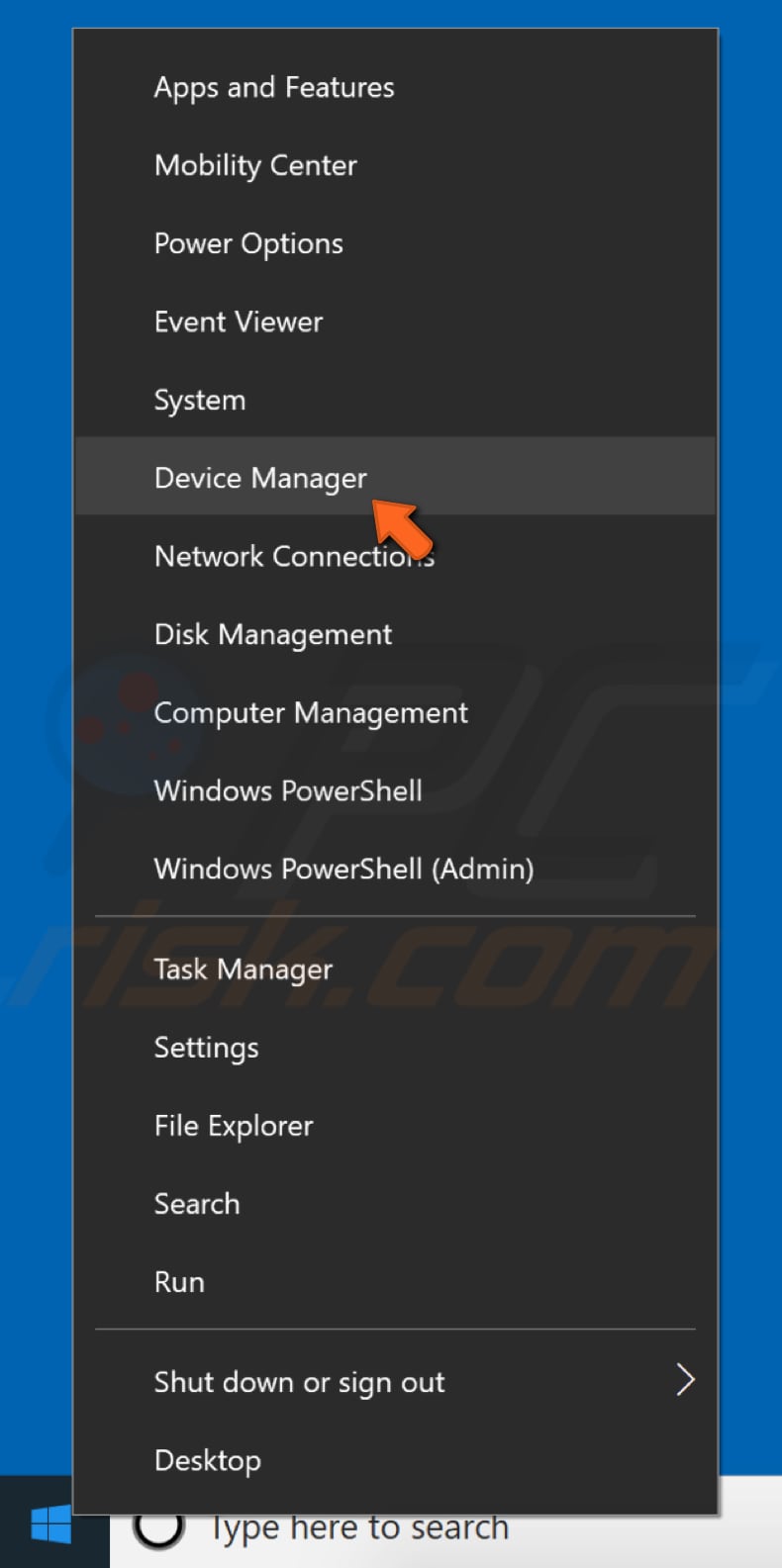
2. In Device Manager, expand the Display adapters list, right-click your display adapter, and click Uninstall device.

3. In the popped-up window, click Uninstall. Ensure you check the Delete the driver software for this device checkbox. Restart your computer.
Windows will automatically install the missing graphics drivers the next time you start your Windows. Check if this fixes the error.
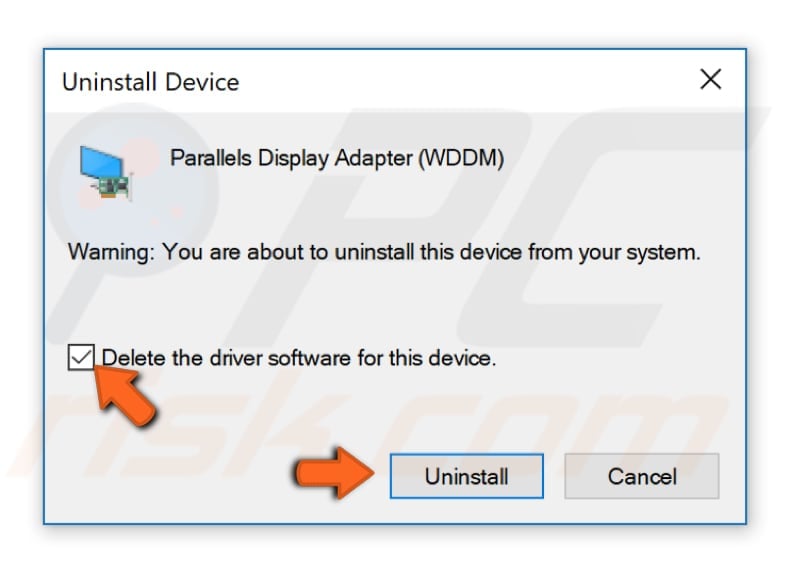
4. If Windows cannot install the missing graphics driver, go to Device Manager again, right-click your computer name, and select Scan for hardware changes. It should detect missing drivers and install them.
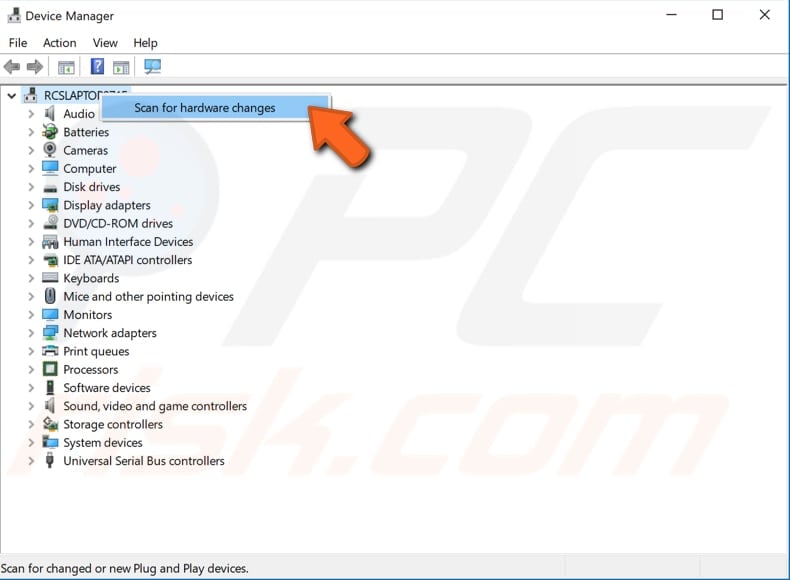
Method 3. Update the Graphics Driver
Another way to fix the VIDEO TDR FAILURE error is to update your graphics drivers manually or automatically.
1. Right-click the Windows Start button and select Device Manager.
2. In Device Manager, expand the Display adapters list, right-click your display adapter, and click Update driver.
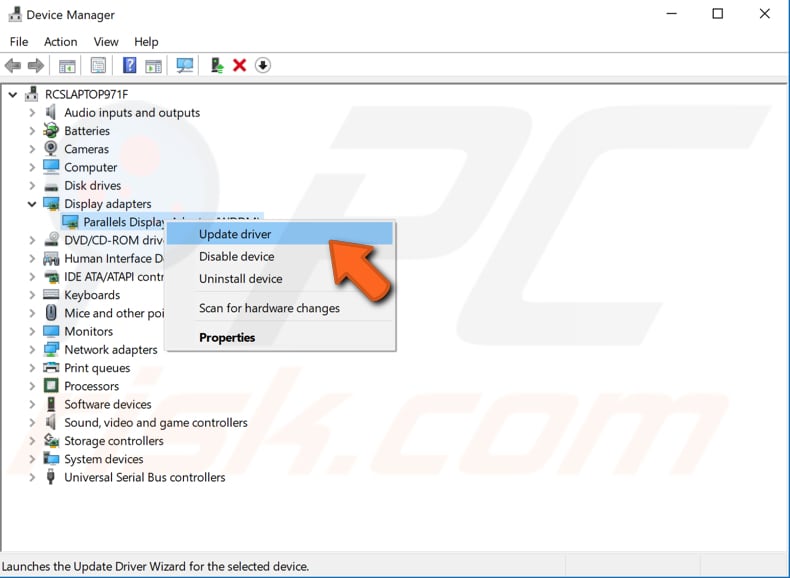
3. Click Search automatically for updated driver software. Windows will search your computer and the Internet for the latest driver software for your device.
4. Alternatively, click Browse my computer for driver software. If you select this option, you will have to locate and install the drivers manually. This option requires a downloaded driver on your computer or USB flash drive.
5. Follow the instructions and update your graphics drivers. Restart your computer and see if this fixed the VIDEO TDR FAILURE error.
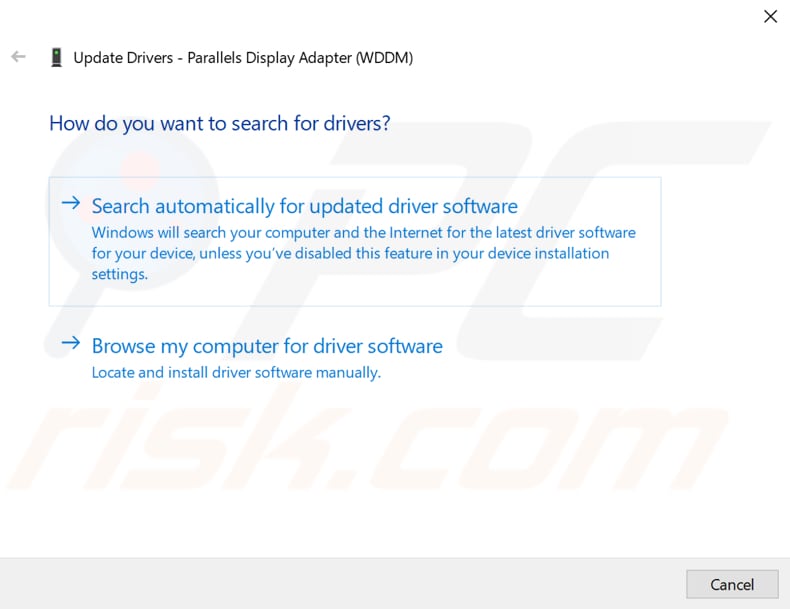
Another way to update or install new device drivers is using third-party software such as Snappy Driver Installer. Drivers are downloaded through Snappy Driver Installer in driverpacks - collections (packs) of drivers for various hardware like sound devices, video cards, network adapters, etc. You can download Snappy Driver Installer from here.
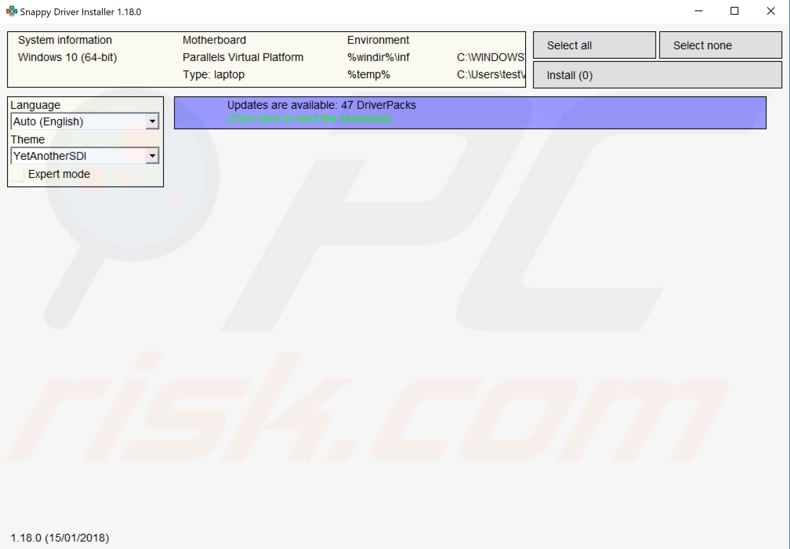
Method 4. Install an Older Graphics Driver Version
If reinstalling or updating your drivers did not fix the error, we suggest you try installing an older graphics driver version.
1. Right-click the Windows Start button and select Device Manager.
2. In Device Manager, expand the Display adapters list, right-click your display adapter, and click Update driver.

3. Click Browse my computer for driver software.
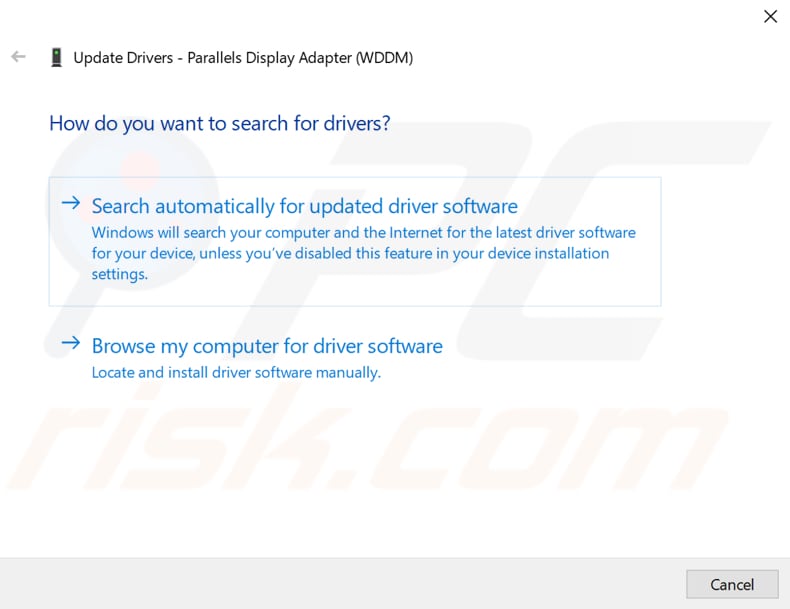
4. Select Let me pick from a list of available drivers on my computer.
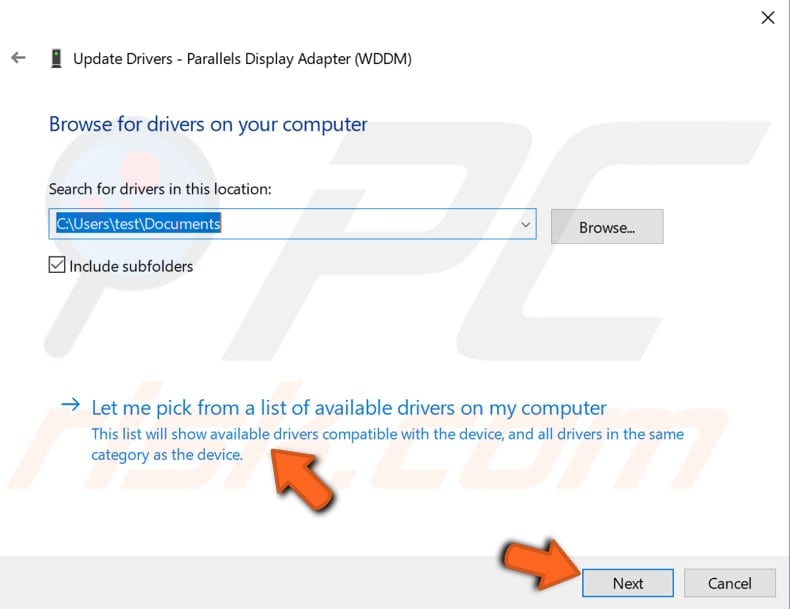
5. Select an older driver version and click Next. Windows will start the installation.
6. Restart your computer if needed and see if this fixed the VIDEO TDR FAILURE error.
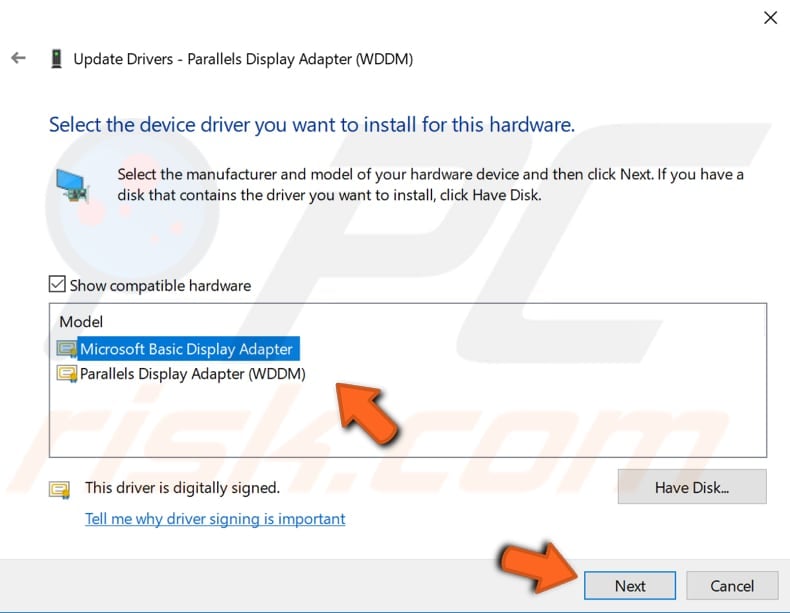
We hope one of the methods fixed the VIDEO TDR FAILURE error.
If another method worked for you, do not hesitate to share it with others by leaving a comment in our comment section below.
Share:

Rimvydas Iliavicius
Researcher, author
Rimvydas is a researcher with over four years of experience in the cybersecurity industry. He attended Kaunas University of Technology and graduated with a Master's degree in Translation and Localization of Technical texts. His interests in computers and technology led him to become a versatile author in the IT industry. At PCrisk, he's responsible for writing in-depth how-to articles for Microsoft Windows.

▼ Show Discussion