How to Fix "Your connection is not private" Error
Get Free Scanner and check your computer for errors
Fix It NowTo fix found issues, you have to purchase the full version of Combo Cleaner. Free trial available. Combo Cleaner is owned and operated by Rcs Lt, the parent company of PCRisk.com read more.
How to Fix "Your connection is not private" Error on Windows 10
When trying to access a website, you may encounter a "Your connection is not private" Error. This article will show you how to fix this error.
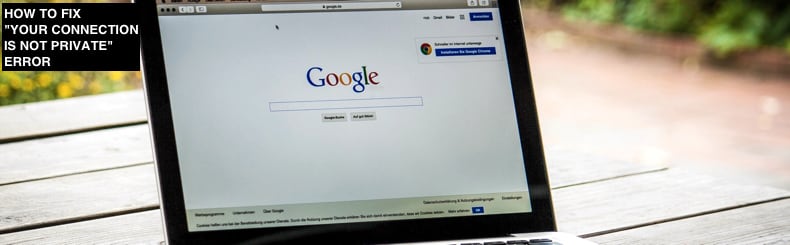
When using Google Chrome, you might get the "Your connection is not private" error when trying to open certain websites. This often means that the web browser is trying to protect your information and prevent you from accessing sites that cause private information loss or leakage. The error can be the result of attempting to access a website that is not safe.
There could also be other reasons, such as a wrong date and time on the computer, antivirus software blocking the SSL (Secure Sockets Layer) connection, invalid Chrome cache, and cookies, invalid SSL certificates, etc.
Video Showing How to Fix "Your connection is not private" Error:
Table of Contents:
- Introduction
- Set Correct Time and Date
- Adjust Firewall Settings
- Clear Browsing Cache
- Use Incognito Mode
- Flush DNS
- Temporarily Disable Your Antivirus
- Video Showing How to Fix "Your connection is not private" Error
Download Computer Malware Repair Tool
It is recommended to run a free scan with Combo Cleaner - a tool to detect viruses and malware on your device. You will need to purchase the full version to remove infections. Free trial available. Combo Cleaner is owned and operated by Rcs Lt, the parent company of PCRisk.com read more.
Set Correct Time and Date
The "Your connection is not private" error often occurs due to computers having incorrect time and date. When these settings are wrong, the SSL connection cannot be established or verified, thus causing the error.
To fix it, check the device time by right-clicking on the clock and selecting "Adjust date/time".
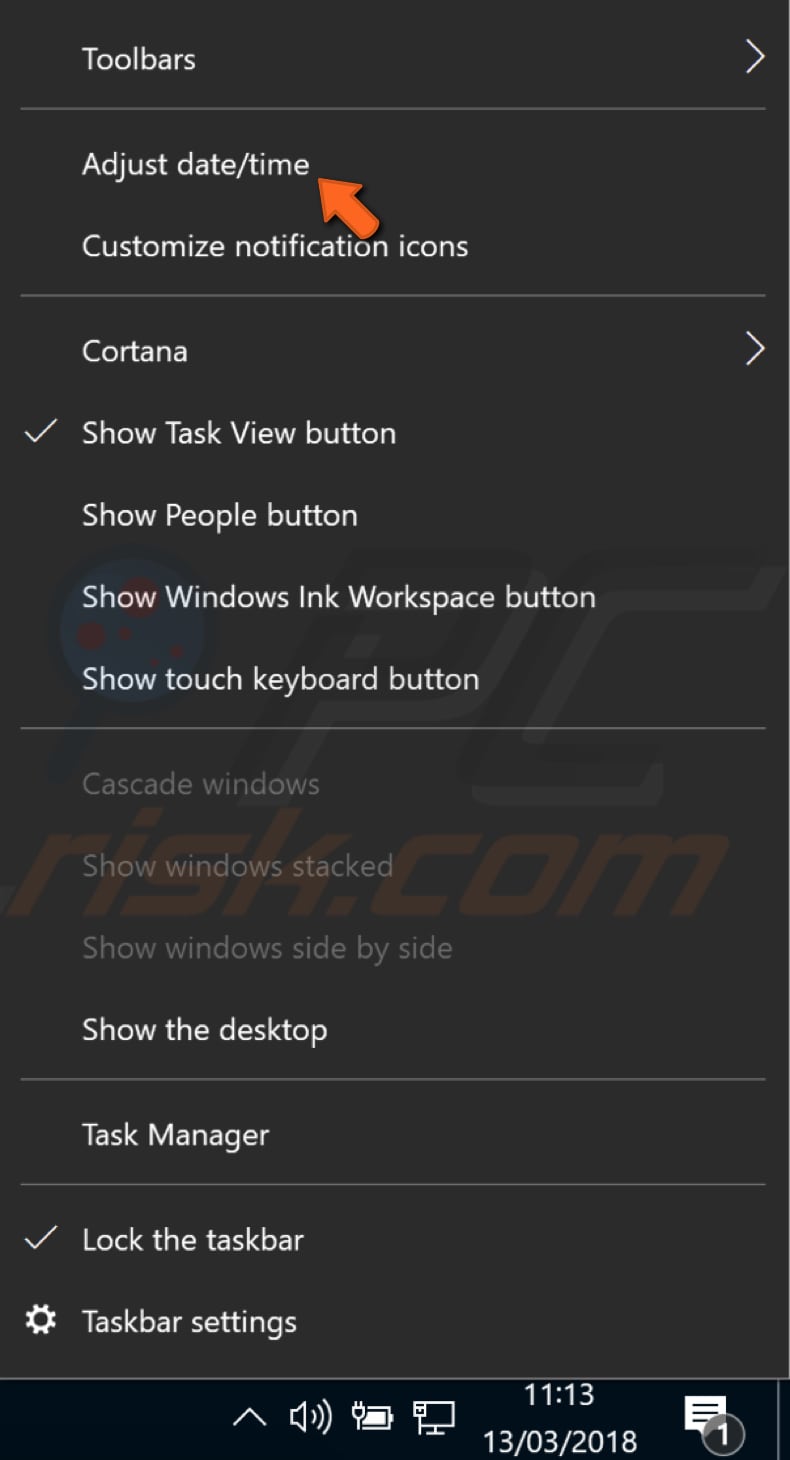
In Date & Time settings, change the date and time by clicking "Change" under "Change date and time" (if needed). Also, change the time zone if it is not correct. Leave the "Set time automatically" option enabled.
If, however, you experiencing the problem when this option is enabled, try to set the date and time manually: disable the "Set time automatically" and "Set time zone automatically" options to adjust these settings manually.
Open Google Chrome and see if you still receive the "Your connection is not private" error.
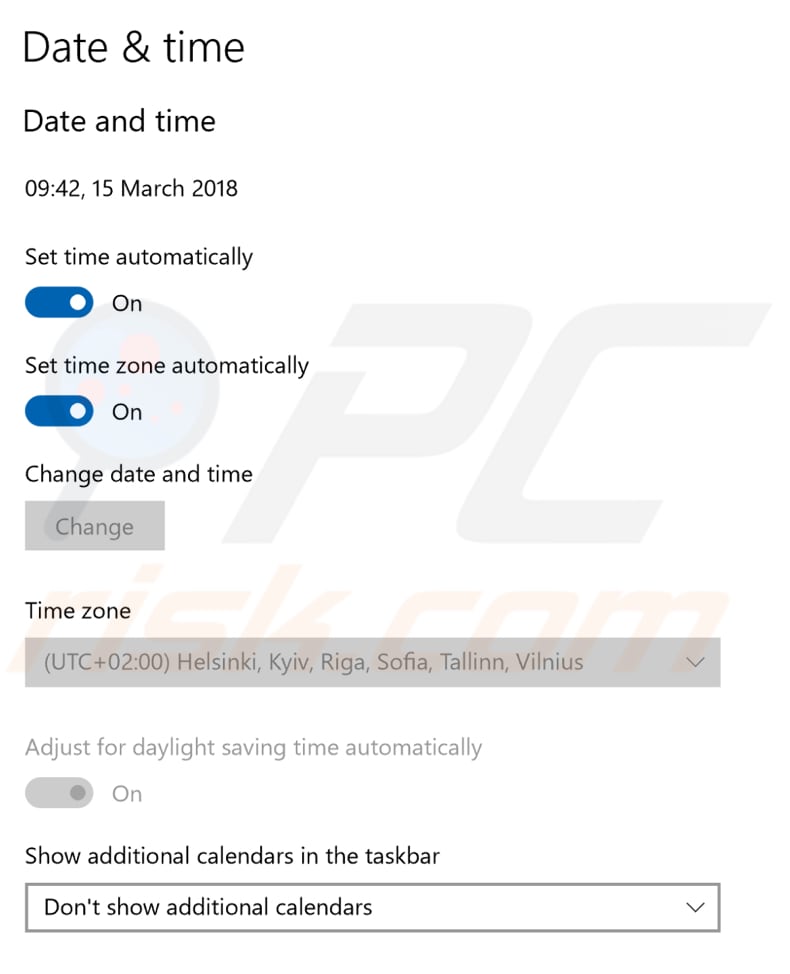
Adjust Firewall Settings
The firewall can prevent Google Chrome from visiting certain websites and might cause this error.
To allow Google Chrome to communicate through Windows Defender Firewall, go to Control Panel by typing "control panel" in Search and clicking the Control Panel result.
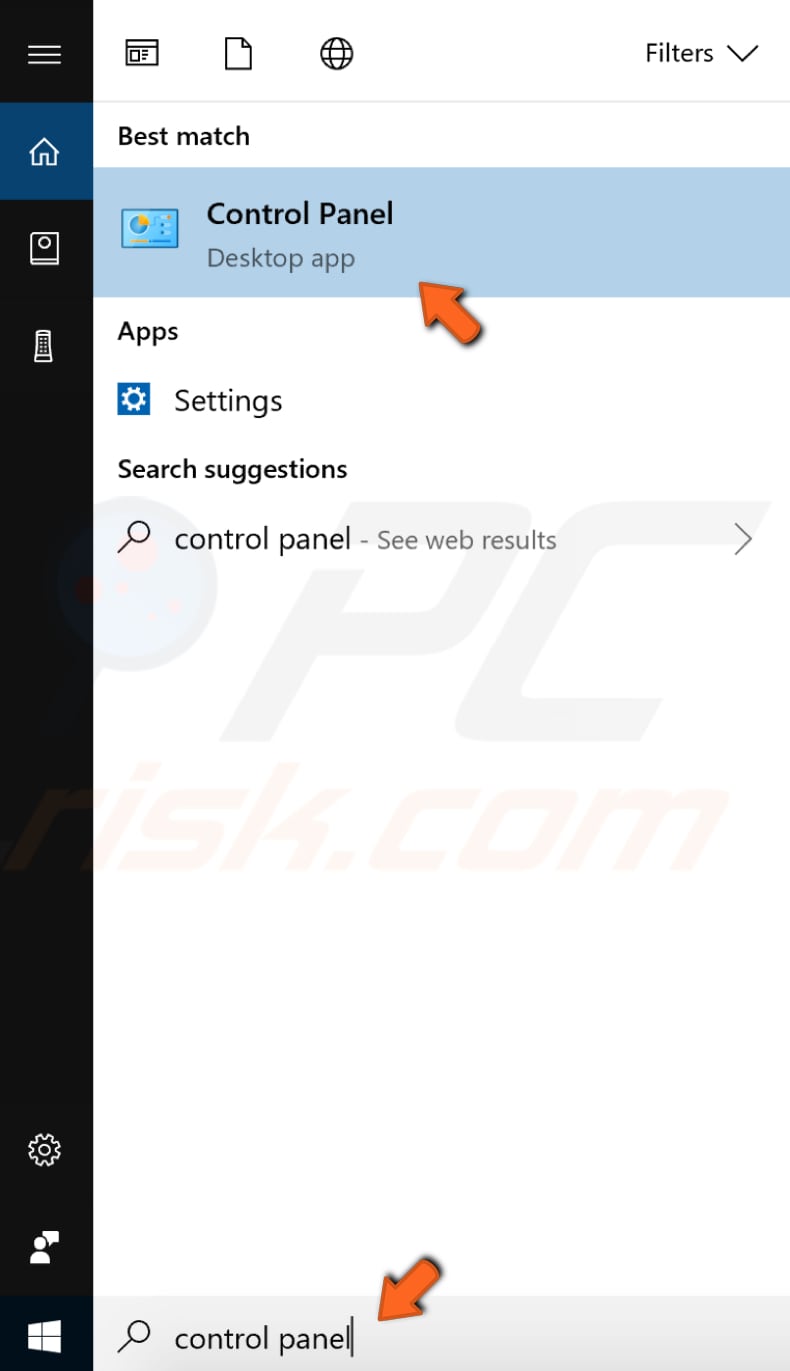
Locate and click "Windows Defender Firewall". If you do not see this option, select to view the Control Panel menu with small icons.
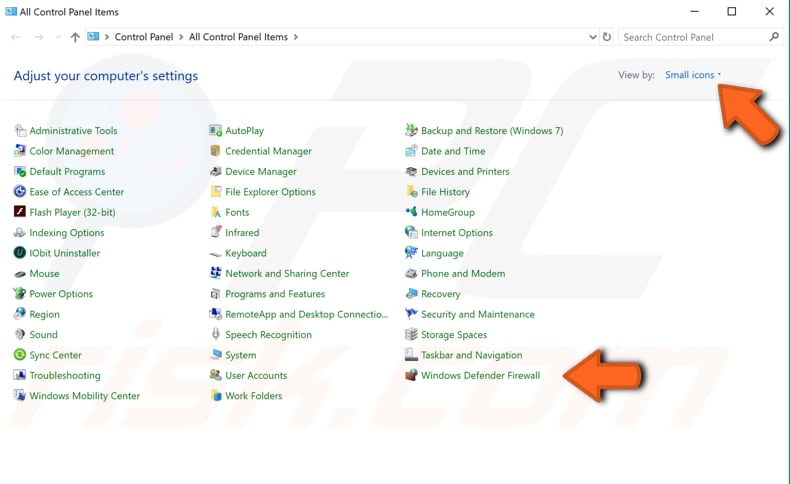
Look for "Allow an app or feature through Windows Defender Firewall" in the left pane and click it.
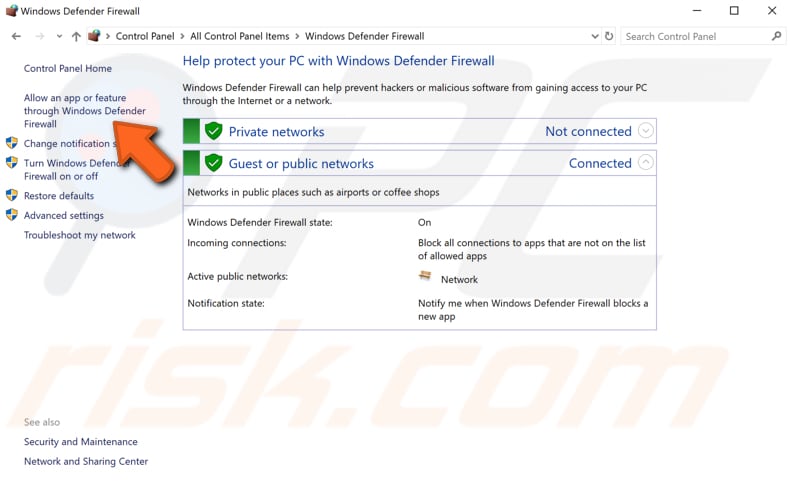
You will see a list of allowed apps and features. To change, add, or remove allowed apps and ports, click "Change settings" first and then click "Allow another app...".

Click the "Browse..." button, find Google Chrome on the computer, and select to set it as an allowed app. Then, click "Add" to add it to the allowed apps list. Open Google Chrome and see if you still receive the "Your connection is not private" error.
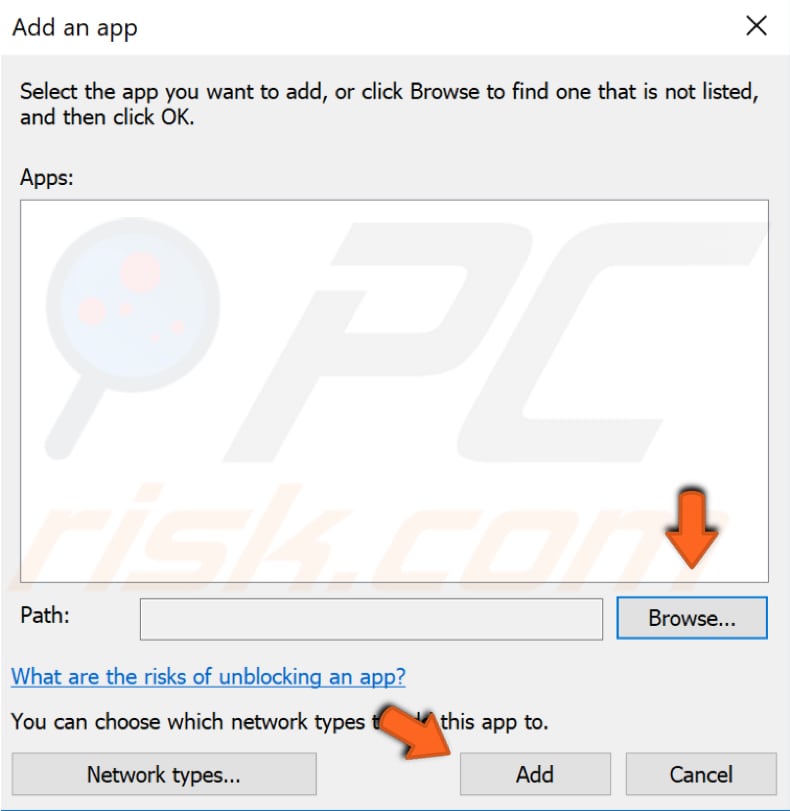
Clear Browsing Cache
Browsing history consists of a record of Web pages that you have visited in past browsing sessions and typically includes the name of the Website as well as the corresponding URL.
Other private data components such as cache, cookies, saved passwords, etc., are also saved during your browsing session. Sometimes clearing this browsing data can fix the "Your connection is not private" error.
To clear Google Chrome's browsing data, click the three dots in the top-right corner, select "More tools", and then click "Clear browsing data...".
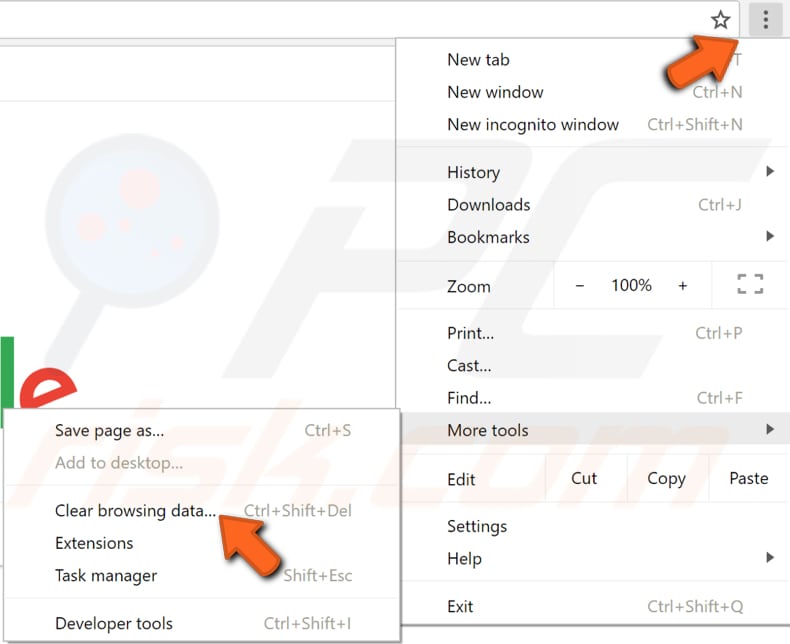
In the Clear browsing data window, select the data you wish to remove from the Google Chrome browsing cache and click the "CLEAR DATA" button. Close Chrome and open it again. See if this fixes the "Your connection is not private" error.
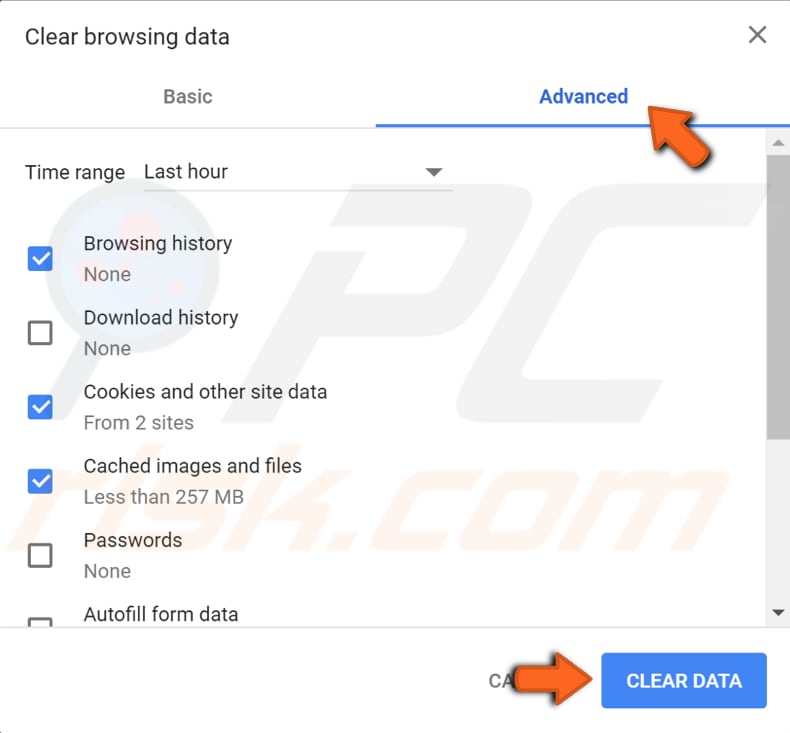
Use Incognito Mode
Data files are used by your computer for various purposes, from keeping a history of the sites you have visited saving specific preferences in small text files known as cookies. Google Chrome's Incognito Mode removes most private data components, so they are not left behind at the end of the current session (when you close the Incognito window).
When you are using Incognito mode, no one else who uses your computer can see your activity. Your saved bookmarks and downloads, however, are saved. This mode does not save cookies, site data, browsing history, or information you enter into forms.
If you are receiving the "Your connection is not private" error when trying to access a particular website, visit it in a new Incognito window by clicking the three dots in the top-right corner and selecting "New incognito window" from the drop-down menu.
You can also open a new Incognito window by pressing Ctrl + Shift + N keys on your keyboard. All new tabs in that window will also be opened in Incognito mode.
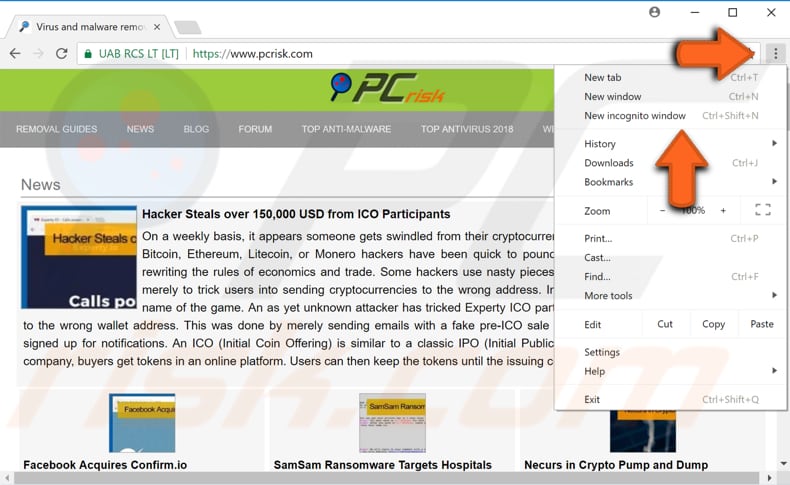
In the new incognito window, enter the web page address you want to visit and see if this method helps to overcome the "Your connection is not private" error in Google Chrome.
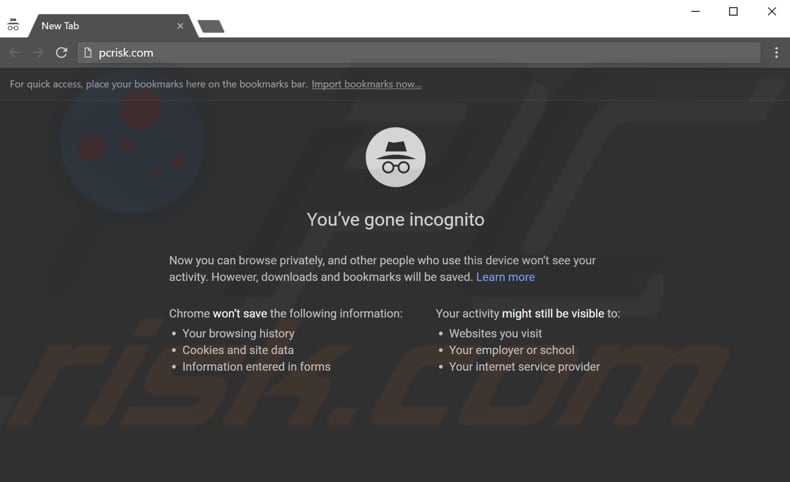
Flush DNS
Most operating systems and DNS clients automatically cache IP addresses and other DNS results - this is done to speed up subsequent requests to the same hostname. Occasionally, bad results are cached - these need to be cleared from the cache for you to communicate with the host correctly.
All major operating systems allow you to force this process. We demonstrate how to do this using Command Prompt.
This procedure is simple - you need to execute a command in an elevated Command Prompt.
To open it, type "command prompt" in Search and then right-click on the "Command Prompt". Select "Run as administrator" from the drop-down menu to run Command Prompt with administrator privileges. You must run an elevated Command Prompt to be able to flush DNS.
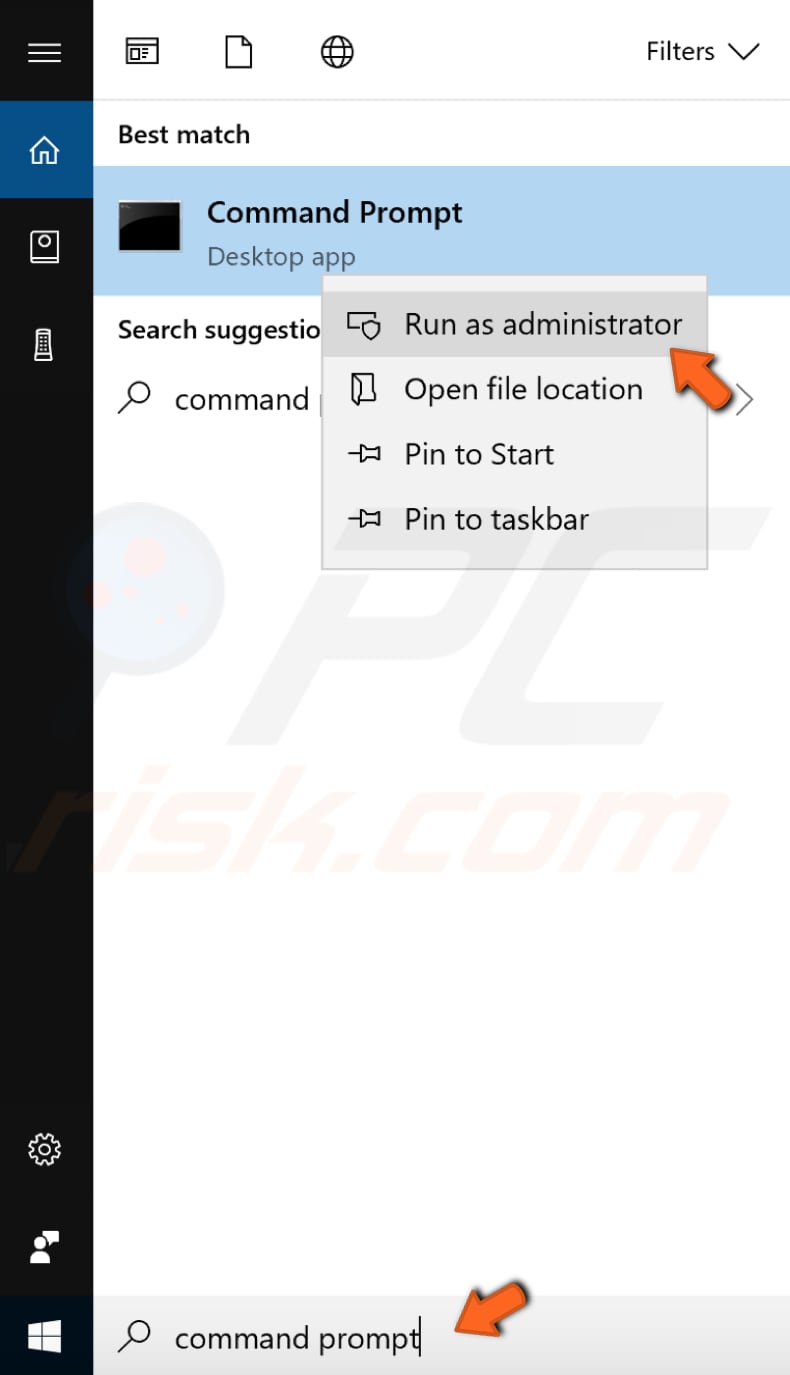
Now, type the "ipconfig /flushdns" command and press Enter on the keyboard. Exit Command Prompt and visit a website to see if you still receive the "Your network is not private" error.
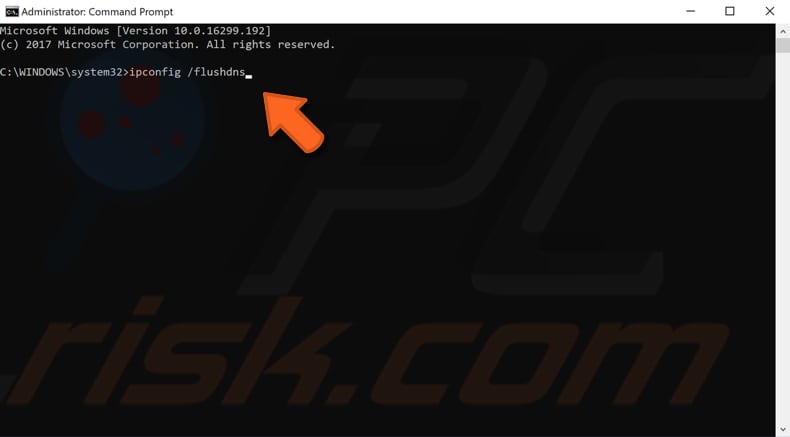
Temporarily Disable Your Antivirus
Another reason for the "Your connection is not private" error is antivirus software running on the system. Try to disable the SSL scan in your antivirus software if there is such an option.
If you are unsure whether there is such an option or you cannot find one, we suggest you temporarily disable the antivirus software. Read this article to find out how to disable particular antivirus software programs.
We hope that this article was helpful and you could fix the "Your connection is not private" error in Google Chrome. If there is another method that helped you solve this problem, please share it by leaving a comment in the section below.
Share:

Rimvydas Iliavicius
Researcher, author
Rimvydas is a researcher with over four years of experience in the cybersecurity industry. He attended Kaunas University of Technology and graduated with a Master's degree in Translation and Localization of Technical texts. His interests in computers and technology led him to become a versatile author in the IT industry. At PCrisk, he's responsible for writing in-depth how-to articles for Microsoft Windows.

▼ Show Discussion