How to Fix "Nvidia Installer Failed" Error?
Get Free Scanner and check your computer for errors
Fix It NowTo fix found issues, you have to purchase the full version of Combo Cleaner. Free trial available. Combo Cleaner is owned and operated by Rcs Lt, the parent company of PCRisk.com read more.
How to Fix "NVIDIA Installer failed" Error on Windows 10
After upgrading to Windows 10, many users have experienced the "Nvidia Installer Failed" issue. This article will help you fix this error.

Usually, this error occurs when Windows is automatically downloading the latest graphics drivers in the background, and you are trying to install the drivers manually. This error means that components included in the driver package failed to be installed, and the only option left is to close the installer.
The "NVIDIA Installer failed" error may also occur when installing incorrect graphic drivers for your GPU.
The good news is that there are ways to fix this "NVIDIA Installer failed" error. This guide will show you several methods to solve this problem and install the drivers without errors.
Read the article below to find out how and apply the provided methods one by one until you find the solution which does the trick for you.
Video Showing How to Update Nvidia Drivers:
Table of Contents:
- Introduction
- Temporarily Disable Your Antivirus
- Perform Clean Installation
- Update Nvidia Drivers
- End all Nvidia Processes and Remove Redundant Files
- Video Showing How to Update Nvidia Drivers
Download Computer Malware Repair Tool
It is recommended to run a free scan with Combo Cleaner - a tool to detect viruses and malware on your device. You will need to purchase the full version to remove infections. Free trial available. Combo Cleaner is owned and operated by Rcs Lt, the parent company of PCRisk.com read more.
Temporarily Disable Your Antivirus
One of the causes of this "NVIDIA Installer failed" might be enabled anti-virus, anti-malware, firewall, etc. If you are using (and you most probably are) any antivirus software, then it is possible that it blocks the Nvidia installer and prevents it from installing properly. So, in order to finish the Nvidia Installer installation process, you need to temporarily disable any running antivirus software on your Windows.
To disable it we suggest you use Task Manager. It can be started by pressing Ctrl + Shift + Esc, or by right-clicking on the Windows taskbar and selecting "Task Manager". Once you open it, find your antivirus software on the list under the Processes tab, right-click it and select "End task" from the dropdown menu.
When antivirus software is disabled, restart your computer and follow the instructions in the next method.
If for some reason you couldn't disable your antivirus software using Task Manager, then read this article to find out how to temporarily disable certain antivirus programs. Try to apply the same steps to your antivirus if you are using a different one.
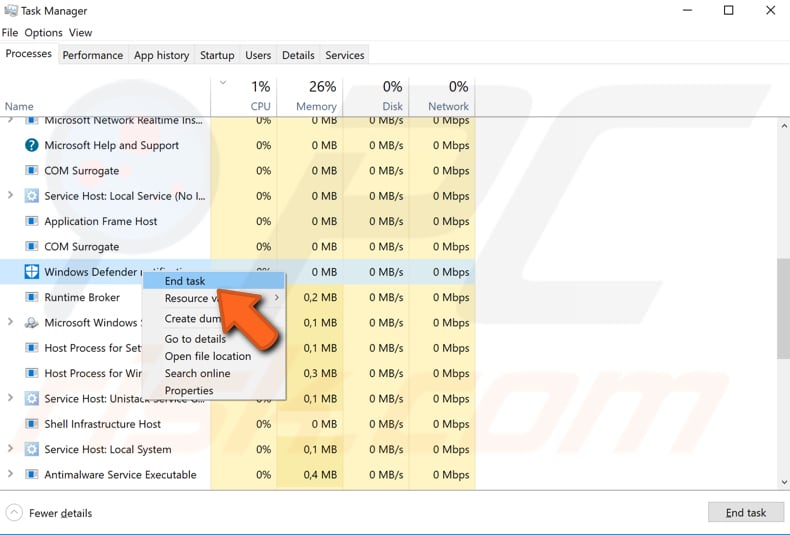
Perform Clean Installation
Now that you have disabled your antivirus software, try to perform a clean installation using the Nvidia Installer. When you reach the "Options" section, select "Custom (Advanced)" installation option.
It will allow you to select the components you want to install and provide the option for a clean installation. Select this option and click "Next".
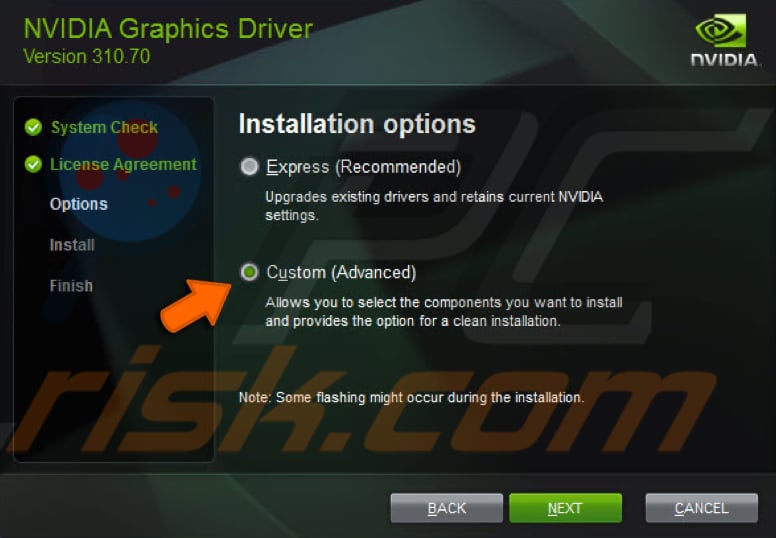
Select the components you want to install and then mark the checkbox that says "Perform a clean installation", click "Next" again and follow the instructions.
To complete the installation you will need to restart your computer. Restart it and see if the problem with the failed Nvidia Installer is resolved.
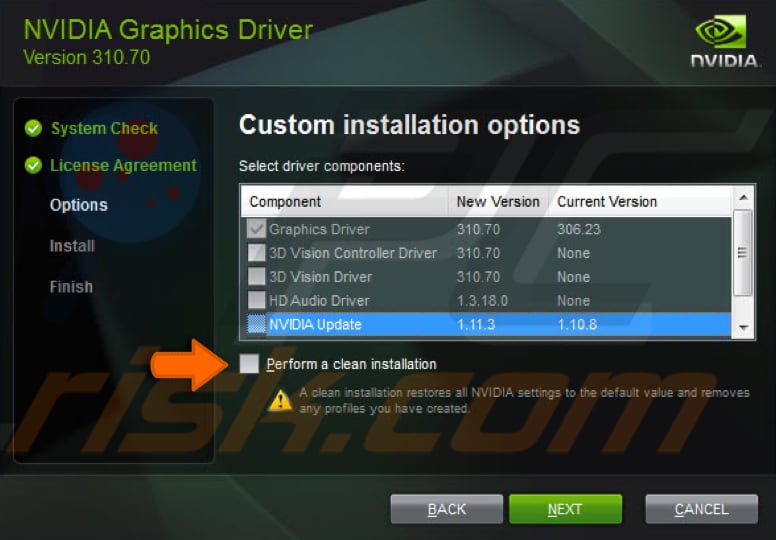
Update Nvidia Drivers
To update your Nvidia drivers manually you will need to use Device Manager. Device Manager is a Control Panel applet in Microsoft Windows operating systems. It allows users to view and control the hardware attached to the computer.
When a piece of hardware is not working, the offending hardware is highlighted for the user to deal with. The list of hardware can be sorted by various criteria.
To open it, type "device manager" in Search and click the "Device Manager" result to open it.
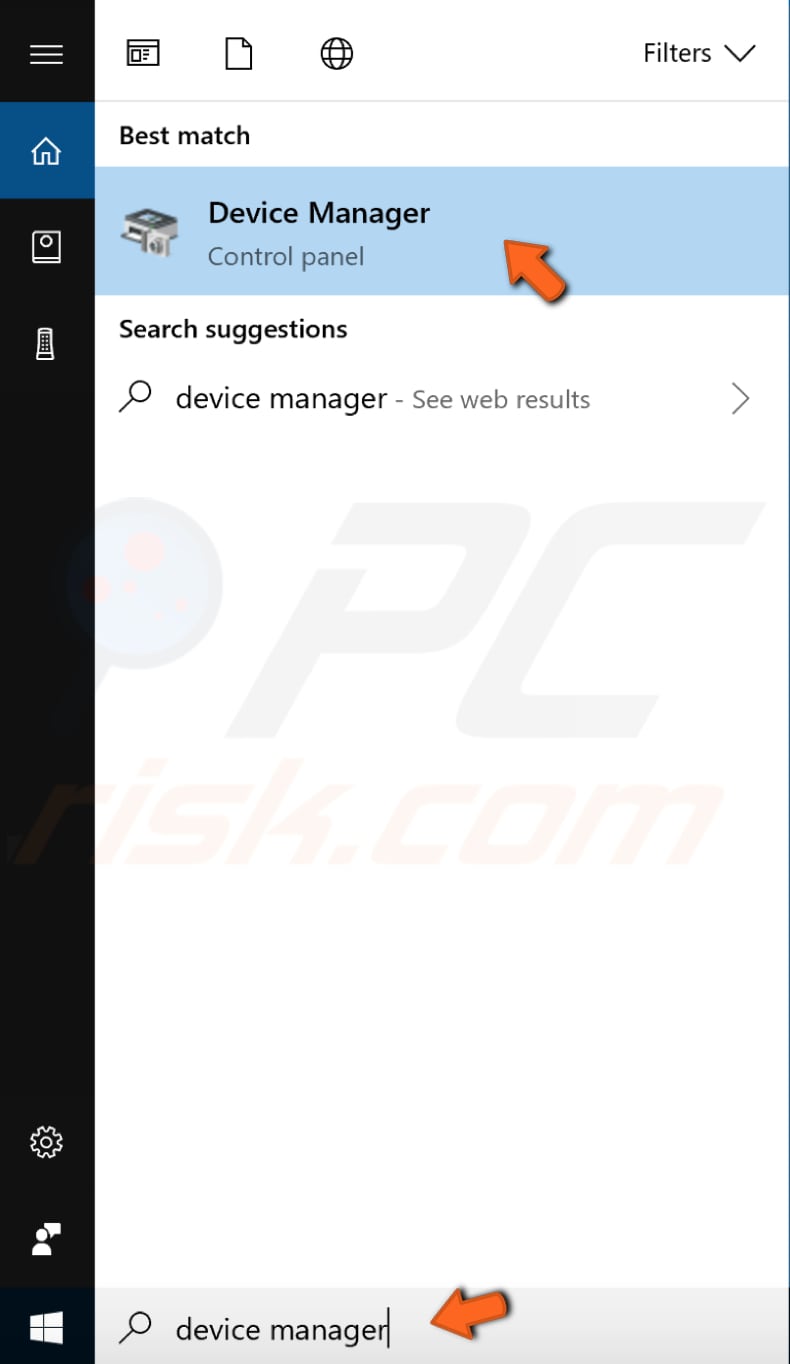
In the Device Manager window, double-click "Display adapters" (or click the arrow) to expand that section. This will show the model of your Nvidia graphics card. Right-click on it and select "Update driver" from the contextual menu.
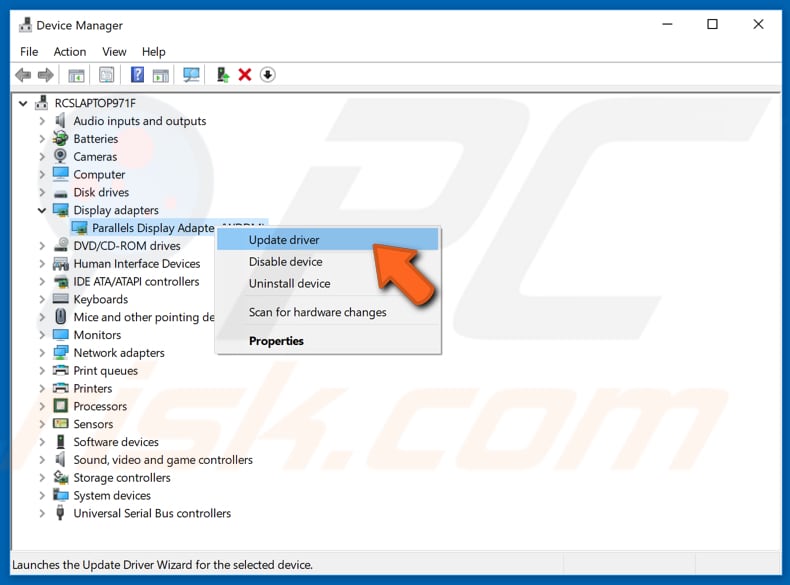
you will be asked how you wish to search for drivers: automatically for updated driver software, or to browse the system for driver software. Select the first option and follow the instructions.
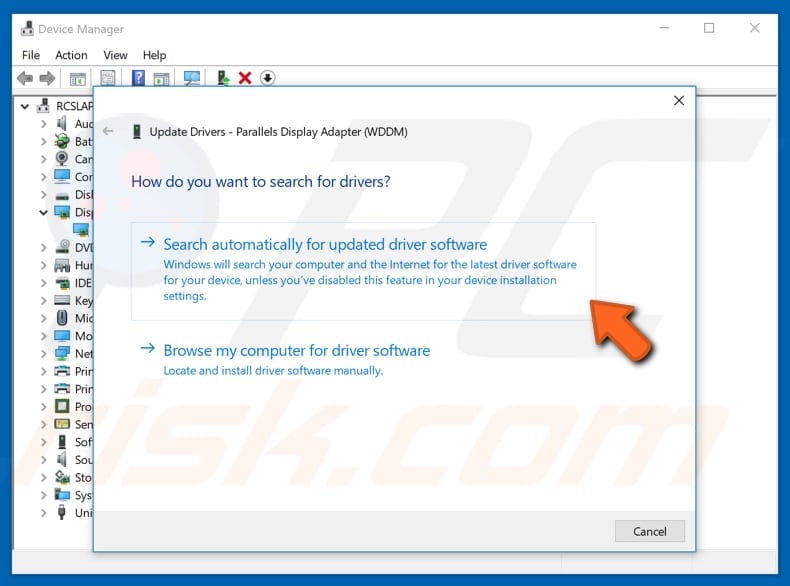
To download the latest Nvidia drivers from the manufacturer's page go to this website. It will automatically start scanning your system to detect your Nvidia hardware once you are on their page. It should find the correct drivers for your Nvidia GPU. Download and install the latest drivers.
Another way to update or install new drivers for your video hardware is to use third-party software such as Snappy Driver Installer. Drivers are downloaded through Snappy Driver Installer are just collections of drivers for various hardware, including sound devices, video cards, network adapters etc.
You can download Snappy Driver Installer from here.

End All Nvidia Processes And Remove Redundant Files
Go to Task Manager by pressing Ctrl + Alt + Esc again and find running Nvidia processes. Select every process and end all of them by right-clicking them and selecting "End task" from the contextual menu, one by one.
Now you will need to delete the following files:
C:\windows\system32\DRiverStore\FileRepository\nvdsp.inf file
C:\windows\system32\DRiverStore\FileRepository\nv_lh file
C:\windows\system32\DRiverStore\FileRepository\nvoclock file
C:\Program Files\NVIDIA Corporation\ all folder contents
C:\Program Files(x86)\NVIDIA Corporation\ all folder contents
C:\Program Files(x64)\NVIDIA Corporation\ all folder contents
Now restart your computer and then try to launch Nvidia Installer again, do not forget to choose the "Custom installation" option and mark the "Perform a clean installation" checkbox. See if this solves the "Nvidia Installer Failed" error.
That's it, we hope that this article was helpful and our provided methods solved the "Nvidia Installer Failed" error. If you know how to fix this error another way, do not hesitate to leave a comment in our comment section below and share your methods with us.
Share:

Rimvydas Iliavicius
Researcher, author
Rimvydas is a researcher with over four years of experience in the cybersecurity industry. He attended Kaunas University of Technology and graduated with a Master's degree in Translation and Localization of Technical texts. His interests in computers and technology led him to become a versatile author in the IT industry. At PCrisk, he's responsible for writing in-depth how-to articles for Microsoft Windows.

▼ Show Discussion