How to Fix 100% Disk Usage in Windows 10
Get Free Scanner and check your computer for errors
Fix It NowTo fix found issues, you have to purchase the full version of Combo Cleaner. Free trial available. Combo Cleaner is owned and operated by Rcs Lt, the parent company of PCRisk.com read more.
How to Fix 100% Disk Usage in Windows 10
Disk Usage on Windows 10 can spike to 100% or near that due to many reasons, making your PC slow down considerably. This article contains several methods for fixing high Disk usage in Windows 10.

Disk usage (DU) refers to the portion or percentage of computer storage currently in use. You can observe Disk usage by opening the Task Manager and selecting the Performance tab. If your Disk usage is at 100% or close to that, then it won't have any spare capacity to perform additional tasks, which will slow your whole operating system down or even make it unresponsive.
This enormously high Disk usage is a pretty common issue for Windows 10 users. The good news is that it is possible to solve this problem by performing specific actions. In this guide, we will show you several methods to decrease your Disk usage. Please read the article below and try out our provided methods one by one until you find the one which solves the high Disk usage for you.
Video Showing How to Fix 100% Disk Usage in Windows 10:
Table of Contents:
- Introduction
- Check Your Disk For Errors
- Run System File Checker
- Repair Your Windows Operating System Using DISM Scan
- Change Power Plan to High Performance
- Disable Windows Defender's Cloud Protection
- Disable Superfetch Service
- Disable Windows Search Service
- Temporarily Disable Your Antivirus
- Video Showing How to Fix 100% Disk Usage in Windows 10
Download Computer Malware Repair Tool
It is recommended to run a free scan with Combo Cleaner - a tool to detect viruses and malware on your device. You will need to purchase the full version to remove infections. Free trial available. Combo Cleaner is owned and operated by Rcs Lt, the parent company of PCRisk.com read more.
Check Your Disk For Errors
It is always a good idea to periodically check your disk for errors. There is a built-in Windows tool to check the integrity of disks. It examines disks and corrects many types of common errors. You can run this tool from the command line or through a graphical interface.
To run it from the command line, open Command Prompt, type "command prompt" and right-click on the "Command Prompt" result, select "Run as administrator" from the drop-down menu.
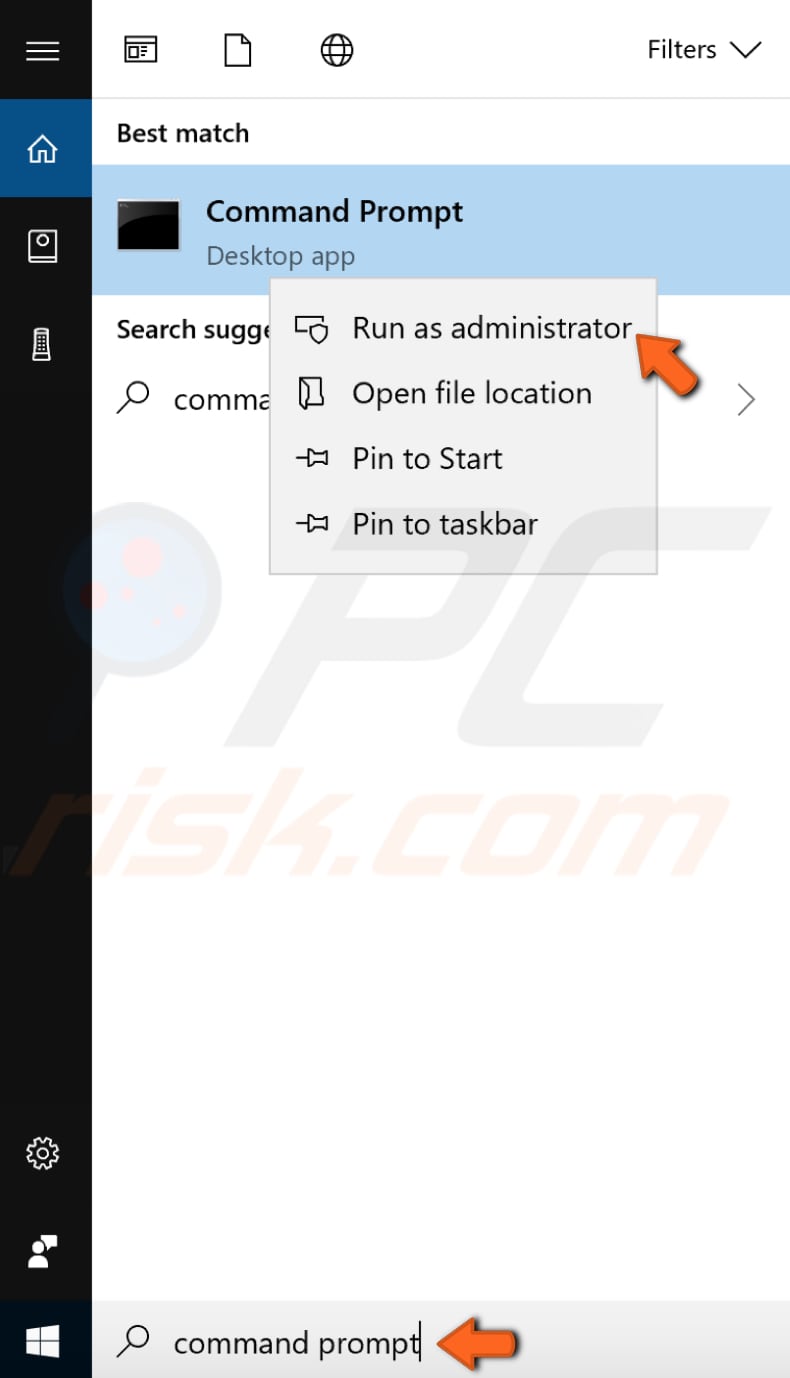
In the Command Prompt window type, the "chkdsk C: /f" command and press Enter on your keyboard. Replace "C" with the letter of your hard drive if it is not the C: drive you to want to scan (or your Windows operating system is on another drive) on your computer.
The "chkdsk C: /f" command detects and repairs logical issues affecting your drive. To repair physical issues, run the "chkdsk C: /r" command as well. See if this helps to decrease your Disk usage.
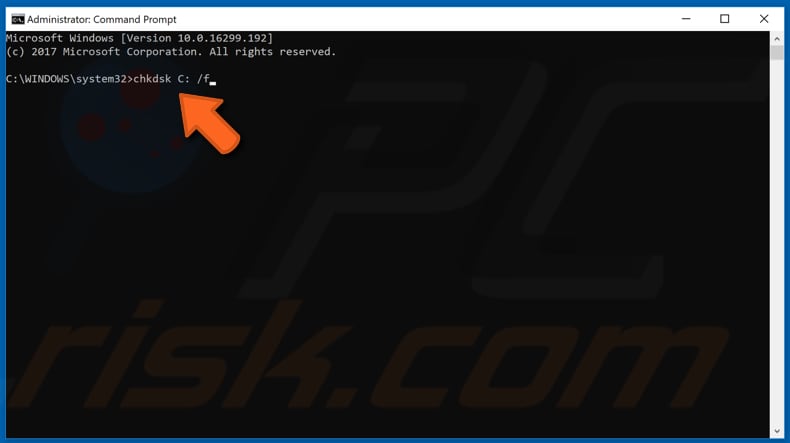
Run System File Checker
System File Checker (SFC) is a utility in Windows that allows users to scan for corruptions in Windows system files and restore corrupted files. To run it, you need to open Command Prompt first.
To open it, type "command prompt" in Search and then right-click on the "Command Prompt", select "Run as administrator" from the drop-down menu to run Command Prompt with administrator privileges. You must run an elevated Command Prompt to be able to perform an SFC scan.

In Command Prompt window, type "sfc /scannow" and press Enter on your keyboard to execute this command. System File Checker will start, and it should take some time to complete the scan.
Wait for the scanning process to complete and restart your computer to see if you still have the high Disk usage problem.
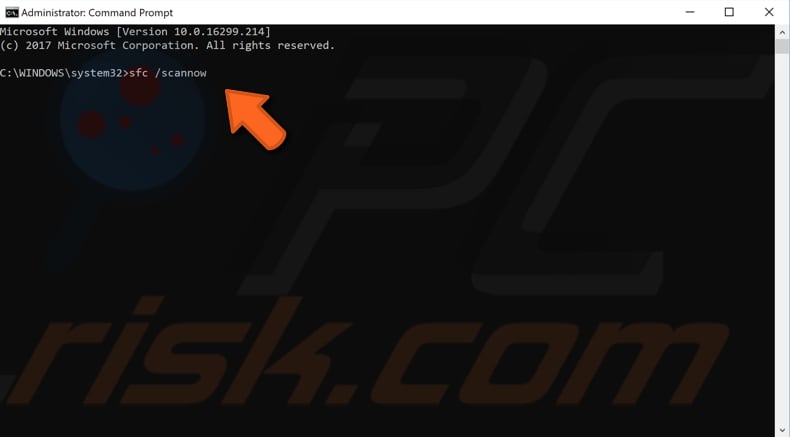
Repair Your Windows Operating System Using DISM Scan
DISM stands for Deployment Image Servicing and Management, and it can be used to repair and prepare Windows images, including the Windows Recovery Environment, Windows Setup, and Windows PE. To run the DISM scan, you need to open Command Prompt as administrator again.
Type "command prompt" in Search and then right-click on the "Command Prompt", select "Run as administrator" from the drop-down menu to run Command Prompt with administrator privileges.
Type in this command: "DISM /Online /Cleanup-Image /RestoreHealth". Press Enter on your keyboard to execute it. See if this solves the high Disk usage problem.
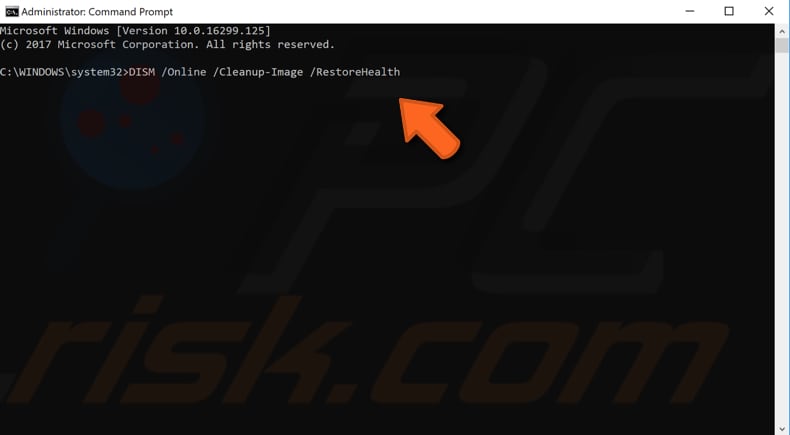
Change Power Plan to High Performance
The Power Plan feature in Windows 10 is not new since it was also available in earlier versions of the operating system. Power Plan is a collection of hardware and system settings that manage how your computer uses power and also help you to manage your laptop battery life. Managing battery life is vital since, without battery power, you cannot use your laptop unless it is plugged into the main supply.
There are three main plans: "Balanced", "Power saver", and "High performance". Each has different uses and settings to adapt to varying situations. Switching between plans makes changes that impact performance and power consumption. If you are not happy with how your plan manages power, you can customize it, by creating custom power plans with specific settings to suit your needs and computer configuration.
Usually, it is unnecessary to change a power plan when using the computer since the "Balanced" plan is set by default and optimized for most users.
However, if you have problems with the high Disk usage, setting your power plan to "High performance" might solve the problem. Many users reported that this method actually helped them to decrease Disk usage. To change your power plan in Windows 10, go to Windows Settings and click "System".
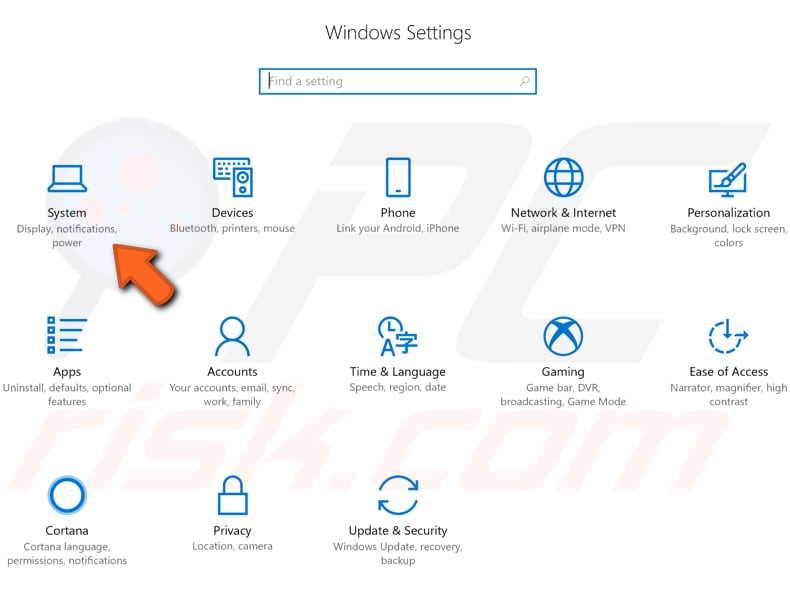
In the System window, click "Power & Sleep" (you will find it below "Notifications & actions" on the left). In "Power & Sleep" options, click "Additional power settings".
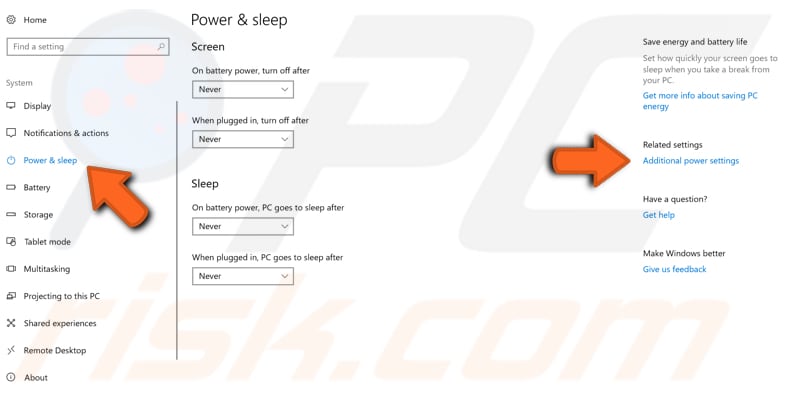
This will launch the Power Options window. To change a power plan to High performance, click "Show additional plans".
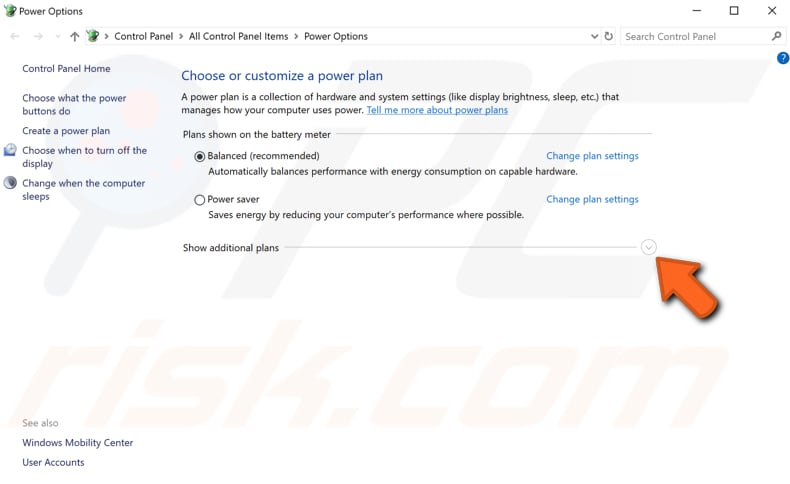
Now select the "High performance" to be as your current power plan. See if this solves the problem and minimizes the high Disk usage.
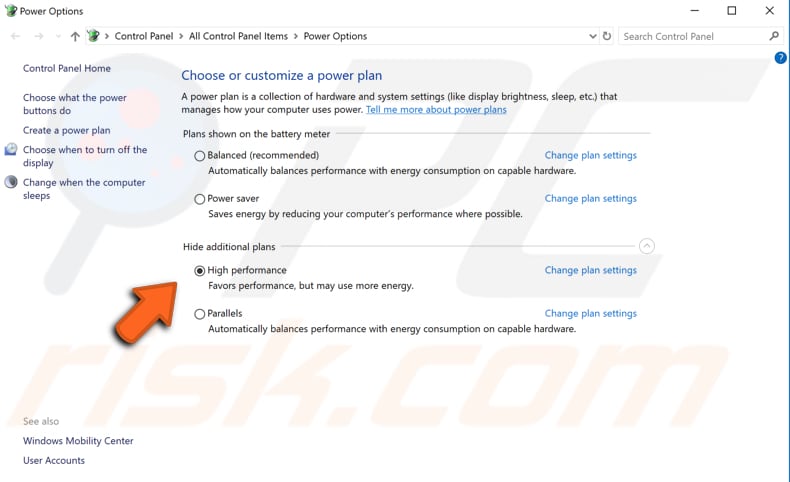
If there is no "High performance" plan in your Windows Power plan settings, or if you change your power plan to High performance, but after closing the settings it gets back to the previous plan, you need to create a new power plan. To do so, click "Create a power plan" when in Power Options window.
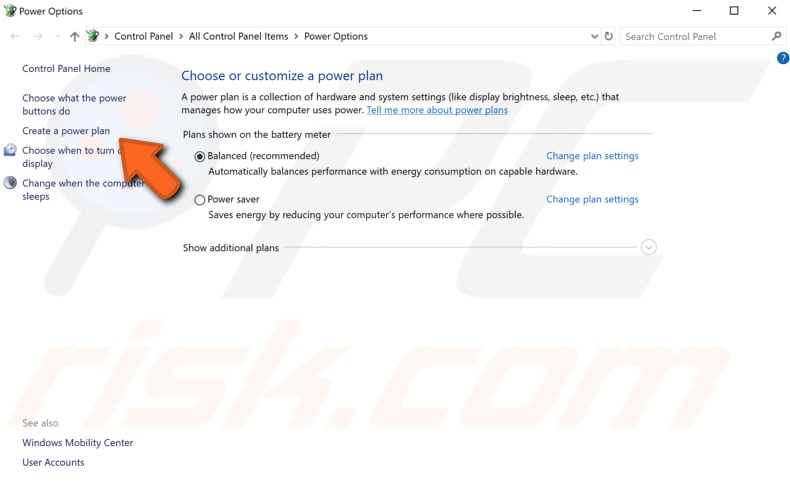
Select the "High performance" option and give your plan a name under "Plan name:". Click "Next".
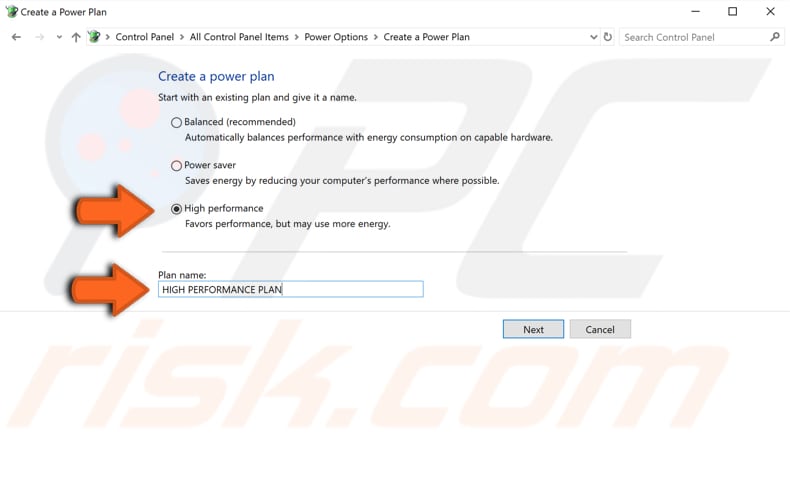
Now change the settings for your new plan, choose the sleep and display settings that you want your computer to use, and click "Create", this will create a new high performance plan for you.
Make sure that it is selected as your current power plan, and then close the settings windows. See if this solved the high Disk usage problem for you.
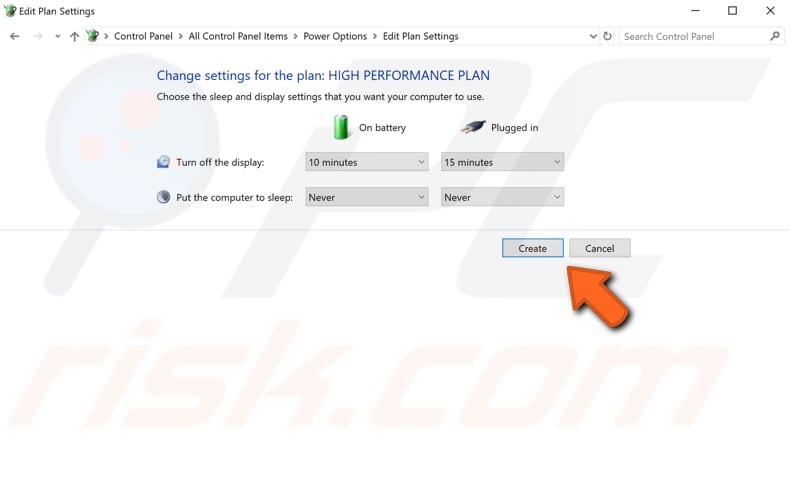
Disable Windows Defender's Cloud Protection
The Windows Defender Antivirus cloud service is a mechanism for delivering updated protection to your network and endpoints. Although it is called a cloud service, it is not simply protection for files stored in the cloud, instead it uses distributed resources and machine learning to deliver protection to your endpoints at a rate that is far faster than traditional signature updates.
Disabling cloud protection in Windows Defender might solve the high Disk usage problem. To disable this service, type "virus" in Search and click the "Virus & threat protection" result.
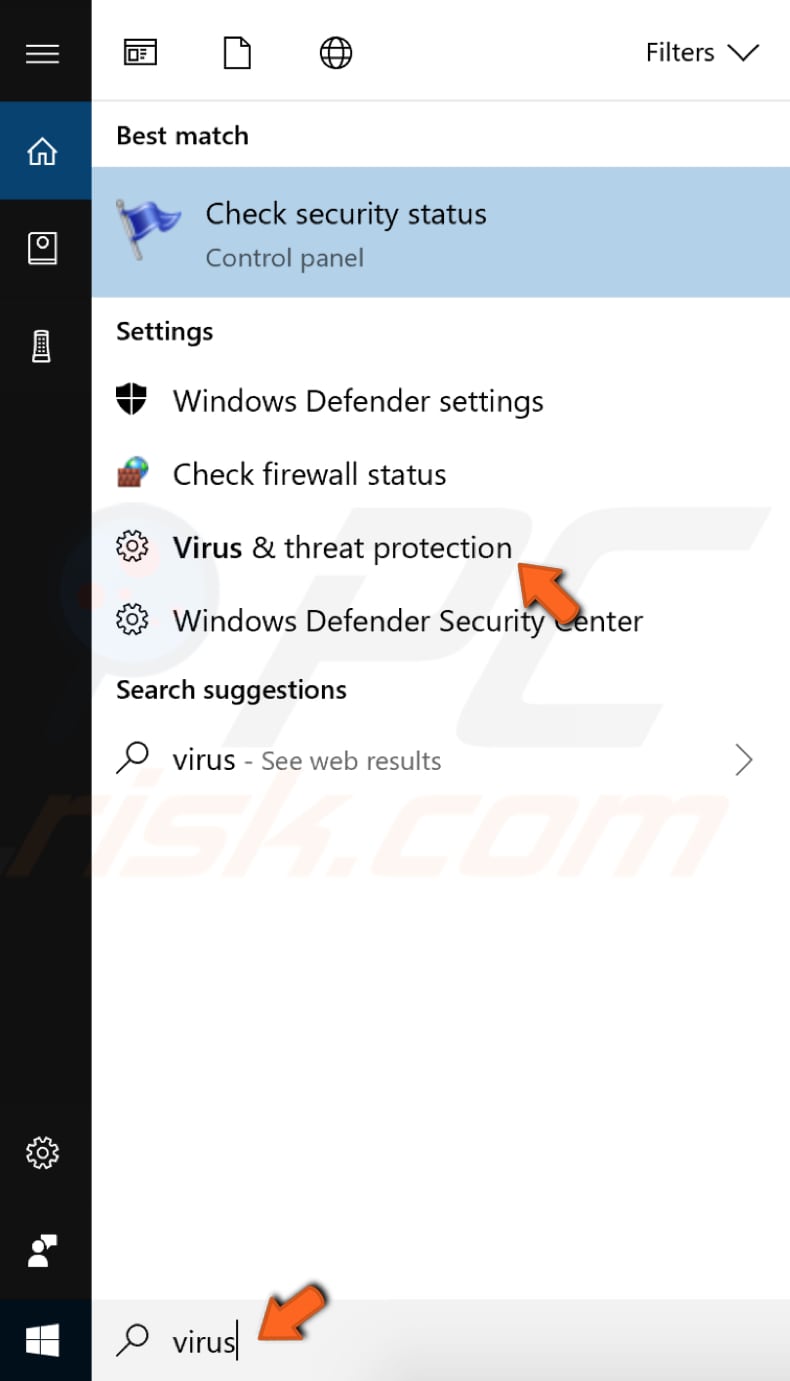
Now find and click "Virus & threat protection settings".
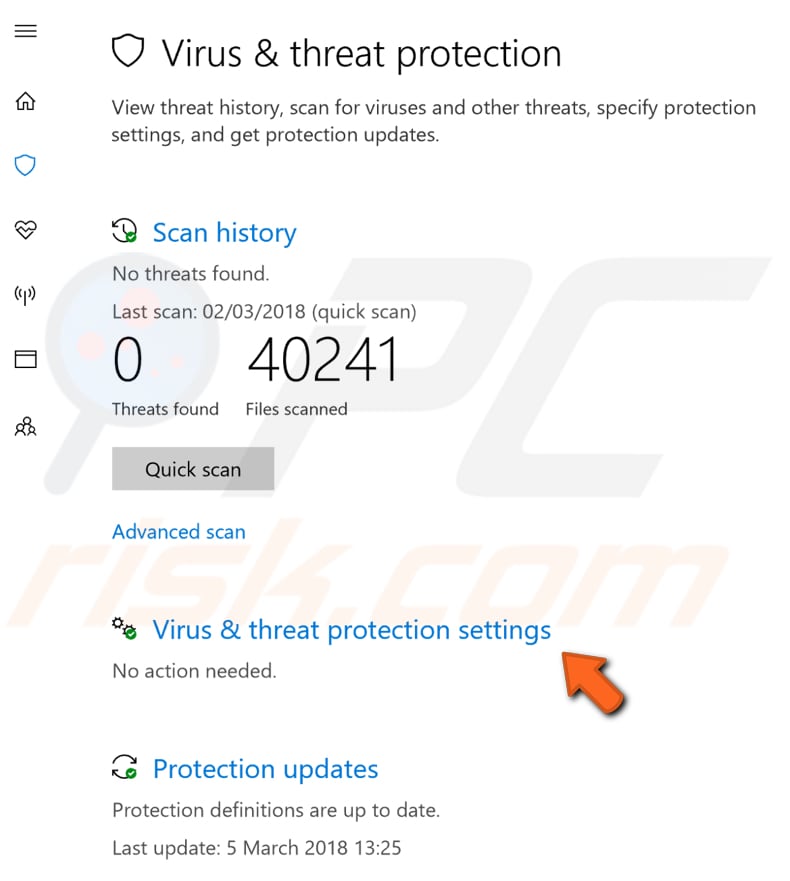
Find "Cloud-delivered protection" and toggle the switch to the "Off" position to turn this feature off. See if this solved the high Disk usage problem for you.
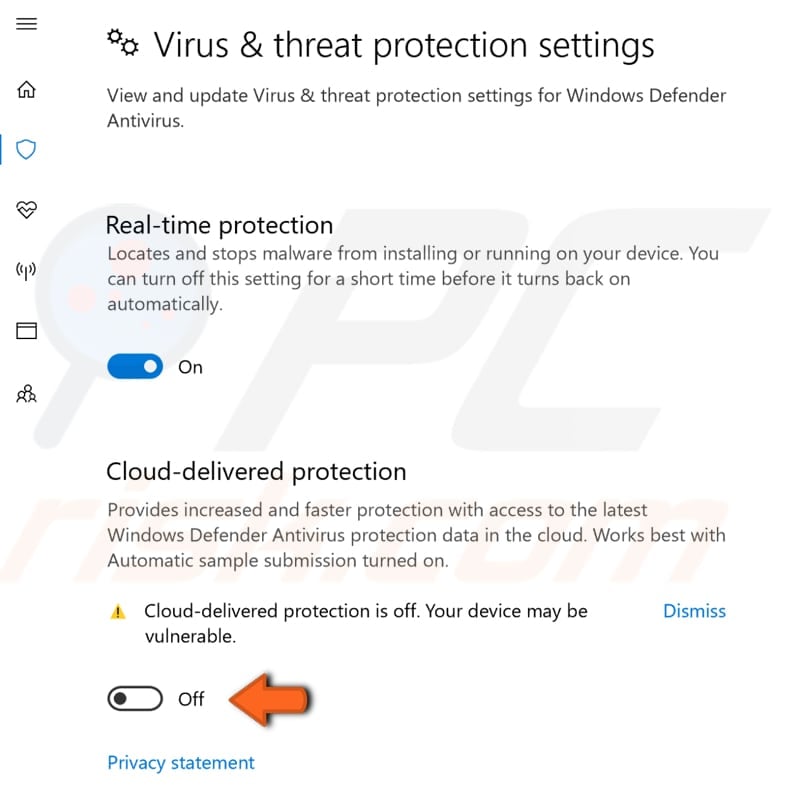
Disable Superfetch Service
Superfetch is a Windows service that is intended to speed up application launching and improve system responsiveness. It caches data so that it can be immediately available to your application. Superfetch does it by preloading programs you frequently use into RAM so that they do not have to be called from the hard drive.
Sometimes this can affect the performance and slow down your computer. This service may cause high CPU usage, and if this service is decreasing your computer's speed, we recommend you turn it off.
To disable Superfetch, open the Run dialog box. To open it, type "run" in Search and click on the "Run" result. Or you can use the Windows key + R keyboard shortcut to open it. In opened Run dialog box, type "services.msc" and press Enter on your keyboard or click "OK".
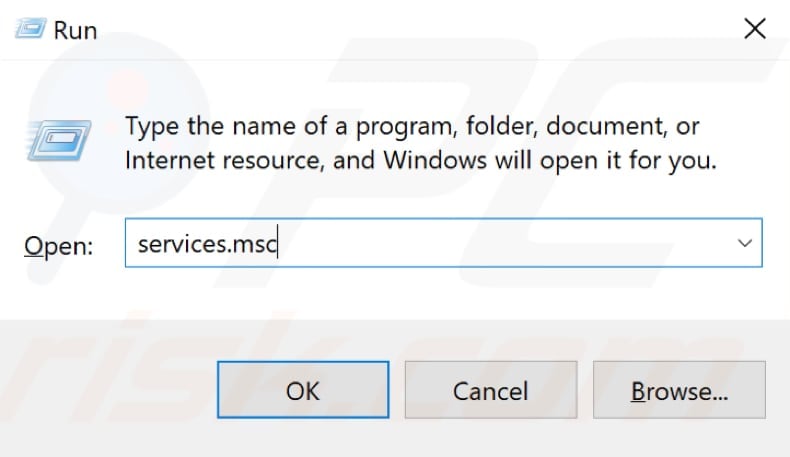
In the opened Services window, you will see a list of local services. Scroll down to find "Superfetch" and right-click on it. Select "Stop" from the drop-down menu to stop Superfetch service.
Restart your computer for changes to take effect. After disabling Superfetch service and restarting your computer, the Disk usage should get back to normal.
If that does not solve the problem, then you might want to enable Superfetch again. Repeat the steps and select "Start" where you selected "Stop".
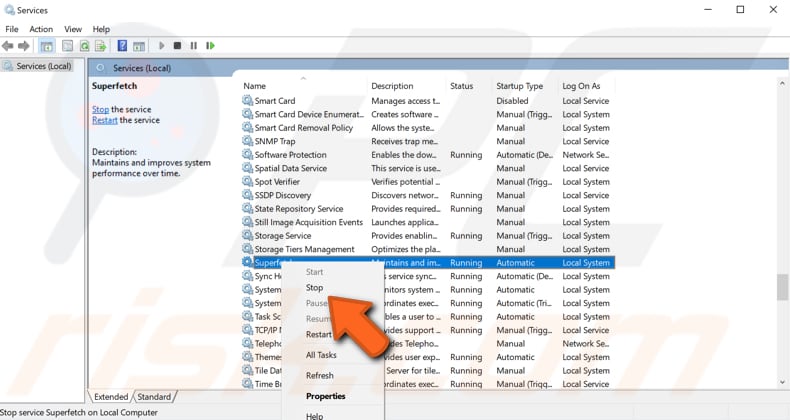
Disable Windows Search Service
Windows Search, formerly known as Windows Desktop Search (WDS), is an indexed desktop search platform created by Microsoft for Microsoft Windows. Windows Search builds a full-text index of files on a computer. The time required for the initial creation of this index depends on the amount and type of data to be indexed and can take up to several hours, but this is a one-time event.
Once a file's contents have been added to this index, Windows Search can use the index to search results more rapidly than it would take to search through all the files on the computer. If you do not use this feature, we recommend you disable it and see if that decreases the Disk usage.
Disabling this service will stop the indexing of all files, but you will still have access to Windows Search. However, it will take longer to process the search.
To disable Windows Search, open the Run dialog box first. To open it, type "run" in Search and click on the "Run" result. Or you can use the Windows key + R keyboard shortcut to open it. In the Run dialog box, type "services.msc" and press Enter on your keyboard or click "OK".
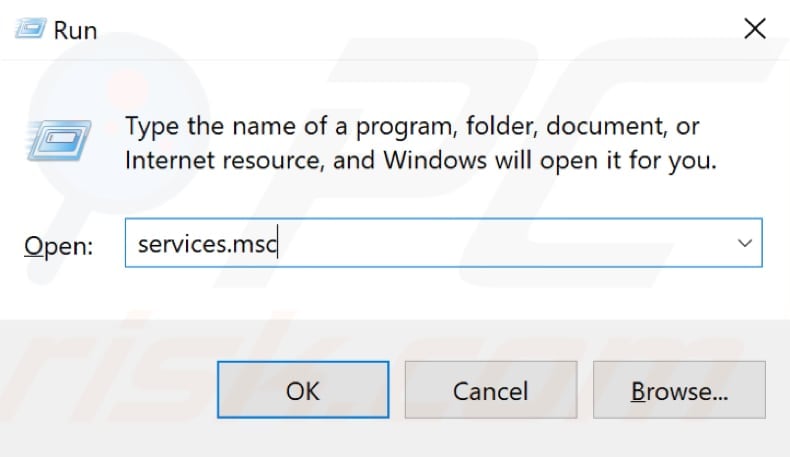
In the opened Services window, you will see a list of local services. Scroll down to find "Windows Search" and right-click it. Select "Properties" from the drop-down menu to open the service's properties.

Now set the Startup type to "Disabled", click "Apply" and "OK" to apply the changes, and exit the Windows Search Properties window. See if this solves the high Disk usage problem.
If not, then we suggest you enable it again by repeating the steps and setting the Windows Search service's startup type to "Automatic" or "Automatic (Delayed Start)".
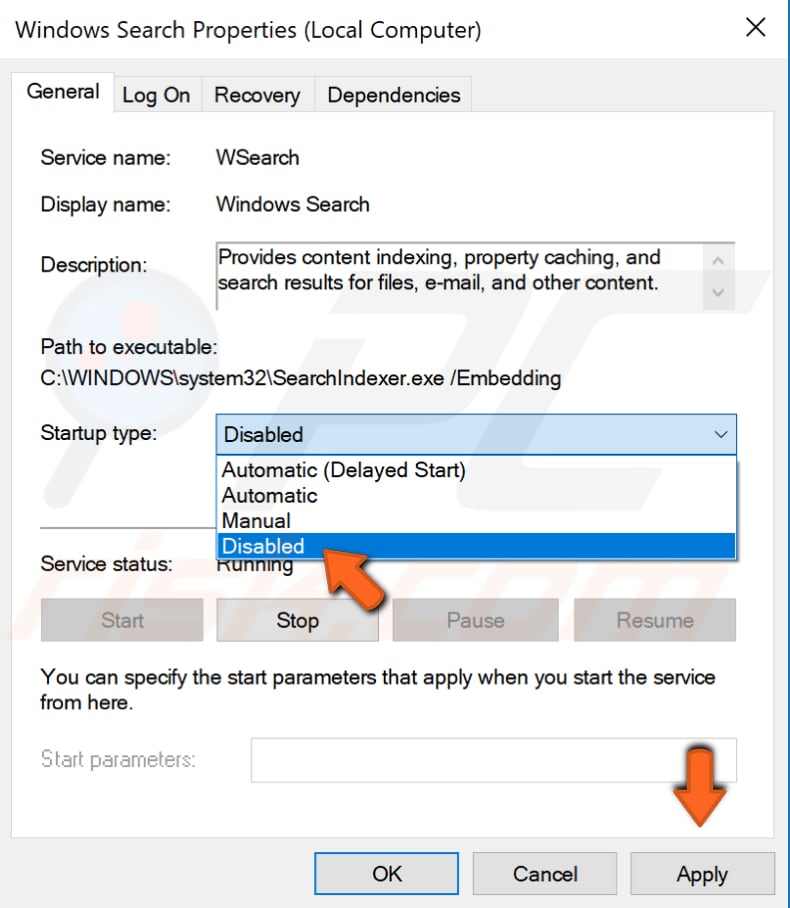
Temporarily Disable Your Antivirus
Antivirus software can cause high Disk usage on your computer as well. If disabling the particular antivirus software solves the problem, we suggest you contact your antivirus software developer to see if they can help you with anything.
Read this article to learn how to temporarily disable Avast, ESET, Avira, McAfee, and Webroot antivirus software.
We hope at least one of the methods solved the high Disk usage on your Windows operating system, and now you can use your computer without any problems, and your computer is not slowed down. If you know another working solution for this problem, do not hesitate to leave a comment in our comment section below.
Share:

Rimvydas Iliavicius
Researcher, author
Rimvydas is a researcher with over four years of experience in the cybersecurity industry. He attended Kaunas University of Technology and graduated with a Master's degree in Translation and Localization of Technical texts. His interests in computers and technology led him to become a versatile author in the IT industry. At PCrisk, he's responsible for writing in-depth how-to articles for Microsoft Windows.

▼ Show Discussion