What Is CompatTelRunner.exe?
Get Free Scanner and check your computer for errors
Fix It NowTo fix found issues, you have to purchase the full version of Combo Cleaner. Free trial available. Combo Cleaner is owned and operated by Rcs Lt, the parent company of PCRisk.com read more.
What Is CompatTelRunner.exe (Compatibility Telemetry) and How to Disable or Remove it from Windows 10
The CompatTelRunner.exe file is a component of Microsoft Windows. This process is also known as Microsoft Compatibility Telemetry, Compatibility Appraiser Telemetry Runner, or simply Compatibility Telemetry. This guide shows how to stop the CompatTelRunner.exe process from starting, delete the CompatTelRunner file, fix any associated problems, and keep this process safe from infections and threats.

CompatTelRunner.exe is a system file and an important part of Windows. It is located in the C:\Windows\System32 folder.
Windows uses CompatTelRunnere.exe to perform system diagnostics to determine if there are any compatibility issues. It also collects program telemetry information (if that option is selected) for the Microsoft Customer Experience Improvement Program. The collected data allows Microsoft to ensure compatibility when installing the latest Windows version and when updating Windows.
The Compatibility Telemetry process is not malware unless it has become infected by malware or other possible infections. This process may seem suspicious since it can utilize many CPU and Disk processing resources and slow down the computer. As mentioned, this process is generally safe.
The process is not generally required for the Windows operating system to run correctly and can be stopped or deleted. However, we don't recommend disabling or removing it if you want Microsoft to diagnose your system and enable the CompatTelRunner.exe process to run compatibility checks.
If you're experiencing high CPU and Disk usage caused by Compatibility Telemetry, we recommend reading this article on how to fix that.
Video Showing How to Disable or Delete CompatTelRunner:
Table of Contents:
- Introduction
- How to Disable CompatTelRunner.exe
- How to Delete CompatTelRunner
- Run System File Checker
- Repair Your Operating System Using DISM Scan
- Scan Your System for Malware
- Clean Temporary Files and Folders Using Disk Cleanup
- Check for Windows Updates
- Video Showing How to Disable or Delete CompatTelRunner
Download Computer Malware Repair Tool
It is recommended to run a free scan with Combo Cleaner - a tool to detect viruses and malware on your device. You will need to purchase the full version to remove infections. Free trial available. Combo Cleaner is owned and operated by Rcs Lt, the parent company of PCRisk.com read more.
How to Disable CompatTelRunner.exe
Here, we show how to disable the CompatTelRunner.exe process using Task Scheduler.
To open Task Scheduler, type "task scheduler" in Search and click the "Task Scheduler" result.
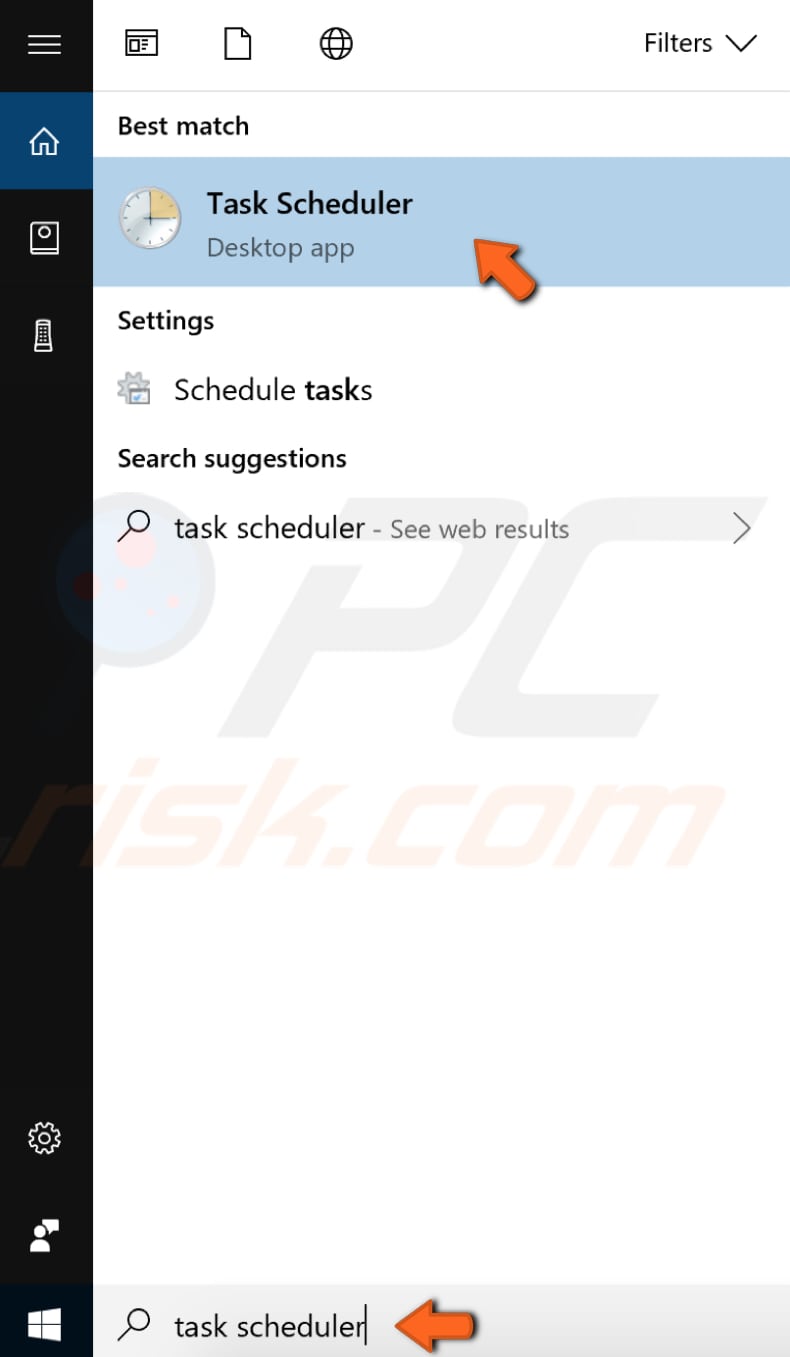
Now follow this path by expanding each folder until you reach the one we need: Task Scheduler Library > Microsoft > Windows > Application Experience.
Click the Application Experience folder, and you will see a list of tasks in the middle pane - it should contain the Microsoft Compatibility Appraiser, ProgramDataUpdater, SartupAppTask, and other tasks. Right-click on each individually and select "Disable" from the contextual menu.
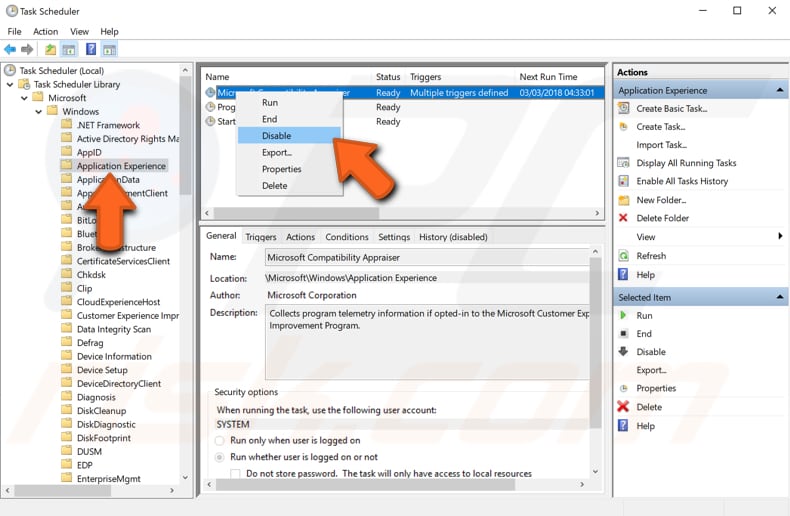
How to Delete CompatTelRunner
For this one, you need to be logged into Windows using the administrator account. Go to the C:\Windows\System32 folder and scroll down the list of files until you find "CompatTelRunner". Right-click it and select "Properties".
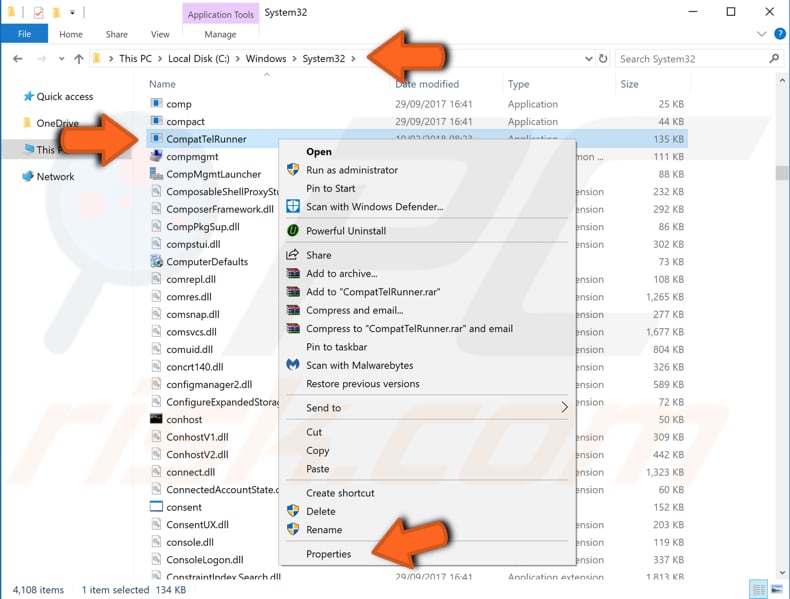
In the CompatTelRunner Properties window, select the "Security" tab and click the "Advanced" button.
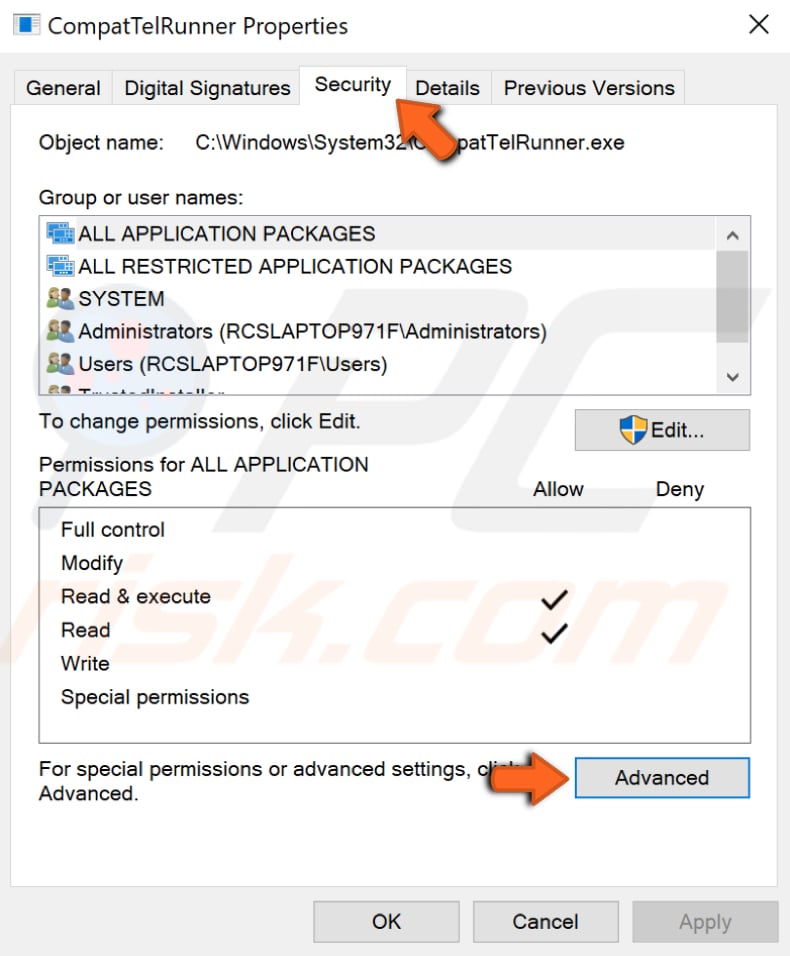
In the Advanced Security Settings for CompatTelRunner window, click the "Change" button next to "Owner:".
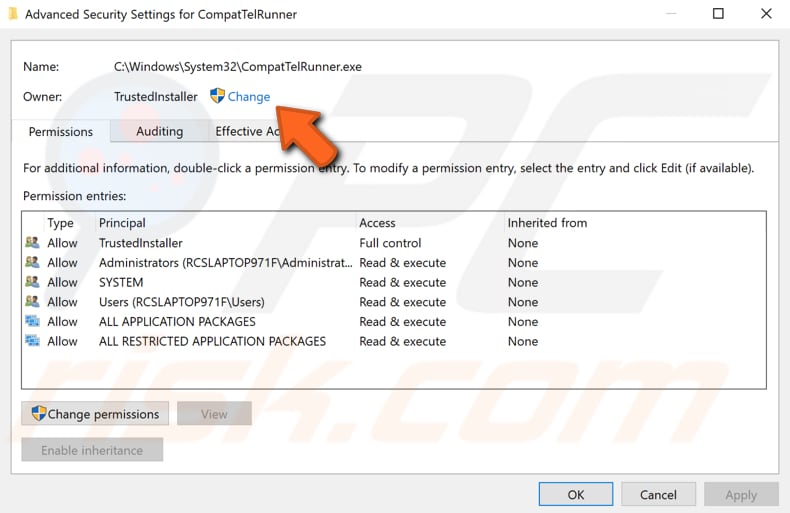
Enter your local account name in the field beneath "Enter the object name to select (examples)", and then click "Check Names". The owner's name should appear. Click "OK". In our example, you can see that our computer name is "test" - this changed (when "Check names" was clicked) to the current one.
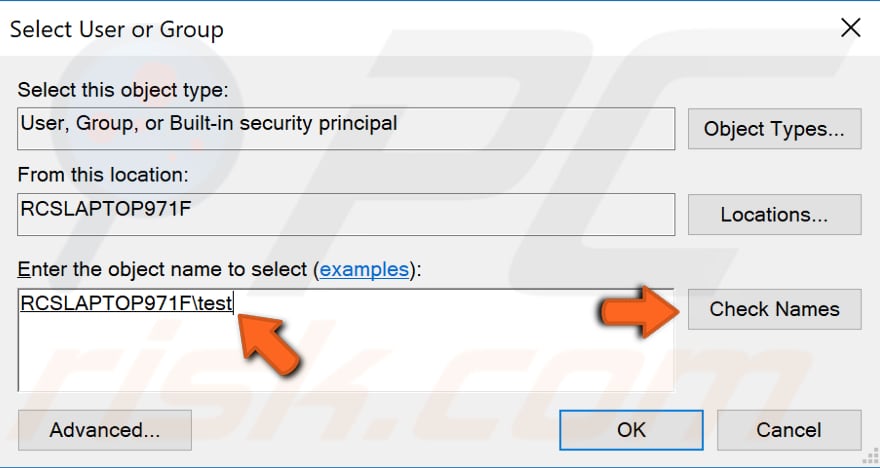
Click "Apply" in the previous window, and you should receive a message stating that if you have just taken ownership of this object (CompatTelRunner), you need to close and reopen the object's properties before you can view or change permissions. Click "OK" and close all windows except the System32 folder.
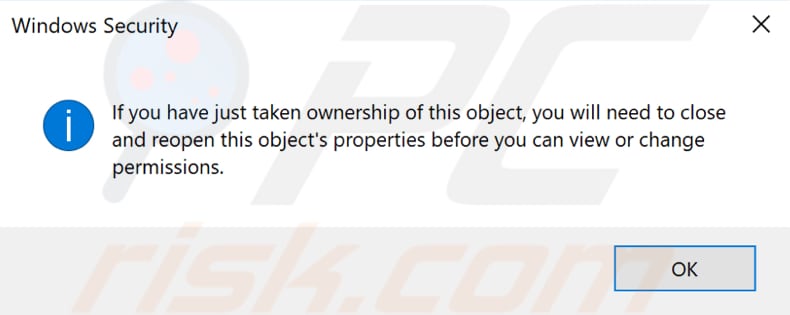
Now right-click the CompatTelRunner file and select "Properties" from the contextual menu. Select the "Security" tab and click the "Advanced" button. Select your account and click "Edit".
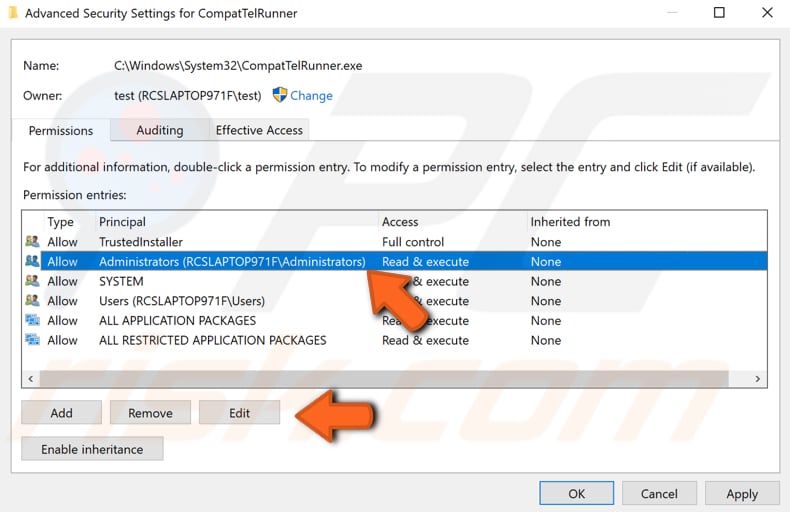
Now check the "Full control" checkbox and click "OK". Then, click "Apply" in the previous window.

Close all windows except the System32 folder window, right-click the CompatTelRunner file, and select "Delete" from the contextual menu to delete it from the system. It will be moved to your Recycle Bin - empty this as well.
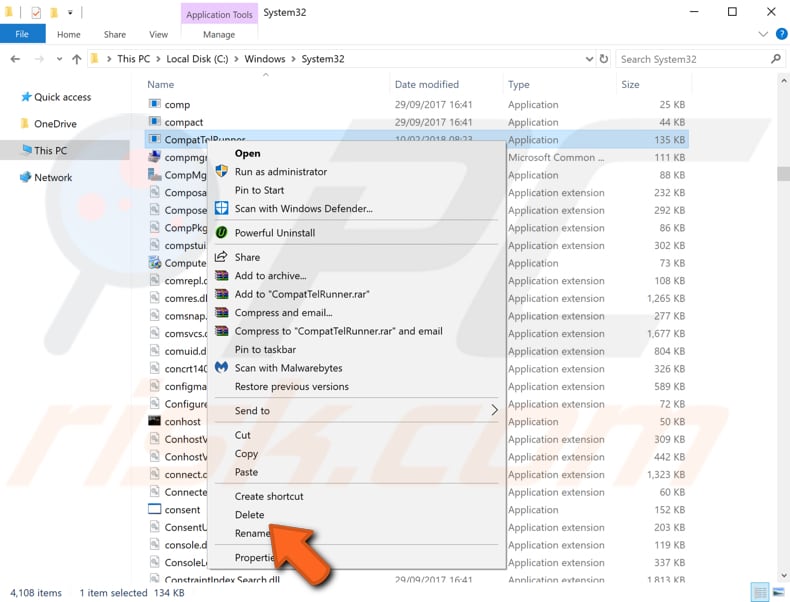
We will now describe several solutions for problems relating to the CompatTelRunner.exe process. If you do not want to stop CompatTelRunner or to delete its file, but are having problems with the process or file itself, try these methods:
Run System File Checker
System File Checker (SFC) is a utility in Windows that allows users to scan for corruptions in Windows system files and restore corrupted files. This guide describes how to run the System File Checker tool (SFC.exe) to scan your system files and repair missing or corrupted system files (including .DLL files).
To run it, first open Command Prompt by typing "command prompt" in Search. Then right-click on the "Command Prompt", select "Run as administrator" from the drop-down menu to run Command Prompt with administrator privileges.
You must run an elevated Command Prompt to be able to perform an SFC scan.
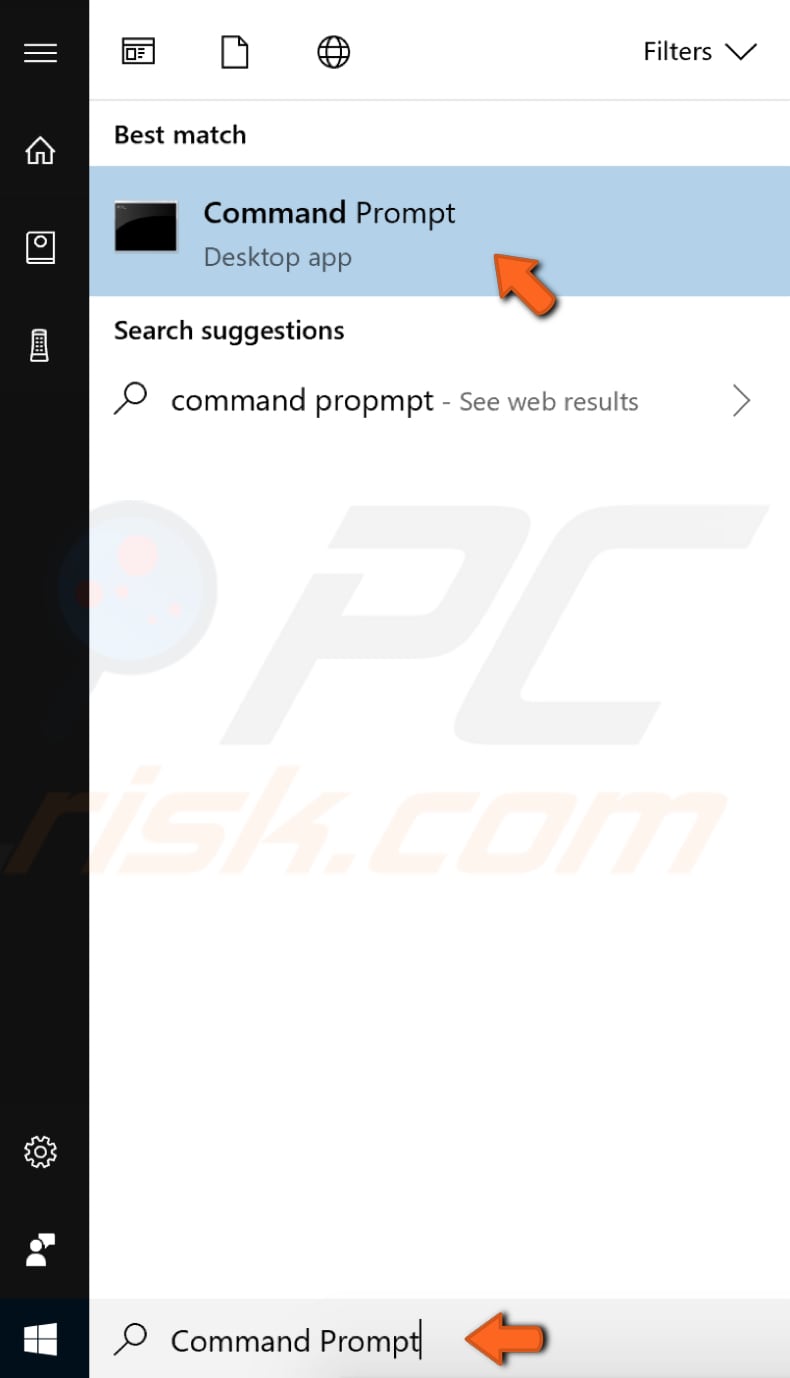
In the Command Prompt window, type "sfc /scannow" and press Enter on your keyboard to execute this command. System File Checker will start and should take some time (about 15 minutes) to complete the scan. Wait for the scanning process to complete and restart your computer to see if you still have issues with CompatTelRunner.exe
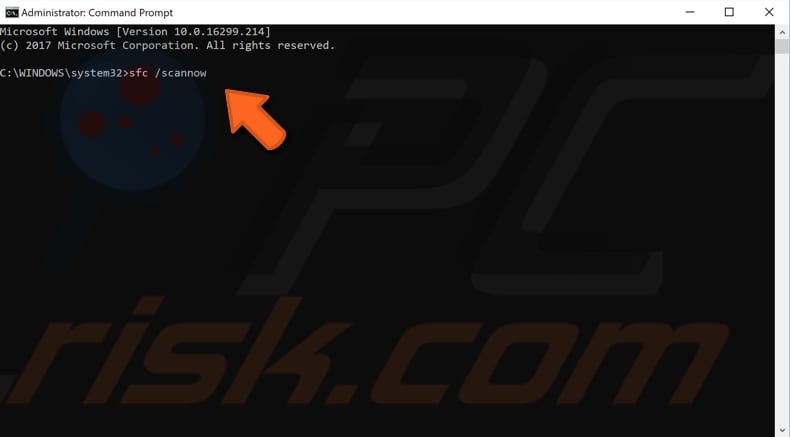
Repair Your Operating System Using DISM Scan
Deployment Image Servicing and Management (DISM) can repair and prepare Windows images, including the Windows Recovery Environment, Windows Setup, and Windows PE.
To run a DISM scan, open Command Prompt as administrator. Type "command prompt" in Search and right-click "Command Prompt". Select "Run as administrator" from the drop-down menu to run Command Prompt with administrator privileges.
Type "DISM /Online /Cleanup-Image /RestoreHealth". Press Enter on your keyboard to execute this command. See if this solves the issues with CompatTelRunner.exe
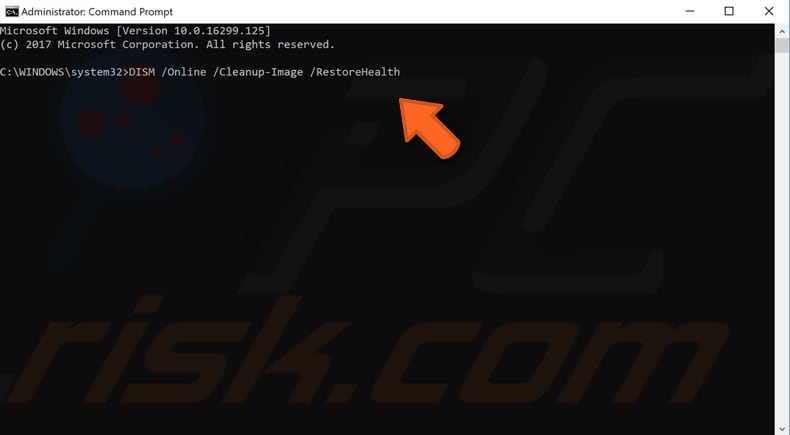
Scan Your System for Malware
One reason for problems with the CompatTelRunner.exe process/file is a malware infection (or infections) on the computer. There is a possibility that the CompatTelRunner.exe file is a component of the malicious software. Perform a full system scan and see if it detects any malware on the system.
You can use Windows Defender (a built-in antivirus program), which protects the computer against viruses, spyware, other malicious software. Alternatively, use other third-party antivirus software.
To run a full system scan using Windows Defender, type "virus" in Search and click the "Virus & threat protection" result.
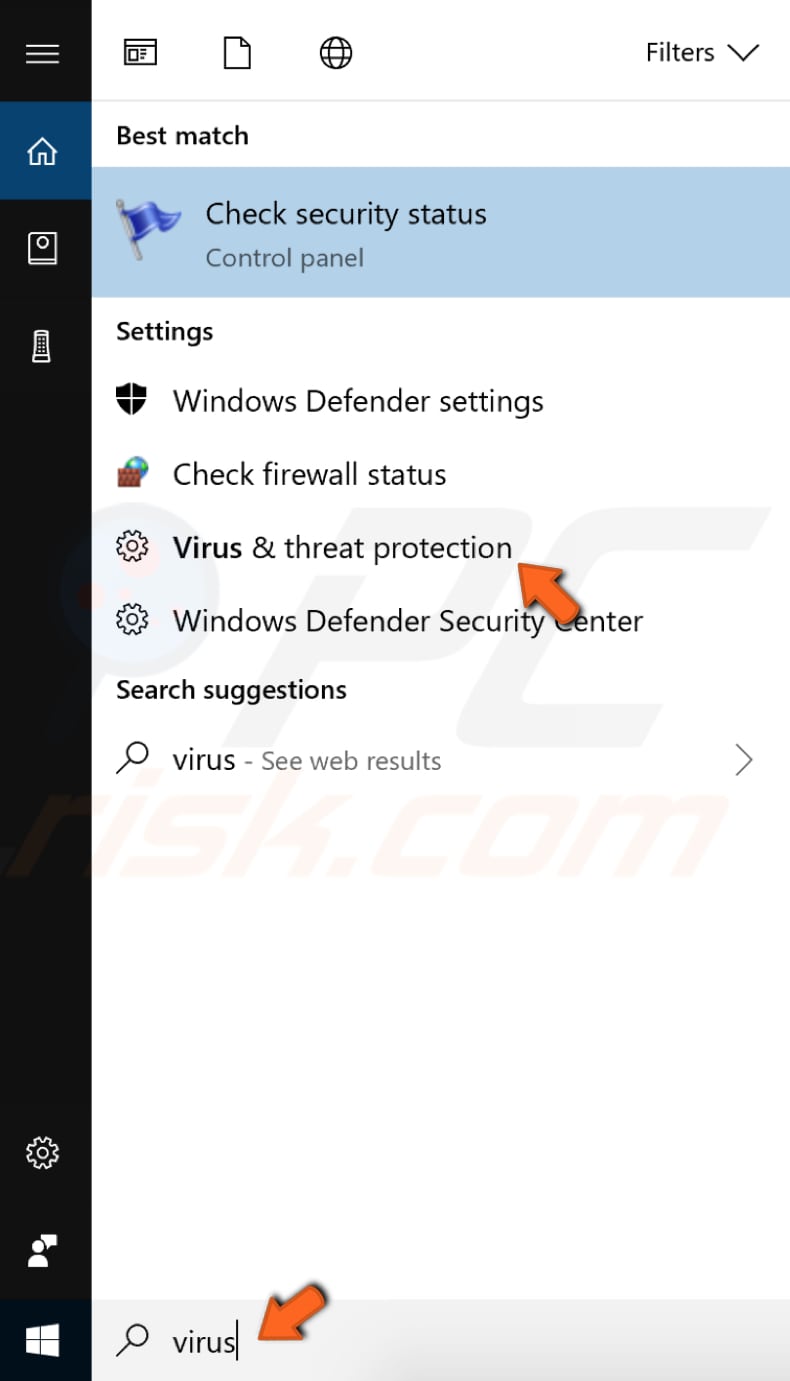
In the Virus & threat protection window, click "Advanced scan".
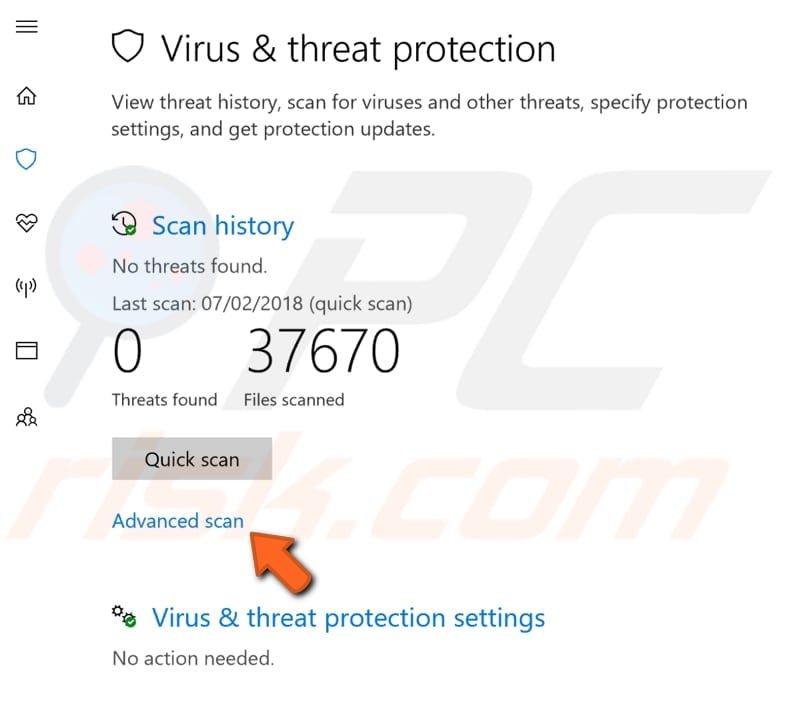
Select "Full scan" and click "Scan now". This will start scanning your system for malware. If there are any viruses found, delete them and see if the problem is fixed.
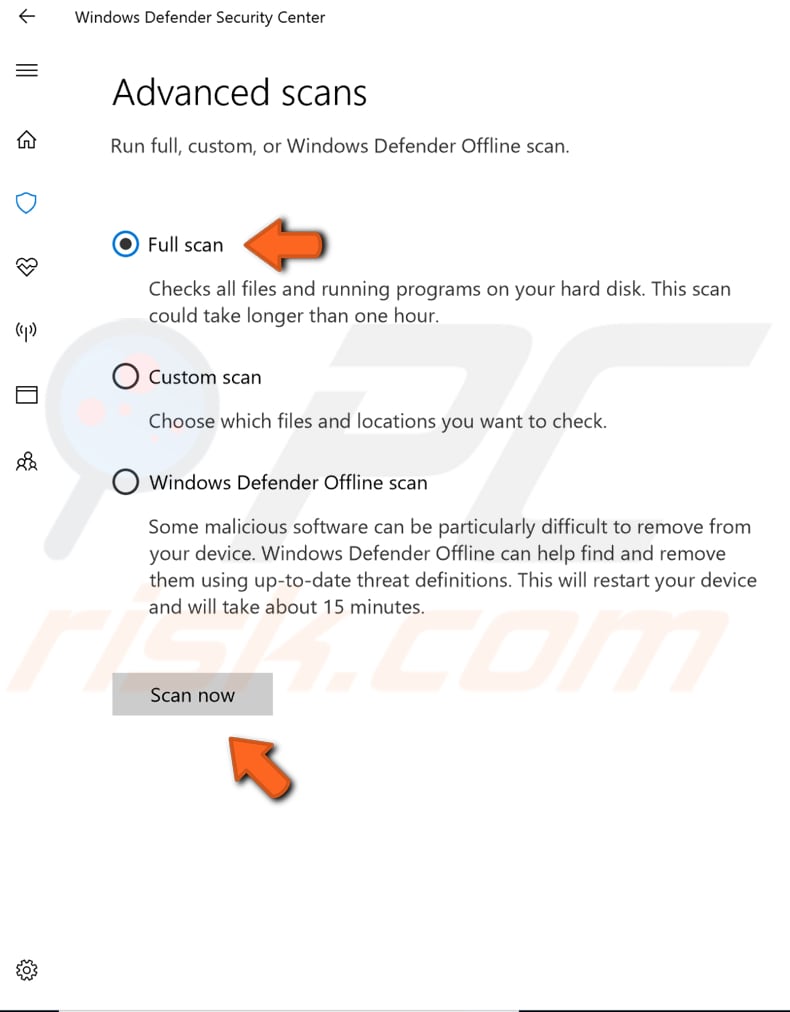
You can choose another virus/malware scanner from our Top anti-malware list. The list consists of well-known top spyware removers and will help you choose the right software for your computer's protection. You can find the list by clicking this link.
Clean Temporary Files and Folders Using Disk Cleanup
The simplest and quickest way to delete temporary files and folders from your Windows is to use Disk Cleanup. It can delete temporary files and system files, empty the Recycle Bin, and remove various other items that you might no longer need. These junk files might affect your computer's processing speed, causing apps to respond slowly and can even prevent them from launching.
These files can cause issues with CompatTelRunner.exe. To run Disk Cleanup, type "disk cleanup" in Search and click the "Disk Cleanup" result.
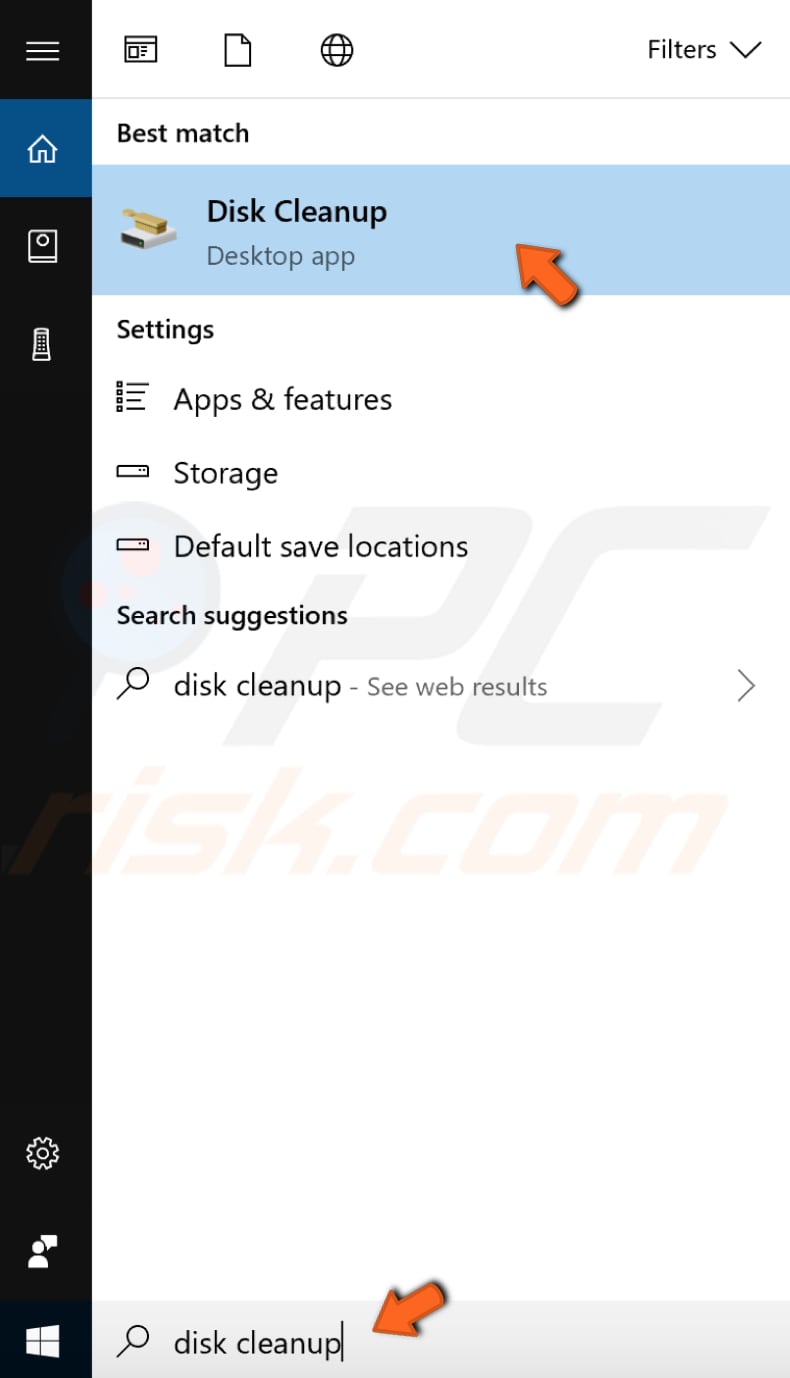
Choose the files you want to delete (this tool also displays the amount of space you can free up by deleting certain files and folders) and click "Clean up system files".
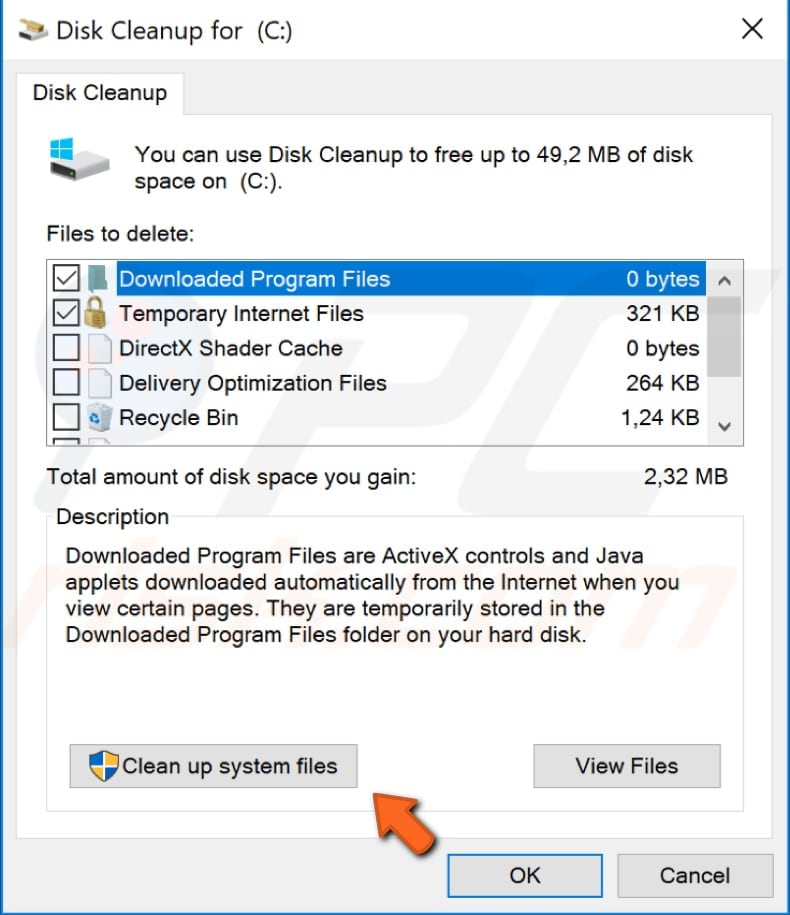
Check for Windows Updates
Try updating your current version of Windows. Checking for updates for the whole Windows operating system is usually a good idea and might help fix problems with CompatTelRunner.exe. To check for Windows Updates, type "check for updates" in Search and click the "Check for updates" result.
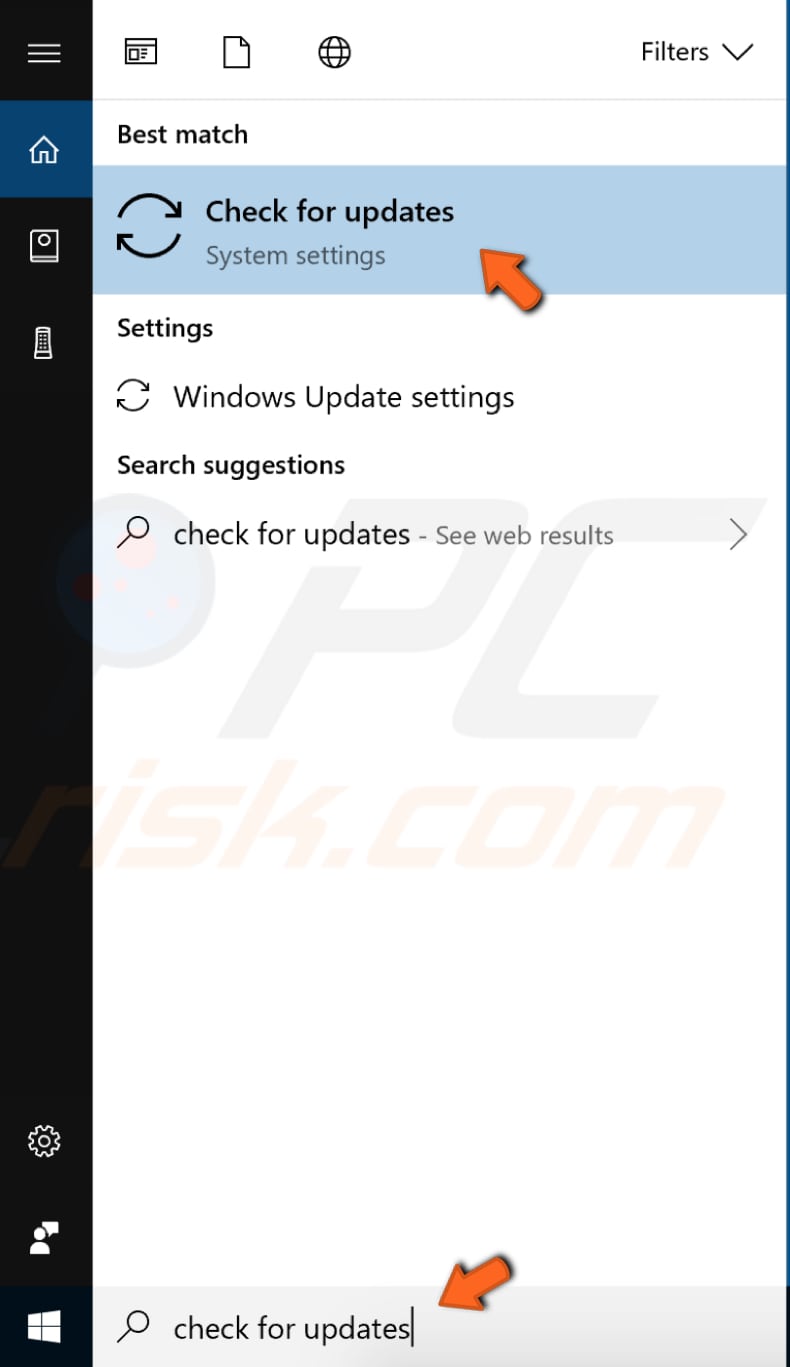
You should be automatically directed to the Windows Update section. Click "Check for updates". Windows will start checking for updates. If there are updates available, install them and check for updates again (just to ensure that you have the latest updates on your operating system).
After the updates are installed (if there were any to install), see if you still have issues with CompatTelRunner.exe.

We hope this article was helpful, and you now know more about the purpose and function of CompatTelRunner.exe, related security issues, and how to disable/delete it to fix problems related to this process.
Share:

Rimvydas Iliavicius
Researcher, author
Rimvydas is a researcher with over four years of experience in the cybersecurity industry. He attended Kaunas University of Technology and graduated with a Master's degree in Translation and Localization of Technical texts. His interests in computers and technology led him to become a versatile author in the IT industry. At PCrisk, he's responsible for writing in-depth how-to articles for Microsoft Windows.

▼ Show Discussion