How to Fix Blue Screen Of Death (BSoD) in Windows 10
Get Free Scanner and check your computer for errors
Fix It NowTo fix found issues, you have to purchase the full version of Combo Cleaner. Free trial available. Combo Cleaner is owned and operated by Rcs Lt, the parent company of PCRisk.com read more.
How to Fix Blue Screen Of Death (BSoD) Error in Windows 10
Blue Screen of Death (also known as the BSoD error) is an error displayed on a Windows computer after a system crash it couldn't recover from. There are several types of BSoD errors, but most can be fixed using the same methods. This article provides ways to fix the most common BSoD errors.

A Blue Screen of Death error usually appears when Windows encounters a critical error and cannot recover. There are several blue screen types, and it also depends on the version of the Windows operating system.
Blue screens are generally caused by problems with your computer's hardware or its hardware driver software issues.
If you get a BSoD error, the only thing you can do is restart your computer, but if there are programs with their data open, Windows won't be able to save it.
However, one thing will be saved: Windows automatically creates a file called "minidump" that contains information about the crash and saves it to your disk. You can view information about minidumps to help identify the cause of the blue screen.
Fortunately, you can fix the Blue Screen Of Death quite easily if you know what caused it, and in this guide, we will show you several solutions for different causes.
Note: If your PC is stuck on the BSoD error screen and cannot boot up Windows, you will need to boot your Windows into Safe Mode. Read this article to find out how to boot into Safe Mode.
If you have your Windows installation DVD (or USB), you can use it to launch the Automatic Repair screen (by clicking "Repair your computer" on the Windows Setup window) and to start your Windows in Safe Mode from there. If there is no need to boot your Windows in Safe Mode, skip it, log in to your Windows, and follow the instructions below.
Video Showing How to Fix Blue Screen of Death in Windows 10
Table of Contents:
- Introduction
- BSOD When Starting Windows
- BSOD When Trying to Upgrade to Windows 10
- Fix BSOD Using System Restore
- Video Showing How to Fix Blue Screen of Death in Windows 10
Download Computer Malware Repair Tool
It is recommended to run a free scan with Combo Cleaner - a tool to detect viruses and malware on your device. You will need to purchase the full version to remove infections. Free trial available. Combo Cleaner is owned and operated by Rcs Lt, the parent company of PCRisk.com read more.
BSOD When Starting Windows
This one is where there are two possibilities: either you can start your Windows, or you don't, and this Blue Screen Of Death prevents you from accessing Windows.
In this case, the Blue Screen of Death usually appears when there are some problems with your drivers, there are incompatible/corrupt or faulty drivers on your Windows operating system. Or there is something wrong with the Windows Update.
If the appropriate driver is not installed, the device might not function properly, if at all. A faulty driver might need updating or a reinstall.
If you can't start your Windows normally, then start your Windows in Safe Mode (with Networking). You can find the link to the article about booting your Windows in Safe Mode in the introduction section.
If you can start your Windows normally, then type "device manager" in Search and click the "Device Manager" result to open it.
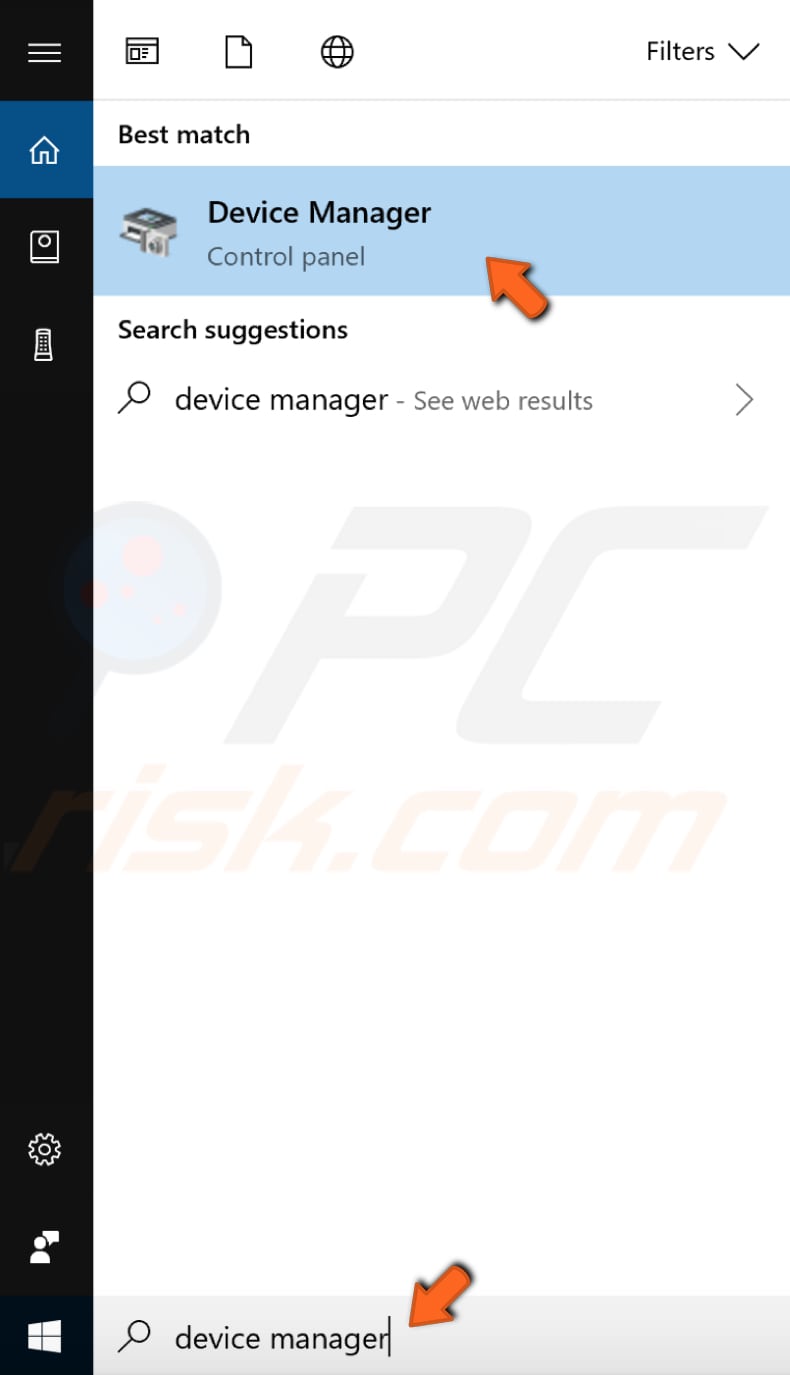
If you are not sure which driver is causing the problem, we suggest you update or reinstall all the drivers on your Windows system. In Device Manager, expand the device and right-click on your driver, select "Uninstall" from the drop-down menu to uninstall it.
Restart your computer, and Windows will automatically install the missing driver.
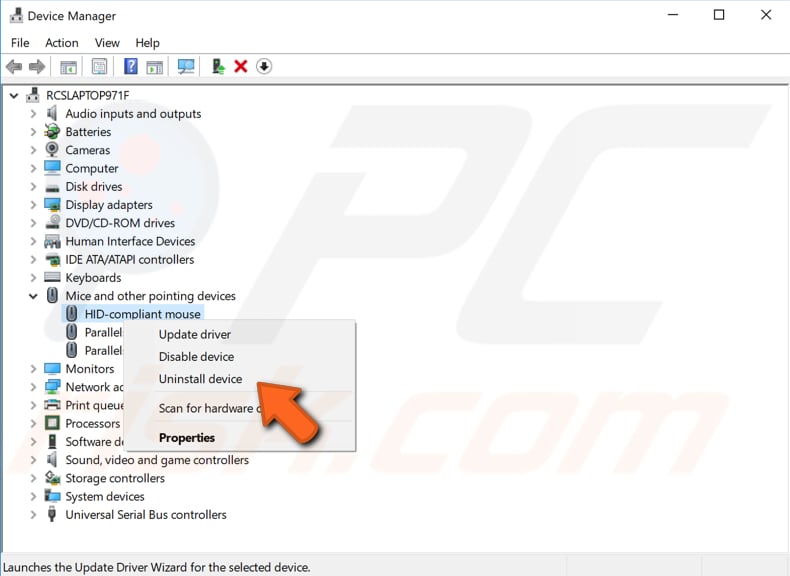
You can also try updating your drivers. Repeat the steps above and select "Update driver" from the drop-down menu (when right-clicking your device in the Device Manager window). You will be asked to search for updated driver software automatically or to browse your computer for driver software.
If you select the first option, Windows will search your computer and the Internet for the latest driver software for your device. If you choose to browse your computer for driver software, you will need the correct driver on your computer or USB drive. You can find drivers on your device's manufacturer's website.
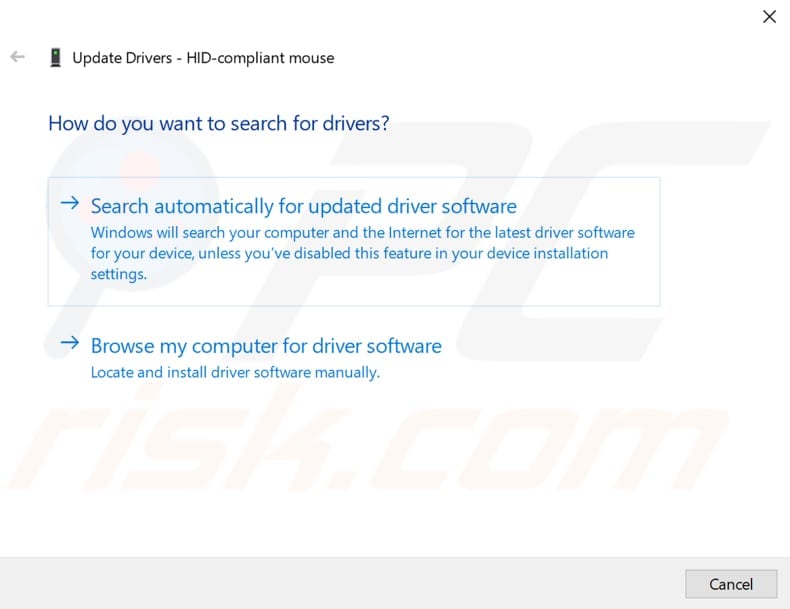
Another way to update or install new drivers for devices is by using third-party software such as Snappy Driver Installer. Snappy Driver Installer (SDI) is a powerful free driver updater tool for Windows that can store its entire collection of drivers offline.
Having offline drivers gives Snappy Driver Installer the ability to have access to fast driver updates, even if there is no active internet connection. You can download Snappy Driver Installer from here.

Another thing you might want to try out is to troubleshoot Windows Update. Windows includes several troubleshooters designed to quickly diagnose and automatically resolve various computer problems.
Troubleshooters cannot fix all issues, but they are a good place to start if you encounter a problem with your computer or operating system.
To start troubleshooting, go to Settings and type "troubleshoot", select "Troubleshoot" from the list.
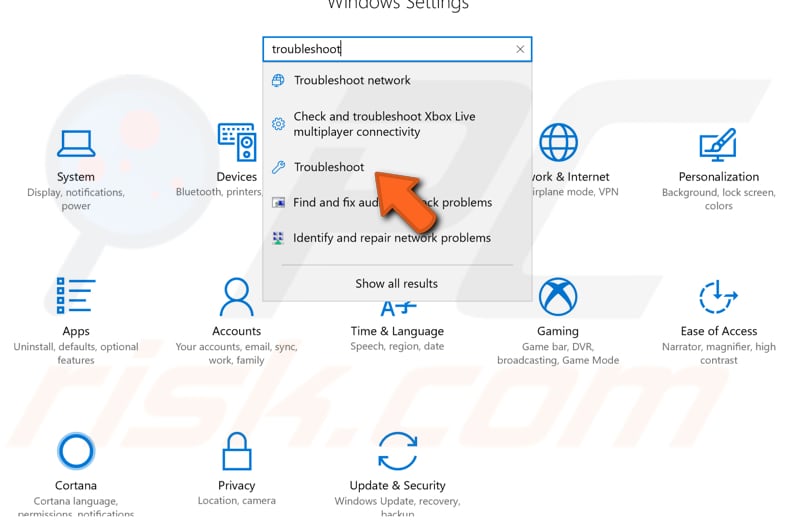
Find "Windows Update" under "Get up and running" and select it, click "Run the troubleshooter", and follow the instructions. See if the Windows Update Troubleshooter solved the Blue Screen Of Death issue.
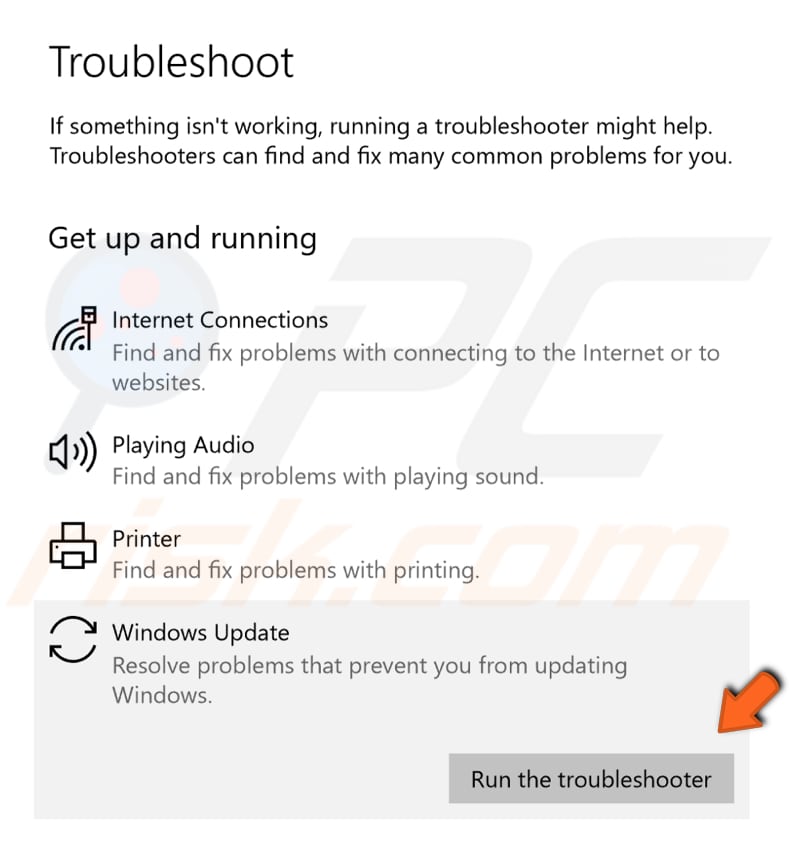
Try removing recently installed Windows updates, the ones you installed on the day after the Blue Screen Of Death started appearing on your Windows. Sometimes the latest (recently) installed updates can cause this problem. Usually, these updates are necessary for the system to run correctly, but they could also cause some issues.
If that is the case, you should uninstall your latest Windows 10 updates from your Windows operating system. To uninstall updates, go to Settings and click on "Update & Security".

In the Update & Security menu, ensure that you are on the "Windows Update" section and click on "View installed update history".
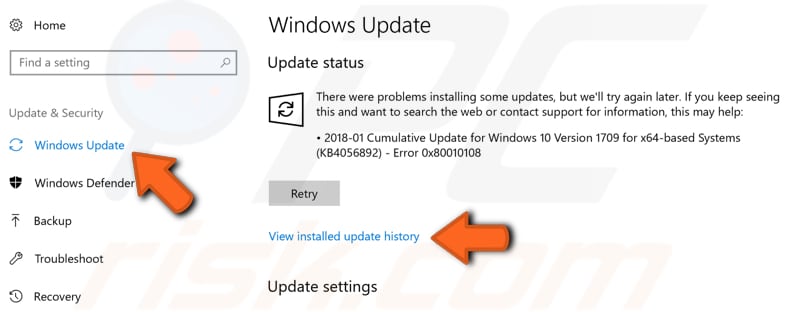
You will see a list of installed updates. Select the update you want to uninstall and click "Uninstall".
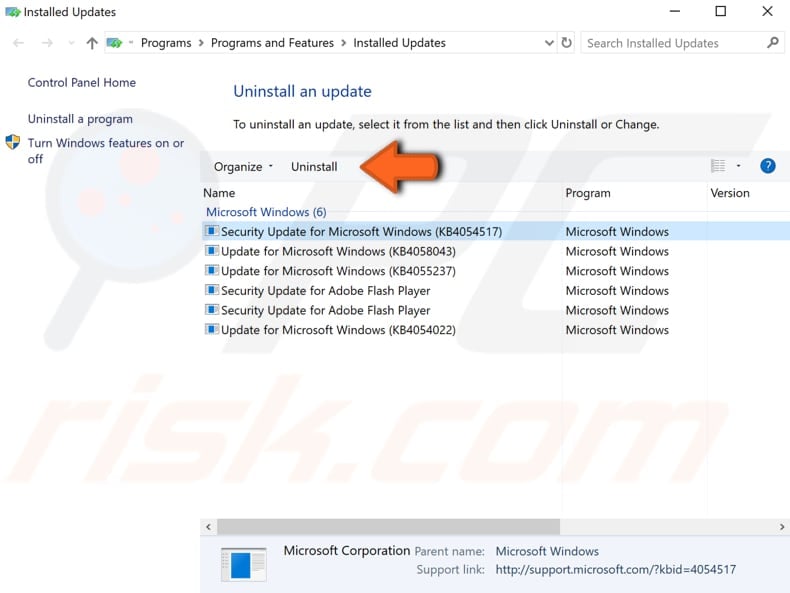
Restart your Windows and see if you are still having issues with the appearing Blue Screen Of Death.
BSOD When Trying to Upgrade to Windows 10
If you are getting the Blue Screen Of Death when trying to upgrade your current Windows operating system to Windows 10, then the installer should take you back to your current/original Windows operating system and you shouldn't be stuck halfway. However, Windows 10 installation files should be left on your hard drive (usually a C: drive).
We suggest you delete those files before trying to upgrade to Windows 10 again. You can find those Windows 10 installation files in the "SoftwareDistribution" folder under the "Windows" folder. Microsoft Windows uses the SoftwareDistribution folder to download and manage the updates applicable to your operating system and applications. You can find this folder by following this path: "C:\Windows\SoftwareDistribution".
If you cannot delete this folder's content, it is probably because the Windows Update and Background Intelligent Transfer services are running.
Windows Update service enables the detection, download, and installation of updates for Windows and other programs. Background Intelligent Transfer service transfers files in the background using idle network bandwidth. If you cannot delete the contents of the SoftwareDistribution folder, then try to stop these two services by executing a couple of commands in Command Prompt.
To open Command Prompt, type "command prompt" in Search and then right-click on the "Command Prompt", select "Run as administrator" from the drop-down menu to run Command Prompt with administrator privileges.
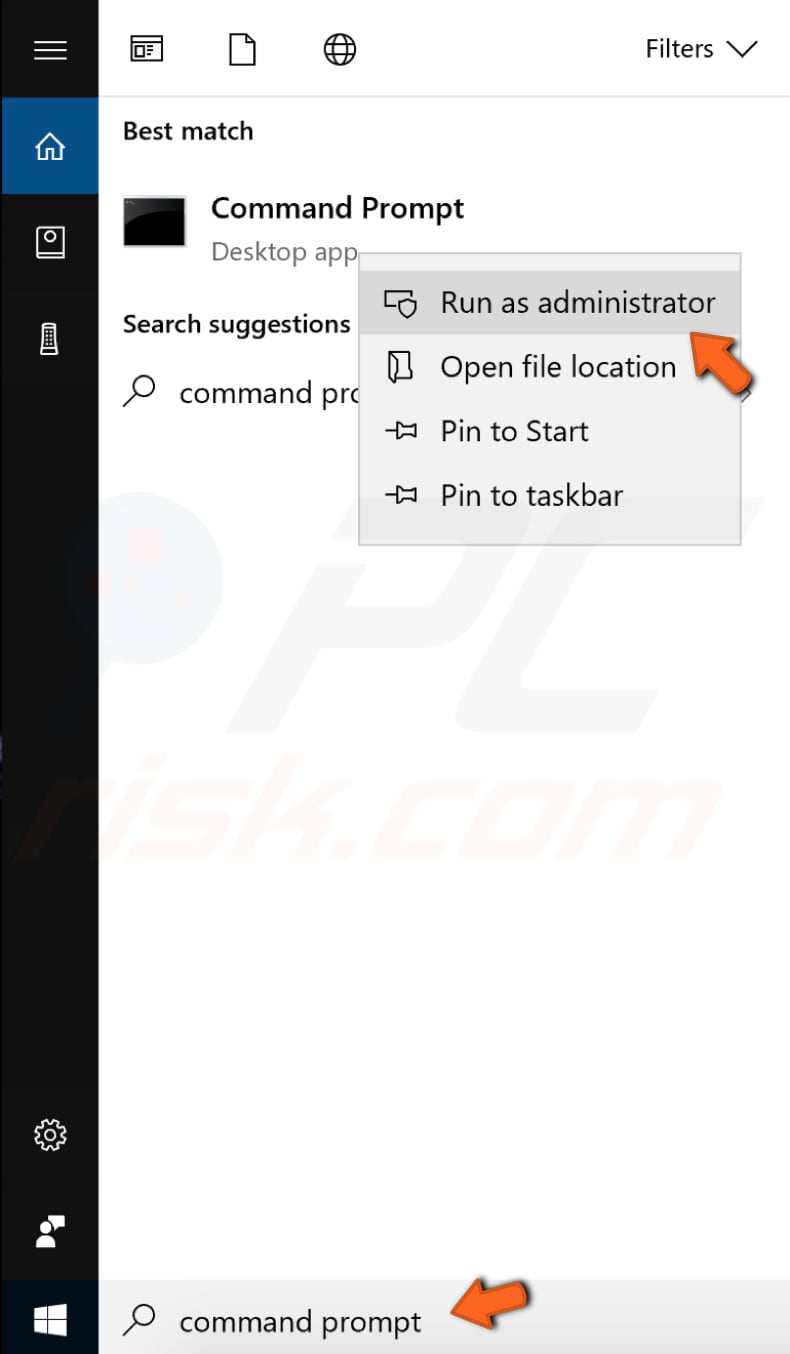
In opened Command Prompt window, type "net stop wuauserv" and press Enter on your keyboard, then type "net stop bits", and press Enter on your keyboard again to execute these commands. You should be able to delete the SoftwareDistribution folder now.
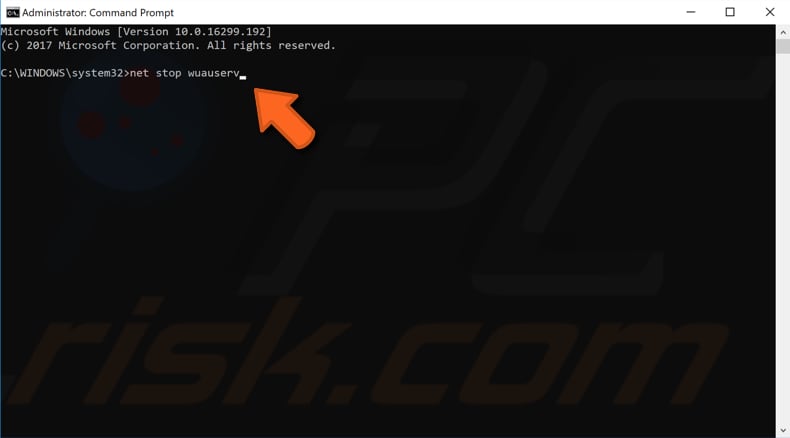
Now that you have deleted the files in the SoftwareDistribution folder, you need to go to the BIOS settings and enable UEFI Boot before upgrading your current Windows operating system to Windows 10 operating system.
BIOS (Basic Input Output System) is software stored on a small memory chip on the motherboard. You might need to access BIOS to change how the device works or to assist in troubleshooting a problem. To access BIOS, you need to keep pressing Del or F2 keys when starting the computer/when your computer boots.
Enable UEFI Boot and try to upgrade your current operating system to Windows 10. It should help you get around Blue Screen Of Death while upgrading to Windows 10.
Fix BSOD Using System Restore
System Restore tool creates restore points. A restore point is a collection of important system files stored by System Restore on a given date and time. System Restore reverts everything to a saved restore point, but first, you must have one recorded. If a restore point does not exist on your computer, System Restore has nothing to revert to.
To use this tool, you must have created restore points. With a created restore point, this feature will bring your system back to the previous working state without affecting your files and data. If you have any system restore points that were created before the Blue Screen Of Death started appearing, you may be able to fix it by performing a System Restore.
If you cannot access your Windows and its desktop, then Windows will automatically start its so-called Repair mode after several system reboots. Once you are on the Automatic Repair screen, select "Troubleshoot".
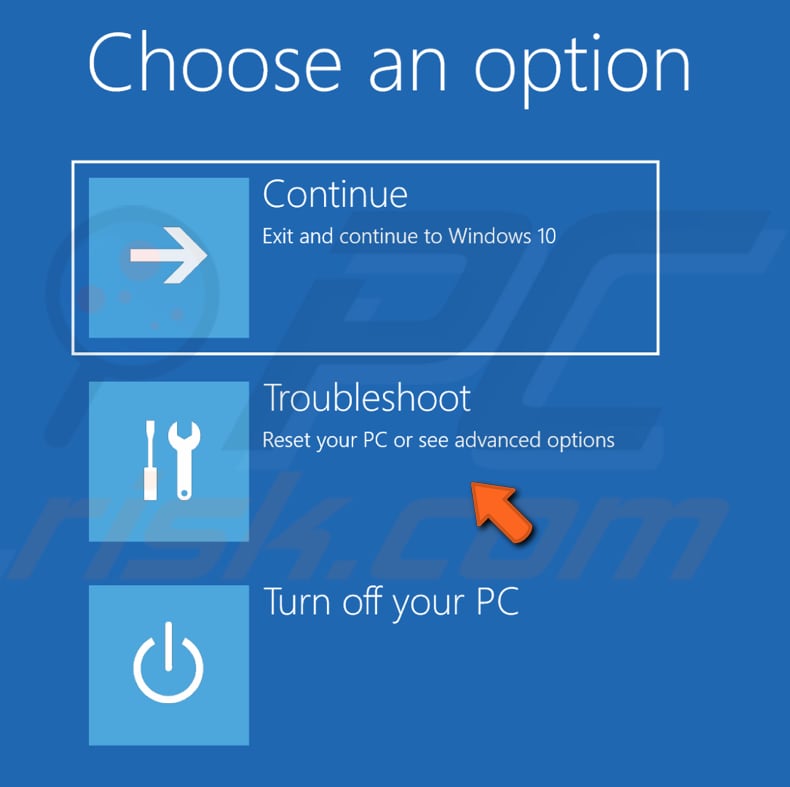
Now select the "Advanced options" setting.

You will see a list of advanced options, select "System Restore".
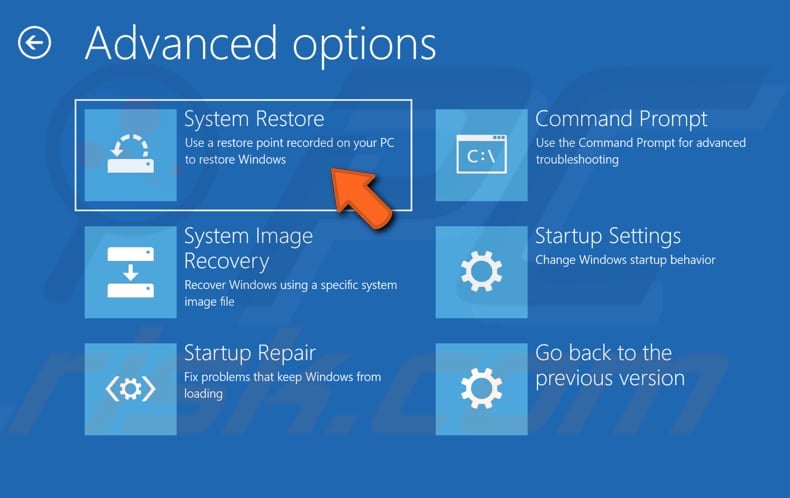
You will be asked to enter your account's password to proceed with the System Restore process. Once you entered your account password, you will see a System Restore window. Click "Next".
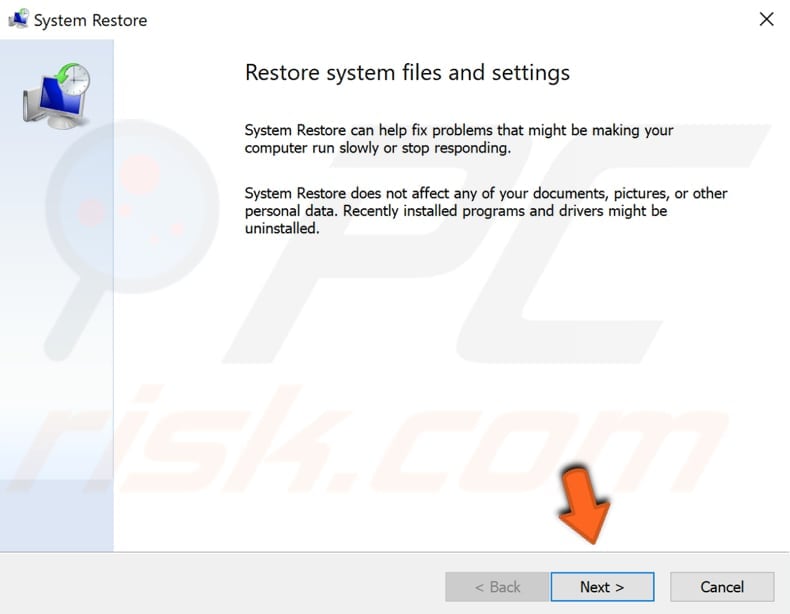
If there are restore points created, you will see a list of them. Mark the "Show more restore points" checkbox. This should display more restore points. Select your preferred restore point (depending on time created, etc.) and click "Next".
Do not select a Restore Point during which your volume icon was absent - you do not want to revert to that state.

Now, you need to confirm your restore point. Your computer will be restored to the state before the event shown in the "Description" field. If you are happy with your choice, click "Finish" and the system restore process will begin.
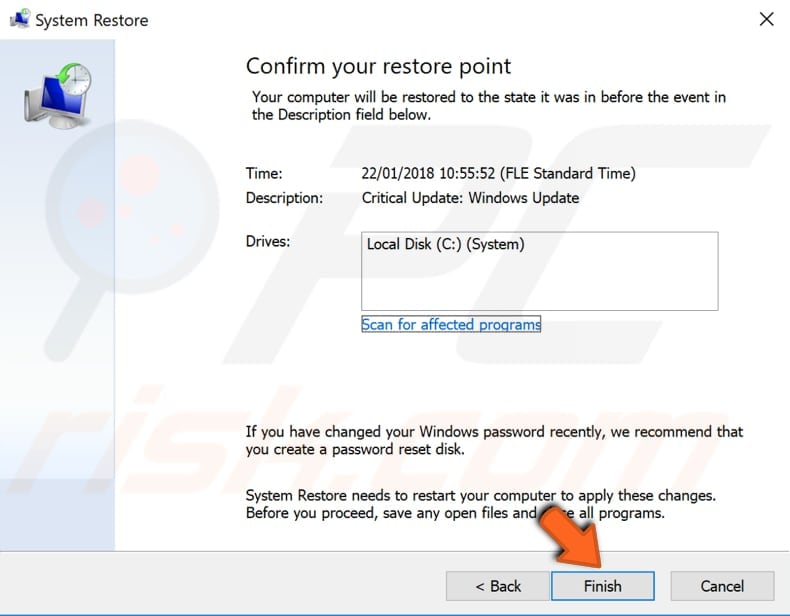
We hope that this article helped you fix the problem with the appearing Blue Screen Of Death. This article was about the Blue Screen Of Death errors in general, and the solutions were only the most common ones. These methods could not help if there is another particular reason why you are getting this Blue Screen Of Death.
Share:

Rimvydas Iliavicius
Researcher, author
Rimvydas is a researcher with over four years of experience in the cybersecurity industry. He attended Kaunas University of Technology and graduated with a Master's degree in Translation and Localization of Technical texts. His interests in computers and technology led him to become a versatile author in the IT industry. At PCrisk, he's responsible for writing in-depth how-to articles for Microsoft Windows.

▼ Show Discussion