FIX: Can't Turn on Windows Defender
Get Free Scanner and check your computer for errors
Fix It NowTo fix found issues, you have to purchase the full version of Combo Cleaner. Free trial available. Combo Cleaner is owned and operated by Rcs Lt, the parent company of PCRisk.com read more.
How to Turn on Windows Defender on Windows 10
Windows Defender is an antivirus program and a fully integrated part of Windows 10. Sometimes, Windows Defender could become disabled, but this article will show you how to turn it back on.

Windows Defender runs in the background, but you can 'snooze' it if you do not wish to be interrupted. You can also scan individual files or do full scans. Windows Defender also scans new drives connected to your computer. If you are running the latest Windows 10 version, you have capable protection set with various useful tools and minimal impact on system performance.
Windows 10 disables Windows Defender if you install a third-party antivirus program. However, it may get disabled by malware, software conflicts, corrupted Windows registry, and so on. In this guide, we present several possible solutions to this problem so that you can turn on Windows Defender.
Video Showing How to Fix Windows Defender if It's Not Turning on:
Table of Contents:
- Introduction
- Restart Windows Security Center Service
- Uninstall Third-Party Antivirus Software
- Update Windows
- Run the SFC Scan
- Perform a Clean Boot
- Scan Your Computer for Malware
- Video Showing How to Fix Windows Defender if It's Not Turning on
Download Computer Malware Repair Tool
It is recommended to run a free scan with Combo Cleaner - a tool to detect viruses and malware on your device. You will need to purchase the full version to remove infections. Free trial available. Combo Cleaner is owned and operated by Rcs Lt, the parent company of PCRisk.com read more.
Restart Windows Security Center Service
Windows Services (also known as services.msc) modify how Windows services run on your system. These services are responsible for running available programs and managing many system settings and resources. You can change a service's settings for security, troubleshooting, and performance-related reasons.
You need to access Windows Services to stop the Security Center service. Windows Security Center service monitors and reports security health settings on the system. The health settings include firewall, antivirus, anti-spyware, Windows Update, and Internet settings.
To restart this service, type "run" in Search and click the "Run" result.
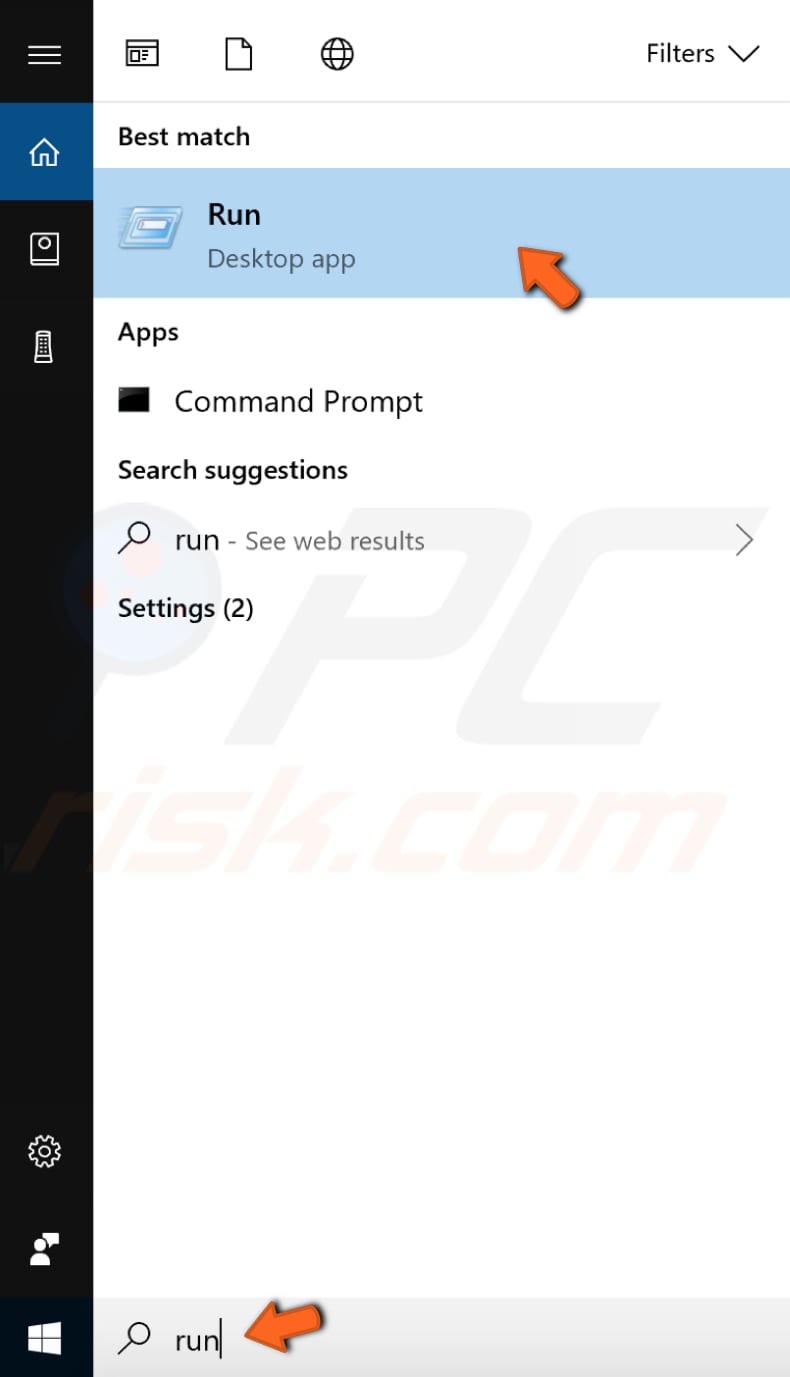
In the Run dialog box, type "services.msc" and click "OK" to open Windows Services.
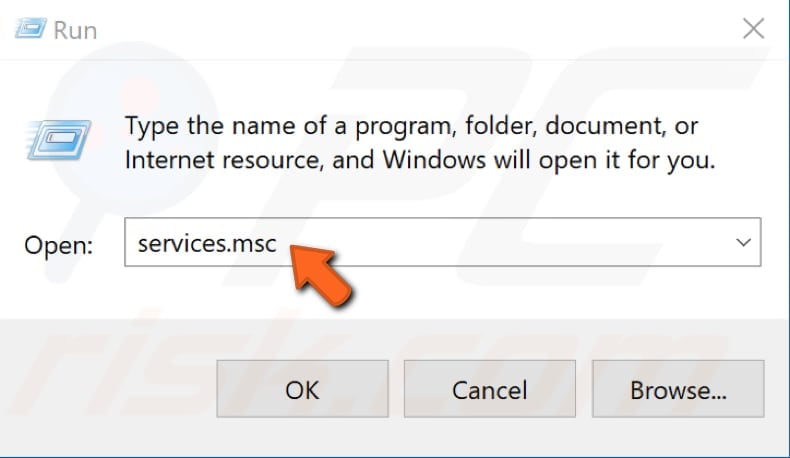
In the Services window, find the "Security Center" service and right-click on it. Select "Restart" from the drop-down menu.
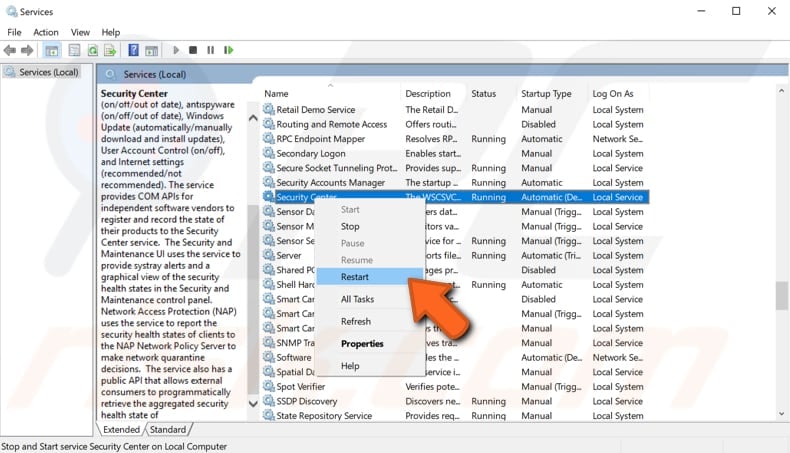
Another way to restart the Windows Security Center service is to select "Properties" in the drop-down menu when right-clicking on this service. In the Properties windows, find and click "Stop". Wait a few seconds until the service has stopped, click "Start", and it will be started again.
Uninstall Third-Party Antivirus Software
If any third-party antivirus software is installed on the Windows operating system, Windows Defender will probably detect it and shut itself down. It is usual practice to have multiple security software packages installed on a system, creating conflict between them.
Therefore, consider uninstalling any third-party antivirus software if you want Windows Defender to work properly. After you have uninstalled third-party antivirus software, type "windows defender" in Search and select the "Windows Defender settings" result.
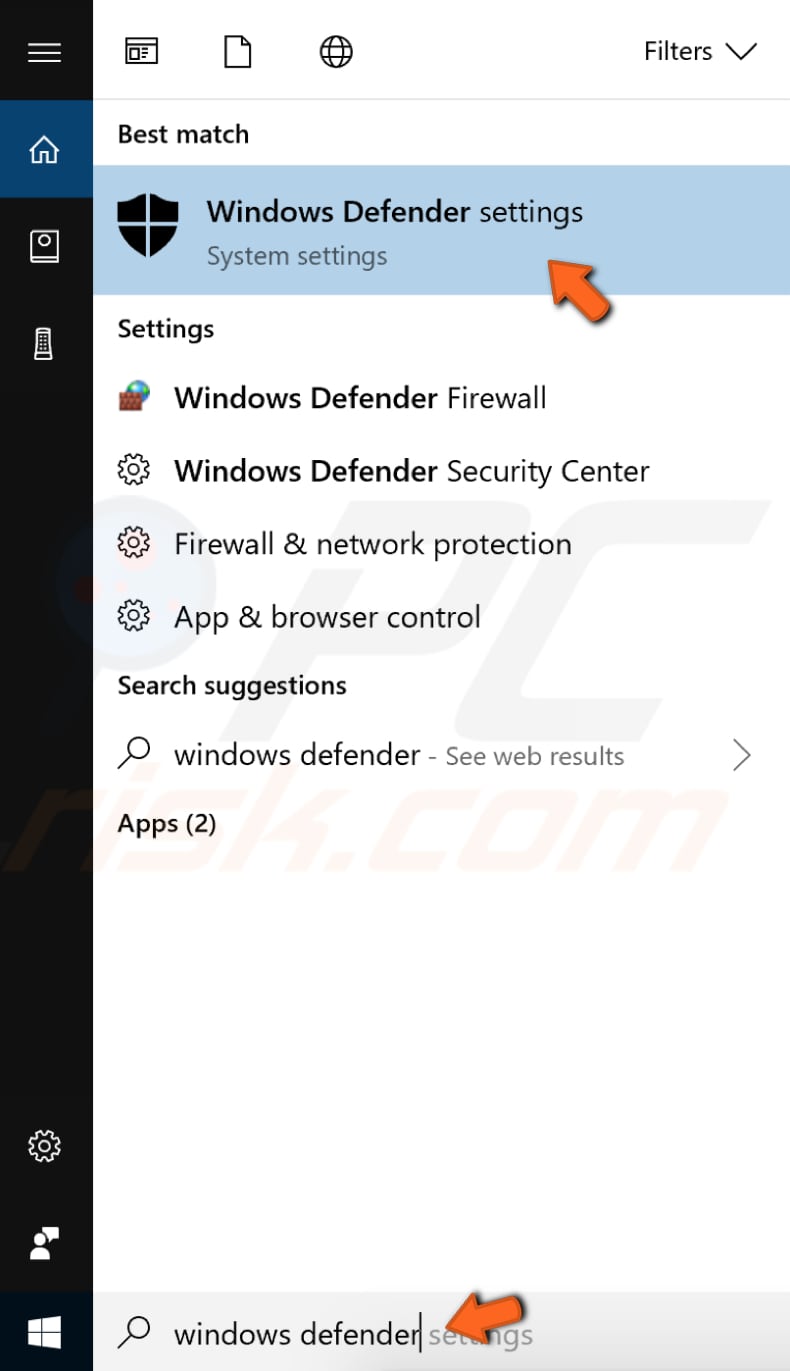
In the Windows Defender settings window, click "Open Windows Defender Security Center".
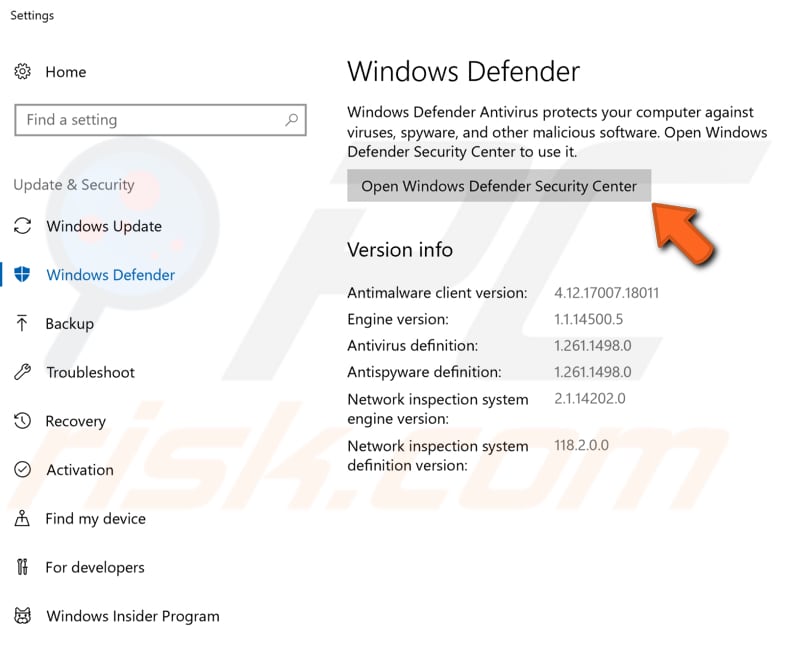
Now, click "Virus & threat protection".

Click "Virus & threat protection settings".

Ensure that "Real-time protection" is on - this locates and stops malware from installing or running on your device. If turned off, toggle the switch to the "On" position to turn it on.
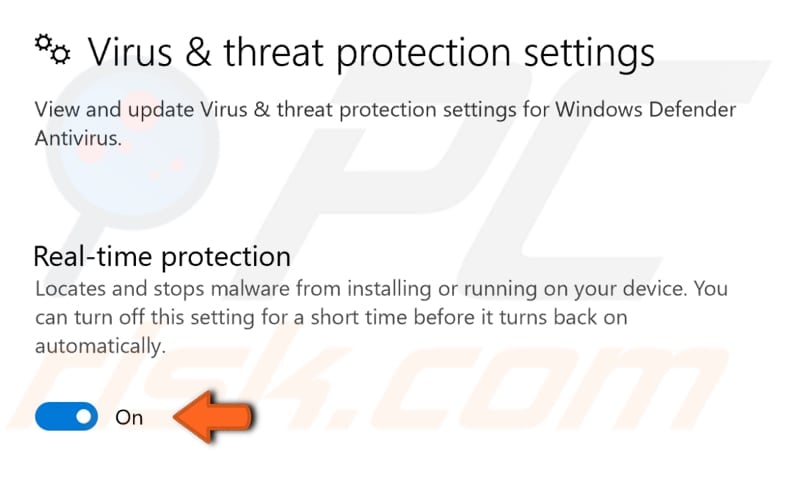
Update Windows
You can also try to update the current version of Windows installed on your system. Checking for updates for the entire Windows operating system might also help. An outdated Windows operating system could cause the Windows Defender issue (not being able to turn it on).
Latest signature updates are necessary for Windows Defender to keep your computer secure. Try checking for Windows Updates and then also update Windows Defender itself. To update Windows, type "windows update" in Search and click the "Check for updates" result.
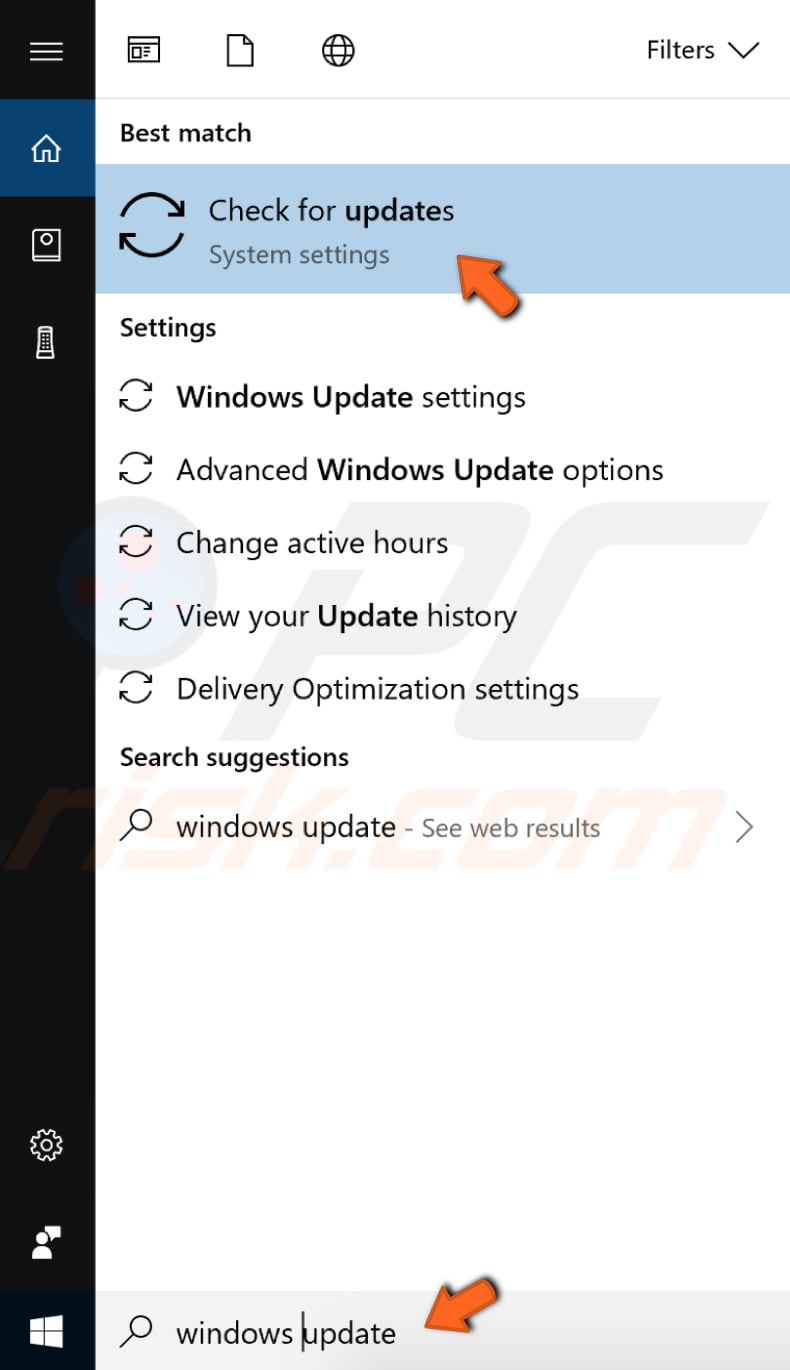
Now, click "Check for updates". If there are any updates available, install them. If any updates are pending (as in our example), click "Restart now" - Windows will restart the computer and install the updates.
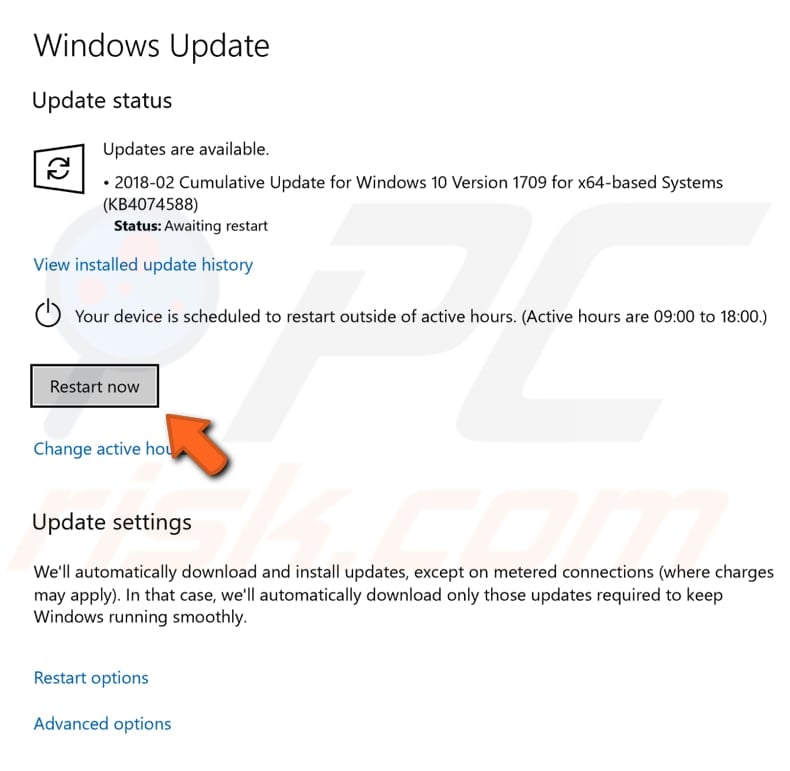
When the Windows update process has finished, update Windows Defender. To do this, type "virus" in Search and click the "Virus & threat protection" result.

Now click "Protection updates".
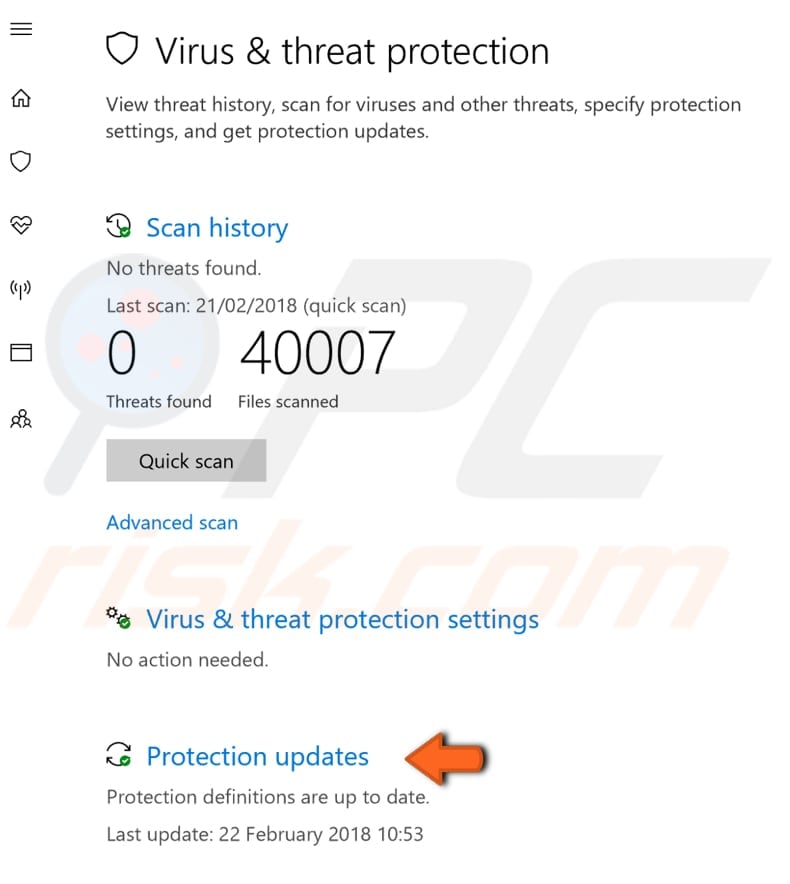
Finally, click "Check for updates". See if this solves the issue of not being able to turn Windows Defender on.
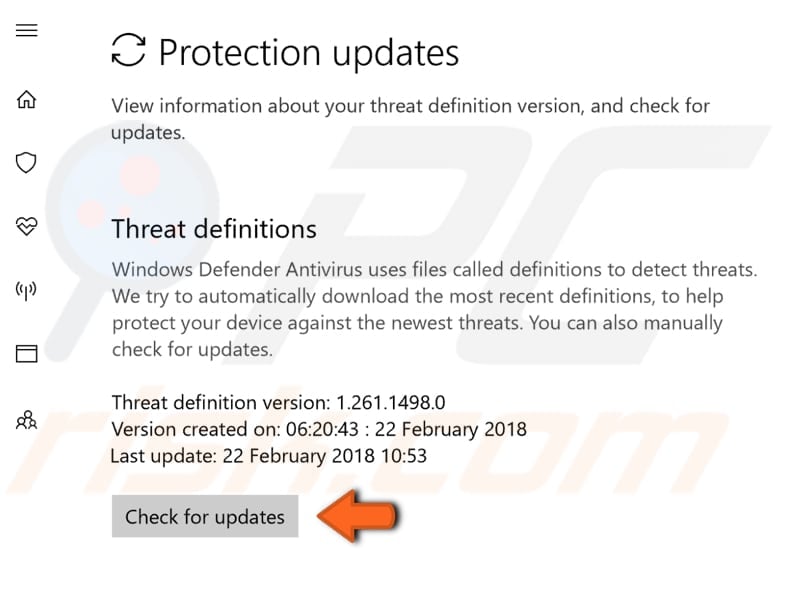
Run the SFC Scan
System File Checker (SFC) is a utility in Windows that allows users to scan for corruptions in Windows system files and restore them.
To run it, first open Command Prompt first by typing "command prompt" in Search, right-click on "Command Prompt", and then select "Run as administrator" from the drop-down menu to run Command Prompt with administrator privileges.
You must run an elevated Command Prompt to be able to perform an SFC scan.
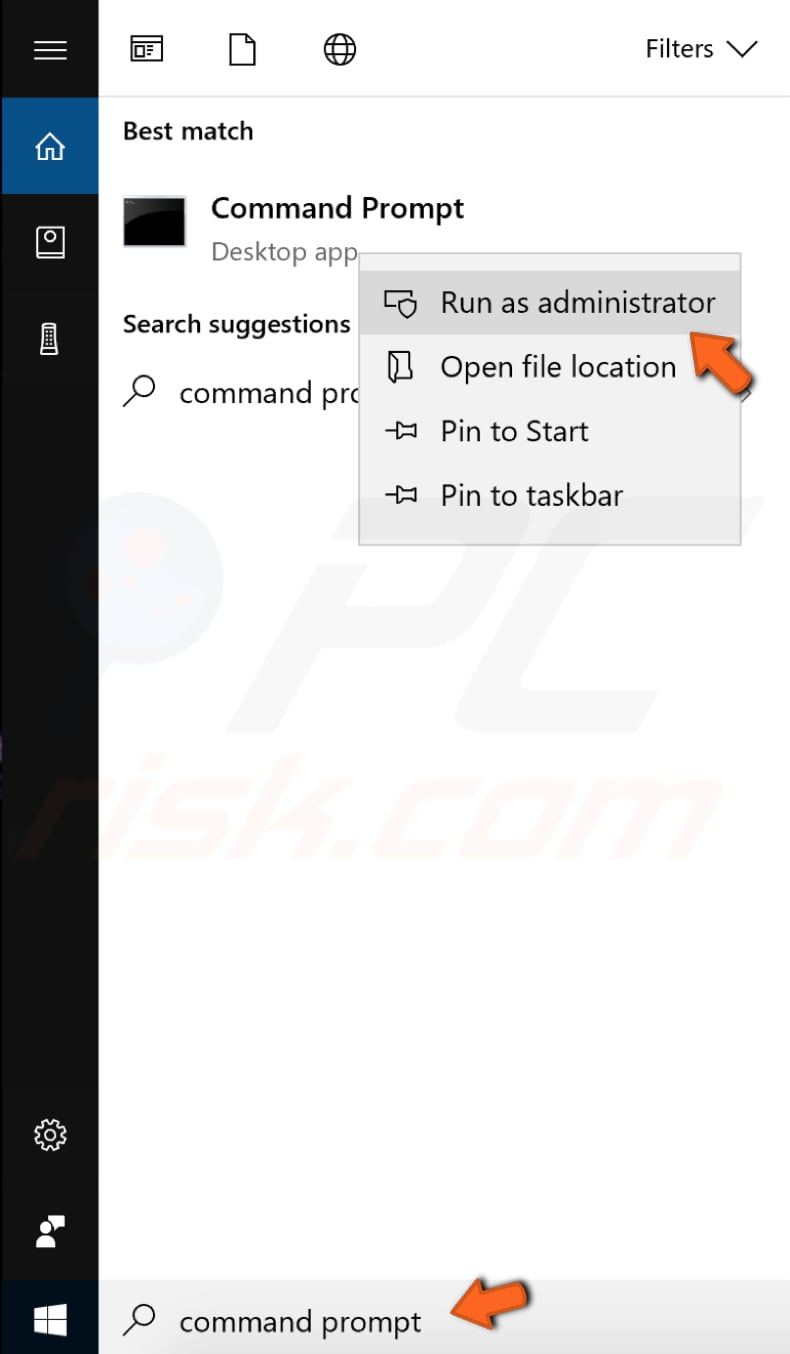
In opened Command Prompt window, type "sfc /scannow" and press Enter on your keyboard to execute this command. System File Checker will start and take some time to complete the scan (about 15 minutes).
Wait for the scanning process to complete and restart your computer to see if you still have issues turning Windows Defender on.

Perform a Clean Boot
When you start Windows using a normal start-up operation, several applications and services start automatically and then run in the background. These programs include basic system processes, antivirus software, system utility applications, and other previously installed software.
These applications and services can cause software conflicts. A clean boot is performed to start Windows by using a minimal set of drivers and start-up programs. This helps eliminate software conflicts that occur when installing a program or an update or when running a program in Windows.
To perform a clean boot, type "system configuration" in Search and click the "System Configuration" result.
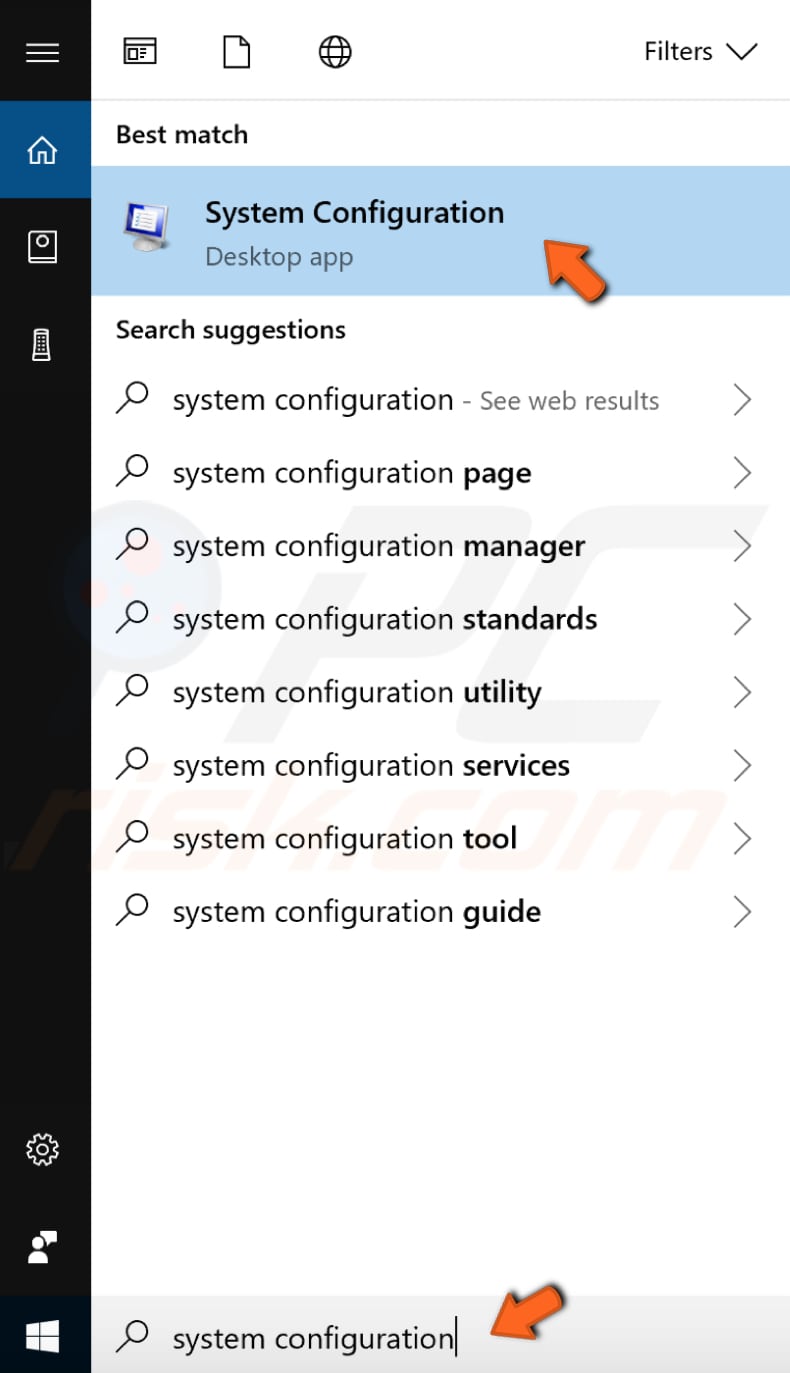
In the System Configuration window, click the "Services" tab and mark the "Hide all Microsoft services" checkbox. Click on "Disable all".
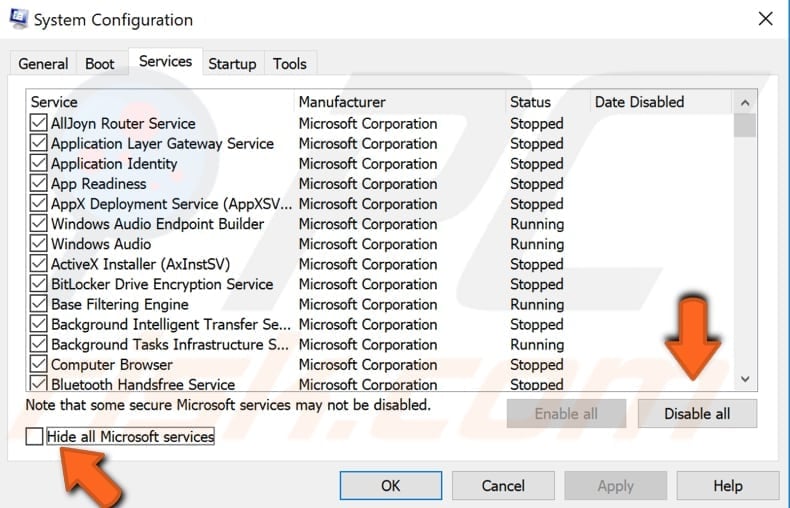
Then, click the "Startup" tab and click "Open Task Manager".
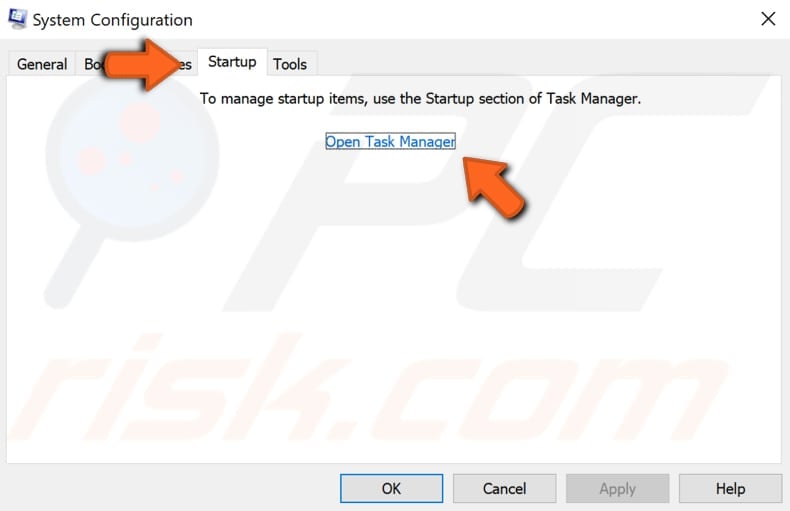
Under the Task Manager Startup tab, select the first application and click "Disable" to disable it - disable all applications one by one, repeating this step. Once you have disabled all programs, close Task Manager and click "OK" in the System Configuration Startup tab and restart the computer.
Check to see if this fixes the issue with not being able to turn Windows Defender on.
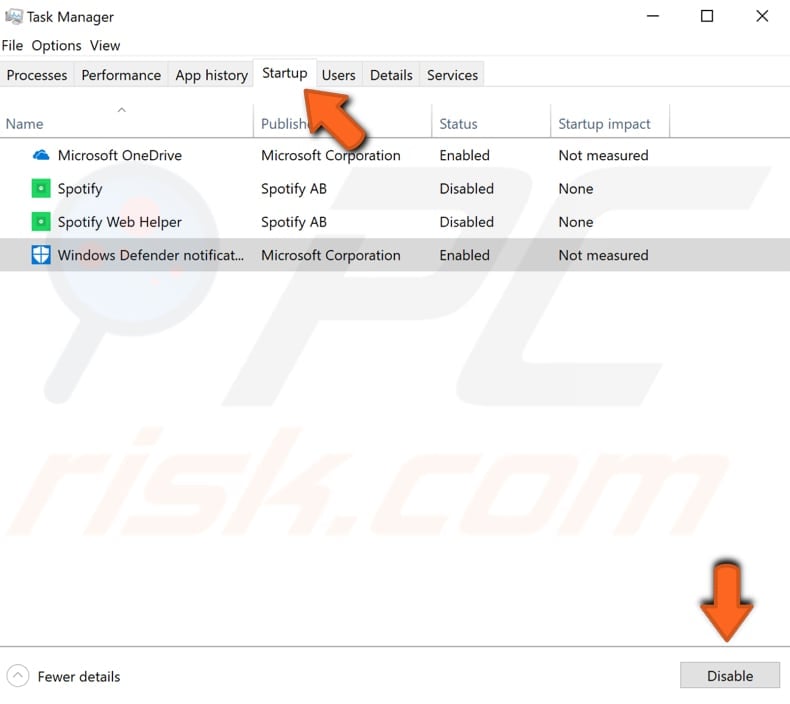
Scan Your Computer for Malware
There might be malware infections on the system and causing Windows Defender issues. We suggest you scan the system for viruses and see if this solves the problem. Some malware removal tools are detailed below. You will need to start your computer in Safe Mode to successfully scan the system.
Safe Mode is a diagnostic start-up mode in Windows operating systems used to obtain limited access to Windows when the operating system does not start or function normally. It is the reverse of 'Normal Mode', which starts Windows in the usual manner.
One of the most common steps to take when troubleshooting a system is to boot into Safe Mode. Safe Mode starts Windows in a basic state, using a limited set of files and drivers. It can help to troubleshoot problems on your computer. Read this article to find out how to start a computer in Safe Mode.
Use one of these malware removal tools to scan your Windows operating system for possible infections:
Microsoft Safety Scanner
Microsoft Safety Scanner is a free downloadable security tool that provides on-demand scanning and helps to remove viruses, spyware, and other malicious software. You can download it here.
Malwarebytes
Malwarebytes offers a 14-day trial of their Premium edition, providing Real-Time Protection and acting as a full antivirus suite. Malwarebytes claims that they built their product to be compatible with other antivirus software, including Windows Defender. You can download Malwarebytes here.
Emsisoft Emergency Kit
Emsisoft Emergency Kit is another free on-demand scanner that is portable. This means you can store it on a USB drive and scan a system offline. You can download Emsisoft Emergency Kit here.
Zemana Anti-malware
Zemana Anti-Malware is an effective malware detection and removal software that protects users from malware, spyware, adware, ransomware, rootkits, and bootkits. You can download Zemana Anti-Malware here.
We hope that one of the above solutions solves the problem of not turning on Windows Defender. As well as the above methods, you could also simply restart your computer. Sometimes a simple restart can solve the issue.
Share:

Rimvydas Iliavicius
Researcher, author
Rimvydas is a researcher with over four years of experience in the cybersecurity industry. He attended Kaunas University of Technology and graduated with a Master's degree in Translation and Localization of Technical texts. His interests in computers and technology led him to become a versatile author in the IT industry. At PCrisk, he's responsible for writing in-depth how-to articles for Microsoft Windows.

▼ Show Discussion