FIX: Can't Install iTunes on Windows 10
Get Free Scanner and check your computer for errors
Fix It NowTo fix found issues, you have to purchase the full version of Combo Cleaner. Free trial available. Combo Cleaner is owned and operated by Rcs Lt, the parent company of PCRisk.com read more.
iTunes Won't Install on Windows 10? This Article Will Help You Fix That
The iTunes media player is available on both macOS and Windows. Unfortunately, many people frequently run into problems when installing iTunes on Windows 10. This article will help you fix the underlying issues and install iTunes on your Windows computer.

iTunes is a media player, media library, Internet radio broadcaster, and mobile device management application. It is used to play, download, and organize digital multimedia files, including music and video on personal computers running the macOS and Windows operating systems.
Recently, Microsoft announced that iTunes would be available on Microsoft Store. This is significant since Windows 10 only runs Microsoft Store apps. Regardless, you do not have to wait until you can download iTunes from the Microsoft Store or the Apple website.
Many Windows users have Apple devices, such as iPhones and iPods, that they want to manage on their Windows computers via iTunes, but they can't because iTunes won't install.
There can be many reasons for this. Common problems are with the installer package, receiving errors during iTunes installation, not having sufficient privileges, missing .dll files, missing or corrupted iTunes6464.msi file, continual installation roll-backs, etc.
Video Showing How to Fix iTunes Installation Problems:
Table of Contents:
- Introduction
- Repair iTunes
- Download iTunes 12.4.3
- Install iTunes as Administrator
- Install the Correct Version
- Install Microsoft Visual C++ Redistributable Package
- Delete iTunes Keys Using Registry Editor
- Extract iTunes Installer Using WinRAR
- Install iTunes in Compatibility Mode
- Re-register Windows Installer Service
- Uninstall AnyConnect
- Uninstall Apple Software Update
- Video Showing How to Fix iTunes Installation Problems
Download Computer Malware Repair Tool
It is recommended to run a free scan with Combo Cleaner - a tool to detect viruses and malware on your device. You will need to purchase the full version to remove infections. Free trial available. Combo Cleaner is owned and operated by Rcs Lt, the parent company of PCRisk.com read more.
Repair iTunes
This solution applies if iTunes is already installed in Windows and you are trying to reinstall it. In Windows, you can add or remove programs to and from the operating system and also repair them. This is a useful option if you wish to repair damaged programs. Repair iTunes instructs programs to self-inspect and replace any damaged files with new ones.
To repair, go to Control Panel (type "control panel" and select the Control Panel result) and set the menu view to "View by: Small icons". Find "Programs and Features" and click it.
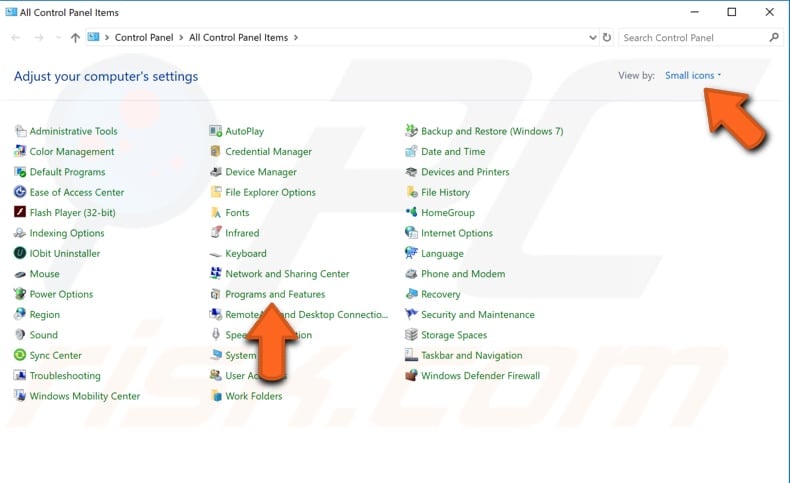
Find the Apple software and right-click on it, select "Repair" (in some cases, the "Repair" might not be available, only the "Change" option - select this option). Follow the instructions to repair the Apple software. Repeat the steps for all Apple software installed on your computer.
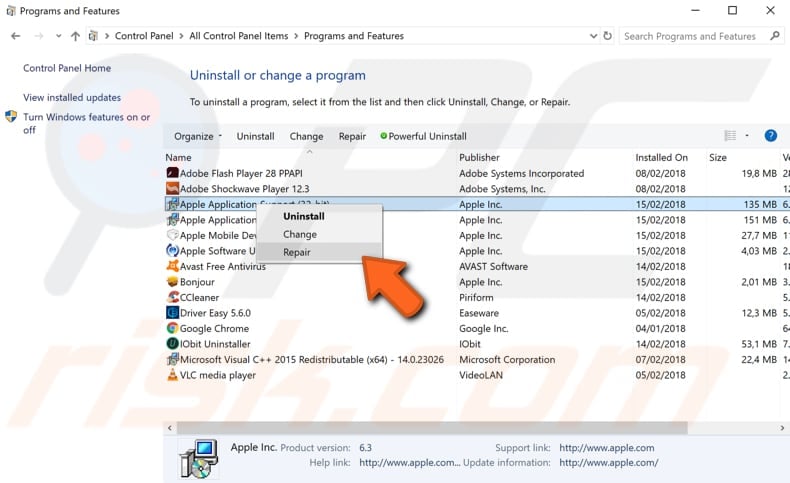
Download iTunes 12.4.3
This is an iTunes version 12.4.3 application for Windows and computers with older video cards. This iTunes installer is for Windows 7 only and 64-bit systems that cannot support iTunes video playback requirements on older/low-end video cards.
If you are not sure of your system type (32-bit or 64-bit), read this article.
Download and install this iTunes version, launch iTunes, and check for updates. Download the latest iTunes version and see if this helps to fix the problem.
Install iTunes As Administrator
Try to install the iTunes application as administrator by going to the installation file location (probably in the Downloads folder) on your computer and finding the installer file (also known as the Setup file, Setup executable, etc.)
Once you have found the installation file, simply right-click on it and select "Run as administrator" from the contextual menu. Follow the on-screen instructions and install the application to Windows.
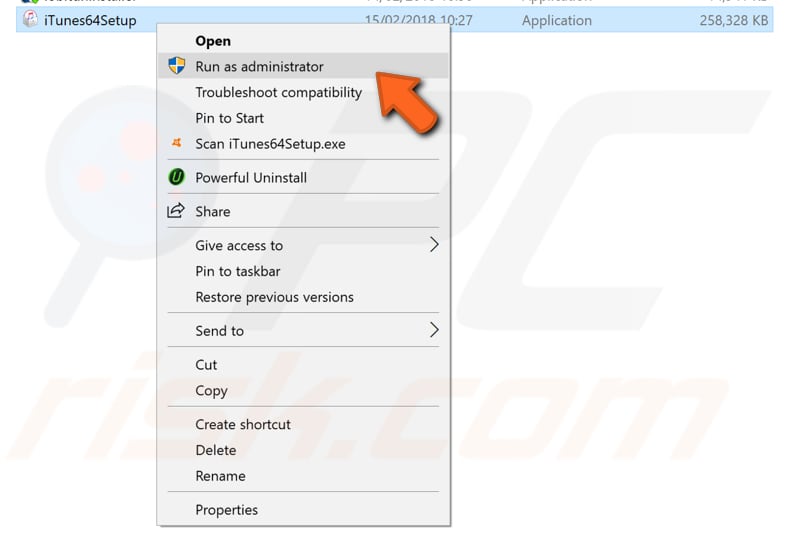
Install The Correct Version
It is important to install the correct version of iTunes on Windows, depending on your system type. There are 32-bit and 64-bit versions of iTunes to download. When installing software on Windows, you can sometimes choose which version (32-bit or 64-bit) you wish to install.
If you are running the 64-bit version of Windows, install the 64-bit version of the software. Sometimes, however, developers provide just 32-bit versions.
If you are not sure of your system type, read this article. Once you know your system version, download and install it.
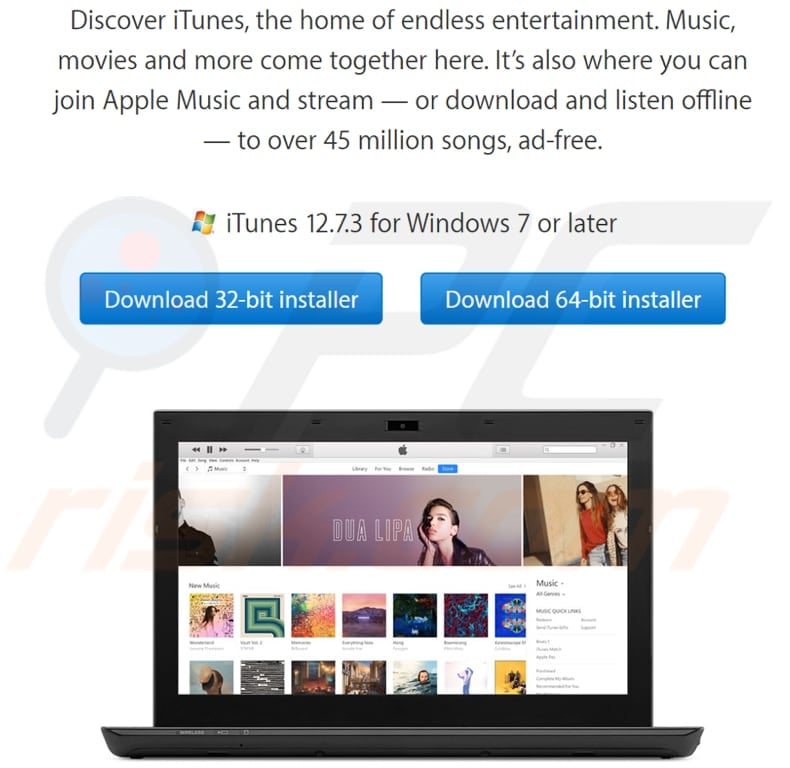
Install Microsoft Visual C++ Redistributable Package
Visual C++ is a part of the general "C suite" of programming languages often used for many different types of development projects. Visual C++ includes runtime packages and libraries for creating different compilations of function calls, procedures, and other code elements that work within integrated software environments.
You can download this redistributable package from here.
Choose the correct version for your system and download it. When the Microsoft Visual C++ Redistributable Package is installed, try to install the iTunes application. You should be able to install it on Windows without any problems.
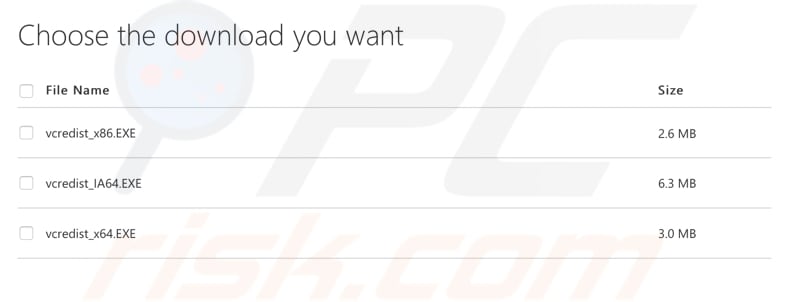
Delete iTunes Keys Using Registry Editor
To open Registry Editor, open Run by typing "run" in Search and click the "Run" result.
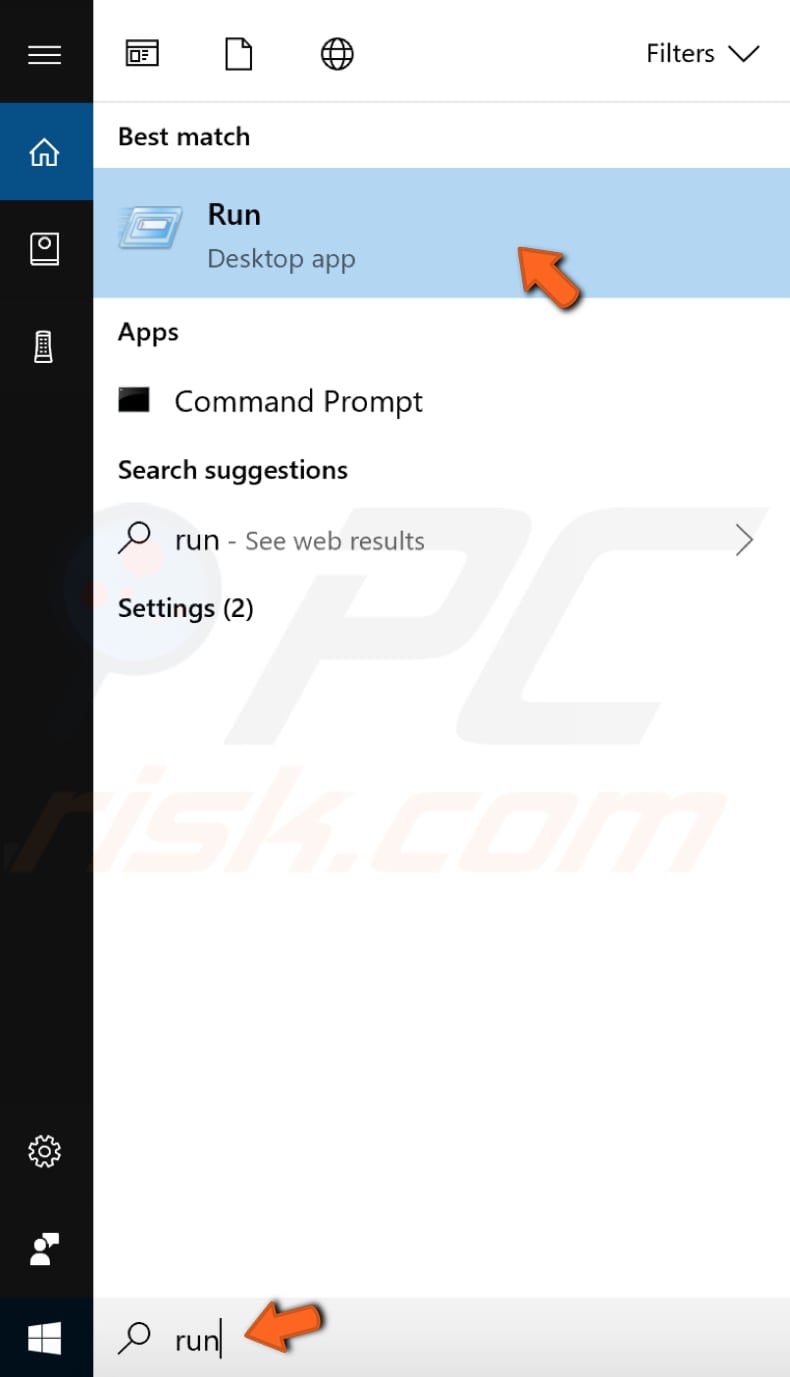
In the Run dialog box, type "regedit" and click "OK" or press Enter on your keyboard - this will open Registry Editor.

Press the Ctrl + F keys on your keyboard. The Find window will appear. In the "Find what:", box type "itunes6464.msi" and click "Find Next".
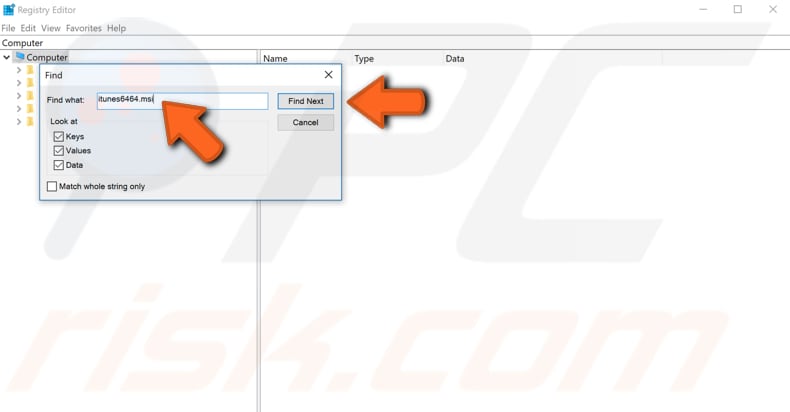
You should see keys related to "itunes6464.msi" - right-click each key and choose "Delete" from the contextual menu. Repeat the steps until you delete all keys associated with "itunes6464.msi".
Extract iTunes Installer Using WinRAR
RAR is a proprietary archive file format that supports data compression, error recovery, and file spanning. If you do not have WinRAR on your computer, you can download it from here.
Find your iTunes set up (installation) file and right-click on it. Select "Extract to iTunes64Setup\" (the name of the installation file can be somewhat different, depending on the version you downloaded).

Open the iTunesSetup folder and install the necessary components to the Windows operating system. See if you are now able to install iTunes without problems.
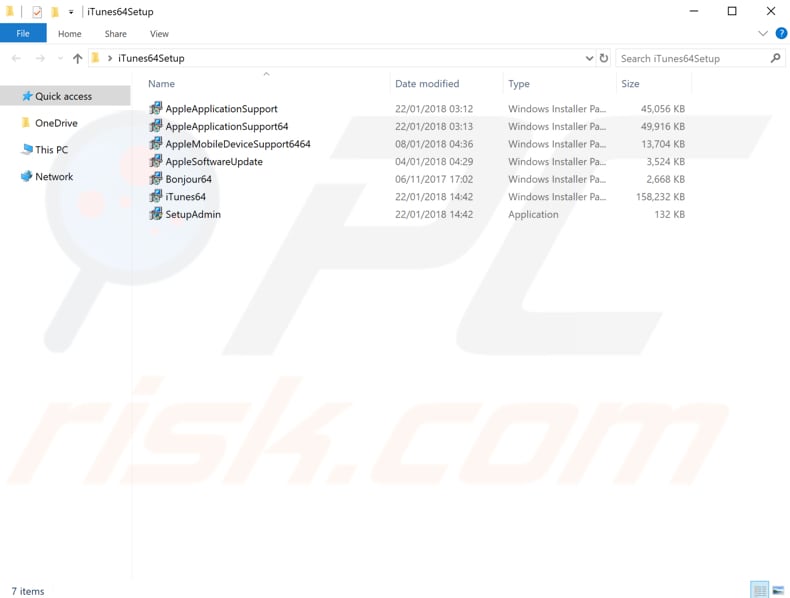
Install iTunes In Compatibility Mode
Compatibility Mode is a software mechanism in which software either emulates an older version or mimics another operating system to allow older or incompatible software or files to remain compatible with the computer's newer hardware or software.
To install iTunes in Compatibility Mode, find the iTunes installation file and right-click on it. Select "Properties" from the contextual menu.
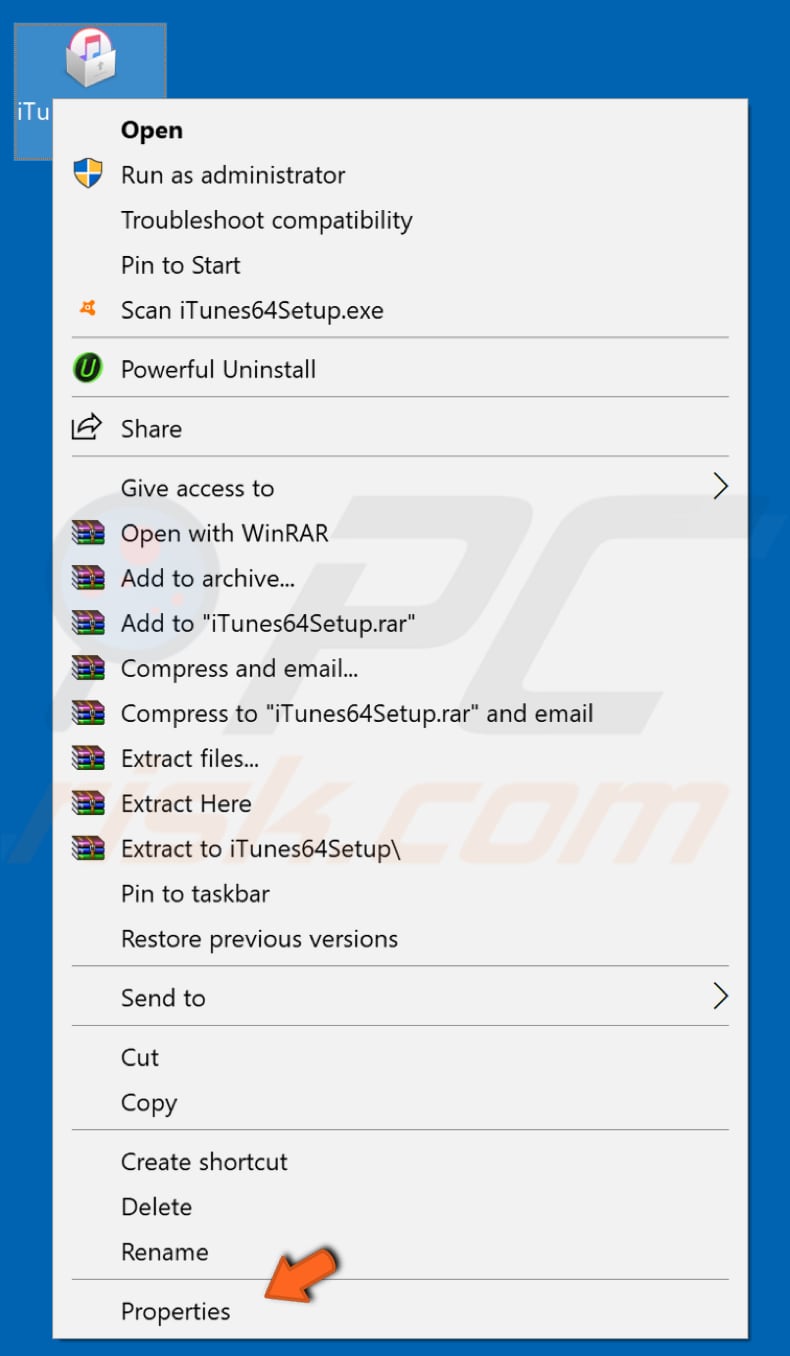
Look for the "Compatibility" tab in the Properties window and select it. Under the "Compatibility mode" section, check "Run this program in compatibility mode for:" and choose Windows 7 or other versions older than Windows 10 from the drop-down menu.

Click "Apply" and "OK". Try to install iTunes by running the installer file in Compatibility Mode.
Re-register Windows Installer Service
To re-register the Windows Installer service, use Command Prompt. Some commands available in Windows require that you run them from an elevated Command Prompt. This means you have to be running it with administrator-level privileges.
To open elevated Command Prompt, type "command prompt" in Search and right-click on the "Command Prompt" result. Choose "Run as administrator" to run it with administrative privileges.
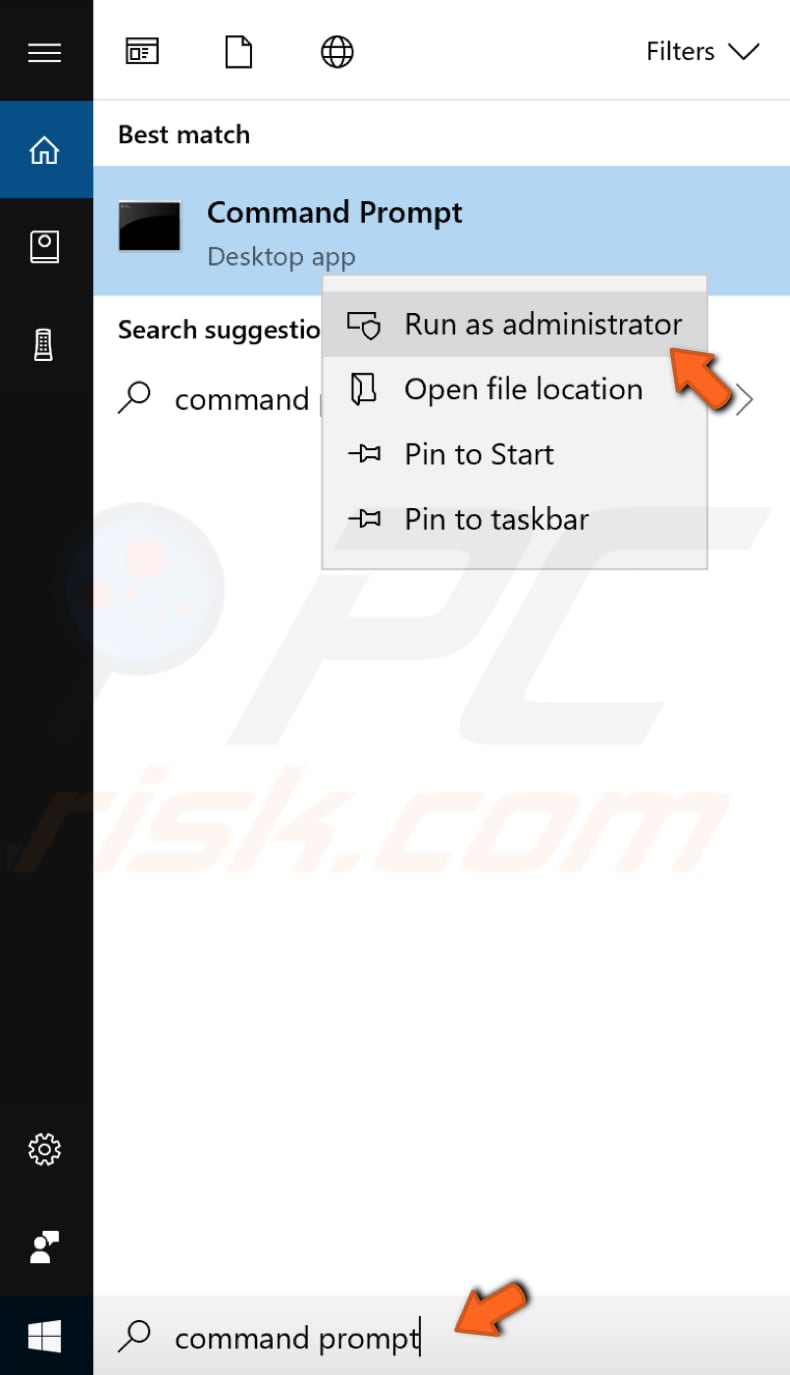
When you select "Run as administrator", a User Account Control prompt will appear asking if you allow Command Prompt to make changes to your computer. Click "Yes".
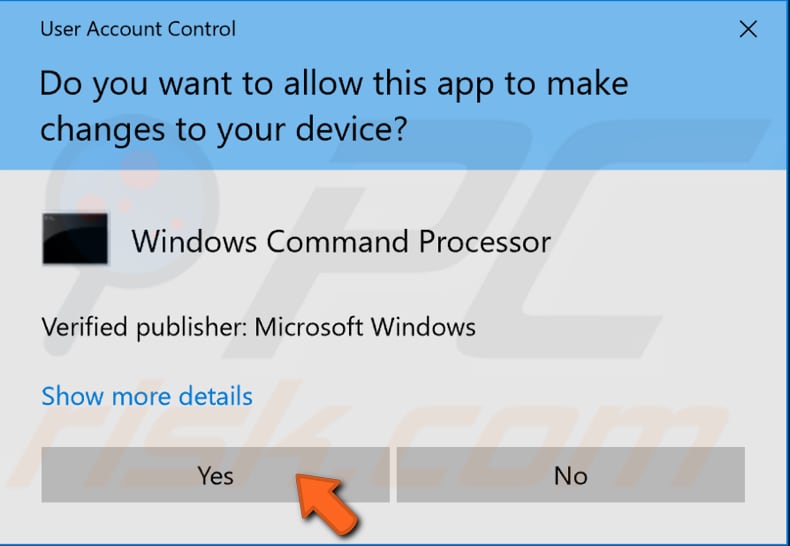
Type the "msiexec /unreg" command and press Enter on your keyboard to execute this command.
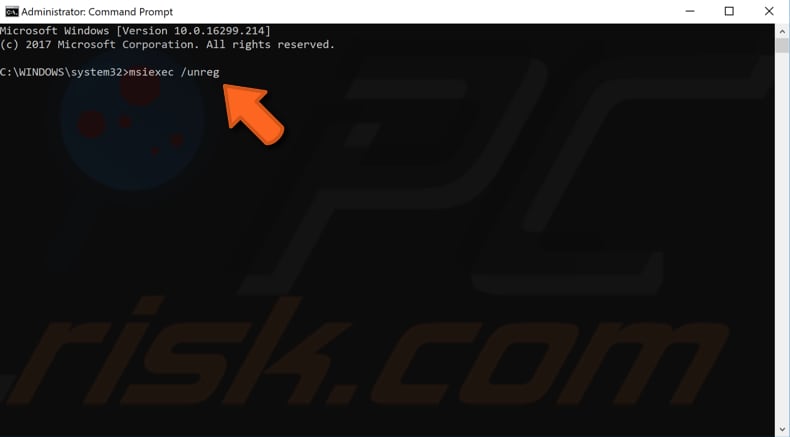
Type the "msiexec /regserver" command and press Enter on your keyboard.
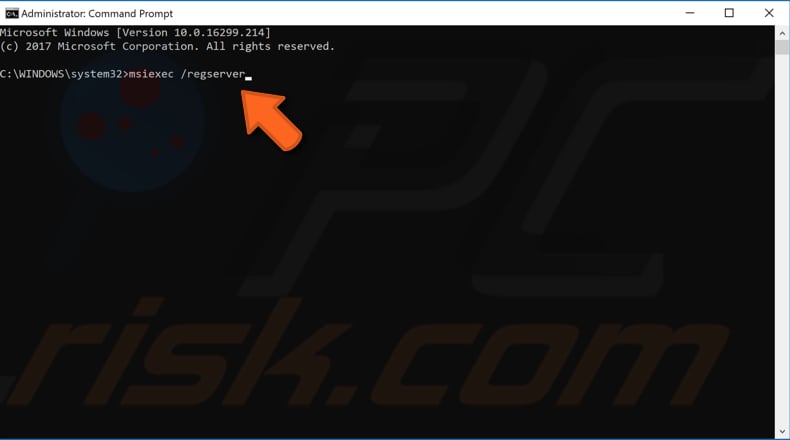
By using these commands, you are de-registering and then re-registering the Windows Installer service. Now that it is re-registered try to install iTunes again.
Uninstall AnyConnect
Installation of iTunes can be prevented by other third-party programs such as AnyConnect. Uninstall AnyConnect software and reinstall iTunes to see if this helps to solve the problem with iTunes installation.
Uninstall Apple Software Update
An Apple Software Update can prevent iTunes installation. If this is the case, uninstall the Apple Software Update from your computer using third-party software such as CCleaner or Microsoft's Program Install and Uninstall Troubleshooter.
CCleaner is a small, effective utility for computers running Microsoft Windows that cleans 'junk' and issues that accumulate over time: temporary files, broken shortcuts, and other problems. CCleaner cleans redundant files from various programs saving hard disk space, removes unwanted entries in Windows Registry, helps uninstall software, and selects which programs start with Windows. Download CCleaner from here.
Open CCleaner when downloaded and click "Tools" on the left pane. Ensure that you are in the "Uninstall" section. Here, you will see a list of programs. Find "Apple Software Update", select it, and click "Uninstall" to uninstall it from the Windows operating system.
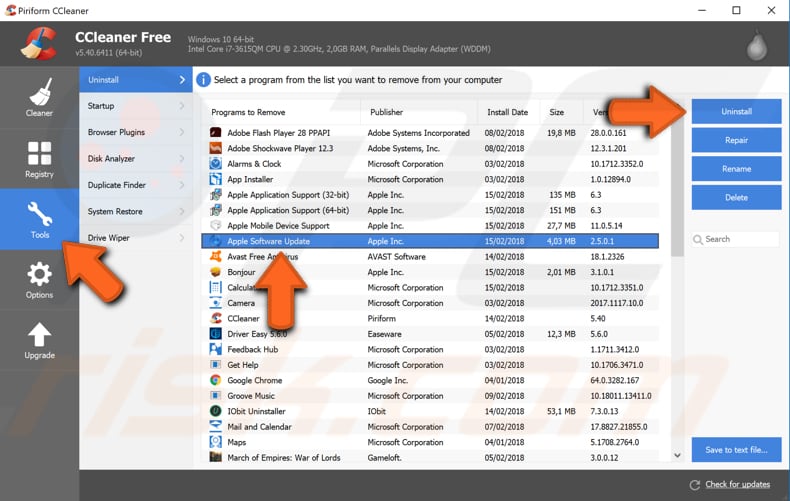
The Program Install and Uninstall Troubleshooter allows you to automatically repair issues, including corrupted registry keys that block you from installing or removing programs.
It fixes corrupted registry keys on 64-bit operating systems, corrupted registry keys that control the update data, problems that prevent new programs from being installed, problems that prevent existing programs from being completely uninstalled or updated, problems that block you from uninstalling a program through "Add or Remove Programs" (or Programs and Features) in Control Panel.
Download the Program Install and Uninstall Troubleshooter from here.
We hope that one of the above solutions solves the iTunes installation problem. If not, you could temporarily disable or uninstall your antivirus software - antivirus programs can interfere with the iTunes installation process. If this solves the problem, remember to re-enable or install your antivirus software.
Share:

Rimvydas Iliavicius
Researcher, author
Rimvydas is a researcher with over four years of experience in the cybersecurity industry. He attended Kaunas University of Technology and graduated with a Master's degree in Translation and Localization of Technical texts. His interests in computers and technology led him to become a versatile author in the IT industry. At PCrisk, he's responsible for writing in-depth how-to articles for Microsoft Windows.

▼ Show Discussion