How to Bypass the "You do not have sufficient access to uninstall" Alert?
Get Free Scanner and check your computer for errors
Fix It NowTo fix found issues, you have to purchase the full version of Combo Cleaner. Free trial available. Combo Cleaner is owned and operated by Rcs Lt, the parent company of PCRisk.com read more.
How to Bypass the "You do not have sufficient access to uninstall" Alert on Windows 10?
The User Account Control (UAC) may limit access to certain files and programs on your PC and present you with the "You do not have sufficient access to uninstall" message. This guide will show you ways to bypass the UAC and uninstall programs it may block you from uninstalling.

The User Account Control (UAC) feature's primary function is to prevent malware from damaging your computer. With the User Account Control feature, applications and tasks can run in the security context of a non-administrator account. UAC can also block the automatic installation of unauthorized applications and prevent unwanted changes to the system and settings.
UAC allows users to log in to their computers using a standard user account. All processes started or launched using a standard user may perform tasks using access rights granted to a standard user.
However, many applications require additional permissions to run, which also applies to uninstalling applications. If you receive the "You do not have sufficient access to uninstall" alert, it is because the UAC feature limits access to installed files and programs. Consequently, you can't uninstall applications from Windows.
This article shows how to bypass this alert when attempting to uninstall certain applications from the system computer.
Video on How to Bypass the "You do not have sufficient access to uninstall" Alert:
Table of Contents:
- Introduction
- Turn Off User Account Control
- Uninstall the Application Using Administrative Rights
- Uninstall the Application Using Both Registry Editor and Command Prompt
- Use IObit Uninstaller
- Uninstall the App When in Safe Mode
- Update the App
- Video on How to Bypass the "You do not have sufficient access to uninstall" Alert
Download Computer Malware Repair Tool
It is recommended to run a free scan with Combo Cleaner - a tool to detect viruses and malware on your device. You will need to purchase the full version to remove infections. Free trial available. Combo Cleaner is owned and operated by Rcs Lt, the parent company of PCRisk.com read more.
Turn Off User Account Control
The first question you might ask is: "Do I really need this User Account Control to be enabled in Windows?" This depends on your requirements. It is a useful feature designed to protect your system. However, it can also cause problems.
Some users have reported that turning this feature off helped bypass the "You do not have sufficient access to uninstall" alert. Indeed, you may find this to be the simplest solution without trying others in this guide.
Type "user control" in Search and click the "Change User Account Control settings" result.
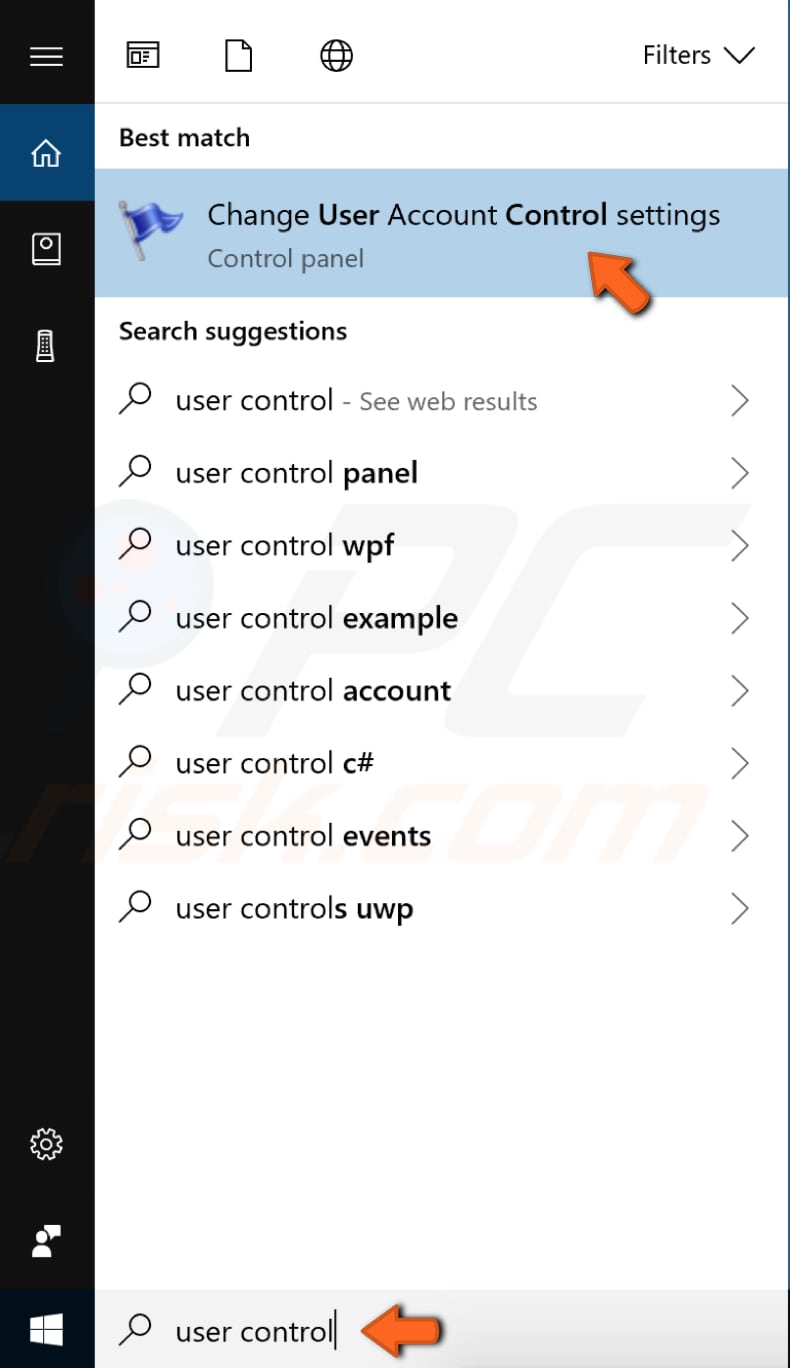
In the User Account Control Settings window, you will see a slider that allows you to choose when to be notified about changes to your computer. Move the slider down to "Never notify".
You will not be notified when apps try to install software, make changes to your computer, or when you make changes to your own settings. Click "OK" to save changes.
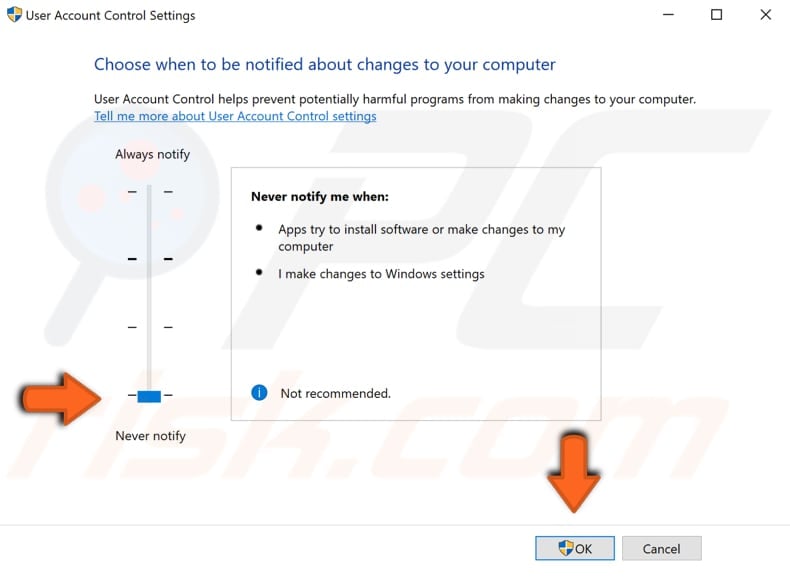
You should now be able to uninstall the application without getting the "You do not have sufficient access to uninstall..." alert.
Uninstall the Application Using Administrative Rights
An administrator account is a user account that allows you to make changes that will affect other users. Administrators can change security settings, install software and hardware, and access all files on the computer.
Administrators can also make changes to other user accounts. And, of course, administrators have administrative rights/privileges. Try to uninstall the application as administrator by going to the application location in your system and finding the uninstaller file, which is also known as uninstall "executable", "uninstall.exe", "uninstaller.exe", etc.
Once you have found the uninstall executable file, simply right-click on it and select "Run as administrator" from the contextual menu. Follow the on-screen instructions and uninstall the application from Windows.
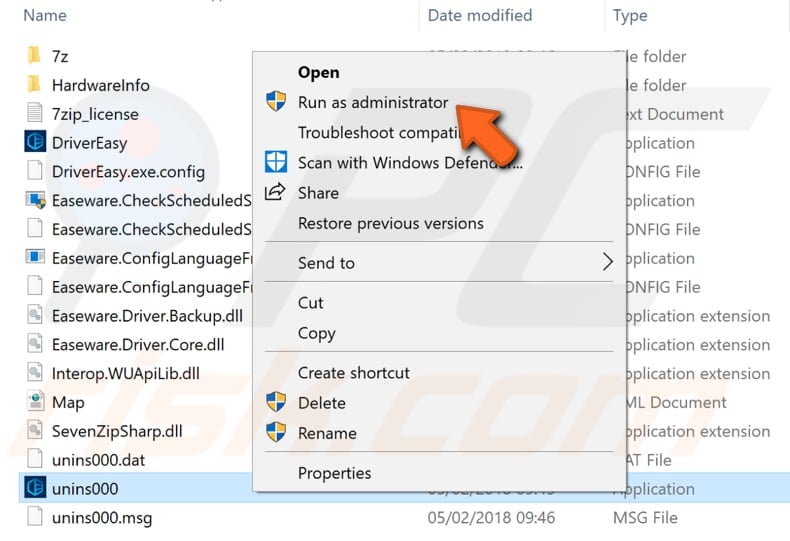
Now you should be able to uninstall the application without getting the "You do not have sufficient access to uninstall" alert.
Uninstall the Application Using Both Registry Editor and Command Prompt
For this one, use Registry Editor accompanied by Command Prompt. Windows Registry is a collection of databases of configuration settings in Microsoft Windows operating systems.
It stores much of the information and settings for software programs, hardware devices, user preferences, operating system configurations, and much more. Many of the options exposed in the registry are not accessible elsewhere in Windows.
To open Registry Editor, first open Run by typing "run" in Search and click the "Run" result.
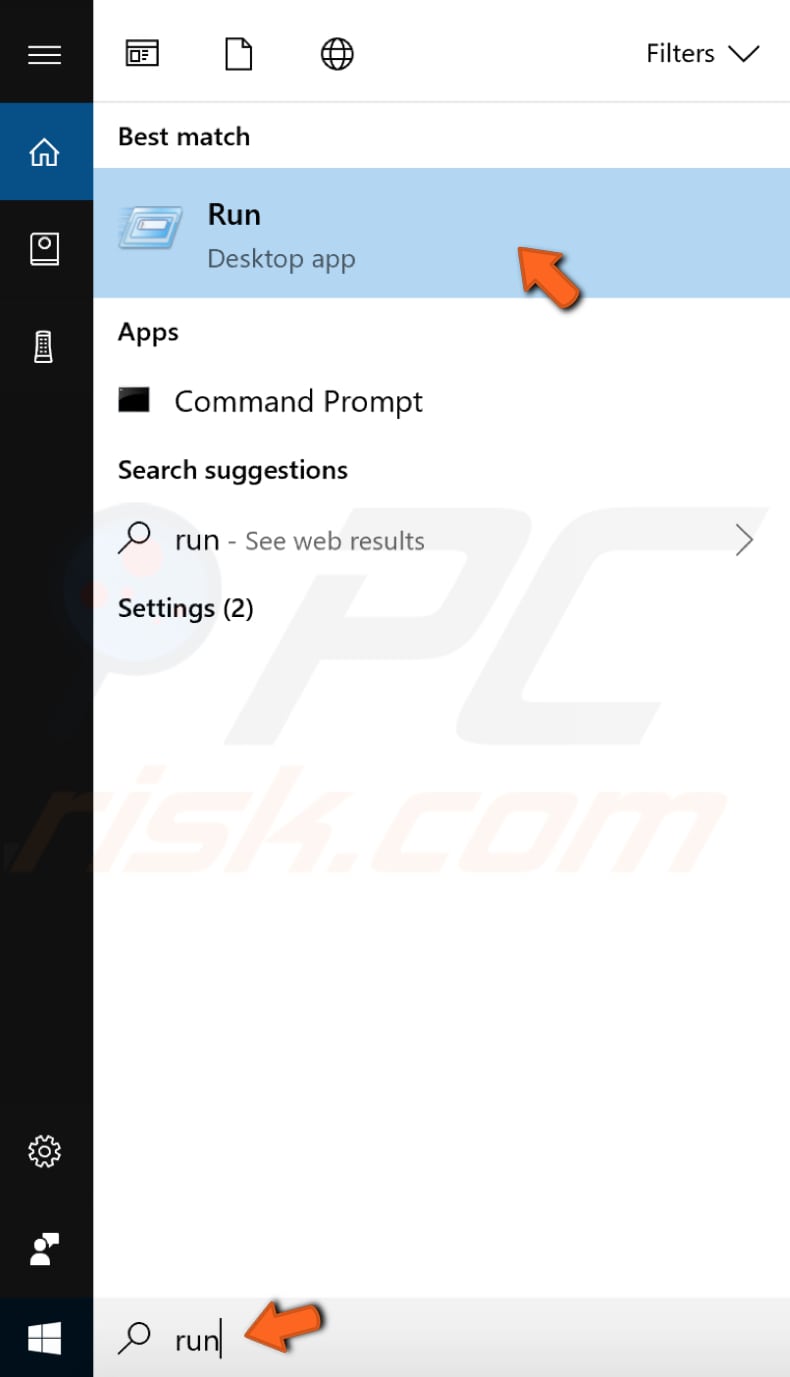
In the Run dialog box, type "regedit" and click "OK", or press Enter on your keyboard - this will open Registry Editor.
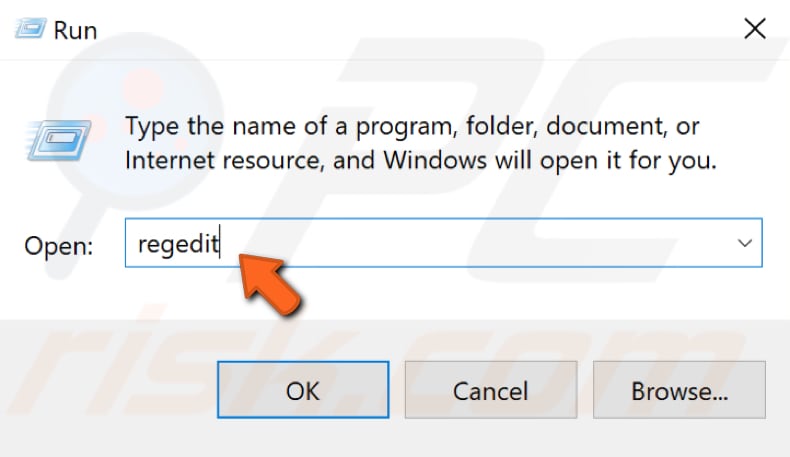
Now follow this path: "HKEY_LOCAL_MACHINE\SOFTWARE\Microsoft\Windows\CurrentVersion\Uninstall". You can simply copy and paste it into the Windows Registry bar under the menu (containing "File", "Edit" etc.) In "Uninstall", you will see a list of programs installed on Windows.
Within the "Uninstall" registry directory, you will see two types of entries: with software IDs and with software names. The first are more challenging to identify - click each entry and look for the software name in the description pane, labeled "DisplayName".
We recommend that you look for the program you wish to remove by checking readable names first. If you cannot find the program you are looking for, try checking the "DisplayName" key in the directories with abstract IDs.
Find the software you want to uninstall, click on its key, and you will see another list of files on the right pane. Double-click "UninstallString" to open its properties.
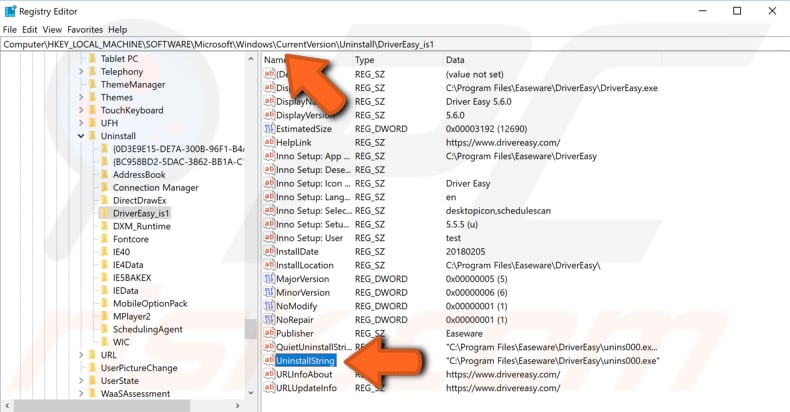
In the Edit String window, copy the path given under "Value data:" section. Select the path using your mouse and right-click on the selection, select "Copy", or you can use Ctrl + C keyboard shortcut to copy the selected path.
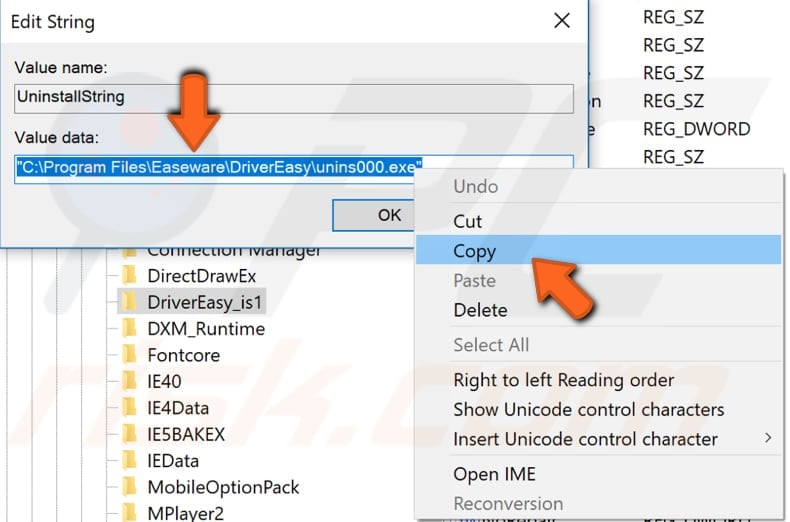
Once you have copied the path of the application you want to uninstall, you need to execute the command in Command Prompt. Some commands available in Windows require that you run them from an elevated Command Prompt.
This means you have to be running it with administrator-level privileges. If you try to execute a command that requires administrative privileges from a normal Command Prompt, you will get a message saying that you must be an administrator running a console, or that access is denied and you do not have sufficient privileges.
To open elevated Command Prompt, type "command prompt" in Search and right-click on the "Command Prompt" result. Choose "Run as administrator" to run it with administrative privileges.
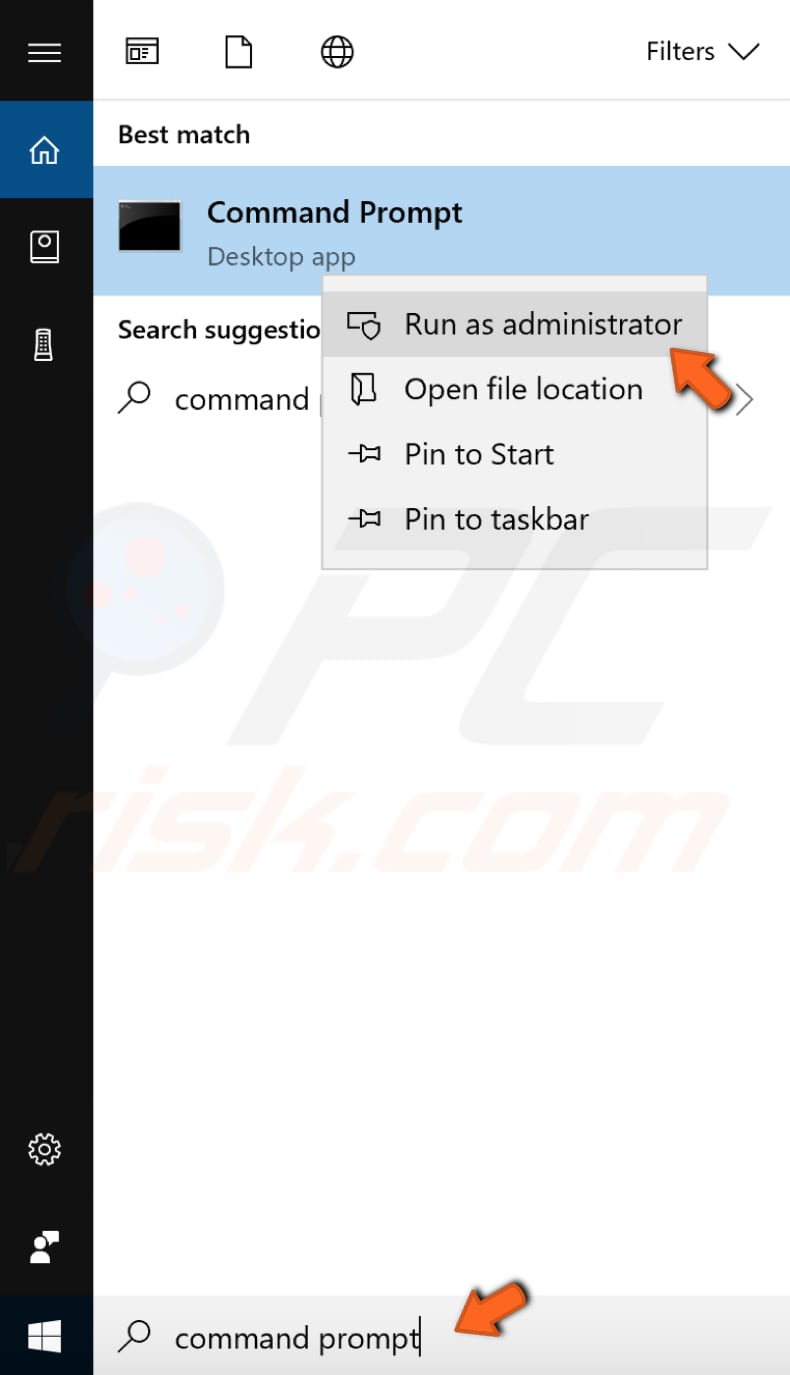
When you select "Run as administrator", a User Account Control prompt will appear asking if you allow Command Prompt to make changes to your computer. Click "Yes".
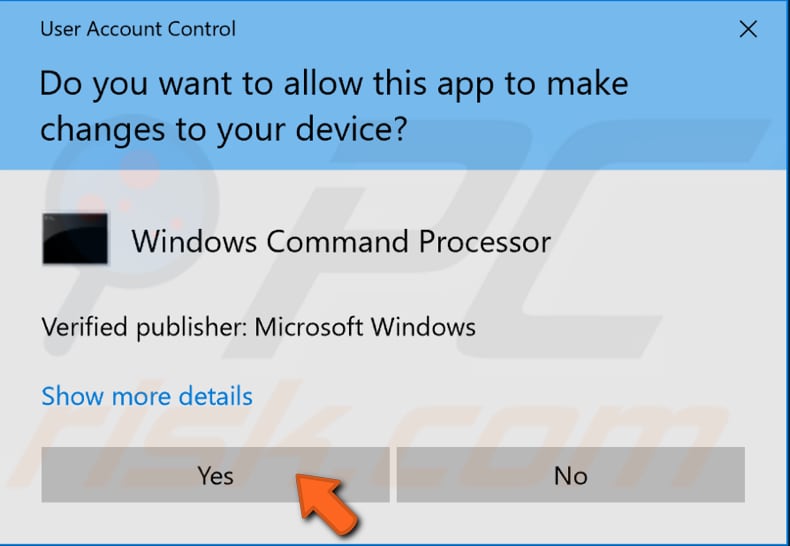
Now paste the path you copied from the Registry Editor into the Command Prompt. To paste the command, simply click the right mouse button while you are in the Command Prompt window, and the command will be pasted. Press Enter on your keyboard to execute this command.
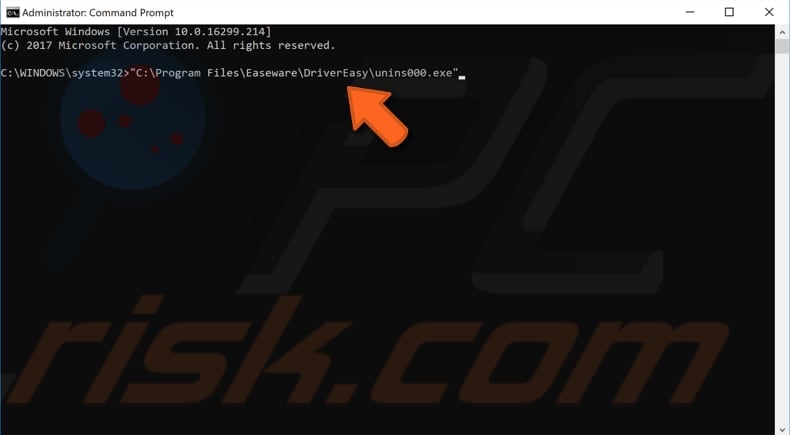
The uninstall process should start immediately, and you will be able to uninstall the program without getting the "You do not have sufficient access to uninstall..." alert.
Use IObit Uninstaller
IObit Uninstaller is the perfect solution for uninstalling unwanted programs, bundleware, browser plug-ins, and Windows Apps. It removes malicious browser plug-ins, toolbars, and injected programs to give you a secure and smooth online surfing experience.
It also has the enhanced scan engine and Force Uninstall feature - all remnants can be removed easily. You can download IObit Uninstaller from this site.
Once you have downloaded and installed IObit Uninstaller, open it and select the application you want to uninstall from the provided list. Check it and click "Uninstall". You can choose to create a restore point before uninstalling the program, which is very useful.
You should now be able to uninstall the application without getting the "You do not have sufficient access to uninstall" alert.
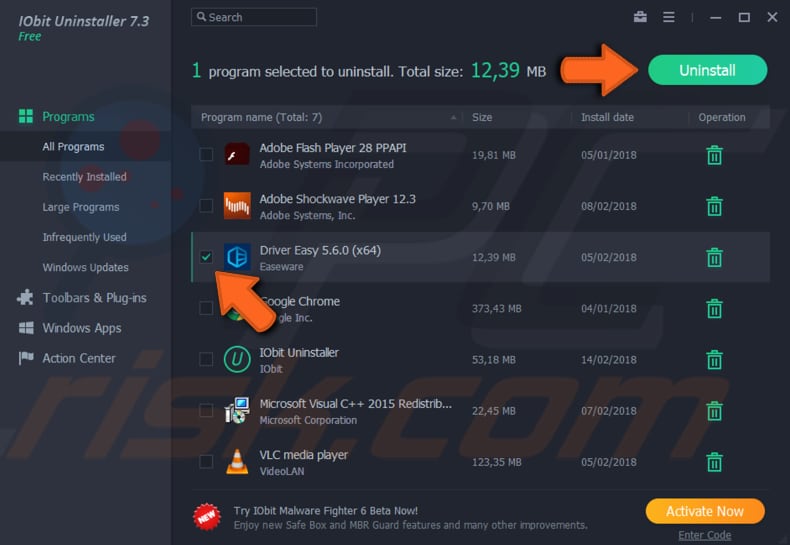
Uninstall the App When in Safe Mode
Safe Mode is a diagnostic start-up mode in Windows operating systems used to obtain limited access to Windows when the operating system does not start or function normally. It is the opposite of Normal Mode, which starts Windows in the usual manner. Safe Mode is available on Windows XP, Windows Vista, Windows 7, Windows 8, Windows 10, and most older versions of Windows.
One of the most common steps when troubleshooting a computer is to boot into Safe Mode. Safe Mode starts Windows in a basic state, using a limited set of files and drivers. It can help to troubleshoot problems on your computer.
If, for example, the problem does not occur in Safe Mode, this will confirm that the default settings and basic device drivers are not causing the issue.
Try to uninstall the application using Safe Mode. Windows does not have UAC (User Account Control) enabled, and your account should not have any restrictions, so nothing should prevent you from uninstalling the application. If you are not sure how to start Windows using Safe Mode, read this article.

Update the App
You might get the "You do not have sufficient access to uninstall..." alert while trying to uninstall an outdated app. This has been noticed by some users, specifically when trying to uninstall the uTorrent application. Update the software you are trying to uninstall and then try again. You should be able to uninstall the application without getting an alert.
We hope that at least one of the above solutions helped you bypass the "You do not have sufficient access to uninstall" alert while trying to uninstall programs from the Windows operating system.
Share:

Rimvydas Iliavicius
Researcher, author
Rimvydas is a researcher with over four years of experience in the cybersecurity industry. He attended Kaunas University of Technology and graduated with a Master's degree in Translation and Localization of Technical texts. His interests in computers and technology led him to become a versatile author in the IT industry. At PCrisk, he's responsible for writing in-depth how-to articles for Microsoft Windows.

▼ Show Discussion