KMODE_EXCEPTION_NOT_HANDLED | 12 Ways to Fix It
Get Free Scanner and check your computer for errors
Fix It NowTo fix found issues, you have to purchase the full version of Combo Cleaner. Free trial available. Combo Cleaner is owned and operated by Rcs Lt, the parent company of PCRisk.com read more.
How to Fix the KMODE_EXCEPTION_NOT_HANDLED Error in Windows 10
KMODE_EXCEPTION_NOT_HANDLED is a BSoD error that may occur as a result of installing drivers for newly installed hardware. This article will show you how to fix this error.

KMODE_EXCEPTION_NOT_HANDLED is a Blue Screen of Death (BSoD) error that is usually the result of newly installed hardware drivers or other newly installed software. This error can also occur during software installation when running Windows or during Windows startup or shutdown.
Getting the KMODE_EXCEPTION_NOT_HANDLED error could mean that there are faulty, corrupt drivers installed on your computer. This error could be caused by corrupted Windows Registry, damaged system files, damaged hard disk, and various malware infections.
The good news is that this error can be fixed quite easily, depending on what exactly caused it. This guide is going to show you several solutions for fixing this error. Read the article below to find the solutions that work for you.
NOTE: If your PC is stuck at this blue screen and cannot boot up Windows, you need to boot your Windows into Safe Mode before trying any of our methods. Read this article to find out how to boot into Safe Mode.
If you have your Windows installation DVD (or USB), then you can use it to launch the Automatic Repair screen (by clicking "Repair your computer" on the Windows Setup window) and start your Windows in Safe Mode from there. If there is no need to boot your Windows into Safe Mode, skip it, log in to your Windows, and follow the steps outlined below.
Video Showing How to Fix the KMODE_EXCEPTION_NOT_HANDLED Error:
Table of Contents:
- Introduction
- Run Windows Troubleshooter
- Run Memory Diagnostic Tool
- Update Your Drivers
- Check Your CPU Voltage
- Update Your Windows
- Rename the Problematic File
- Check Your Disk for Errors
- Run the SFC Scan
- Replace Your RAM
- Uninstall BitDefender and Other Software
- Run a Full System Scan
- Reinstall Your Windows
- Video Showing How to Fix the KMODE EXCEPTION NOT HANDLED Error
Download Computer Malware Repair Tool
It is recommended to run a free scan with Combo Cleaner - a tool to detect viruses and malware on your device. You will need to purchase the full version to remove infections. Free trial available. Combo Cleaner is owned and operated by Rcs Lt, the parent company of PCRisk.com read more.
Run Windows Troubleshooter
Windows includes several troubleshooters designed to quickly diagnose and automatically resolve various computer problems. Troubleshooters cannot fix all issues, but they are an excellent place to start if you encounter a problem with your computer or operating system.
Go to Settings, type "troubleshoot", and select "Troubleshoot" from the list to start troubleshooting.
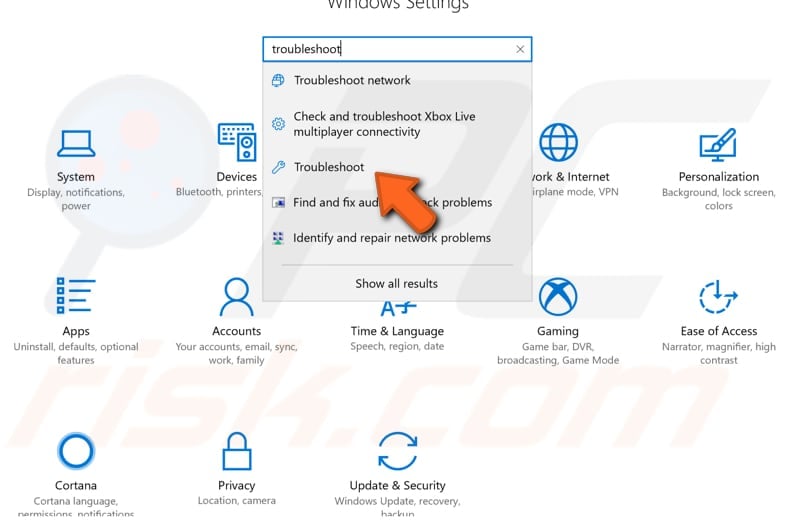
Find "Blue Screen" under "Find and fix problems" and select it, click "Run the troubleshooter", and follow the instructions. Restart your computer when finished troubleshooting.
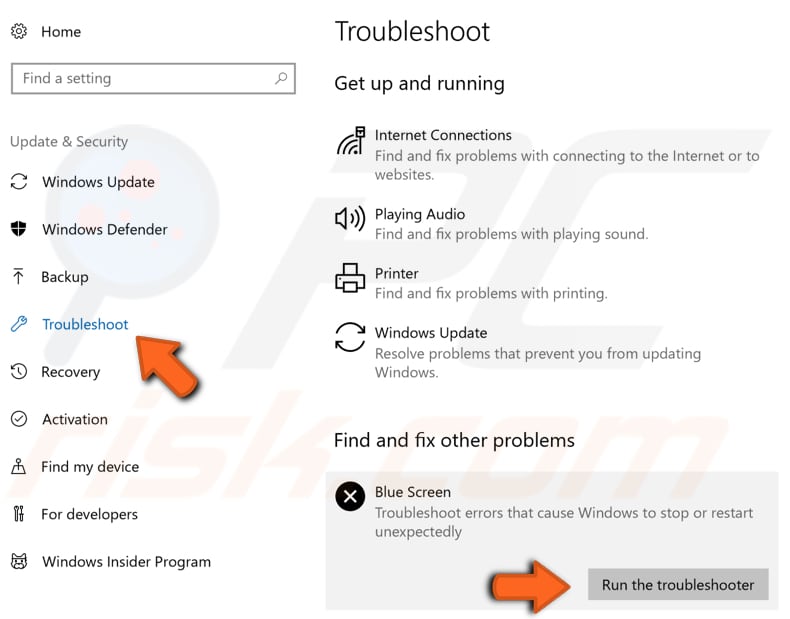
Run Memory Diagnostic Tool
This "KMODE_EXCEPTION_NOT_HANDLED" error message might appear due to a problem with your Random Access Memory (RAM). If your RAM is failing, then you should consider replacing it, but you need to be sure that this is where the problem exists. There is a built-in Windows tool called Windows Memory Diagnostic.
We recommend that you run it to see if there is a problem with your computer memory. To open Windows Memory Diagnostic tool, type "memory" in Search and click on the "Windows Memory Diagnostic" result.
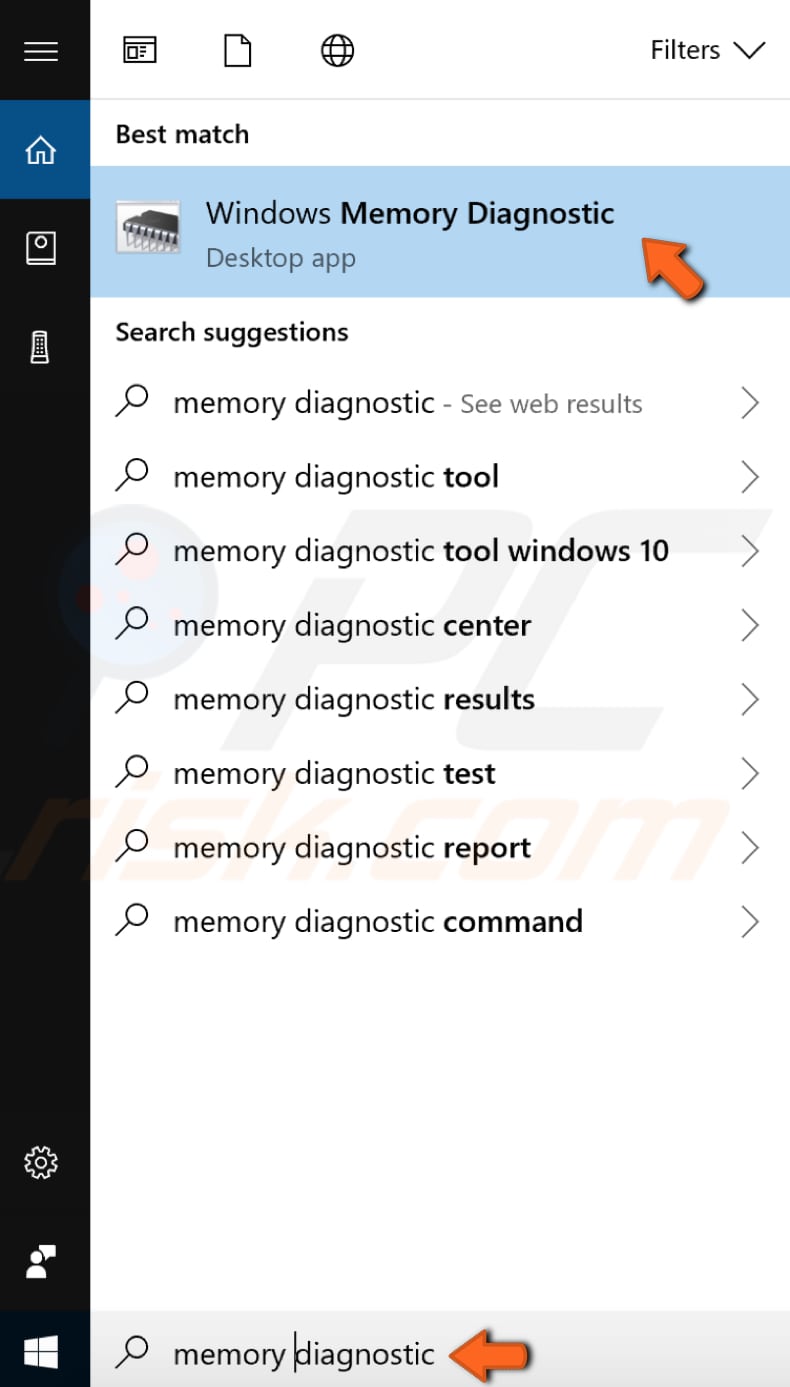
You will be given two options: restart your computer now and check for problems immediately or check for problems the next time you start your computer and let it do a scan before loading the Windows operating system. Choose which option suits you. This tool will report you if there are any problems with your RAM.
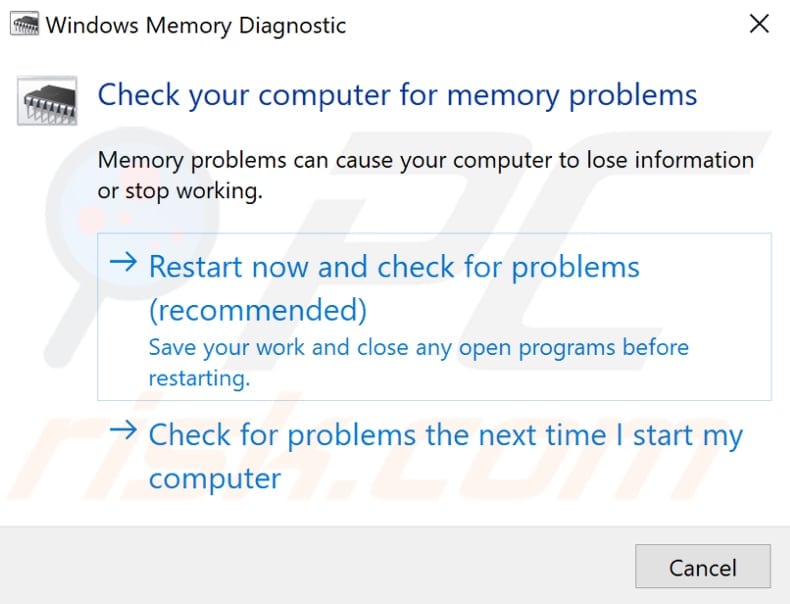
Update Your Drivers
This "KMODE_EXCEPTION_NOT_HANDLED" error might be caused by outdated, faulty, or incorrect drivers. In this case, you need to get updated/new drivers for your hardware.
There is an easy way to do this automatically with Snappy Driver Installer. You will need a computer with a working internet connection to download it.
Snappy Driver Installer (SDI) is a powerful free driver updater tool for Windows that can store its entire collection of drivers offline. Drivers are downloaded through Snappy Driver Installer in driver packs, which are collections of drivers for hardware such as sound devices, video cards, network adapters, etc.
You can download Snappy Driver Installer from here.
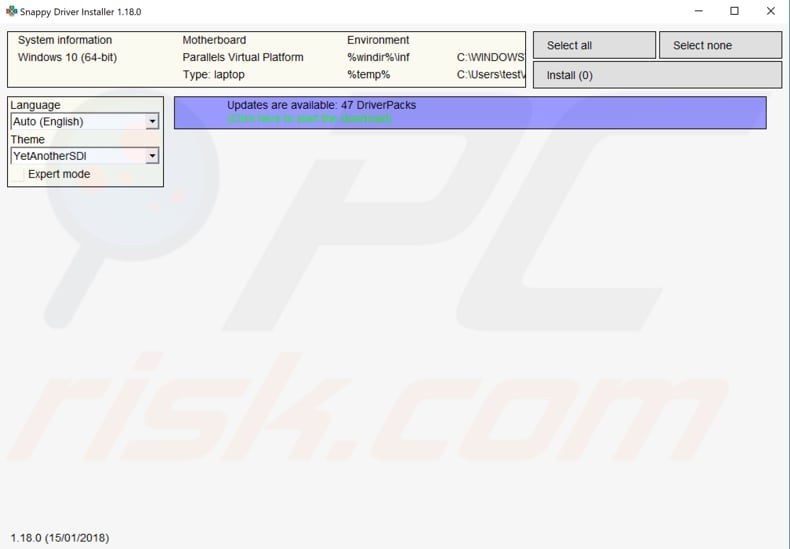
You can also update your drivers manually, but you will need a computer with a working internet connection or to have your drivers on a USB drive. Go to your device manufacturer's website and download the latest driver. Copy that driver into your USB drive.
Go to Device Manager (type "device manager" in Search and open it). Expand your hardware device section, select your driver, right-click on it, then choose "Update Driver".

You will be asked how do you want to search for drivers and given two options - to search automatically for updated driver software and to browse your computer for driver software. Choose the option which suits you the best and follow the instructions. Apply the steps to all your drivers.

Alternatively, you can uninstall the driver by choosing "Uninstall device" and let Windows install drivers for you the next time you start Windows (unless your computer is not connected to the Internet). Ensure that the "Delete the driver software for this device" checkbox is marked when uninstalling the device.
Check Your CPU Voltage
One of the reasons for this "KMODE_EXCEPTION_NOT_HANDLED" error could be your CPU voltage. This method includes changing the BIOS settings or reading the motherboard's manual, and this one is an advanced method, so you will need to consult someone who knows how to adjust CPU voltage.
Update Your Windows
Checking for updates for the entire Windows operating system might help fix the "KMODE_EXCEPTION_NOT_HANDLED" error. To check for Windows Updates, go to Settings and select "Update & Security".
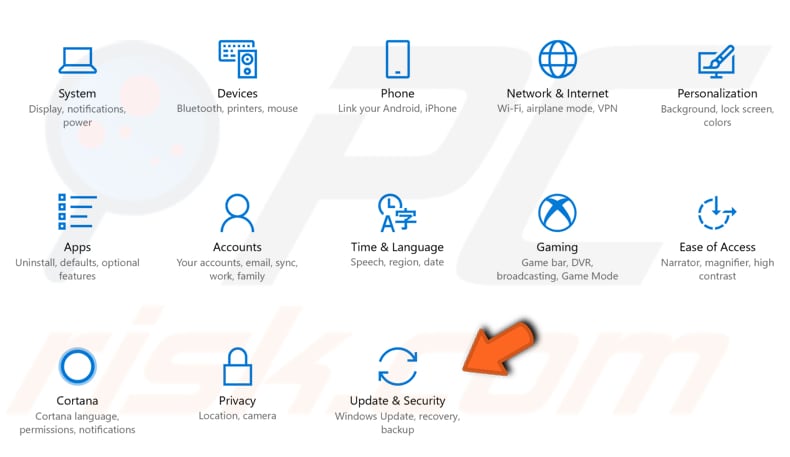
You should be automatically directed to the Windows Update section. Click "Check for updates", and Windows will start checking for updates. If there are updates available, install them and check for updates again - just to ensure that you have the latest updates on your operating system. Check if this fixes the "KMODE_EXCEPTION_NOT_HANDLED" error.
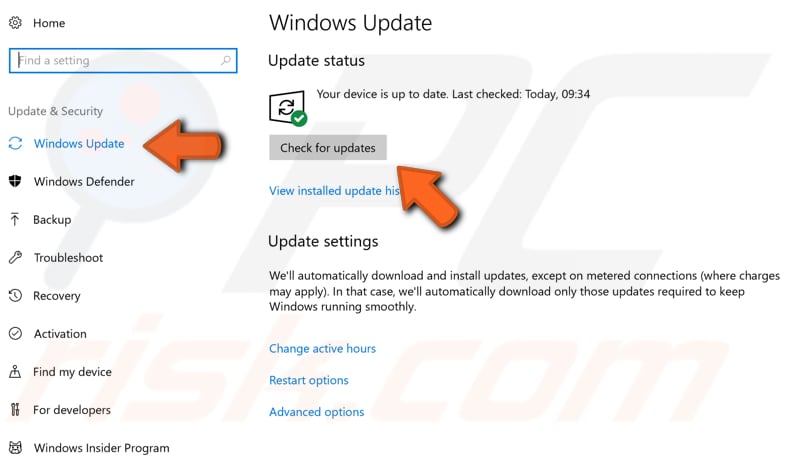
Rename the Problematic File
If the "KMODE_EXCEPTION_NOT_HANDLED" error specifies the file causing this problem, try simply renaming the file. This method could help you to fix this error. However, you must be sure that renaming the file wouldn't cause more/other problems or make your system unstable.
We recommend that you research that particular file before renaming it, and if it is not some crucial part of your system, you can try to rename it and see if that helps fix the "KMODE_EXCEPTION_NOT_HANDLED" error.
Check Your Disk for Errors
It is always a good idea to periodically check your disk for errors. There is a built-in Windows tool to check the integrity of disks. It examines disks and corrects many types of common errors. You can run this tool from the command line or through a graphical interface.
To run it from the command line, open Command Prompt, type "command prompt", and right-click on the "Command Prompt" result, select "Run as administrator" from the drop-down menu.
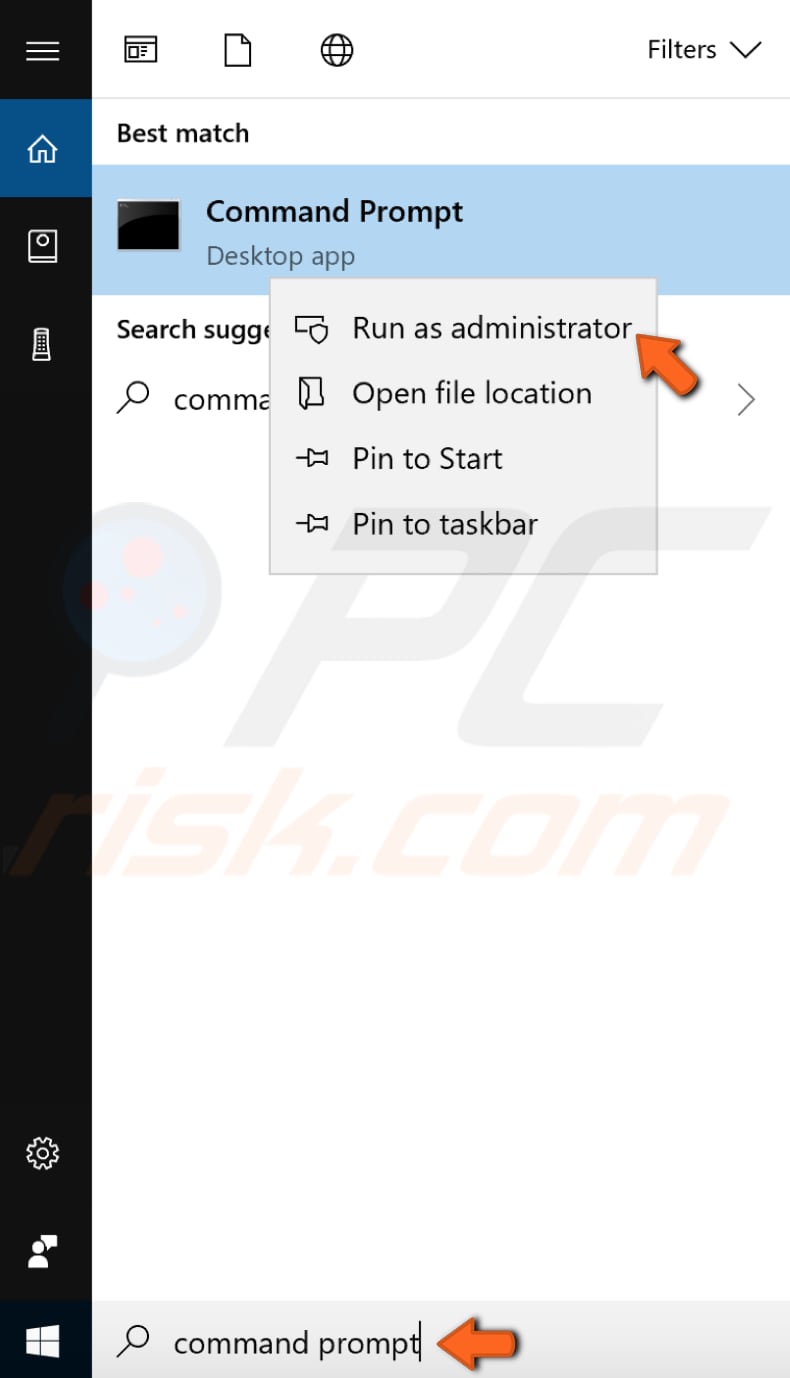
Type the "chkdsk C: /f" command in the Command Prompt window and press Enter on your keyboard. Replace "C" with the letter of your hard drive if it is not the C: drive you want to scan (or your Windows operating system is on another drive) on your computer.
The "chkdsk C: /f" command detects and repairs logical issues affecting your drive. To repair the physical problems, run the "chkdsk C: /r" command as well. See if this helps to fix the "KMODE_EXCEPTION_NOT_HANDLED" error.
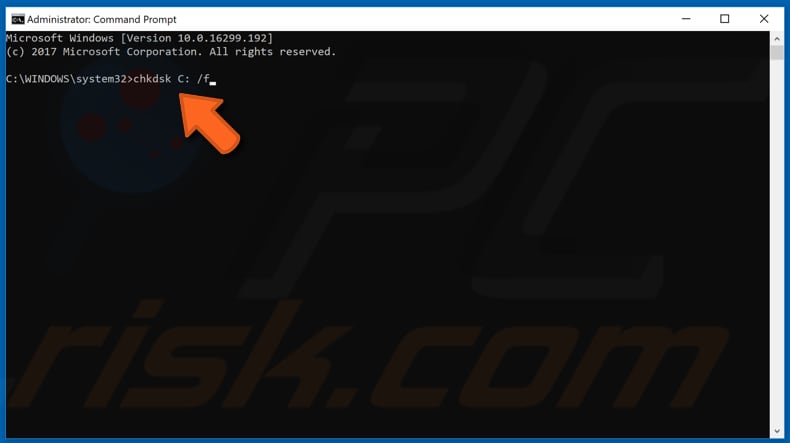
Run the SFC Scan
Sometimes this "KMODE_EXCEPTION_NOT_HANDLED" error can appear because of corrupted system files. To fix this issue, you need to run an SFC scan. The "sfc /scannow" option is one of the several specific switches available in the SFC command, the Command Prompt command used to run System File Checker.
To run it you need to open Command Prompt first. To open it, type "command prompt" in Search and then right-click on the "Command Prompt", select "Run as administrator" from the drop-down menu to run Command Prompt with administrator privileges.
You must run an elevated Command Prompt to be able to perform an SFC scan.
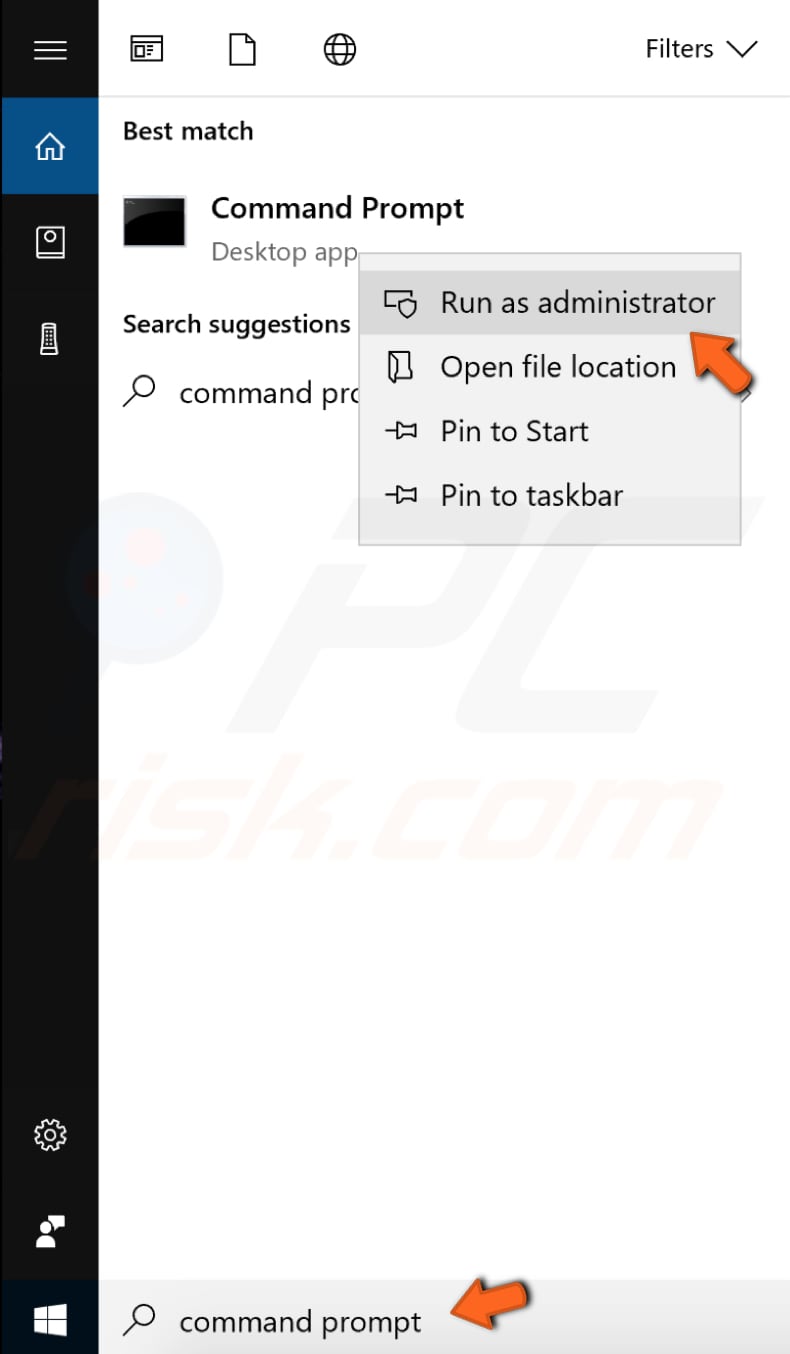
In opened Command Prompt window, type "sfc /scannow" and press Enter on your keyboard to execute this command. System File Checker will start, and it should take some time to complete the scan. It should take about 15 minutes.
Wait for the scanning process to complete, and then restart your computer to see if the "KMODE_EXCEPTION_NOT_HANDLED" error persists.
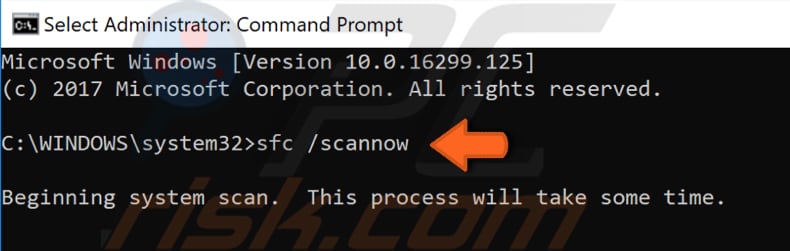
Replace Your RAM
This "KMODE_EXCEPTION_NOT_HANDLED" error message might appear due to a problem with your Random Access Memory (RAM). If your RAM is failing, then you should consider replacing it, but you need to be sure that this is where the problem exists. Find the faulty RAM stick (if more than one is present on your computer) and replace it.
Try replacing it with another or removing one of the sticks and see if you still get the "KMODE_EXCEPTION_NOT_HANDLED" error. Try this with all of the memory sticks to find which one possibly causes this error.
If you find that one of the memory sticks is causing this error, you should consider replacing it with a new one.
Uninstall BitDefender and Other Software
If you are using BitDefender antivirus software, try to uninstall it and see if this "KMODE_EXCEPTION_NOT_HANDLED" error persists. We are suggesting this only because numerous reports state that this particular software is causing this error.
If that is really the case on your computer, we recommend you change your antivirus software to another one or use Windows built-in Windows Defender. If uninstalling BitDefender does not help, you can install it again.
If you are using Cisco VPN client, McAfee antivirus software, or ON/OFF Gigabyte, then try uninstalling them well, since these three could also cause the "KMODE_EXCEPTION_NOT_HANDLED" error.
Run a Full System Scan
Malware may cause various issues on your computer, and if the SFC scan couldn't fix the "KMODE_EXCEPTION_NOT_HANDLED" error, try performing a full system scan and see if it detects any malware on your computer.
You can use Windows Defender (a built-in antivirus program), which protects your computer against viruses, spyware, and other malicious software. Or you can use any other third-party antivirus.
To run a full system scan using Windows Defender, type "defender" in Search and click on the "Windows Defender settings" result. In opened Windows settings, click on "Open Windows Defender Security Center".
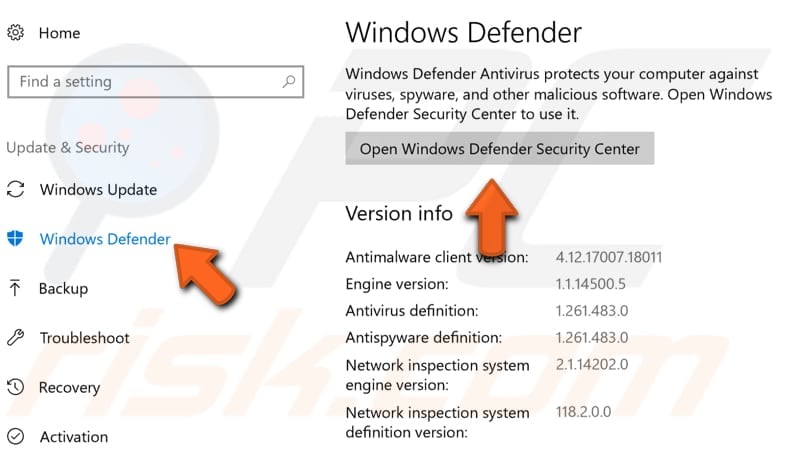
Then click on "Virus & threat protection".

In Virus & threat protection window, click on "Advanced scan".
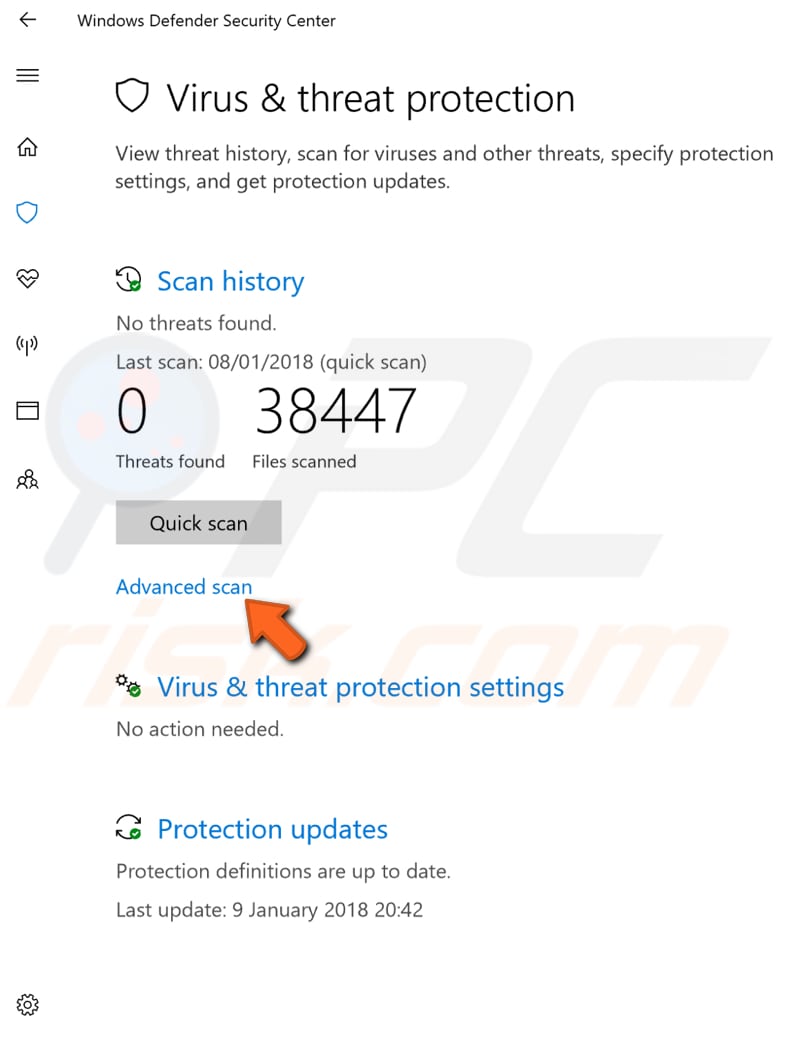
Select "Full scan" and click on "Scan now". This will start scanning your system for malware. When the scan is finished, restart your computer and see if this fixed the "KMODE_EXCEPTION_NOT_HANDLED" error.
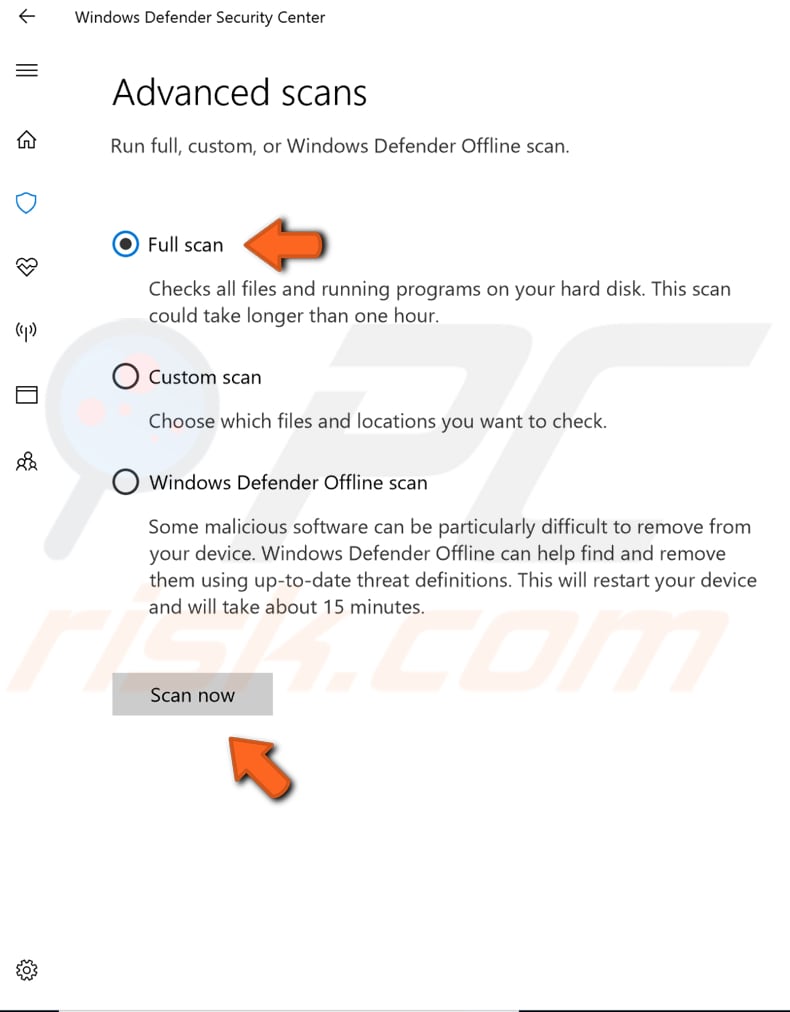
Reinstall Your Windows
This method is our last suggestion that could help you to resolve the KMODE_EXCEPTION_NOT_HANDLED error. We recommend you to try this when nothing else works. This method is an extreme one to deal with problems like this, but it usually helps fix any problem.
However, Reinstalling Windows will erase everything from your hard drive, allowing you to start again with a fresh system. Make sure to back up your files first.
Share:

Rimvydas Iliavicius
Researcher, author
Rimvydas is a researcher with over four years of experience in the cybersecurity industry. He attended Kaunas University of Technology and graduated with a Master's degree in Translation and Localization of Technical texts. His interests in computers and technology led him to become a versatile author in the IT industry. At PCrisk, he's responsible for writing in-depth how-to articles for Microsoft Windows.

▼ Show Discussion