How to Fix DirectX Errors?
Get Free Scanner and check your computer for errors
Fix It NowTo fix found issues, you have to purchase the full version of Combo Cleaner. Free trial available. Combo Cleaner is owned and operated by Rcs Lt, the parent company of PCRisk.com read more.
How to Easily Fix DirectX Errors on Windows 10?
Microsoft DirectX is a collection of application programming interfaces (APIs) for handling tasks related to multimedia, especially game programming and video, on Microsoft platforms. If you're experiencing errors with DirectX, this article is dedicated to helping you fix them.

Early versions of Windows operating systems (XP and earlier) had multiple versions of DirectX that had to be installed separately. Later Windows versions included DirectX, with some of them having the ability to be upgraded. The latest DirectX version for Windows 10 is DirectX 12.
DirectX is an integral part of the Windows operating system and is necessary for many hypermedia programs and applications to run.
Sometimes, users have various problems with DirectX, such as DirectX not working or throwing errors. If you're experiencing DirectX errors, read the article below, where you will find several methods to fix DirectX errors easily.
Video Showing How to Fix DirectX Errors:
Table of Contents:
- Introduction
- Reinstall Your Video Drivers
- Install Earlier Version of DirectX
- Download Visual C++ Redistributables Package
- Use DirectX Diagnostic Tool
- Video Showing How to Fix DirectX Errors
Download Computer Malware Repair Tool
It is recommended to run a free scan with Combo Cleaner - a tool to detect viruses and malware on your device. You will need to purchase the full version to remove infections. Free trial available. Combo Cleaner is owned and operated by Rcs Lt, the parent company of PCRisk.com read more.
Reinstall Your Video Drivers
A graphics (video) driver is the software that allows your operating system and programs to use your computer graphics hardware. Updated graphics drivers are essential and often deliver better performance. Driver updates typically provide bug fixes and compatibility with newer software.
In some cases, reinstalling the video drivers helps to fix DirectX errors. To reinstall your video drivers, you need to uninstall them first. To do so, go to Device Manager (type "device manager" in Search and open it). Expand your video hardware device section, select your driver, and right-click on it. Then, choose "Uninstall device".
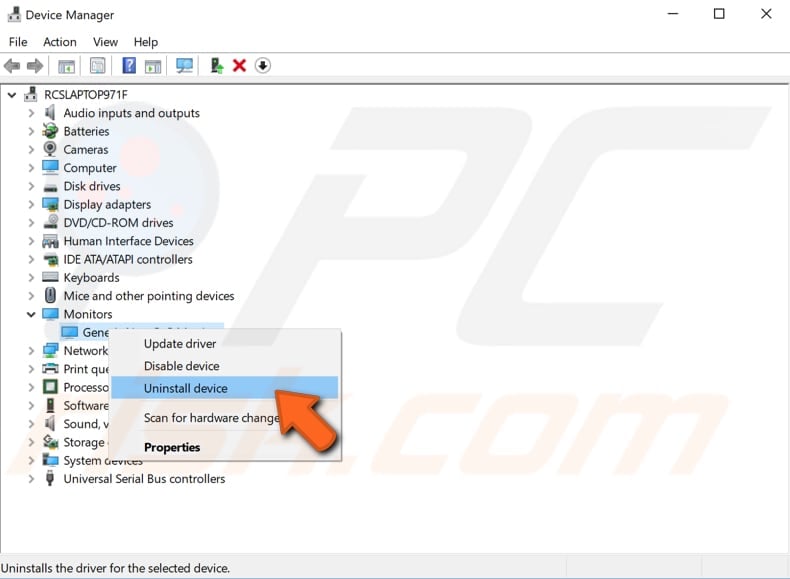
Ensure that the "Delete the driver software for this device" checkbox is marked when uninstalling the device. Now the drivers will be uninstalled.
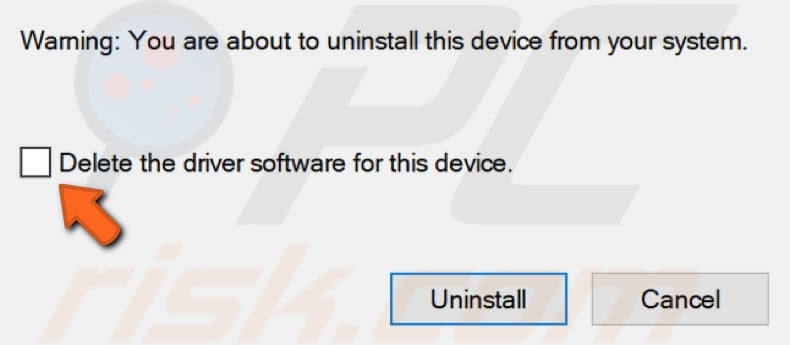
To install them back, you need to restart your computer, and Windows will automatically install the missing drivers for you.
If you are still getting DirectX errors after you reinstalled the video drivers, then try to update them as well. You can update your drivers manually, but you will need a computer with a working internet connection or to have your drivers on a USB drive.
Go to your device manufacturer's website and download the latest driver for your graphics card. Copy that driver into your USB drive.
Go to Device Manager (type "device manager" in Search and open it). Expand your video hardware device section, select your driver, and right-click on it. Then choose "Update Driver".
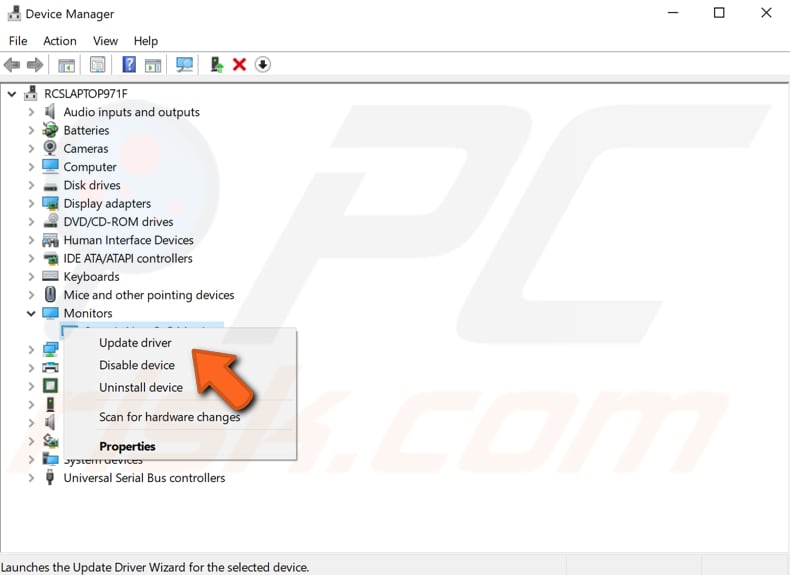
Or you can update your drivers automatically with Snappy Driver Installer. You will need a computer with a working internet connection to download it.
Snappy Driver Installer (SDI) is a powerful free driver updater tool for Windows that can store its entire collection of drivers offline.
Drivers are downloaded through Snappy Driver Installer in driverpacks, collections of drivers for hardware such as sound devices, video cards, network adapters, etc. You can download Snappy Driver Installer from here.
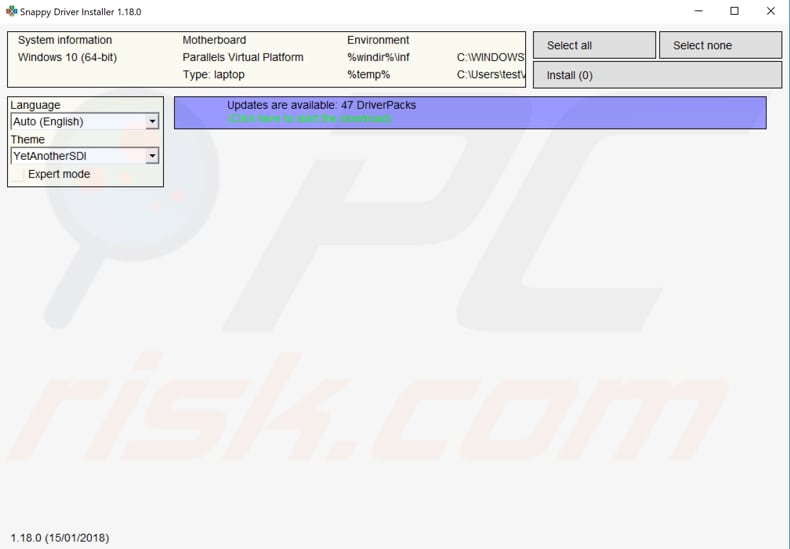
Install Earlier Version of DirectX
Many Windows versions included and supported various versions of DirectX, allowing newer versions of the operating system to continue running applications designed for earlier versions of DirectX until those versions could be gradually phased out in favor of newer APIs, drivers, and hardware. If you get DirectX errors, try installing the previous DirectX version on your computer.
Since some applications require older versions of DirectX to run properly, installing the previous version might help you fix the errors. Click on this link to download the installer. After installing it, restart your computer and see if you still have DirectX errors on your computer.
Download Visual C++ Redistributables Package
Visual C++ Redistributable Packages install runtime components of Visual C++ Libraries on a computer that does not have Visual C++ installed. Many applications require redistributable Visual C++ packages to function correctly. These packages are often installed independently of applications, allowing multiple applications to use the package while only having to install it once.
Sometimes installing these packages helps fix the DirectX errors, so you might want to try this one out. Go to this website and download the Visual C++ Redistributable.
Make sure that you download the right version of the Visual C++ Redistributable file. If you are unsure which one to download and install, find out whether you are using 32-bit or 64-bit system type by reading this article.
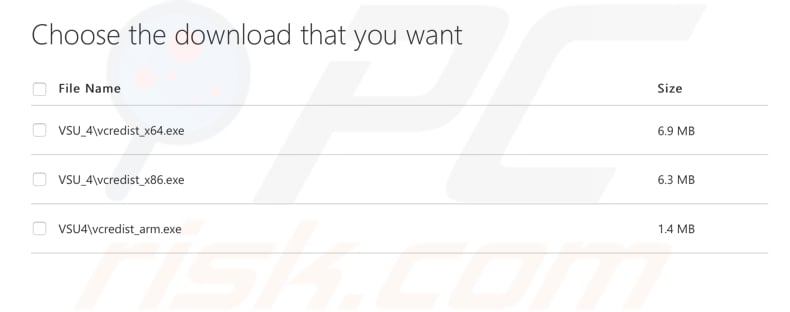
Use DirectX Diagnostic Tool
The DirectX Diagnostic Tool is a tool designed to help you troubleshoot issues related to DirectX. To start this diagnostic tool, type "run" in Search and open Run. In the Run dialog box type, "dxdiag" and press Enter on your keyboard or click "OK".
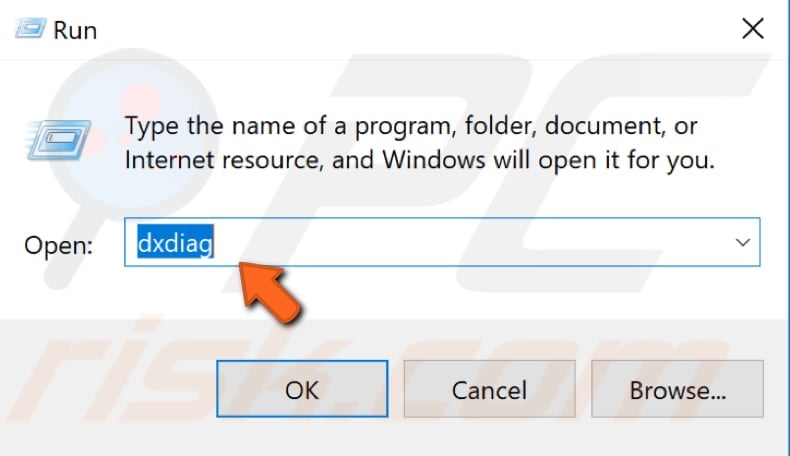
In the DirectX Diagnostic Tool, you will see four tabs: System, Display, Sound, and Input.
The "System" tab provides system information about your computer and specifies the version of DirectX installed on your computer.
The "Display" tab provides information about your graphics adapter and monitor. It also shows information about your graphics drivers and which DirectX features are enabled.
The "Sound" tab of the diagnostic tool provides information about the sound hardware, drivers, and output devices in use on your system.
The "Input" tab lists the input devices connected to your computer and the input drivers installed on your computer.
Depending on your system, there could be more tabs. If the DirectX Diagnostic Tool detects a problem, it will show you a warning message displayed in the "Notes" box at the bottom of the window on every tab (except the "System" tab).
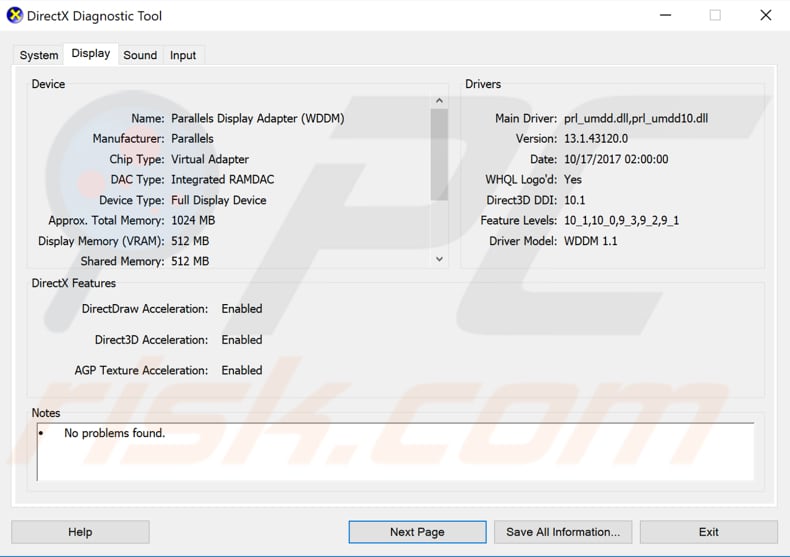
The DirectX Diagnostic Tool offers you a quick way to ensure that DirectX is properly installed and running and to see information about devices and drivers on your system related to multimedia and video.
Check if there are any problems with the DirectX on your Windows using this tool. The tool also provides an easy way to save that information to your computer.
We hope that at least one of the described solutions helped you fix the DirectX errors on your Windows 10 computer, and now you can use your computer without any DirectX-related problems.
Share:

Rimvydas Iliavicius
Researcher, author
Rimvydas is a researcher with over four years of experience in the cybersecurity industry. He attended Kaunas University of Technology and graduated with a Master's degree in Translation and Localization of Technical texts. His interests in computers and technology led him to become a versatile author in the IT industry. At PCrisk, he's responsible for writing in-depth how-to articles for Microsoft Windows.

▼ Show Discussion