Fix KERNEL SECURITY CHECK FAILURE on Windows 10
Get Free Scanner and check your computer for errors
Fix It NowTo fix found issues, you have to purchase the full version of Combo Cleaner. Free trial available. Combo Cleaner is owned and operated by Rcs Lt, the parent company of PCRisk.com read more.
How to Fix KERNEL SECURITY CHECK FAILURE on Windows 10
The KERNEL SECURITY CHECK FAILURE error occurs when the kernel detects corrupted data. In this guide, you'll find several solutions to this error.

KERNEL SECURITY CHECK FAILURE is a BSoD error that causes a computer to crash because it can't operate safely. This error is usually triggered when the kernel (the core program of the OS with complete control over the system) detects corrupted data.
What Causes KERNEL SECURITY CHECK FAILURE?
This error is often related to corrupted USB devices and other devices or their drivers. You may experience it if your system is missing files needed to work properly or you have faulty hardware drivers on your computer. Another possible cause for the KERNEL SECURITY CHECK FAILURE could be your disk's reading, writing problems, or even virus attacks.
The good news is that it is possible to fix this error. This guide contains several solutions that should help you fix this error.
NOTE: If you cannot log in to your Windows, you need to start your computer in Safe Mode to try each provided solution. Read this article on how to start your Windows in Safe Mode.
If you have your Windows installation DVD (or USB), then you can use it to launch the Automatic Repair screen (by clicking "Repair your computer" on the Windows Setup window) and to start your Windows in Safe Mode from there.
Video Tutorial on How to Fix KERNEL SECURITY CHECK FAILURE
Table of Contents:
- Introduction
- Method 1. Run the SFC Scan
- Method 2. Run Windows Memory Diagnostic Tool
- Method 3. Check Your Disk for Errors
- Method 4. Update Your Drivers
- Method 5. Full Scan Your System
- Method 6. Restore Your System
- Method 7. Reset Your PC
- Video Tutorial on How to Fix KERNEL SECURITY CHECK FAILURE
Download Computer Malware Repair Tool
It is recommended to run a free scan with Combo Cleaner - a tool to detect viruses and malware on your device. You will need to purchase the full version to remove infections. Free trial available. Combo Cleaner is owned and operated by Rcs Lt, the parent company of PCRisk.com read more.
Method 1. Run the SFC Scan
System File Checker (SFC) is a utility in Windows that allows users to scan for corruptions in Windows system files and restore corrupted files. This guide describes how to run the System File Checker tool (SFC.exe) to scan your system files and repair missing or corrupted system files (including DLL files).
To run it, you need to open Command Prompt first. To open it, type "command prompt" in Search and then right-click on the "Command Prompt", select "Run as administrator" from the drop-down menu to run Command Prompt with administrator privileges.
You must run an elevated Command Prompt to be able to perform an SFC scan.
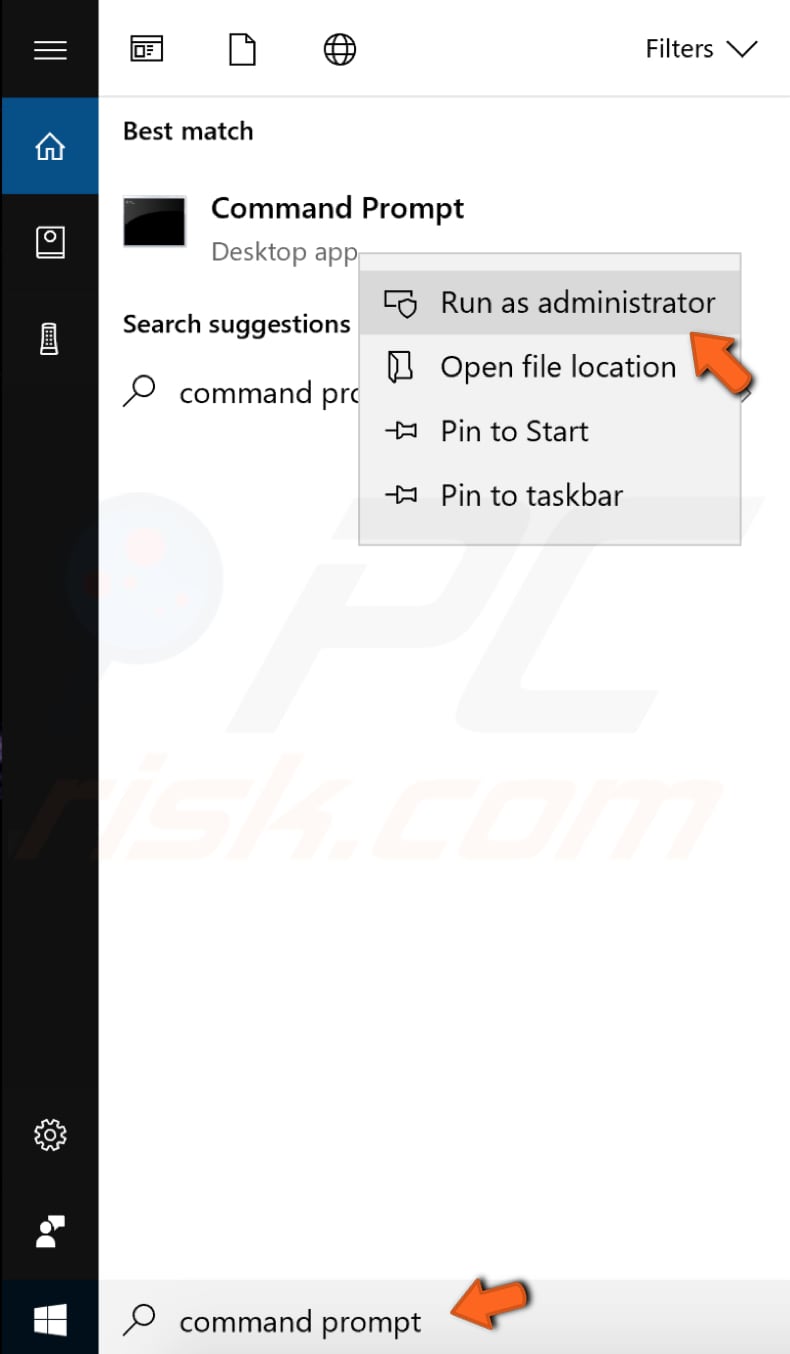
In opened Command Prompt window, type "sfc /scannow" and press Enter on your keyboard to execute this command. System File Checker will start, and it should take some time to complete the scan. It should take about 15 minutes.
Wait for the scanning process to complete and restart your computer to see if you still get the KERNEL SECURITY CHECK FAILURE error.
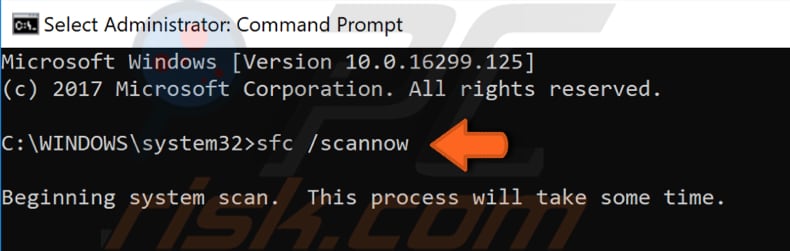
Method 2. Run Windows Memory Diagnostic Tool
This error message might appear due to a problem with your Random Access Memory (RAM). If your RAM is failing, you should consider replacing it, but you need to be sure that this is the cause of the problem.
There is a built-in Windows tool called Windows Memory Diagnostic. We recommend that you run it to see if there is a problem with your computer memory.
To open the Windows Memory Diagnostic tool, type "memory diagnostic" in Search.
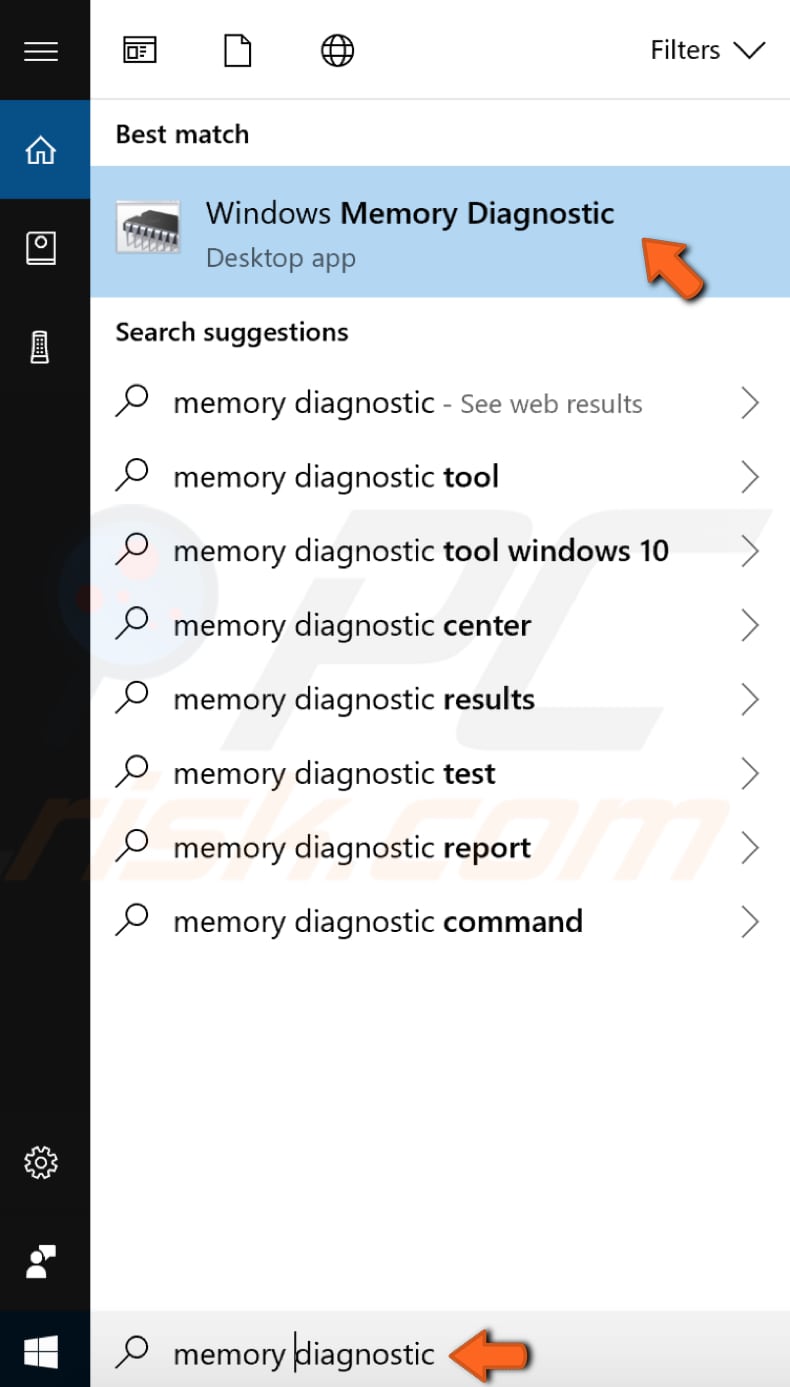
You will be given two options: 1) restart your computer now and check for problems immediately; 2) check for problems the next time you start your computer and let it do a scan before loading the Windows operating system. Choose which option suits you. This tool will report any problems with your RAM.
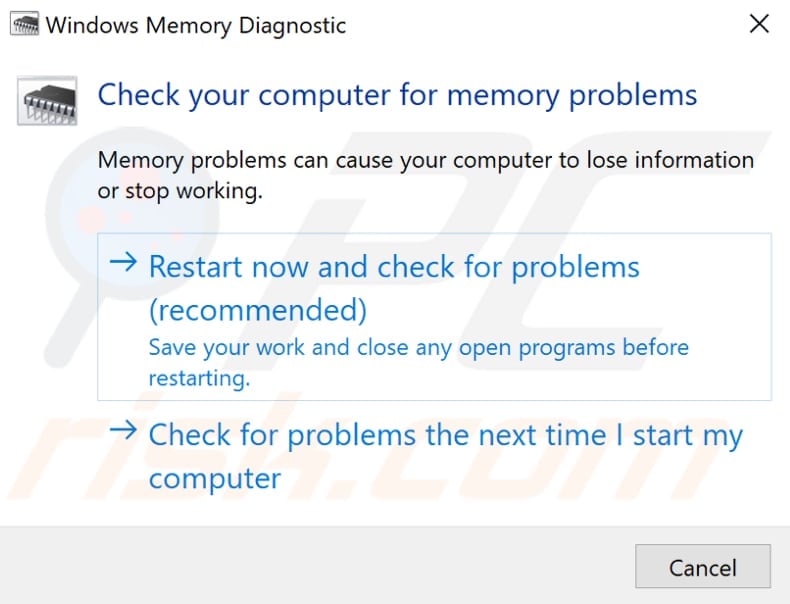
Method 3. Check Your Disk for Errors
It is always a good idea to periodically check your disk for errors. There is a built-in tool in Windows to check the integrity of disks. It examines disks and corrects many types of common errors. You can run this tool from the command line or through a graphical interface.
To run it from the command line, open Command Prompt, type "command prompt", and right-click on the "Command Prompt" result, select "Run as administrator" from the drop-down menu.
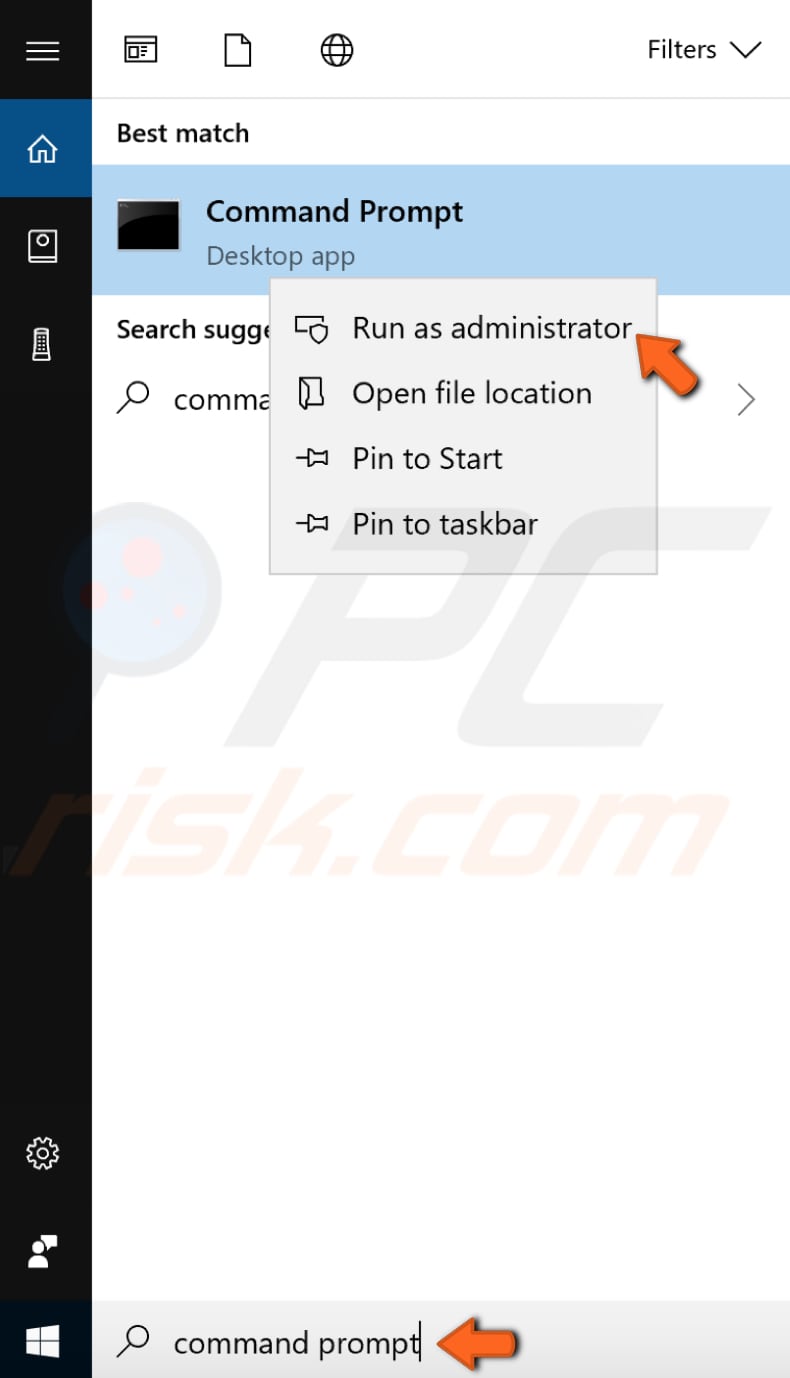
Type the "chkdsk C: /f" command in the Command Prompt window and press Enter on your keyboard. Replace "C" with the letter of your hard drive if it is not the C: drive you want to scan (or your Windows operating system is on another drive) on your computer. The "chkdsk C: /f" command detects and repairs logical issues affecting your drive.
To repair physical issues, run the "chkdsk C: /r" command as well. Restart your computer to see if this helped you to fix the KERNEL SECURITY CHECK FAILURE error.
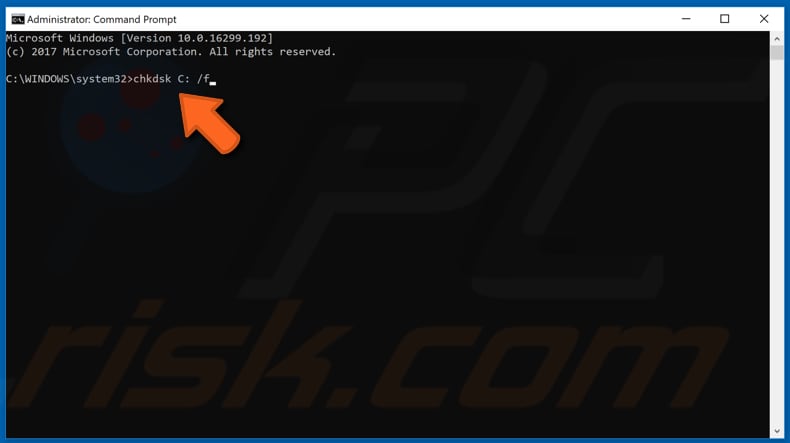
Method 4. Update Your Drivers
The KERNEL SECURITY CHECK FAILURE error might be caused by old or incorrect drivers. In this case, you need to get updated/new drivers for your hardware. There is an easy way to do this automatically with Snappy Driver Installer.
Snappy Driver Installer (SDI) is a powerful free driver updater tool for Windows that can store its entire collection of drivers offline. You can download Snappy Driver Installer from here.
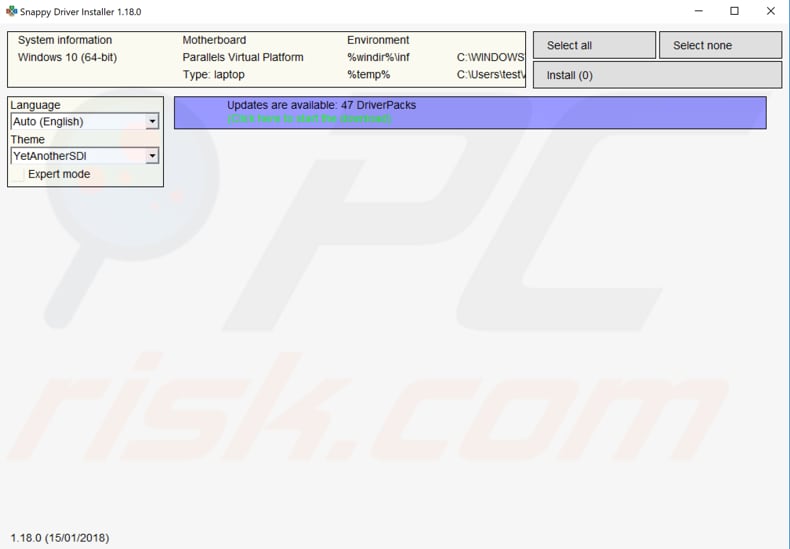
You can also update your drivers manually, but you will need a computer with a working internet connection or to have your drivers on a USB drive. Go to your device manufacturer's website and download the latest driver. Copy that driver into your USB drive.
Go to Device Manager (type "device manager" in Search and open it). Expand your hardware device section, select your driver, right-click on it, and then choose "Update Driver".
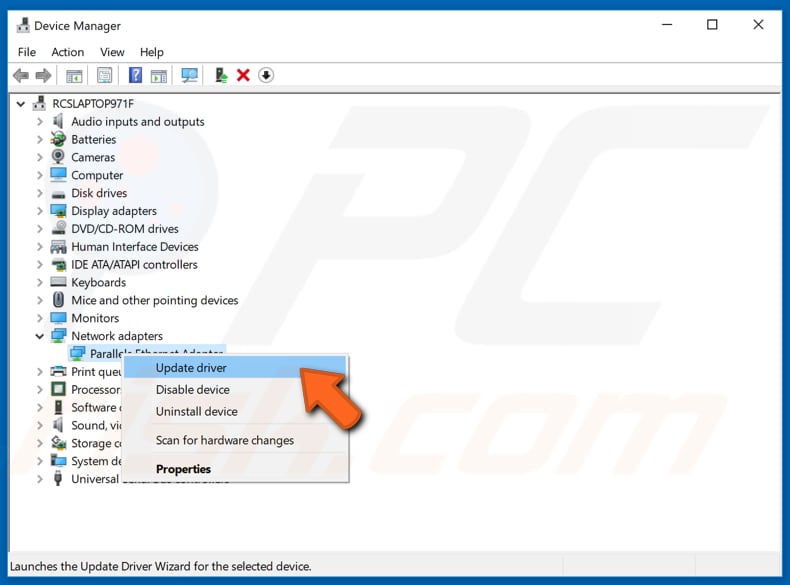
You will be asked how you want to search for drivers and given two options - to search automatically for updated driver software and to browse your computer for driver software.
Choose the option which suits you the best and follow the instructions. Repeat this method for all of your drivers.
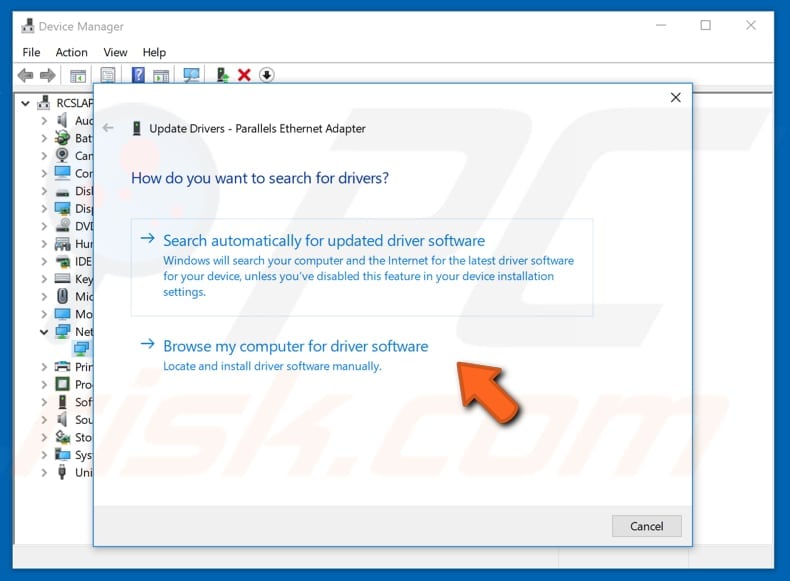
Method 5. Full Scan Your System
Malware may cause various issues on your computer, and if the SFC scan couldn't fix the KERNEL SECURITY CHECK FAILURE error, try performing a full system scan and see if it detects any malware on your computer.
You can use Windows Defender (a built-in antivirus program), which protects your computer against viruses, spyware, other malicious software. Or you can use any other third-party antivirus.
To run a full system scan using Windows Defender, type "defender" in Search and click on the "Windows Defender settings" result. In opened Windows settings, click on "Open Windows Defender Security Center".
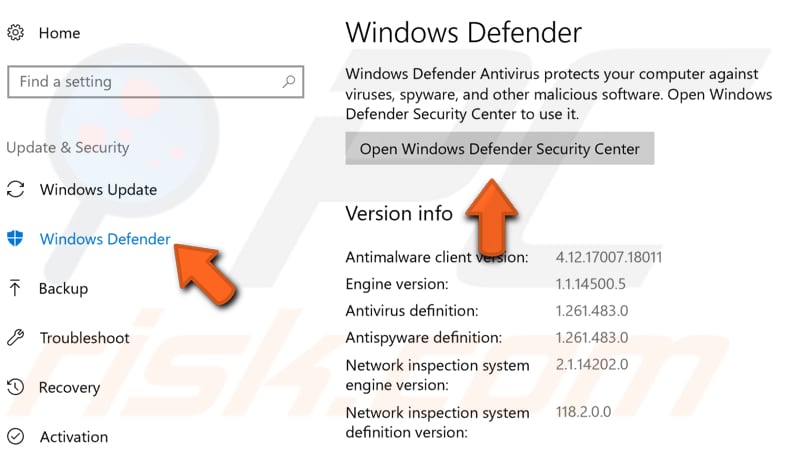
Then click on "Virus & threat protection".
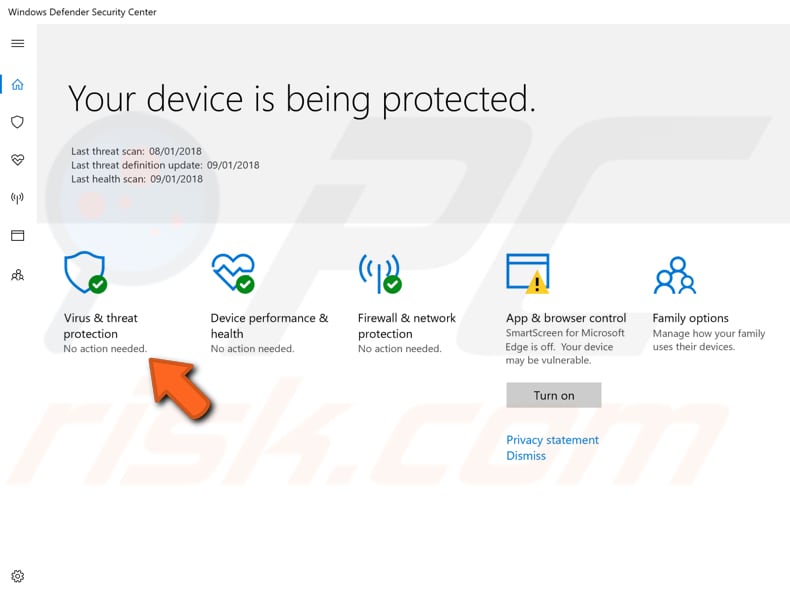
In Virus & threat protection window, click on "Advanced scan".
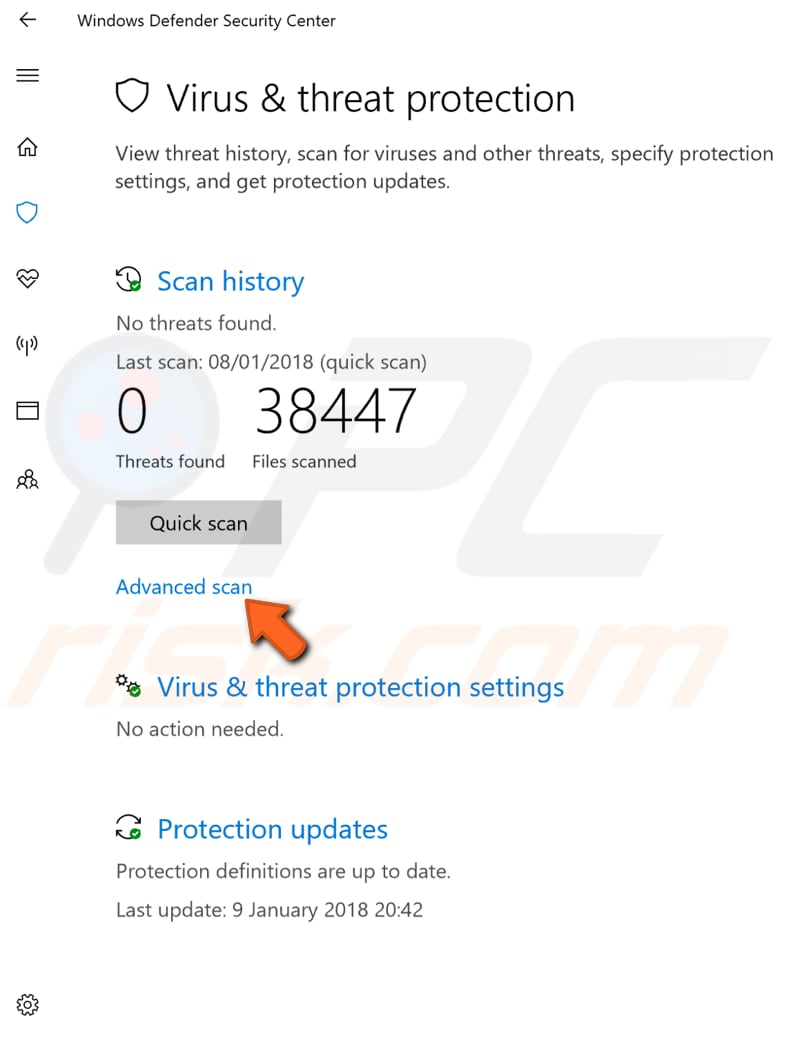
Select "Full scan" and click on "Scan now". This will start scanning your system for malware. When the scan is finished, restart your computer and see if this fixed the KERNEL SECURITY CHECK FAILURE error.

Method 6. Restore Your System
If the KERNEL SECURITY CHECK FAILURE error started just recently, then try to restore your system. Maybe some newly installed software is causing this error, and it would help to revert this change.
The System Restore tool creates restore points. A restore point is a collection of important system files stored by System Restore on a given date and time. System Restore reverts everything to a saved restore point, but first, you must have one recorded. If a restore point does not exist on your computer, System Restore has nothing to revert to.
To use this tool, you must have created restore points. With a created restore point, this feature will bring your system back to the previous working state without affecting your files and data.
To restore your system, you will need to launch Run. To start it press Windows Key + R and type "rstrui.exe" in the Run dialog box, press Enter, or click "OK".

In opened System Restore window, click "Next".
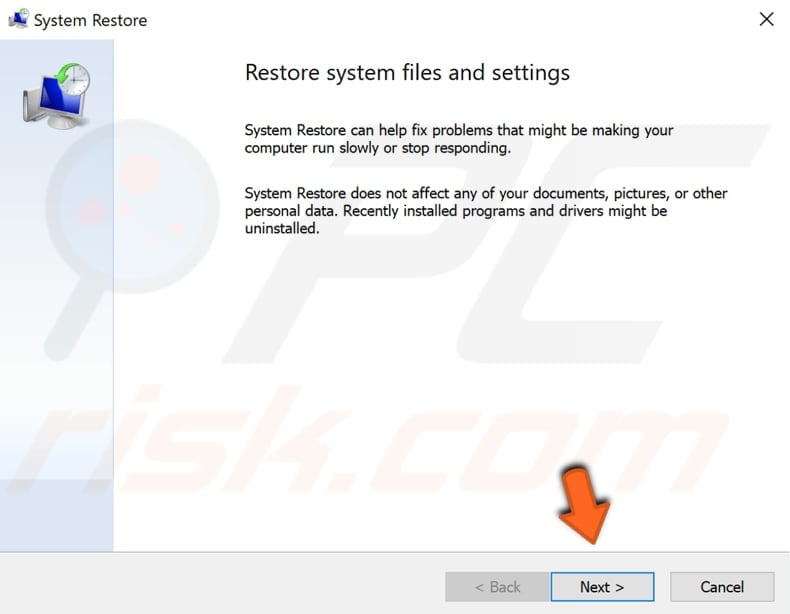
If there are restore points created, then you will see a list of restore points. Mark the "Show more restore points" checkbox, and it should display more restore points. Select the restore point which suits you the best (depending on the time created etc.) and click "Next".
Do not select a Restore Point where you were already starting to get the KERNEL SECURITY CHECK FAILURE. You certainly don't want to get back to that.
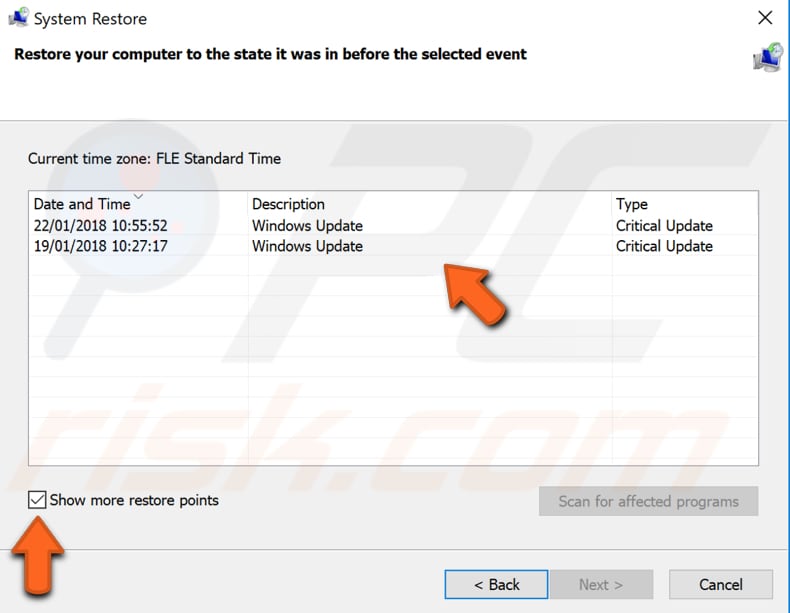
Click "Finish", and your computer will be restored to the state it was before the event in the "Description" field below.
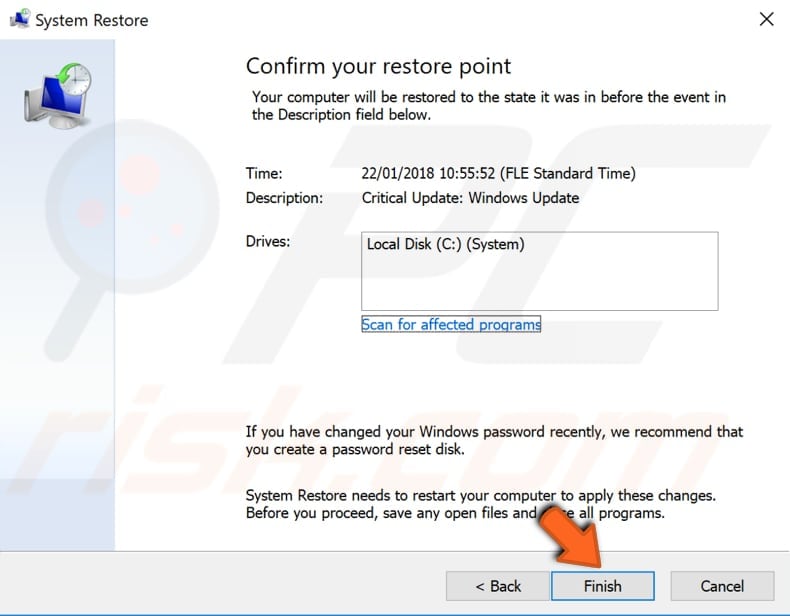
Method 7. Reset Your PC
Reset This PC is a repair tool for operating severe system problems and is available from the Advanced Startup Options menu in Windows 10. The Reset This PC tool can retain your personal files if you need them, removes any software you have installed, and then completely reinstalls Windows.
This might be the last thing you would want to do, but it could be helpful. To reset your PC, go to Settings and then select "Update & Security". Do not forget to back up your files, just in case.
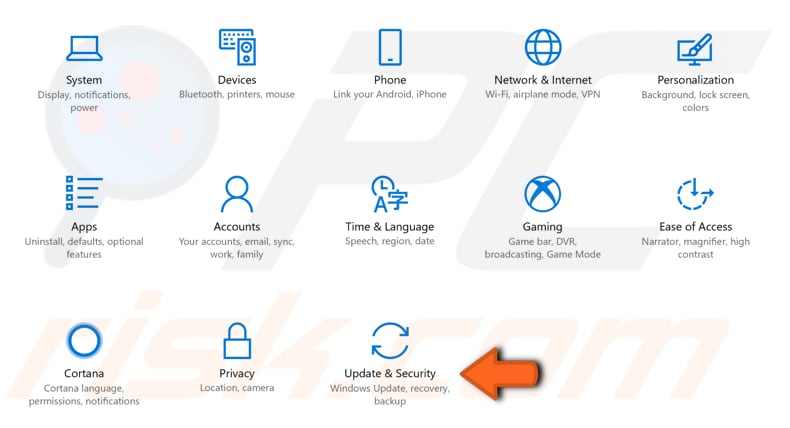
Click "Recovery" on the left pane. Click "Get started" under "Reset this PC" and then follow the instructions to reset your PC.
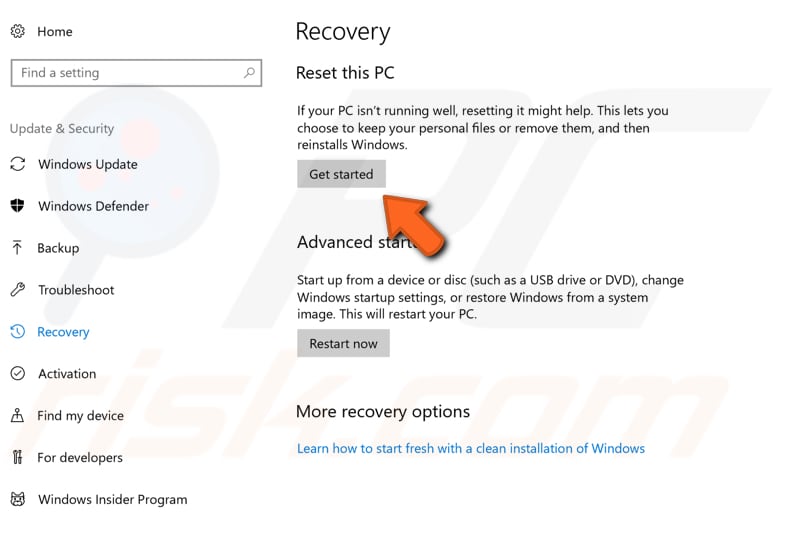
Reset This PC will only fix this error if it is caused by software installed on Windows. If the issue is caused by hardware, you will need a different solution.
We hope that one of the solutions above helped you fix the KERNEL SECURITY CHECK FAILURE error and now you can use your computer without any problems.
Share:

Rimvydas Iliavicius
Researcher, author
Rimvydas is a researcher with over four years of experience in the cybersecurity industry. He attended Kaunas University of Technology and graduated with a Master's degree in Translation and Localization of Technical texts. His interests in computers and technology led him to become a versatile author in the IT industry. At PCrisk, he's responsible for writing in-depth how-to articles for Microsoft Windows.

▼ Show Discussion