FIX: Can't Log in to Windows 10
Get Free Scanner and check your computer for errors
Fix It NowTo fix found issues, you have to purchase the full version of Combo Cleaner. Free trial available. Combo Cleaner is owned and operated by Rcs Lt, the parent company of PCRisk.com read more.
What to Do if You Can't Log in to Your Windows 10 Account?
In Windows 10, you can sign in using a Local Account or Microsoft Account. However, There's an issue when you can't log in to Windows. This article is dedicated to helping you fix this issue.

The Differences Between a Local and Microsoft Account
When you are installing or starting up a new installation of Windows, you have to choose whether you want to use a Local or Microsoft Account.
A Local Account is the same as any regular account you might have used to log in to Windows XP or Windows 7. It's an account used to access a single computer on which the account was created.
However, a Microsoft Account is quite different. It has an ID requiring an e-mail address and password, which is used for logging in to Microsoft websites, services, operating systems, and properties.
Having a Microsoft account allows you to access services such as Windows 10 or Windows 8.1, Xbox, Skype, Office 365, OneDrive, Windows Store, Bing, MSN, and Outlook.com without having to log in separately.
How to Fix the Windows 10 Login Problem
Both accounts have their pros and cons, but what if you're unable to log in to your account? If that happens, you will not be able to use the computer or access your data. In this guide, we describe several methods to address this common problem.
If you're getting the "We can't sign in to your account" error message, read this article on how to fix it.
Video Showing What to Do if You Can't Log in to Windows:
Table of Contents:
- Introduction
- Check Your Internet Connection
- Restart Your Computer
- Use On-Screen Keyboard
- Boot Into Safe Mode
- Run SFC Scan
- Use Local Account
- Restore Your System Using Restore Point
- Reset Your Windows
- Video Showing What to Do if You Can't Log in to Windows
Download Computer Malware Repair Tool
It is recommended to run a free scan with Combo Cleaner - a tool to detect viruses and malware on your device. You will need to purchase the full version to remove infections. Free trial available. Combo Cleaner is owned and operated by Rcs Lt, the parent company of PCRisk.com read more.
Check Your Internet Connection
This is a simple solution that might help you to log in to your account. If you are using a Microsoft Account and you have recently changed your password for the account on the web, it is possible that your computer has not yet 'recorded' the password. For the password to be 'recorded' on your computer, there must be a working Internet connection.
Check if your computer is connected to the Internet and attempt to log in to Windows. If it is connected, unplug/turn off your router and enable it again. If this does not fix the problem, the Internet connection is not the cause, so read the other possible solutions below.
Restart Your Computer
Restart your computer by clicking the "Power" icon in the bottom-right corner. We recommend that you restart it at least twice and then proceed to log in to the Windows operating system using a Local or Microsoft account.
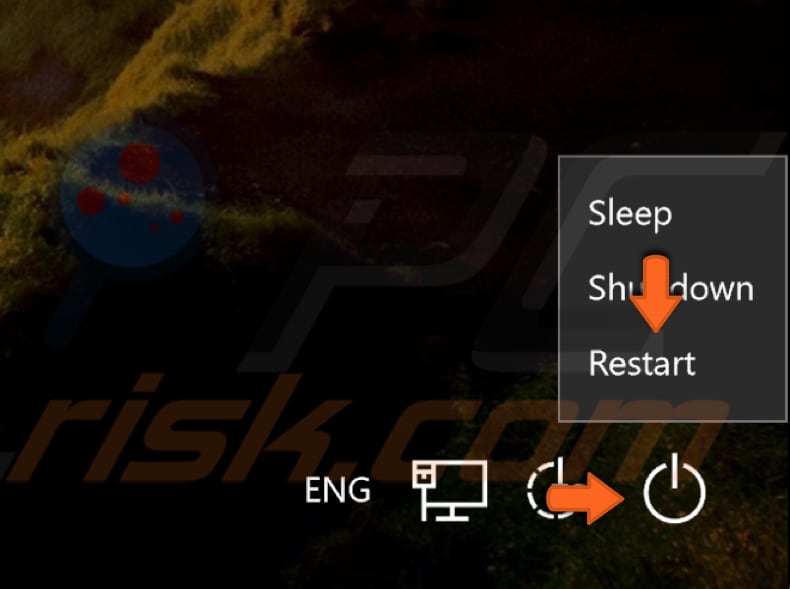
Use On-Screen Keyboard
The Windows On-Screen Keyboard application provides a visual keyboard on the screen that can be used in instead the physical keyboard. The On-Screen Keyboard can be manipulated by the mouse or other pointing device.
To use this alternative keyboard, click the "Ease of access" icon (bottom-right corner, near the Power icon) and select "On-Screen Keyboard".
The On-Screen will appear. 'Type' your password using the mouse or other pointing device such as touchpad/trackpad, and see if this helps to log in to Windows.
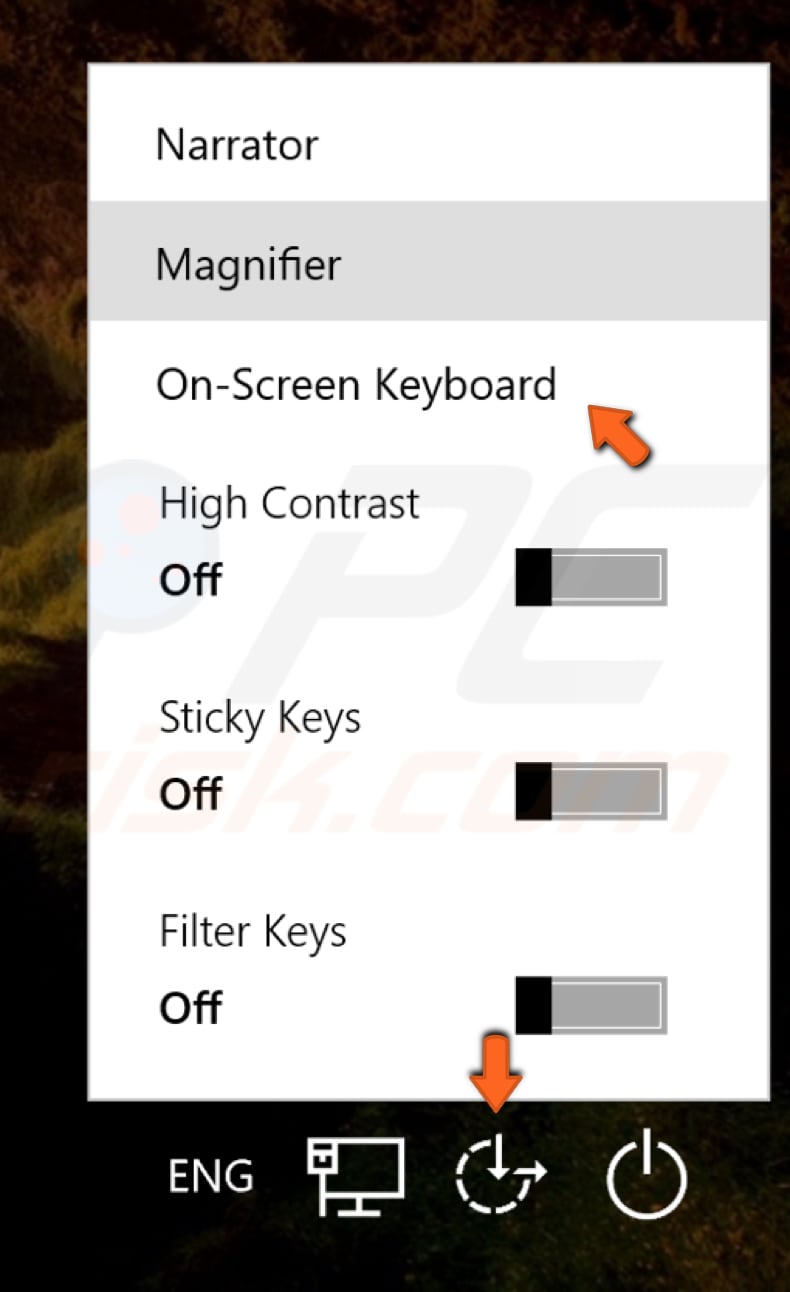
The On-Screen keyboard is worth trying since localized keyboards might have different key placement, thus leading to entering an incorrect password (localized keyboards can have special characters or numbers assigned to different/non-standard keys).
Alternatively, try a different keyboard if you have one. Connect it to your computer and see if it helps you to log in to Windows. If not, then move on to the more complex solutions described below.
Boot Into Safe Mode
You need to start Windows in Safe Mode to perform the actions described below. Safe Mode starts Windows in a basic state, using a limited set of files and drivers. It can help to troubleshoot problems on your computer. For example, if the problem does not occur in Safe Mode, you know that default settings and basic device drivers are not the cause.
To start Windows in Safe Mode, click the "Power" icon on the login screen and click "Restart" while holding the Shift key on your keyboard. This will restart the computer and launch the Automatic Repair menu.
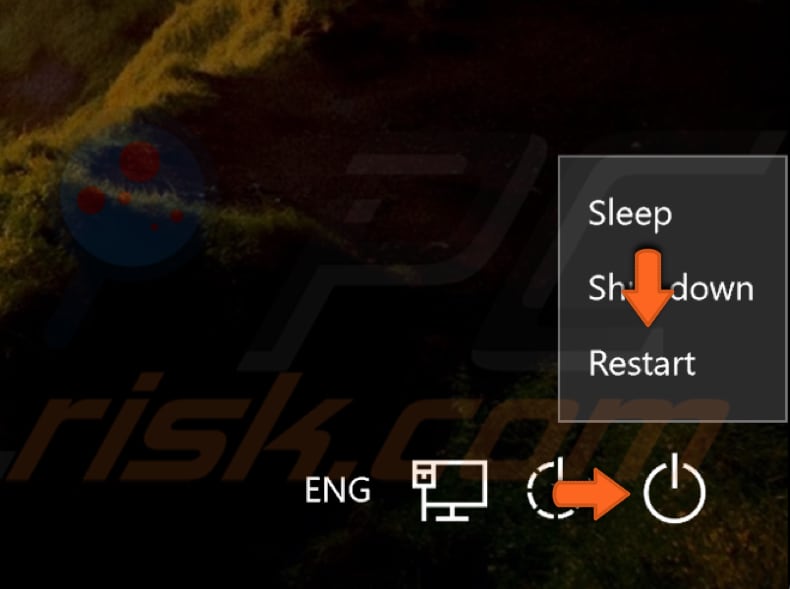
In the Automatic Repair blue screen, click "Troubleshoot".
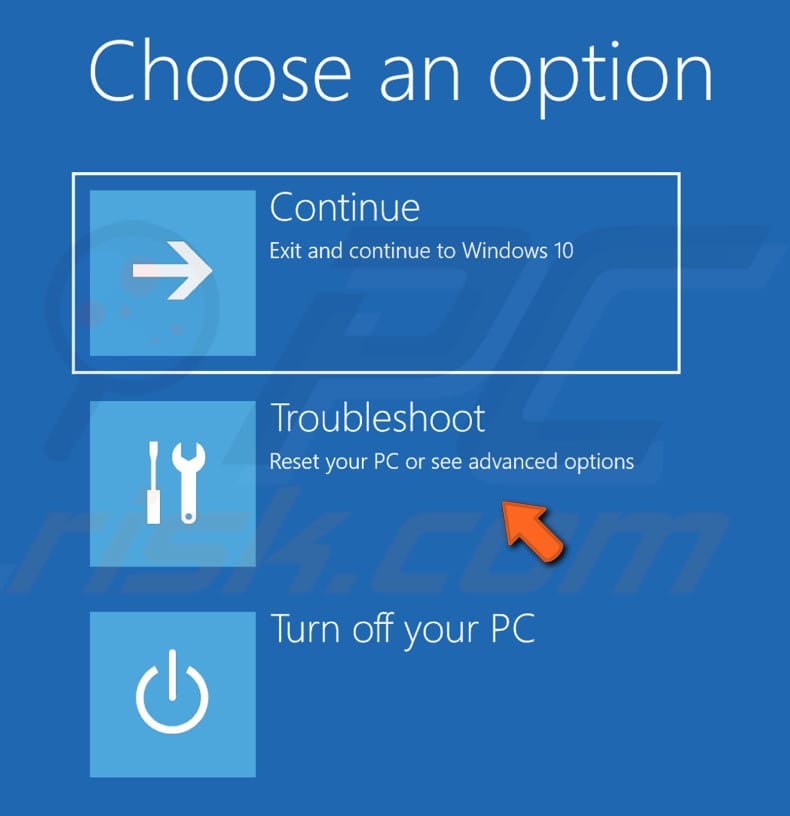
In Troubleshoot, click "Advanced options".
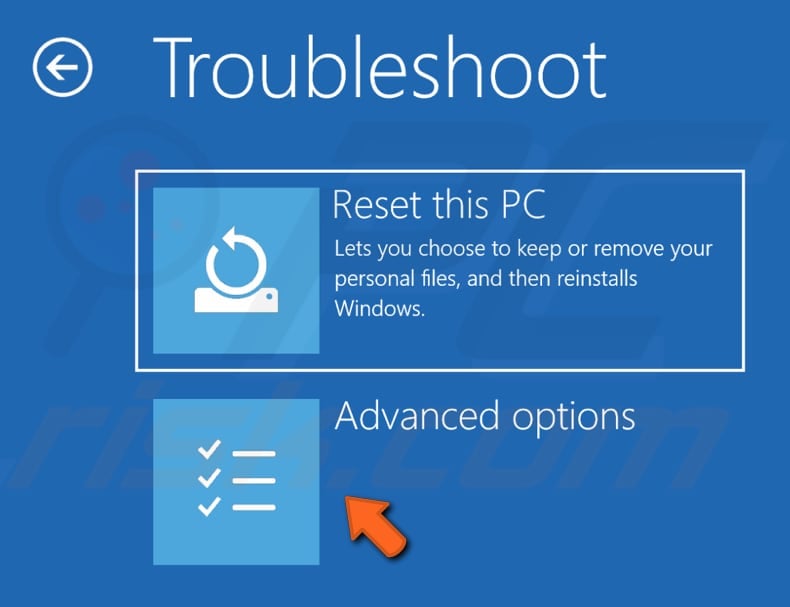
In Advanced options, click "Startup settings".
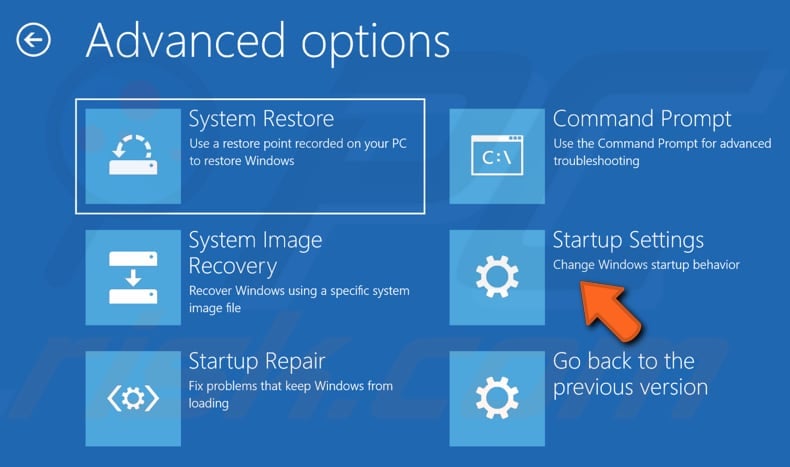
In Startup settings, click "Restart", and it will restart your computer so that you can change Windows options.
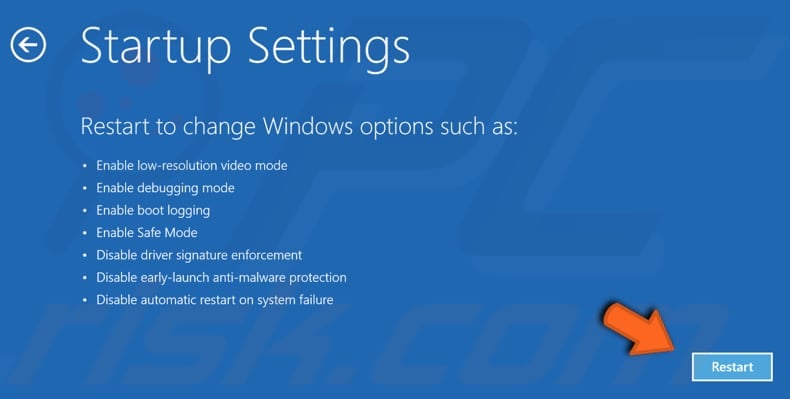
Now that your computer is restarted select "Enable Sade Mode with Networking" by pressing the 5 or F5 keys on your keyboard. Wait for Windows to start again and move to the next solution.
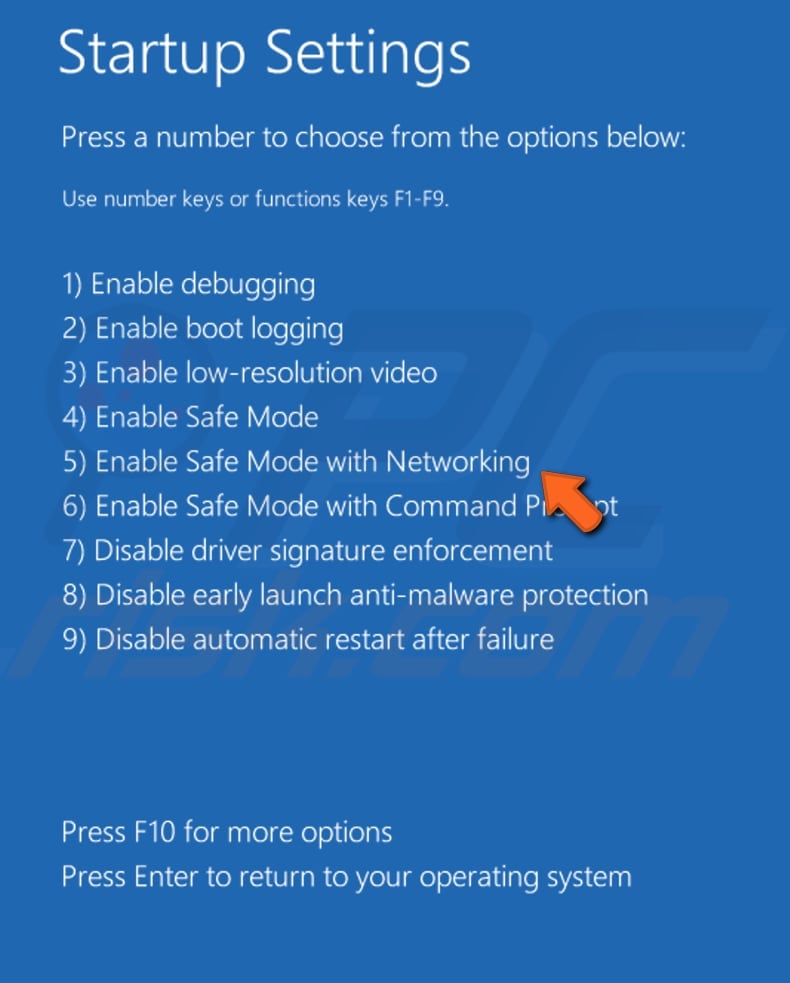
Run SFC Scan
Running the SFC scanner might help to fix the problem with logging in to Windows. System File Checker is a Windows utility that allows users to scan for corruptions in system files and restore them.
This guide describes how to run the System File Checker tool (SFC.exe) to scan system files and repair any missing or corrupted ones. If a Windows Resource Protection (WRP) file is missing or corrupted, Windows may not behave as expected.
For example, some Windows functions might fail, or Windows will crash. The "sfc scannow" option is one of several specific switches available for the SFC command, the Command Prompt command used to run System File Checker.
To run Command Prompt, type "command prompt" in Search, right-click on "Command Prompt", and select "Run as administrator" from the drop-down menu to run it with administrator privileges. You must run an elevated Command Prompt to perform an SFC scan.
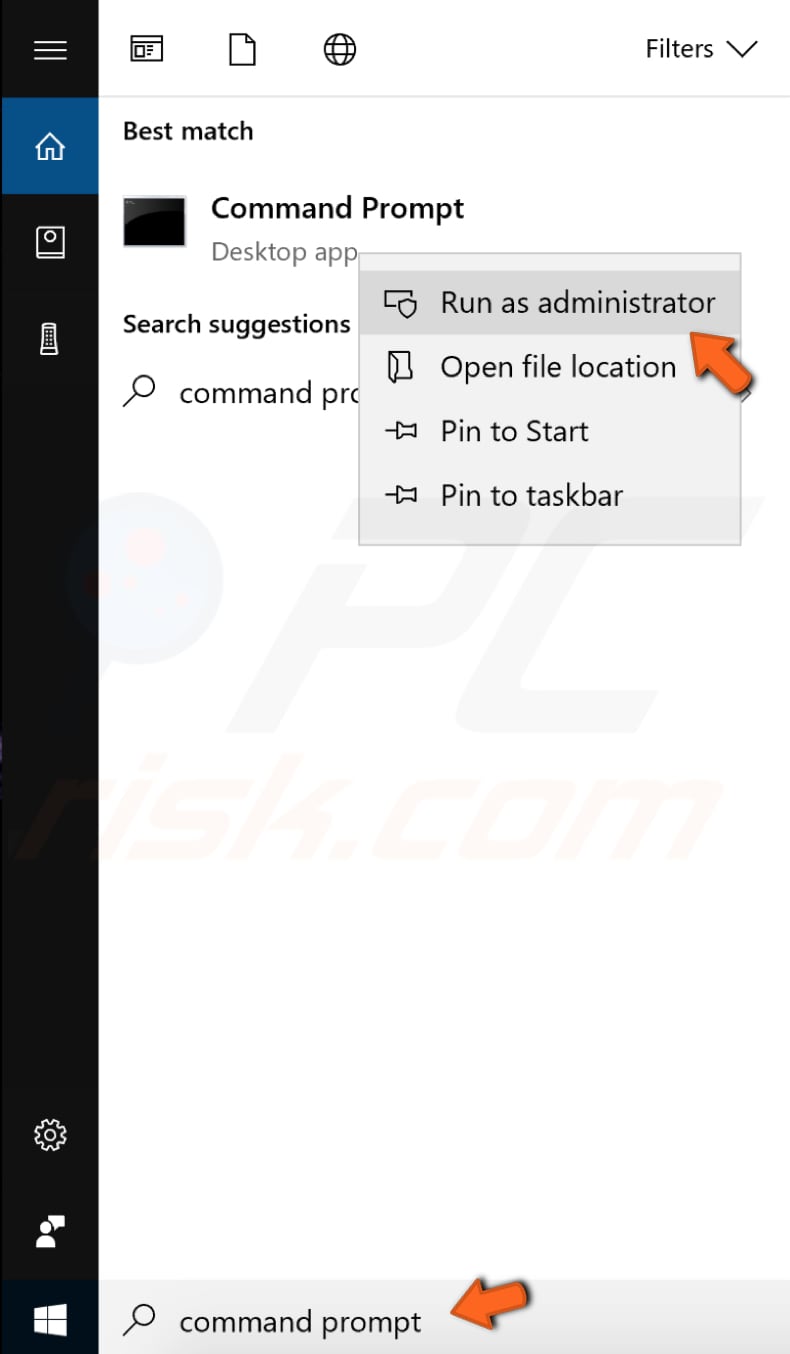
Type "sfc /scannow" in the Command Prompt window and press Enter to execute this command. System File Checker will start and should take some time to complete the scan (around 15 minutes). Wait for the scanning process to complete.
If any problems were detected and fixed, restart the computer to see if you can log in to Windows. If not, start Windows in Safe Mode again and proceed to the next solution.
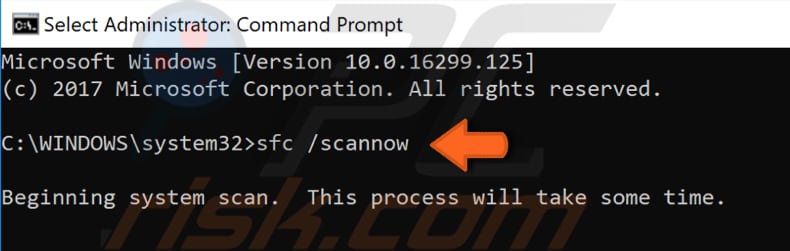
Use Local Account
If you cannot log in to your Microsoft Account, try to use the Local Account until you find the exact reason for the Microsoft Account problem. To switch from the Microsoft Account to Local Account, go to Settings and select "Accounts".
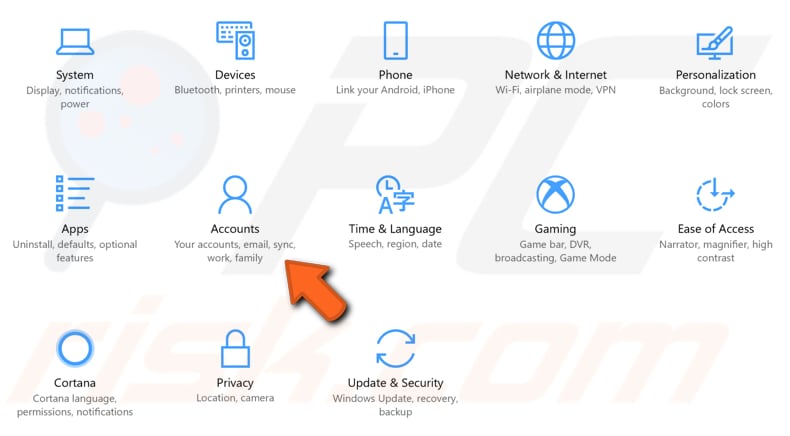
In Accounts settings, ensure that you are on the "Your info" section on the left pane and click "Sign in with a Local account instead". In our example, it is "Sign in with a Microsoft account instead", since we are using the Local account. Enter your password and click "Next".
Then, enter a username for your new Local Account and click "Next". Click "Sign out" and "Finish", and then log in to Windows with your newly-created Local Account.
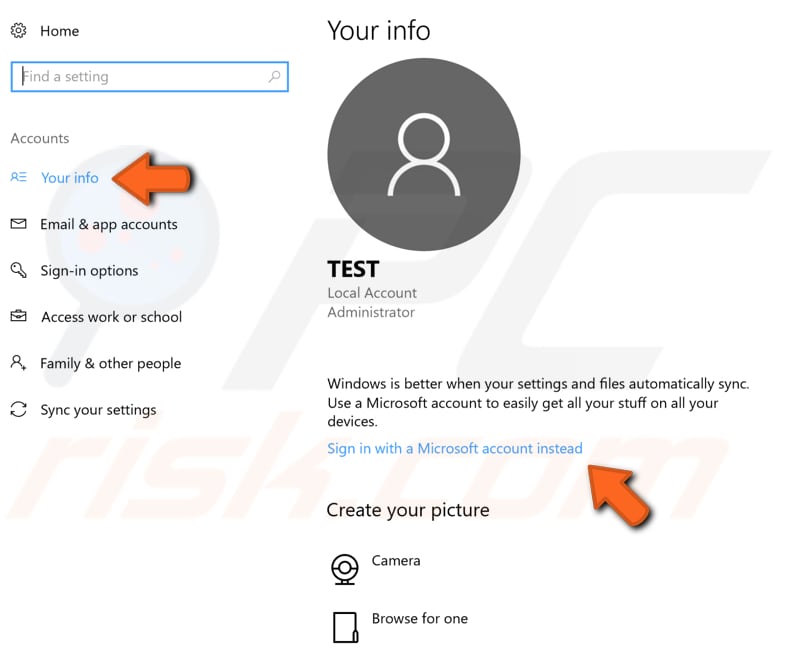
Restore Your System Using Restore Point
A restore point is a collection of important system files stored by System Restore on a given date and time. System Restore reverts everything to a previously-saved restore point.
Therefore, you must first have a restore point recorded. If a restore point does not exist on your computer, System Restore has nothing to revert to. With a restore point/s created, this feature will bring your system back to a previous working state without affecting your files and data.
To use the System Restore tool, start Windows in Safe Mode (by clicking Restart while holding the Shift key pressed). Once you are at the Automatic Repair blue screen, select "Troubleshoot".
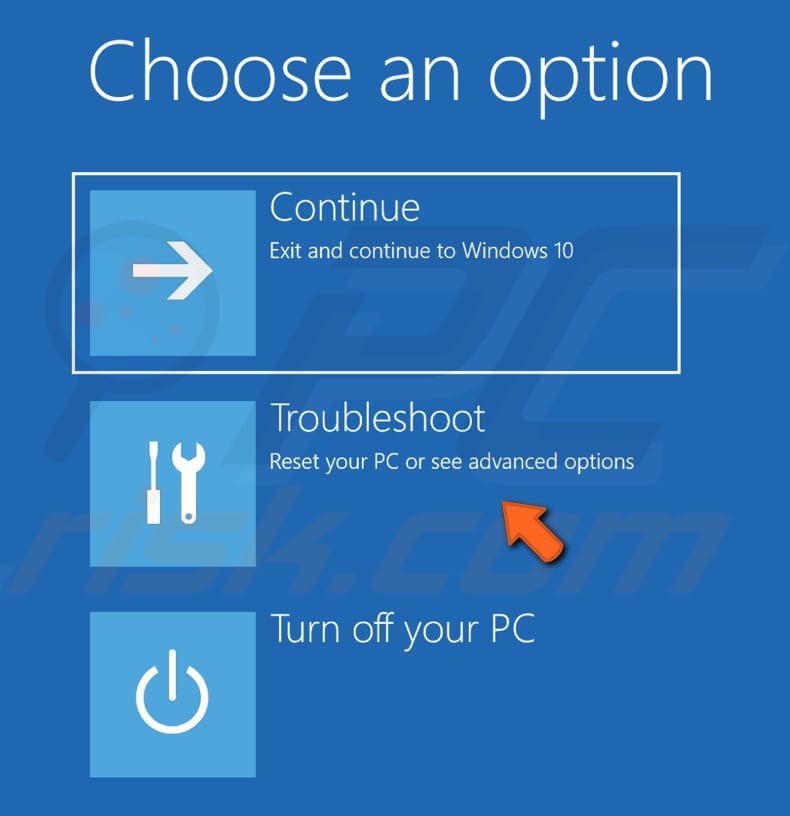
In the Troubleshoot menu, select "Advanced options".
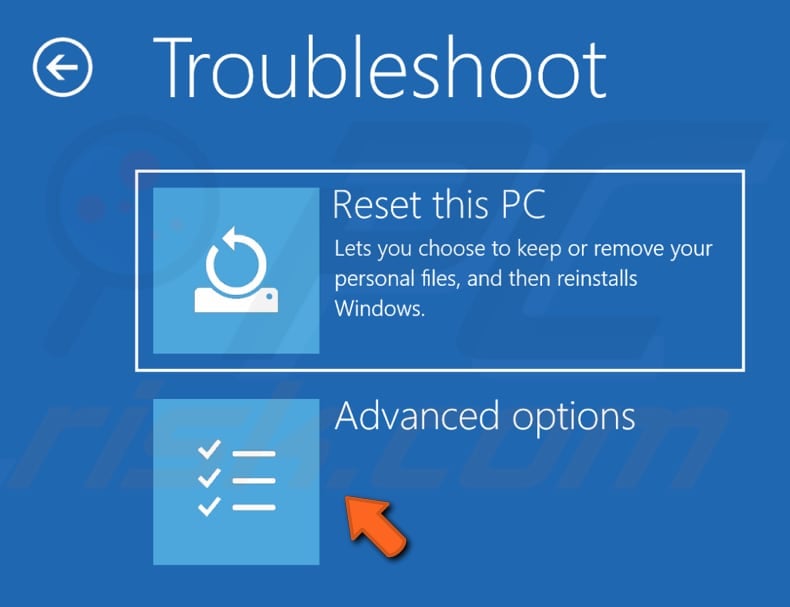
In the Advanced options menu, click "System Restore".
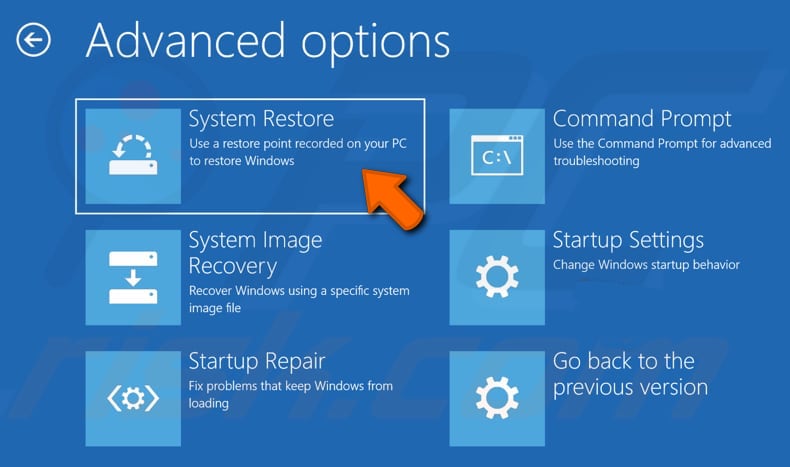
Windows will restart and open the System Restore tool. Select the restore point you wish to return to and follow the instructions to finish the set-up.
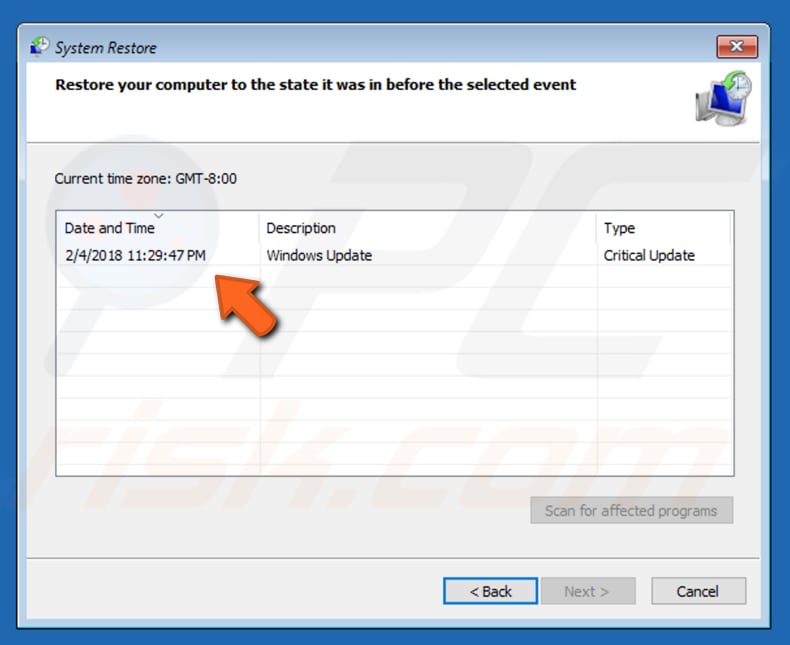
Reset Windows
If none of the solutions mentioned above help you solve the problem with logging in to Windows, resetting Windows should be effective. This is a more extreme way of dealing with the problem but can resolve many Windows problems.
To reset windows, start it in Safe Mode, go to Settings, and select "Update & Security". In Update & Security settings, click "Recovery" on the left pane and click"Get started" under Reset this PC.
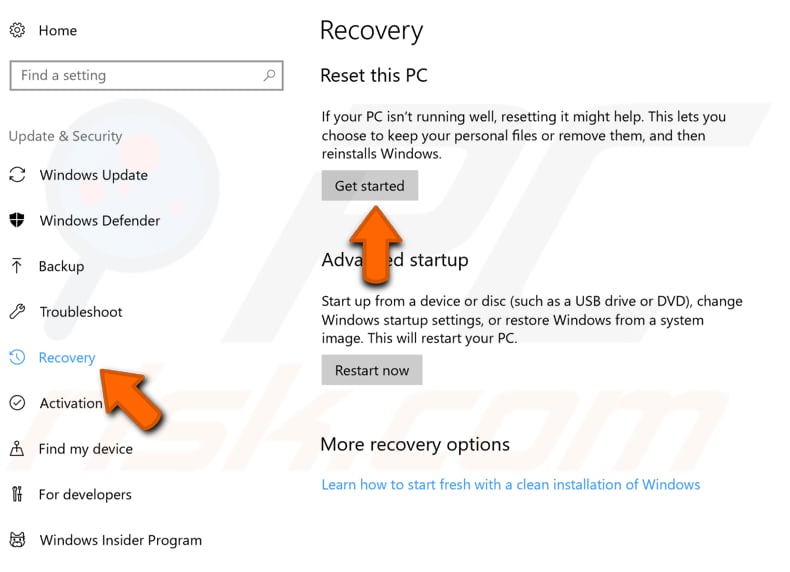
Select how you wish to proceed with the reset process and follow the instructions carefully.
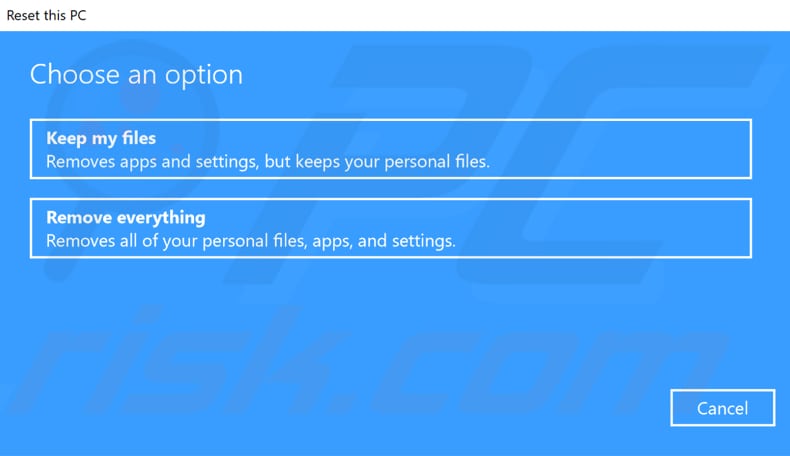
As mentioned, resetting your PC is a little extreme, so we hope that one of the other methods provided in this article solves the issue without resorting to "Reset Your Windows".
Share:

Rimvydas Iliavicius
Researcher, author
Rimvydas is a researcher with over four years of experience in the cybersecurity industry. He attended Kaunas University of Technology and graduated with a Master's degree in Translation and Localization of Technical texts. His interests in computers and technology led him to become a versatile author in the IT industry. At PCrisk, he's responsible for writing in-depth how-to articles for Microsoft Windows.

▼ Show Discussion