4 Ways to Fix Computer Stuck on "Getting Windows ready"
Get Free Scanner and check your computer for errors
Fix It NowTo fix found issues, you have to purchase the full version of Combo Cleaner. Free trial available. Combo Cleaner is owned and operated by Rcs Lt, the parent company of PCRisk.com read more.
How to Fix Computer Stuck on "Getting Windows ready" Loop on Windows 10
The "Getting Windows ready" loop is ubiquitous and annoying, especially if you have urgent work. In this guide, we present several possible ways to fix it.
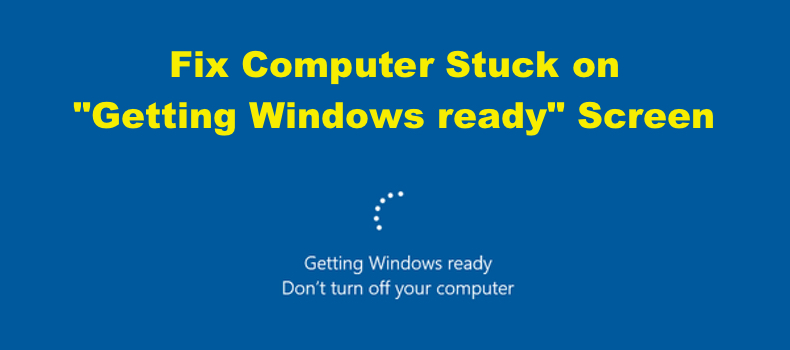
The "Getting Windows ready. Don't turn off your computer" screen appears when you are trying to restart or turn on/off the computer after Updating Windows.
Seeing this screen is normal, but sometimes Windows may take a long time to restart. In the worst-case scenario, Windows may get stuck on the "Getting Windows ready" screen.
You may also experience a loop when this screen appears each time you boot up and turn off or restart your computer.
Read this article to find out how to prevent windows from automatically downloading and installing updates.
Video Showing How to Fix "Getting Windows ready. Don't turn off your computer" Screen
Table of Contents:
- Introduction
- Method 1. Give It More Time
- Method 2. Hard Shut Down and Restart Your Computer
- Method 3. Run System File Checker (SFC) Scan
- Method 4. Reset Your PC
- Video Showing How to Fix "Getting Windows ready. Don't turn off your computer" Screen
Download Computer Malware Repair Tool
It is recommended to run a free scan with Combo Cleaner - a tool to detect viruses and malware on your device. You will need to purchase the full version to remove infections. Free trial available. Combo Cleaner is owned and operated by Rcs Lt, the parent company of PCRisk.com read more.
Method 1. Give It More Time
When you receive the "Getting Windows ready. Don't turn off your computer" screen, the Windows operating system may be downloading and installing files. Depending on the upgrade, this could be a long process. If you have waited for an hour, we recommend waiting another hour or two before trying other measures.
Wait until the system completes its task, and then the screen should disappear, and the system reverts to normal. This message often appears after major Windows updates. If you prevent these updates from being applied, your system might encounter serious errors.
Method 2. Hard Shut Down and Restart Your Computer
If you have more than 2-3 hours, you can try to perform a 'hard shut down'. This term describes the process of pressing (or pressing and holding) the power button on a computer for a few seconds. It is called hard shut down since you physically press the button instead of turning off the system through software.
Try shutting down the computer by pressing (or pressing and holding) the power button when the HDD (hard disk drive) activity lamp is not blinking (in this case, your system has finished the upgrade process but is stuck on the "Getting Windows ready. Don't turn off your computer" screen). Windows should start normally and without problems the next time you turn your computer on.
Method 3. Run System File Checker (SFC) Scan
Command Prompt is the input field in a text-based user interface screen, a command-line interpreter application available in most Windows operating systems. It is used to execute entered commands, most of which automate tasks through scripts and batch files, perform advanced administrative functions, troubleshoot, and solve certain types of Windows issues. To use Command Prompt, you must enter a valid command and optional parameters. It then executes the command as entered and performs its specific Windows task or function.
To launch Command Prompt when receiving the "Getting Windows ready. Don't turn off your computer" screen, you will need a Windows installation DVD (or USB). Read this article on how to create a bootable Windows 10 USB flash drive.
Insert a Windows 10 Bootable USB Drive or Windows 10 installation DVD into your PC. Turn off your computer by holding down the power button for about 5 seconds. Then, press the power button again to turn it on. While in the post screen, press Del, Delete, F2 to F8, F10, or F12 (depending on the motherboard manufacturer) to enter the BIOS.
Once in the BIOS, navigate to Boot and set the bootable USB drive or CD-DVD ROM as the first boot device. Save the changes and exit the BIOS (typically by pressing F10). Your PC will restart and boot into the Windows Installation Setup window.
When in the Windows Setup window, enter your language and other preferences. Click "Next".
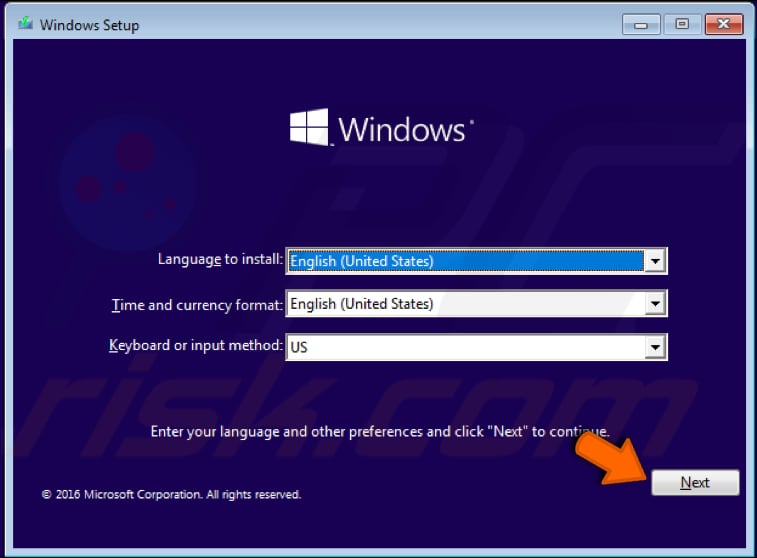
Click "Repair your computer" to launch the Windows Automatic Repair tool. Automatic Repair is a built-in troubleshooter that should help to fix some of the most common issues regarding your computer. It is a system recovery tool that automates common diagnostic and repair tasks of unbootable Windows 10 installations.
Automatic Repair is generally able to fix the boot failure error. This is a built-in option that is part of Windows. When a Windows 10 system fails to boot, the Automatic Repair option attempts to repair the operating system automatically.
In most cases, Automatic Repair fixes various issues related to boot failures, but like any other program, it has limitations and can fail. Such failures might be due to errors or corrupted/missing files in your operating system installation, preventing Windows from starting correctly.
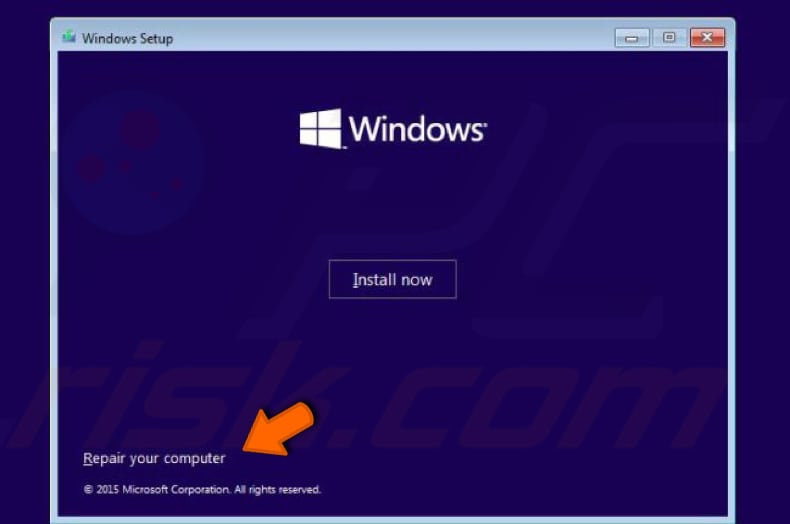
In Automatic Repair, click "Troubleshoot".
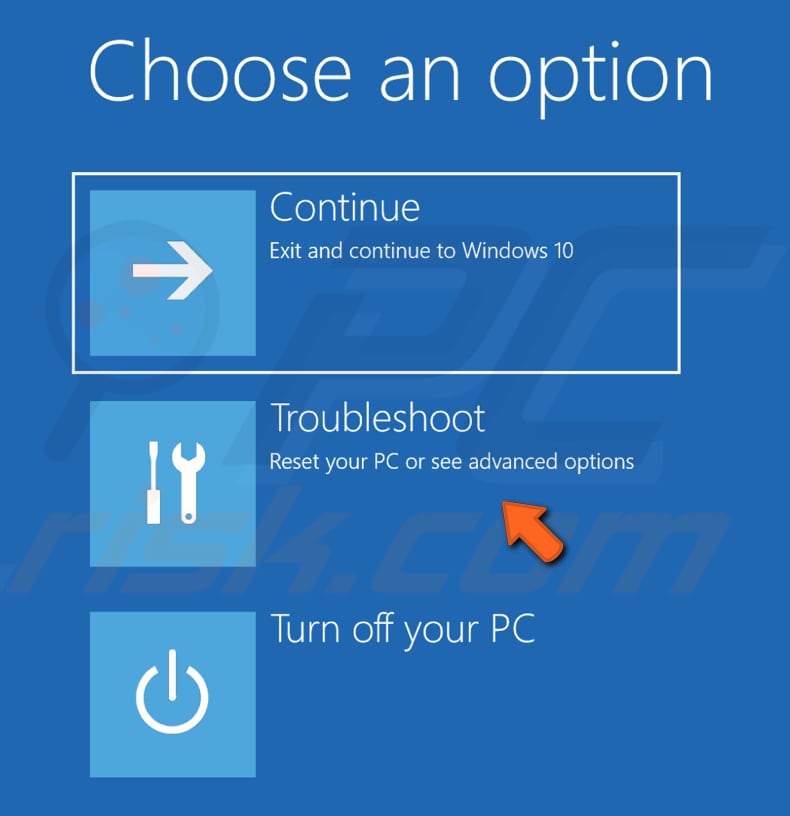
In the Troubleshoot window, select "Advanced options".

In Advanced options, click "Command Prompt".
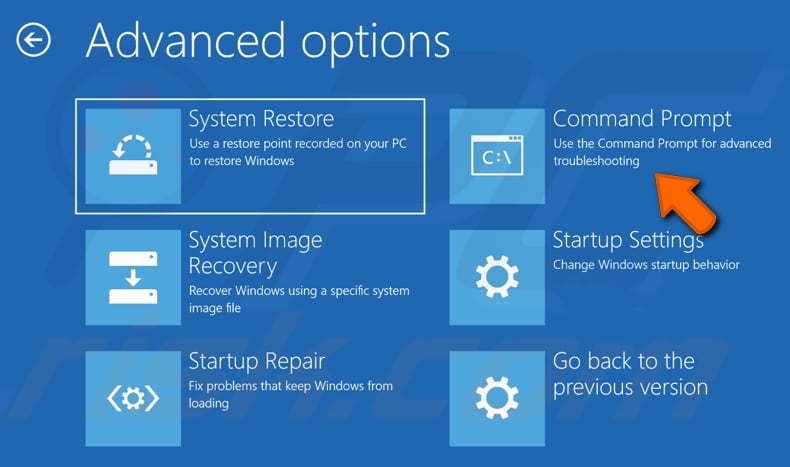
If you have more than one account on Windows, select it and enter the password to run Command Prompt.

Type the "sfc /scannow" command in the Command Prompt window and press Enter on your keyboard to execute it. Wait until the scan is finished, and turn off your computer using the "Turn off your PC" option in the Automatic Repair menu.
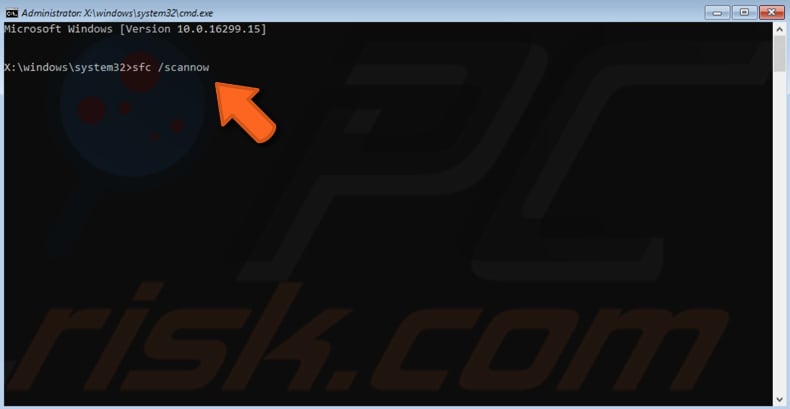
Method 4. Reset Your PC
If none of the above methods helps, resetting Windows is a more radical solution but will resolve the issue. You need to use your Windows installation DVD (or USB) for this one. Boot the PC, and when in the Windows Setup window, enter your language and other preferences. Click "Next". Click "Repair your computer" to launch the Windows Automatic Repair tool again. In the Automatic Repair tool window, select "Troubleshoot".
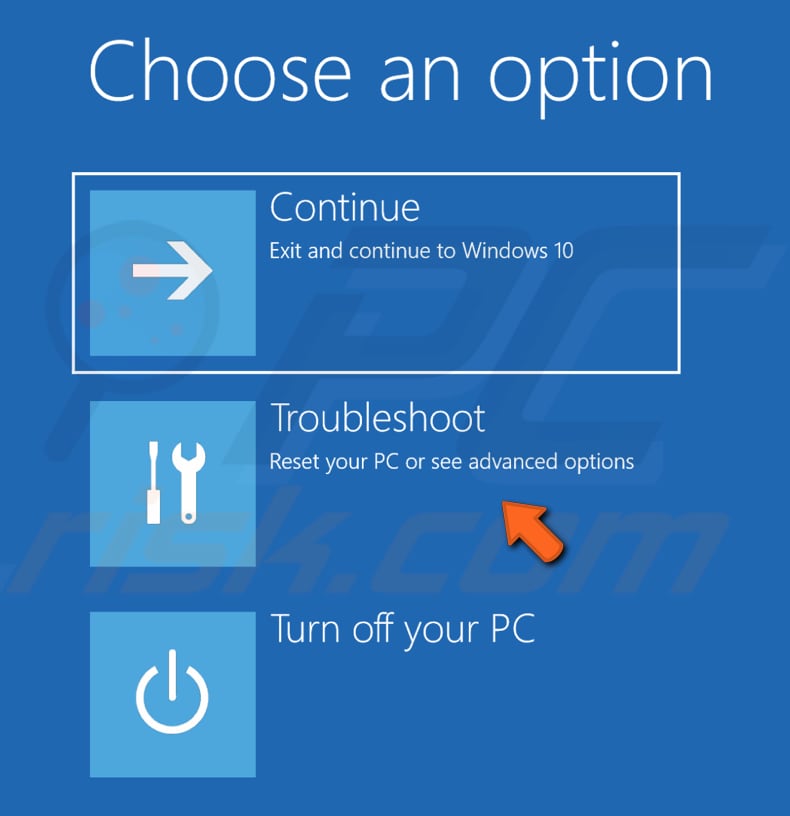
In Troubleshoot, click "Reset this PC".
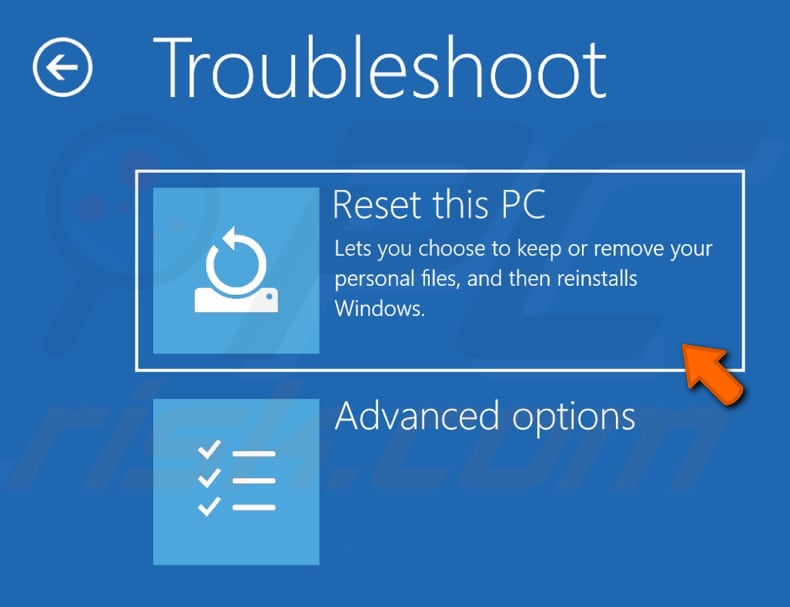
Select "Remove everything".
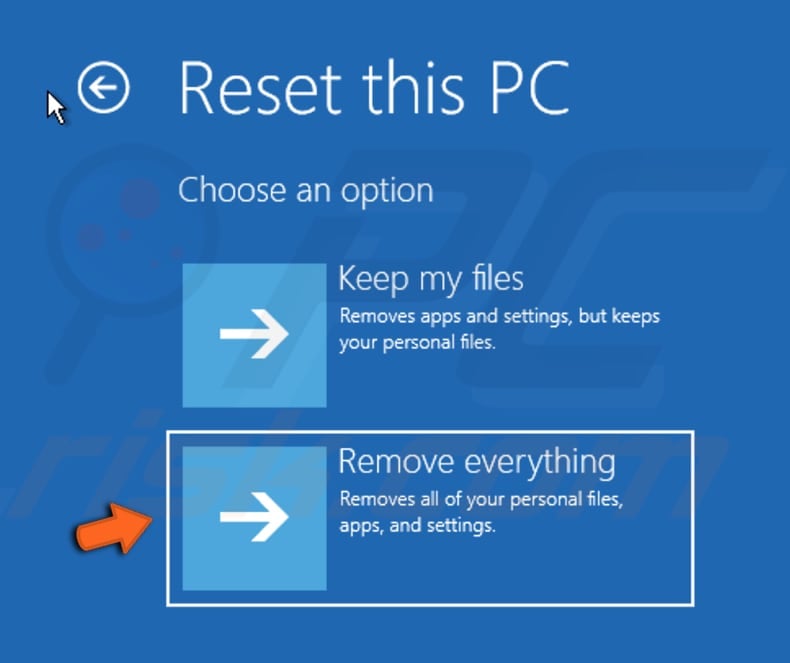
Then, select "Just remove my files".
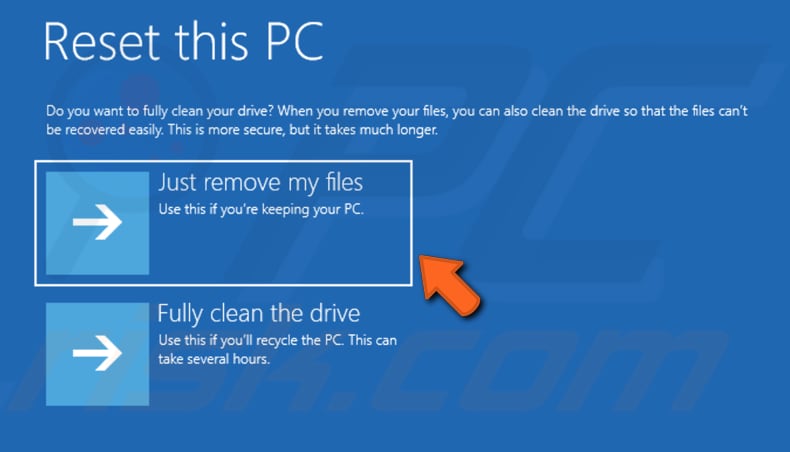
Click "Reset", and it will start to reset Windows 10.
Resetting your PC is the last resort, but we hope one of the above methods helps you solve the problem with the "Getting Windows ready. Don't turn off your computer" screen.
Share:

Rimvydas Iliavicius
Researcher, author
Rimvydas is a researcher with over four years of experience in the cybersecurity industry. He attended Kaunas University of Technology and graduated with a Master's degree in Translation and Localization of Technical texts. His interests in computers and technology led him to become a versatile author in the IT industry. At PCrisk, he's responsible for writing in-depth how-to articles for Microsoft Windows.

▼ Show Discussion