How to Prevent Windows Automatically Downloading and Installing Updates
Get Free Scanner and check your computer for errors
Fix It NowTo fix found issues, you have to purchase the full version of Combo Cleaner. Free trial available. Combo Cleaner is owned and operated by Rcs Lt, the parent company of PCRisk.com read more.
How to Prevent Windows 10 and 7 From Automatically Downloading and Installing Updates?
Before Windows 10, the automatic update install feature could be disabled - you could still let Windows check for updates but decide if and when to download and install them. Alternatively, it was possible to disable updates altogether. Windows 10 automatically downloads and installs updates, regardless. If, however, you prefer to disable them, this article explains how.
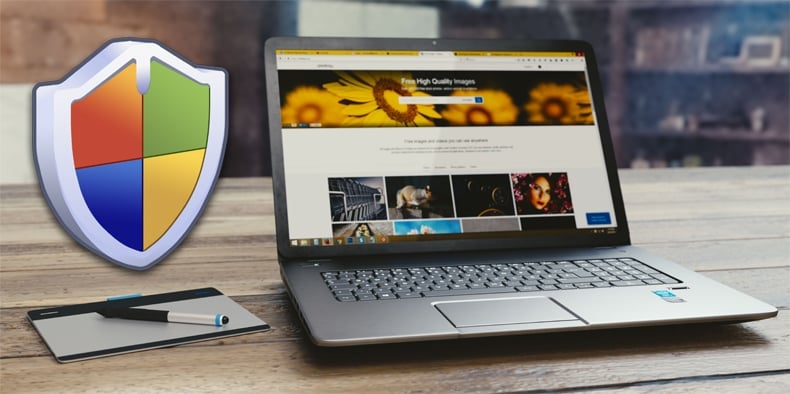
Video Showing How to Disable Automatic Updates in Windows 10:
Video Showing How to Disable Automatic Updates in Windows 7:
Table of Contents:
- Introduction
- How to prevent Windows 10 from downloading and installing updates?
- How to set your Wi-Fi as metered connection in Windows 10?
- How to set your Ethernet connection as metered in Windows 10?
- How to stop Windows Update Service in Windows 10?
- Stop Windows 10 From Rebooting after installing Updates.
- How to stop Windows 7 From Downloading And Installing Updates?
- Video showing how to stop automatic updates in Windows 10
- Video showing how to stop automatic updates in Windows 7
Download Computer Malware Repair Tool
It is recommended to run a free scan with Combo Cleaner - a tool to detect viruses and malware on your device. You will need to purchase the full version to remove infections. Free trial available. Combo Cleaner is owned and operated by Rcs Lt, the parent company of PCRisk.com read more.
How To Prevent Windows 10 From Automatic Downloading Of Updates By Setting Your Connection As Metered?
The Windows 10 operating system is designed for computers with unlimited Internet connections. It normally uses your download and upload bandwidth as required. So, one method is to set your connection as 'metered'. In other words, you will limit your downloads, which will also apply to Windows Updates.
How To Set Your Wi-Fi Connection As Metered?
To limit your Wi-Fi connection downloads and uploads, set this connection as 'metered'. Firstly, go to Settings (you can find your Settings Menu on the Start panel).
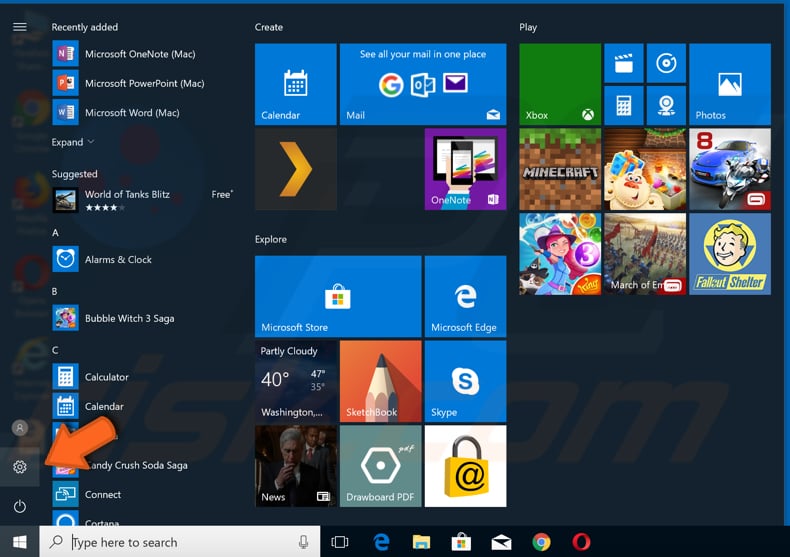
Once you are in the Settings window, click “Network and Internet”.
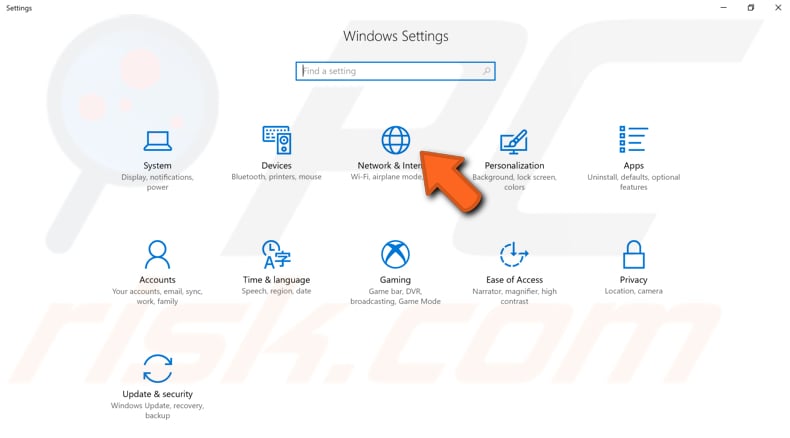
Go to Wi-Fi and click the name of the Wi-Fi connection you are connected to.
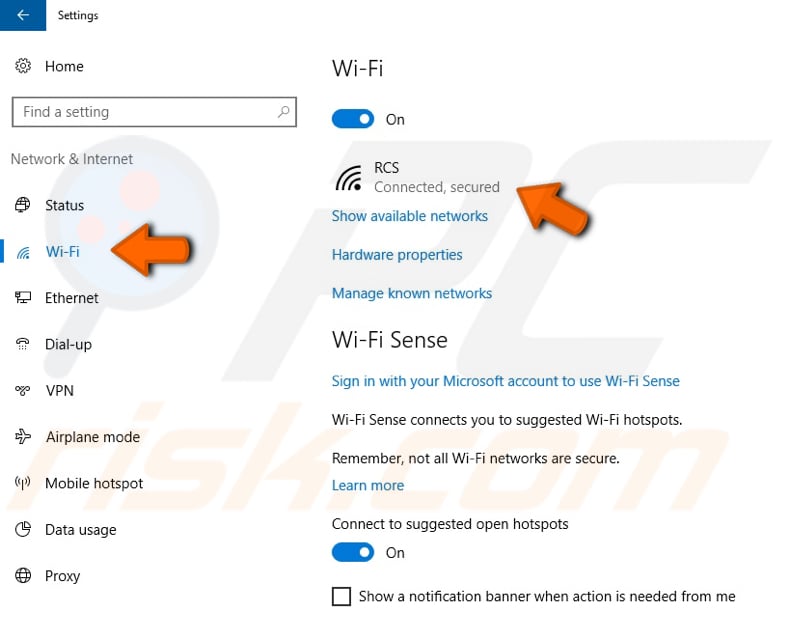
Turn on the “Set as metered connection” option.
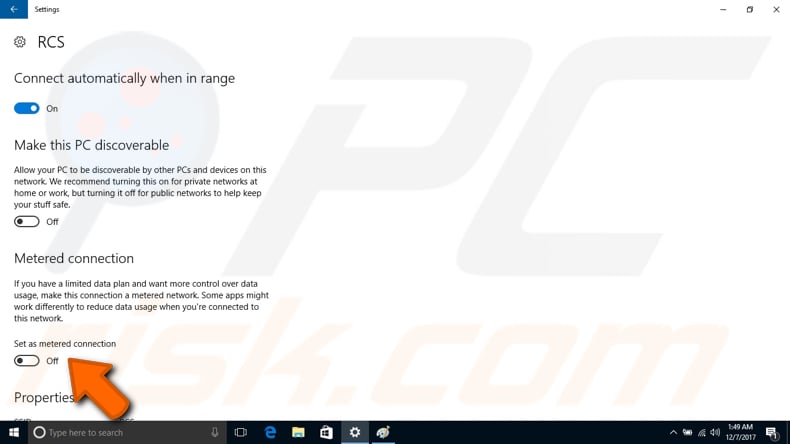
Windows will remember this setting and you can change it whenever you want. The metered connection option will only apply to your current Wi-Fi connection. If you connect to another Wi-Fi network not set as metered, Windows 10 will resume automatically downloading updates. If you want to prevent Windows from downloading updates on other network connections, set them as metered as well.
How to set your Ethernet connection as metered?
If you want to limit your Ethernet connection downloads and uploads, set your Ethernet connection as metered. First, go to Settings in your Start Panel.
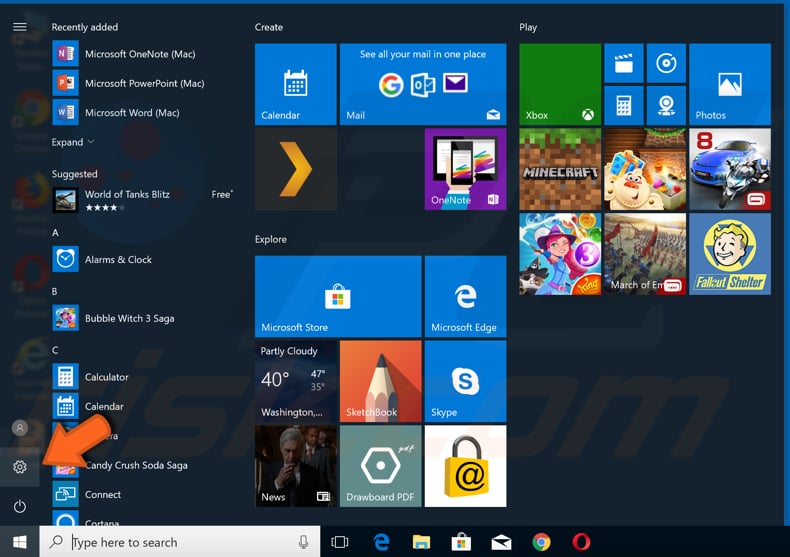
Once you are in the Settings window, click “Network and Internet”.
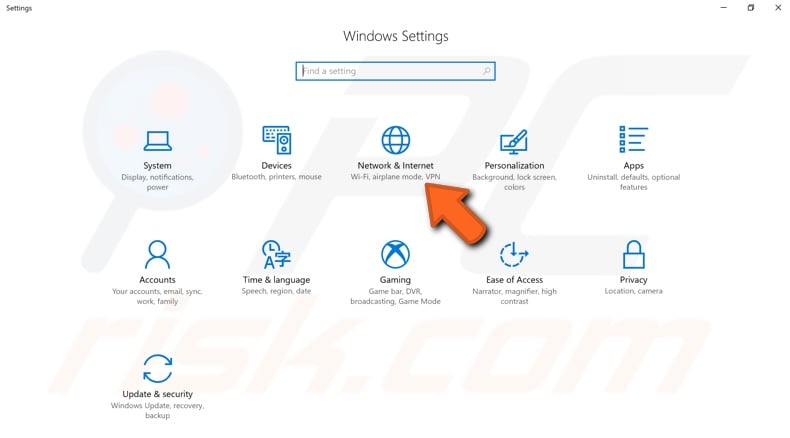
Click “Ethernet”, and then on the name of your Ethernet connection.
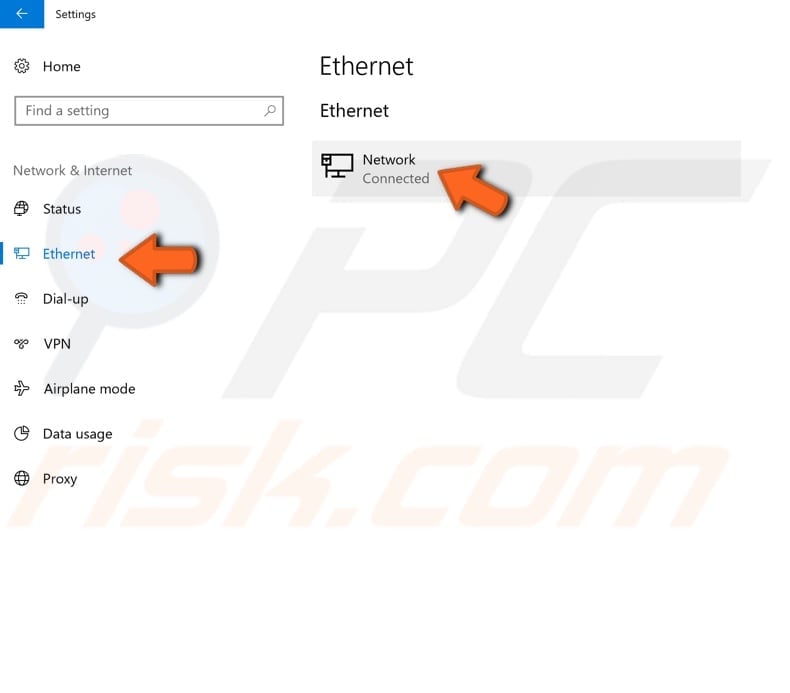
Turn on “Set as metered connection”.
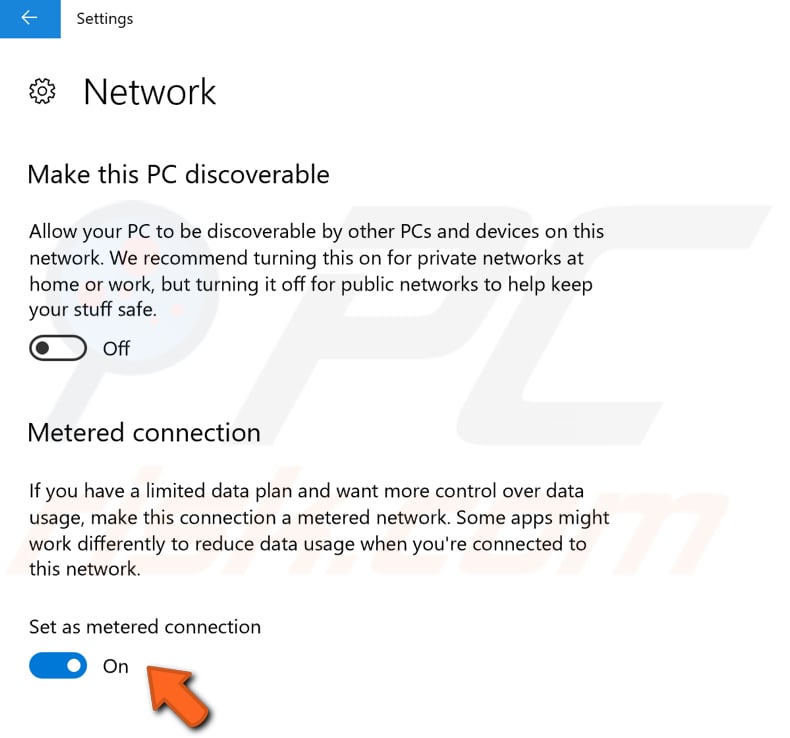
Now your Ethernet connection is set as metered. This option only applies to this Ethernet network connection. If you connect to another network connection (Wi-Fi or Ethernet), which is not set as metered, Windows will return to automatically downloading updates.
How To Stop Windows Update Service?
Windows Update is a Windows process and thus can be stopped. To stop Windows from updating, first go to Services. Type “Services” in Cortana/Search box and Windows will find the Services application for you. Click this app.
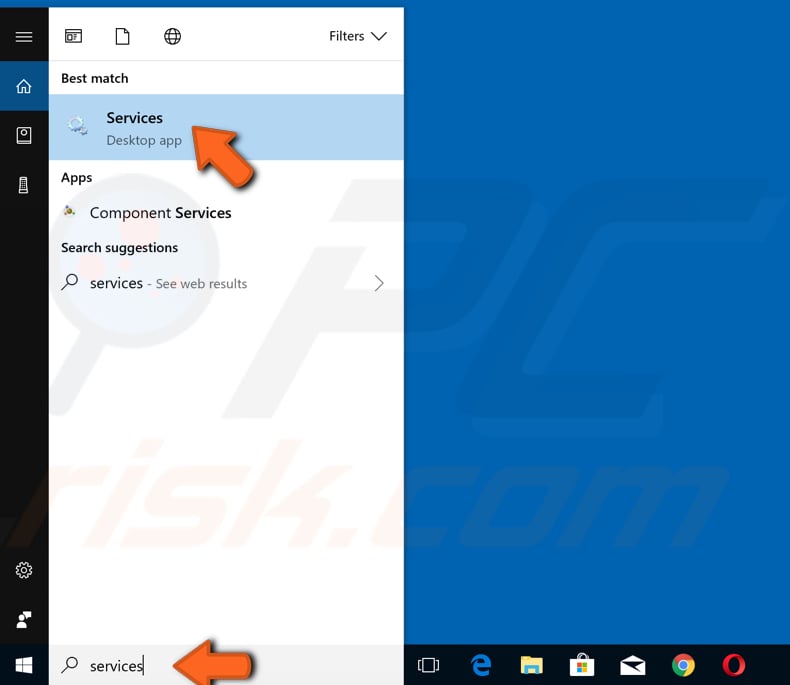
You will see a new window with services list. Scroll down to find the “Windows Update” service.

Double click “Windows Update”. A new window called “Windows Update Properties (Local Properties)” will pop up. Find “Startup type” and set it to “Disabled”. Then click ‘’Apply” and “OK”.
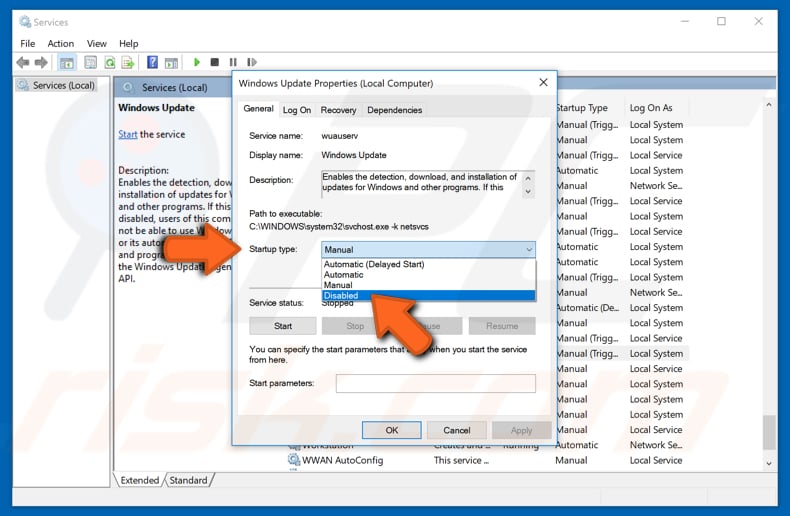
Now, the Windows 10 Update process will not automatically start on your computer and you will not receive new updates from Microsoft. If you want to restore this setting, simply return to “Windows Update” service in the Services list and change it to “Automatic” instead of “Disabled”, and then apply it.
Stop Windows From Rebooting Your Computer After Downloading And Installing Updates
If the enforced reboots are more of a problem than the update download/installations, you can set a 12-hour window in which your computer will not reboot. This window is called “Active Hours”. To set active hours, firstly, go to your computer Settings.
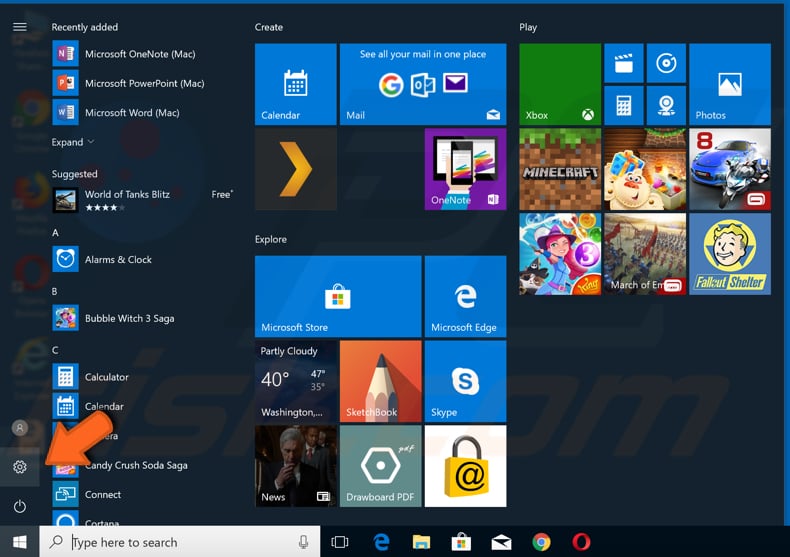
Then click “Update & Security”.
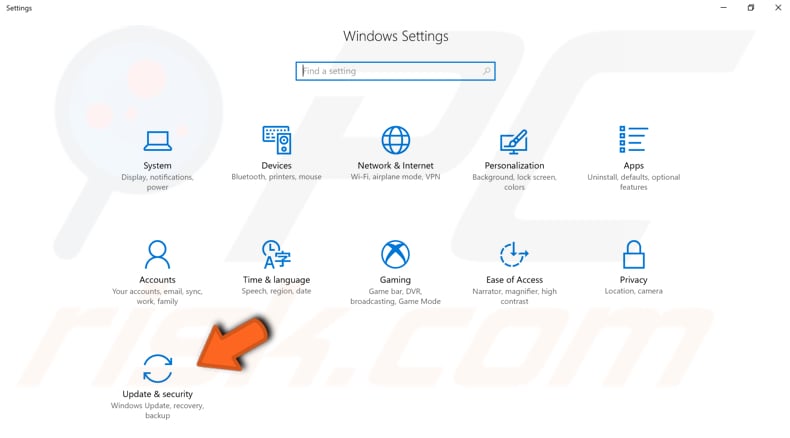
In the “Update & Security” window, you be in the “Windows Update” section. Click “Change Active Hours”.
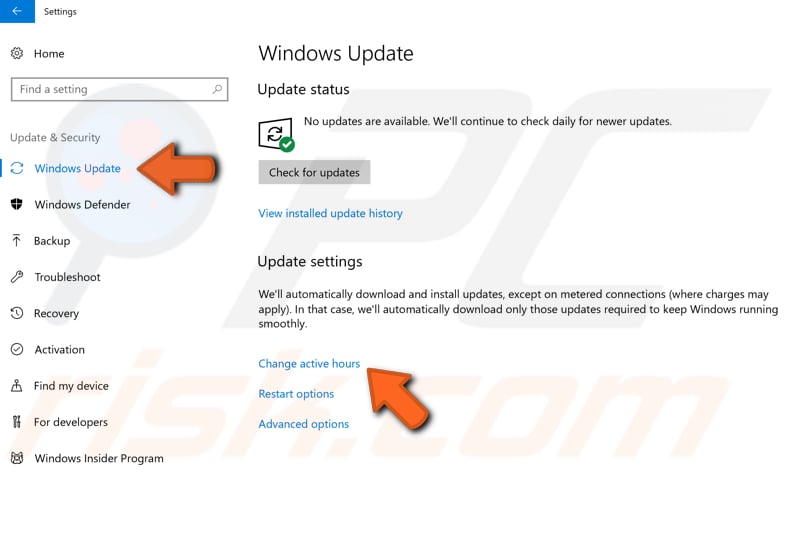
Here, you can choose your active hours and select the period when you do not want Windows to automatically reboot. Enter the start and end times, and click “Save”.
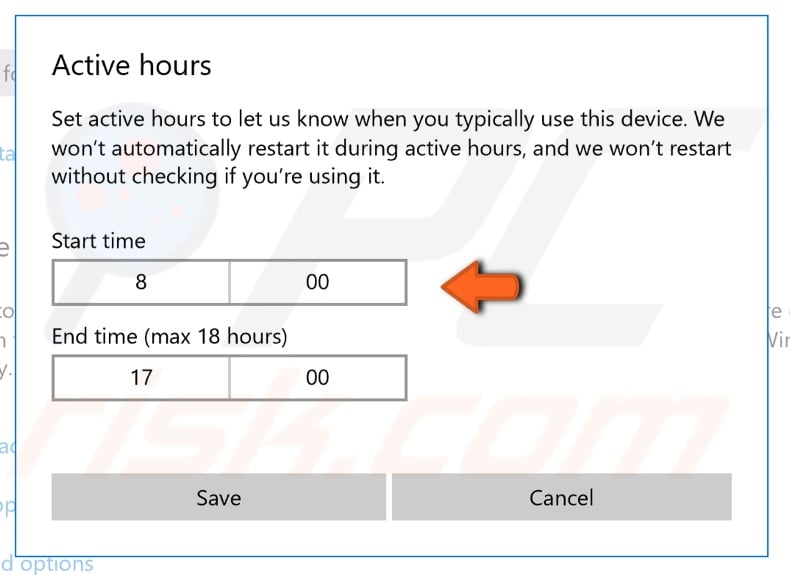
How To Prevent Windows 7 From Automatically Downloading And Installing Updates?
Turning automatic updates off is easier on Windows 7 than Windows 10. If you do not want to install updates immediately, want to completely disable them, or maybe just want to save space, it can be done in a few quick steps as follows:
First, click the Start Menu button or press the Windows key and type “Windows Update” in the Search box.
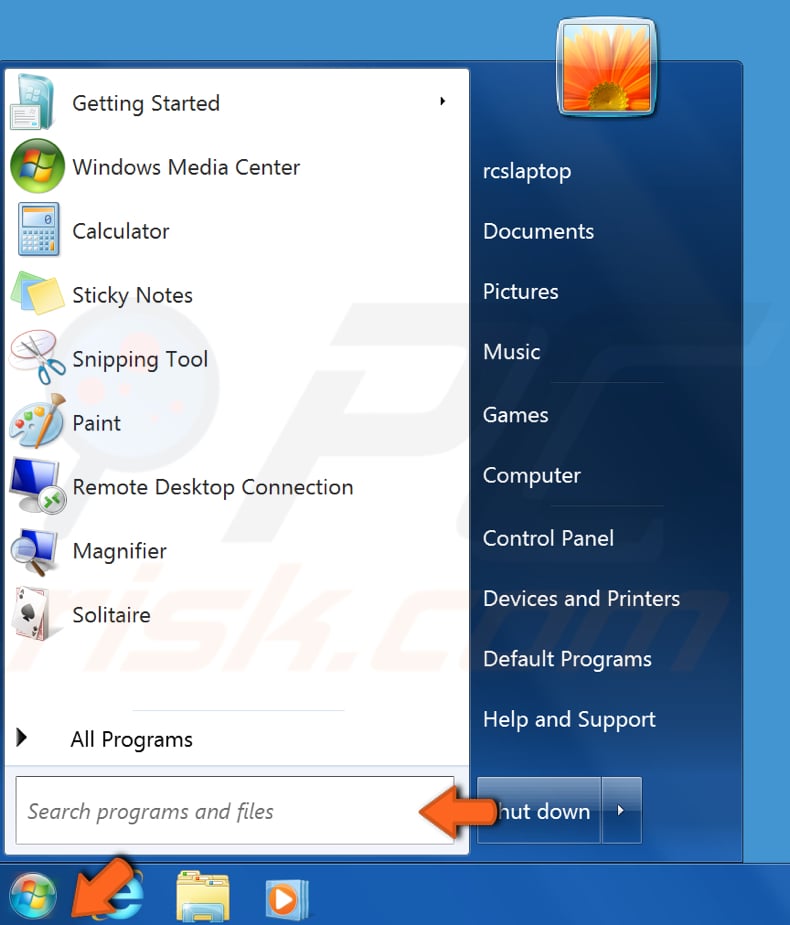
Windows will perform a file search and display the results, which will include the “Windows Update” application. Click on this entry.
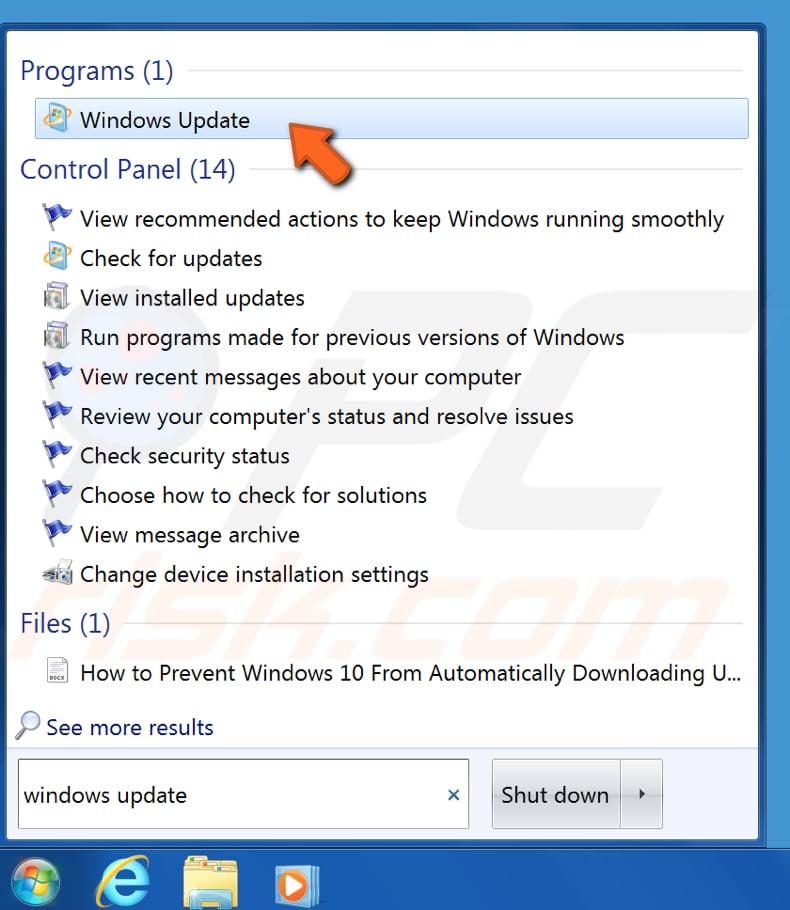
You are now in the Windows Update settings window. Click “Change Settings”.
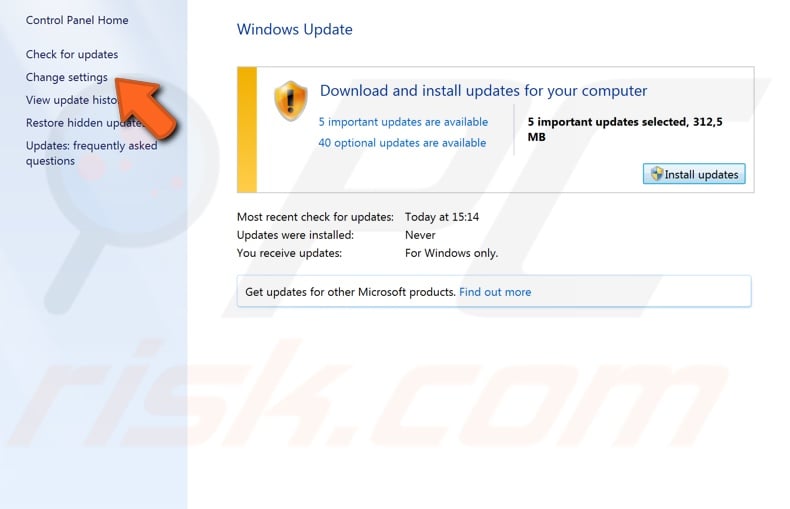
In this window, you can choose how you want Windows to install updates. There are four options. Choose which one suits you best, but to disable updates completely, select the “Never check for updates (not recommended)” option. If you want Windows to handle your “Recommended updates” as per “Important updates”, just mark the checkbox.
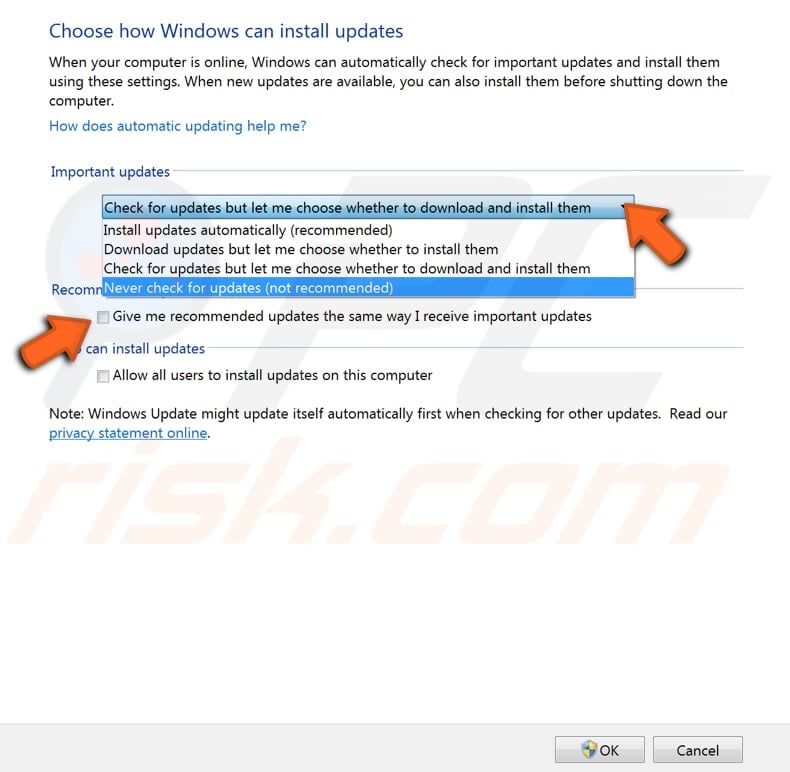
After selecting the “Never check for updates (not recommended)" option”, click OK. This will save your settings. If you change your mind, you can revert these settings any time: just return to “Windows Update” settings and choose “Install updates automatically (recommended)”, or any other option preferred.
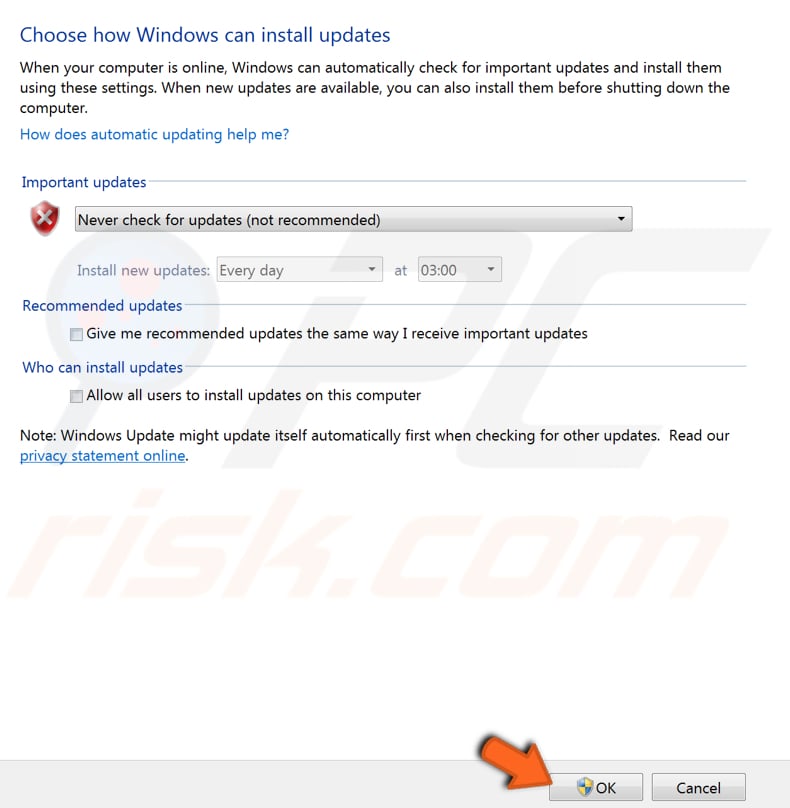
Share:

Rimvydas Iliavicius
Researcher, author
Rimvydas is a researcher with over four years of experience in the cybersecurity industry. He attended Kaunas University of Technology and graduated with a Master's degree in Translation and Localization of Technical texts. His interests in computers and technology led him to become a versatile author in the IT industry. At PCrisk, he's responsible for writing in-depth how-to articles for Microsoft Windows.

▼ Show Discussion