ERR_NETWORK_CHANGED | 6 Proven Ways to Fix It
Get Free Scanner and check your computer for errors
Fix It NowTo fix found issues, you have to purchase the full version of Combo Cleaner. Free trial available. Combo Cleaner is owned and operated by Rcs Lt, the parent company of PCRisk.com read more.
How to Fix the ERR_NETWORK_CHANGED Error in Google Chrome
If you are using Google Chrome and receive the ERR_NETWORK_CHANGED error, don't worry because you can easily fix it. This article features several solutions for fixing this error.

What Causes ERR_NETWORK_CHANGED
ERR_NETWORK_CHANGED isn't a new problem to Windows and prevents using the Internet.
One of the possible reasons for this error is the tools used to tunnel your Internet connection.
Another might be related to third-party software installed on your computer causing conflicts with Internet connectivity.
It could also be a VPN service client, which has changed the DNS settings or any additional adapters installed on the system, thus causing it to display this error message.
How to Fix ERR_NETWORK_CHANGED
There are ways to fix the problem manually - you may need to flush the DNS settings, use Google's Public DNS, or simply clear your browsing data in Google Chrome.
Video Showing How to Fix the ERR_NETWORK_CHANGED Error
Table of Contents:
- Introduction
- Restart Your Modem
- Reset TCP/IP
- Flush DNS
- Use Google's Public DNS
- Clear Google Chrome's Browsing Data
- Uninstall or Reinstall VPN Client Software
- Video Showing How to Fix the ERR NETWORK CHANGED Error
Download Computer Malware Repair Tool
It is recommended to run a free scan with Combo Cleaner - a tool to detect viruses and malware on your device. You will need to purchase the full version to remove infections. Free trial available. Combo Cleaner is owned and operated by Rcs Lt, the parent company of PCRisk.com read more.
Restart Your Modem
Restarting your modem may be the easiest solution to this problem. We suggest you try this one first, before more complex solutions. If there is an "On/Off" button on your router, simply press it to turn off your router, wait for a few seconds, and then turn it on again. If there is no button on your router, simply disconnect it from the power supply. When your router has restarted, try restarting your computer as well, and see if this helps. If this does not fix the problem, continue reading other possible solutions below.
Reset TCP/IP
TCP/IP (Transmission Control Protocol/Internet Protocol) is a suite of communication protocols used to interconnect network devices on the Internet. TCP/IP specifies how data is exchanged over the internet by providing end-to-end communications that identify how it should be broken into packets, addressed, transmitted, routed, and received at the destination
This solution is quite simple. You will need to execute a couple of commands in Command Prompt. Command Prompt is the input field in a text-based user interface screen, a command-line interpreter application available in most Windows operating systems. It is used to execute entered commands, most of which are automate tasks through scripts and batch files, perform advanced administrative functions, troubleshoot, and solve certain types of Windows issues. In the early days of computing, Command prompt was the only way to interact with the computer, so a simple set of commands with rigid syntax was used to perform system functions. Command Prompt's official name is Windows Command Processor, but it is also sometimes called the command shell or cmd prompt, or even referred to by its filename "cmd.exe".
To use Command Prompt, you must enter a valid command with optional parameters. The command then executes its designated task or function in Windows. Some commands available in Windows require that you run them from an elevated Command Prompt. In this case, you need to be executing the commands with administrator-level privileges. You will need to run Command Prompt as administrator to execute the commands required to reset TCP/IP.
Open Command Prompt from Search by typing "command prompt," right-click the "Command Prompt" result, and then select "Run as administrator."
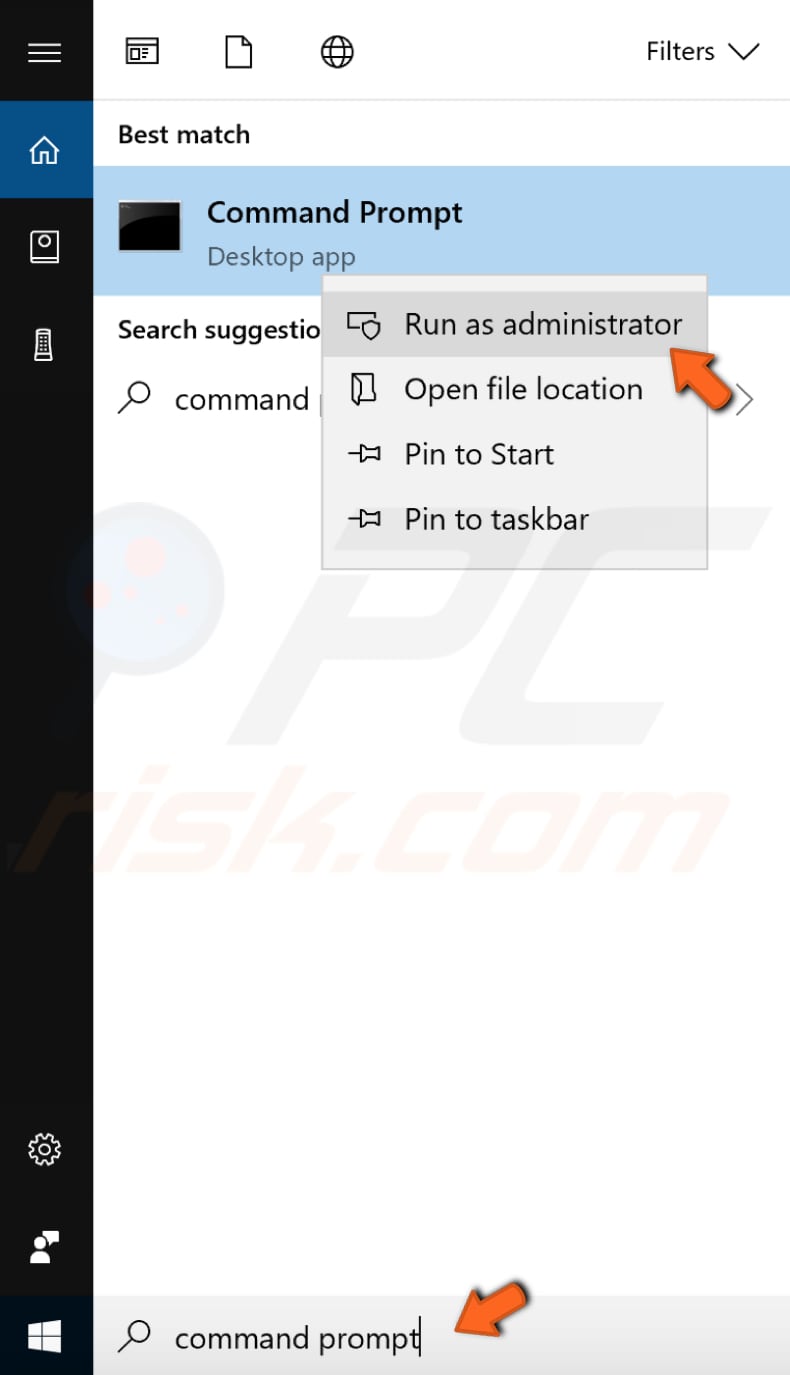
Type the "netsh int ip set dns" command in the Command Prompt window and press Enter on your keyboard.
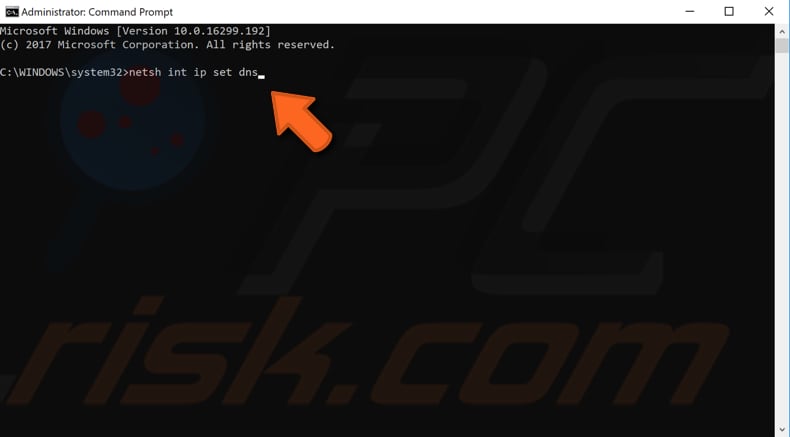
Then, type the "netsh winsock reset" command and press Enter. Exit Command Prompt and see if this helps to solve the problem.
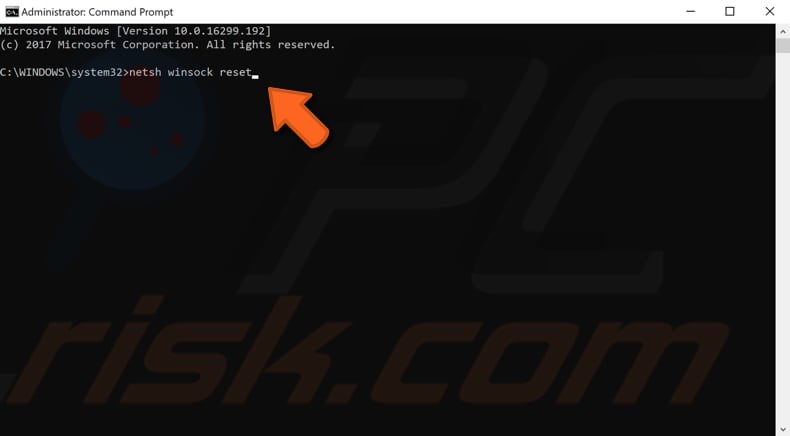
Flush DNS
Most operating systems and DNS clients automatically cache IP addresses and other DNS results - this is done to speed up subsequent requests to the same hostname. Occasionally, bad results are cached - these need to be cleared from the cache for you to communicate with the host correctly. All major operating systems allow you to force this process. We show how to do this.
This procedure is also simple - you need to execute a command in Command Prompt. Open Command Prompt from Search again. Remember to open it by right-clicking on it and then choosing to run it as administrator. Once you are in the Command Prompt window, type the "ipconfig /flushdns" command and press Enter.
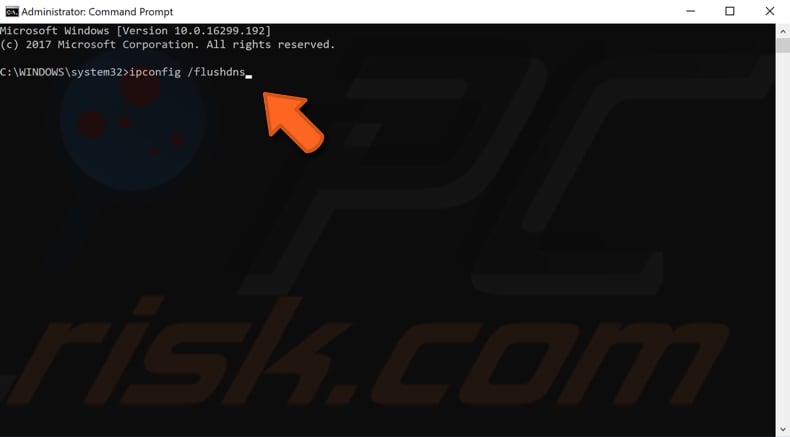
Use Google's Public DNS
Google Public DNS is a free alternative Domain Name System (DNS) service offered to Internet users around the world. The public DNS service and servers that are offered are maintained and owned by Google. It functions as a recursive name server providing domain name resolution for any host on the Internet. To change your DNS server to Google's DNS server, you will need to go to your Network Connections settings. Right-click on the Start menu and select "Network Connections," or go to Settings and click "Network & Internet."
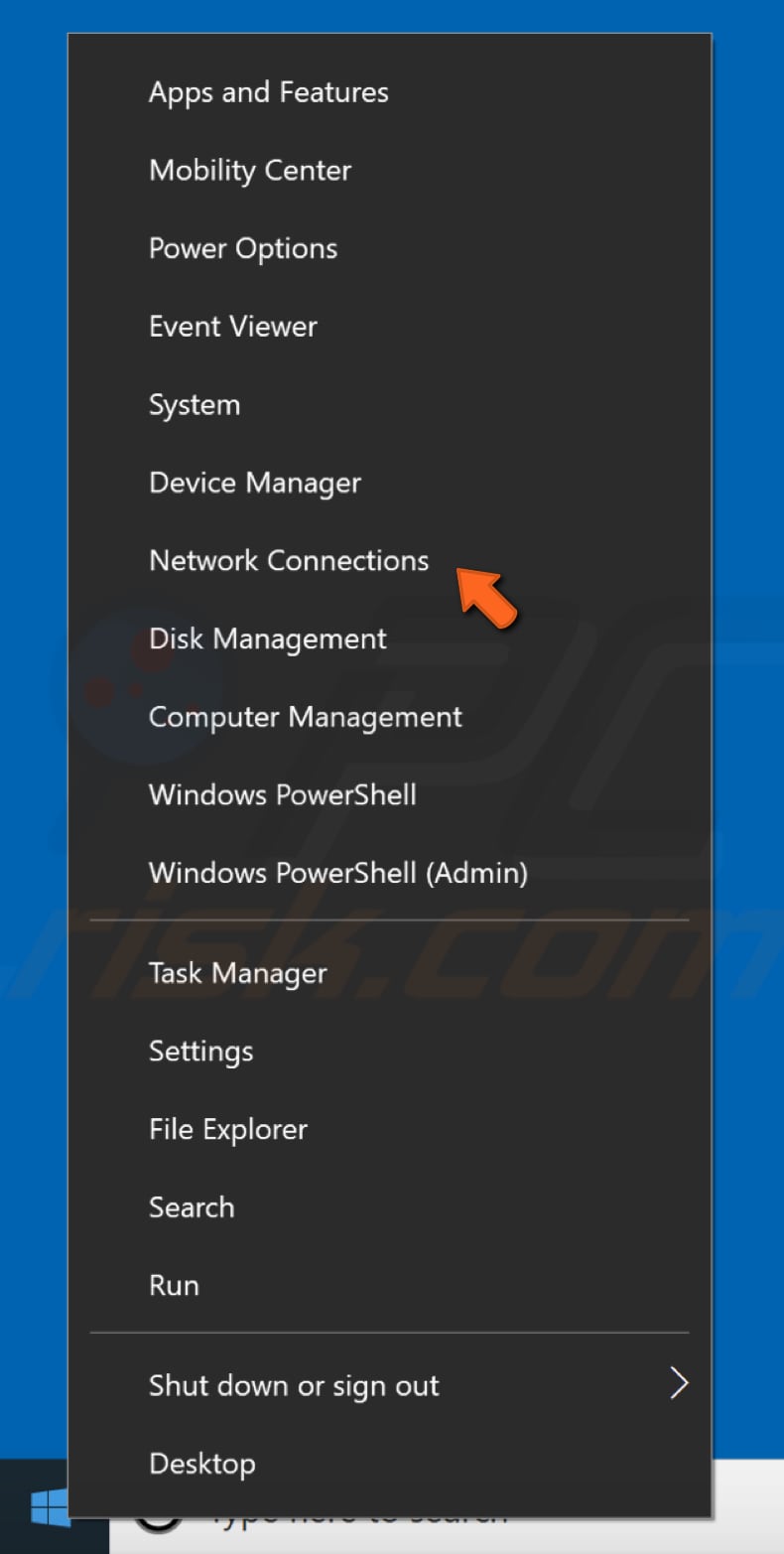
In the Network & Internet settings window, select your connection type (in our case, "Ethernet") on the left pane, and then click "Change adapter options" on the right pane.
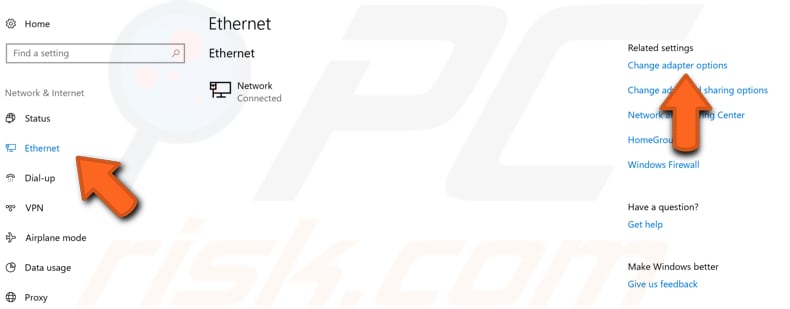
Right-click your connection and select "Properties" from the drop-down menu.
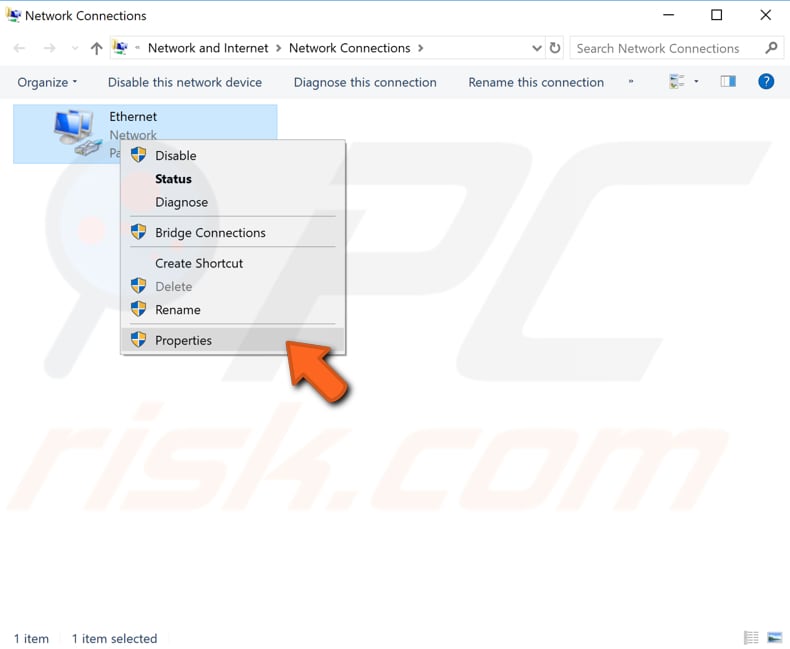
Select "Internet Protocol Version 4 (TCP/IPv4)" and click "Properties."
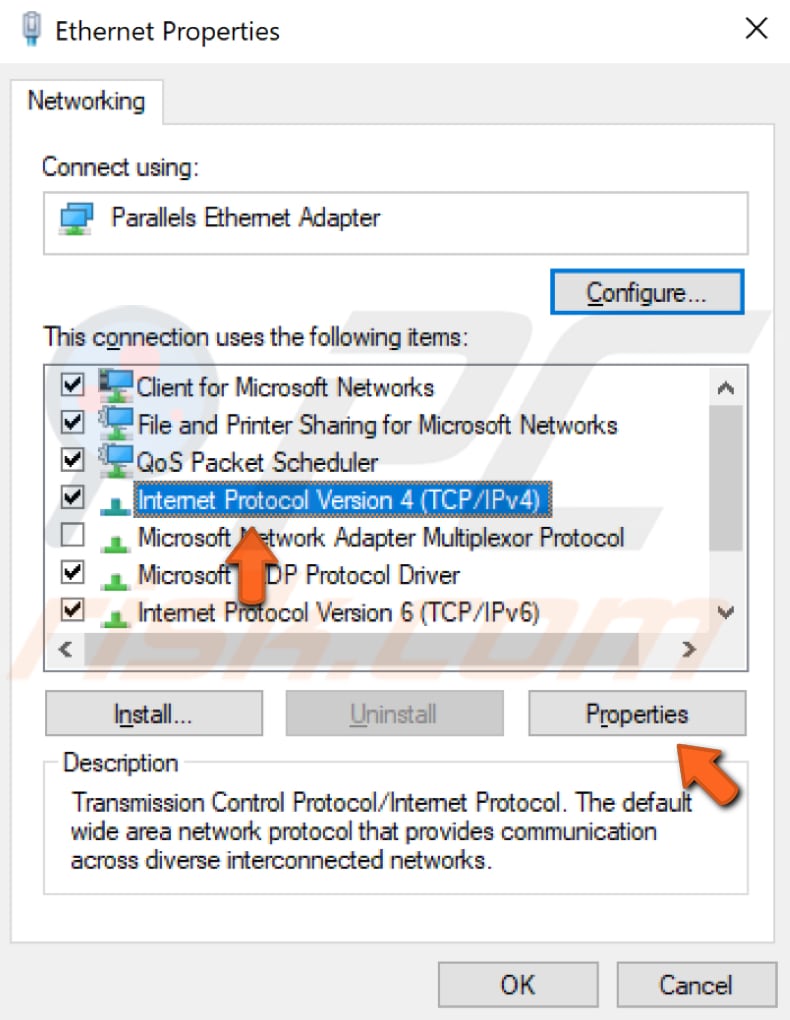
In the Internet Protocol Version 4 (TCP/IPv4) Properties window, select "Use the following DNS server addresses," enter "8.8.8.8" as the "Preferred DNS server" and "8.8.4.4" as the "Alternate DNS server." Click "OK" to save changes and check if this helps fix the problem with the "ERR_NETWORK_CHANGED" error.
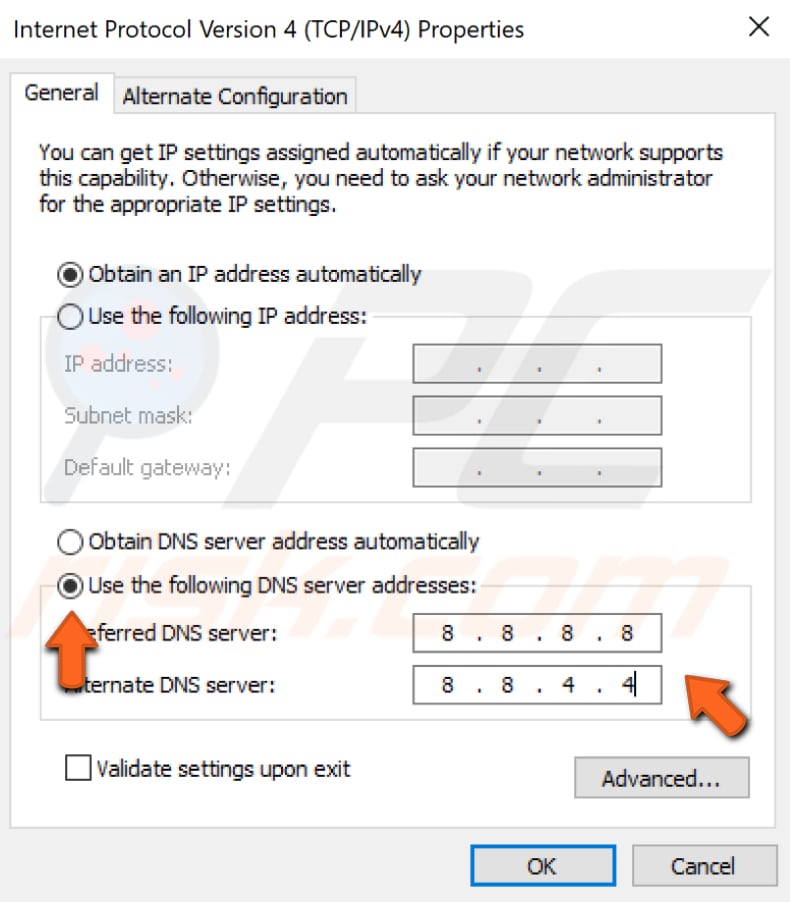
Clear Google Chrome's Browsing Data
Browsing history consists of a record of Web pages that you have visited in your past browsing sessions and typically includes the name of the Website as well as its corresponding URL. Other private data components such as cache, cookies, saved passwords, etc., are also saved during your browsing session. Sometimes clearing this browsing data helps to fix the "ERR_NETWORK_CHANGED" error. To clear Google Chrome's browsing data, click the three dots in the top-right corner and select "Settings."

In Google Chrome's settings, click "Advanced" to see more options.
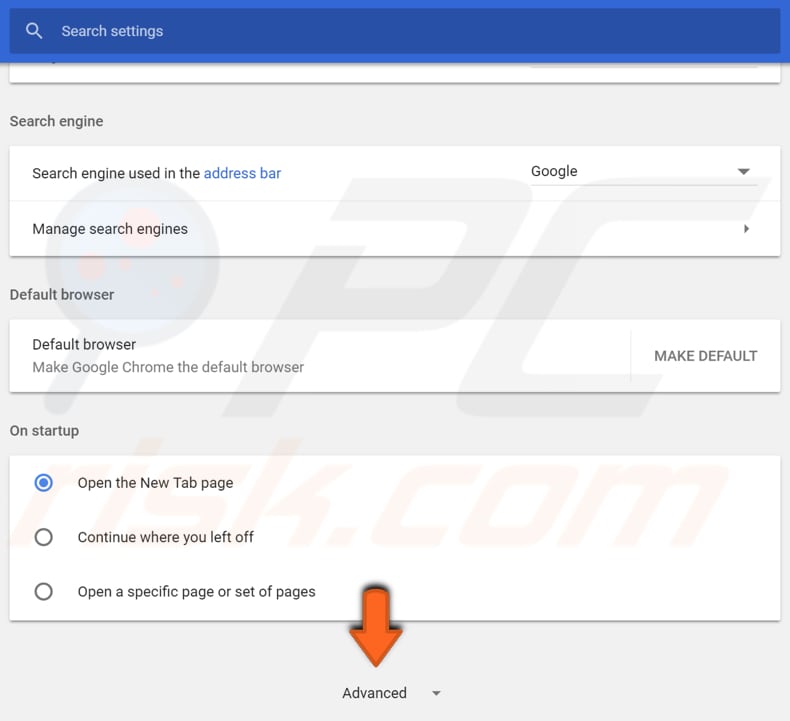
Scroll down to find "Clear browsing data" under "Privacy and security" and click it.
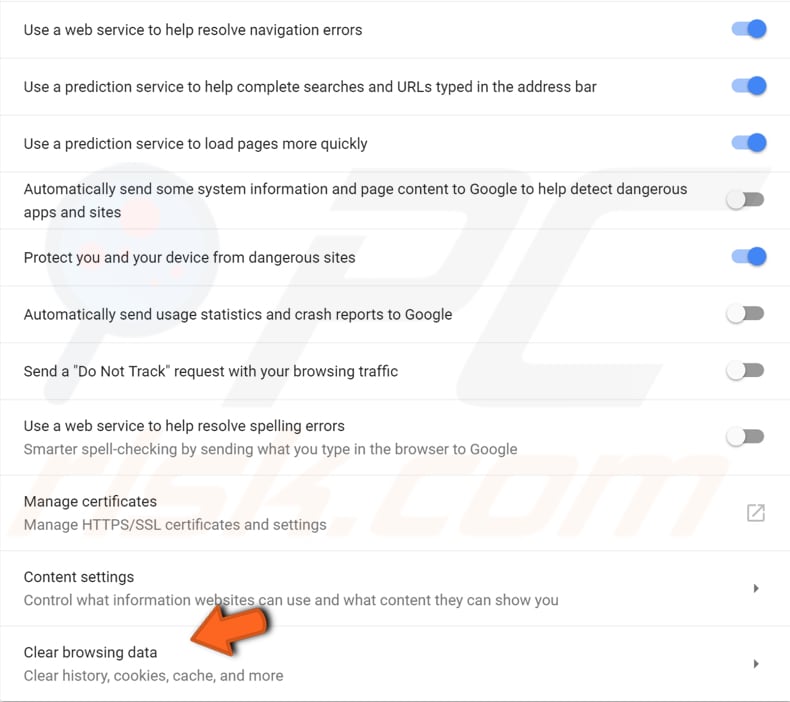
In the Clear browsing data window, you will see Basic and Advanced tabs. Click the Advanced tab and check "Cookies and other site data," "Cached images and files." If you want to clear the browsing history, check this too (optional). Check "Hosted app data" and set "Time range" to "All time." Click "CLEAR DATA" and wait until the process is finished. Close Chrome and open it again to see if the problem is fixed.

Uninstall or Reinstall VPN Client Software
A virtual private network (VPN) extends a private network across a public network. It enables users to send and receive data across shared or public networks as if their computing devices were directly connected to the private network. Applications running across the VPN may benefit from the functionality, security, and management of the private network. A VPN is a secure tunnel between two or more devices. VPNs are used to protect private web traffic from snooping, interference, and censorship. Some users reported that uninstalling or reinstalling VPN software helped resolve the problem with the "ERR_NETWORK_CHANGED" error. Try uninstalling or reinstalling your VPN software and see if this solution works for you.
We hope that one of these solutions helps to resolve the problem. If not, try you could try using another browser such as Mozilla Firefox, Opera, Internet Explorer, or any other browser. Try updating/reinstalling your Network Adapter driver as well. Read this guide about updating your graphics driver to see how to update your network adapter driver - the methods apply to both graphics and network drivers.
Share:

Rimvydas Iliavicius
Researcher, author
Rimvydas is a researcher with over four years of experience in the cybersecurity industry. He attended Kaunas University of Technology and graduated with a Master's degree in Translation and Localization of Technical texts. His interests in computers and technology led him to become a versatile author in the IT industry. At PCrisk, he's responsible for writing in-depth how-to articles for Microsoft Windows.

▼ Show Discussion