How to Fix Windows 10 Taskbar Not Working
Get Free Scanner and check your computer for errors
Fix It NowTo fix found issues, you have to purchase the full version of Combo Cleaner. Free trial available. Combo Cleaner is owned and operated by Rcs Lt, the parent company of PCRisk.com read more.
How to Fix Taskbar Not Working in Windows 10
The taskbar is an essential GUI (Graphical User Interface) element in Windows 10. If the taskbar doesn't work, it can make using Windows quite inconvenient. This guide will show you how to fix your taskbar if it has stopped working.

The taskbar usually shows which programs are currently running. In addition, the taskbar contains various icons that correspond to windows open within associated programs. In more recent versions of operating systems, users can also "pin" programs or files so that they can be accessed quickly, often with a single click.
You can hide the taskbar until the mouse pointer is moved to the display edge or has keyboard focus. There are many advantages of having a taskbar on your operating system. However, you may experience problems with this GUI element.
Your taskbar may disappear or stop responding due to a glitch, or you might not be able to click your taskbar icons. This issue is quite common for Windows users. If your Windows taskbar is not working, follow our instructions below and get it working again.
Video Showing How to Fix Taskbar Not Working on Windows 10
Table of Contents:
- Introduction
- Run Windows Troubleshooter
- Restart File Explorer
- Run DISM Scan Through Command Prompt
- Re-register ShellExperienceHost and Cortana
- Update Your Windows
- Restore Your System Using Restore Point
- Start Application Identity Service
- Video Showing How to Fix Taskbar Not Working on Windows 10
Download Computer Malware Repair Tool
It is recommended to run a free scan with Combo Cleaner - a tool to detect viruses and malware on your device. You will need to purchase the full version to remove infections. Free trial available. Combo Cleaner is owned and operated by Rcs Lt, the parent company of PCRisk.com read more.
Run Windows Troubleshooter
Windows includes several troubleshooters designed to quickly diagnose and automatically resolve various computer problems. Troubleshooters cannot fix all problems, but they are a good place to start if you encounter a problem with your computer or operating system.
To start troubleshooting, go to Settings and select "Update & Security."
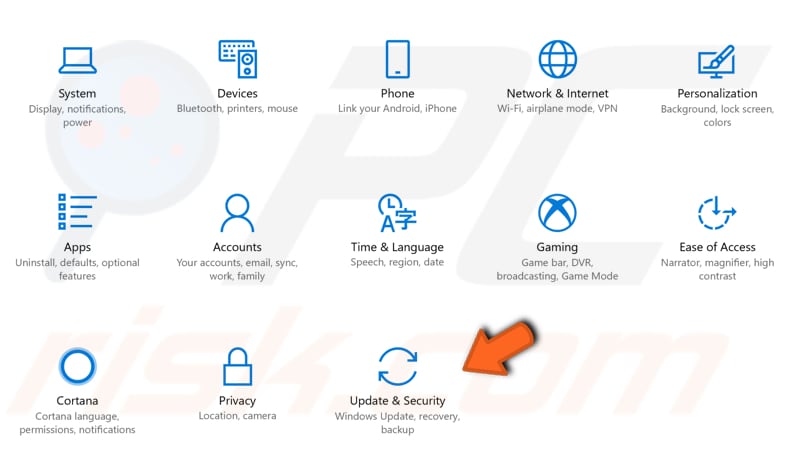
Then, select "Troubleshoot" on the left pane and scroll down to find "Windows Store Apps." This will allow you to troubleshoot problems that may prevent Windows Taskbar from working properly. Click on it and click "Run the troubleshooter" to start troubleshooting.
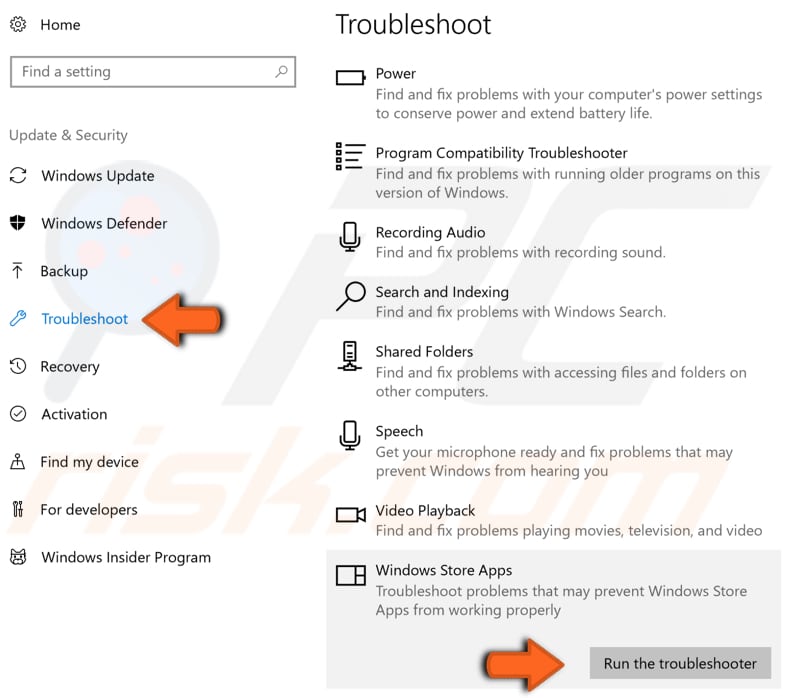
Restart File Explorer
File Explorer (formerly known as Windows Explorer) displays the hierarchical structure of files, folders, and drives on your computer. It also shows any network drives that have been mapped to drive letters on your computer.
Using Windows Explorer, you can copy, move, rename, and search for files and folders. Restarting File Explorer might get the taskbar to start working properly again.
You will need to run Task Manager: press the Ctrl + Shift + Esc keys on your keyboard. When the Task Manager window is open, find "Windows Explorer" under the "Processes" tab and right-click on it, select "End task" from the drop-down menu. Windows Explorer will relaunch.
This should fix the problem, at least temporarily. If there is a more serious problem with the taskbar, try other methods described below.
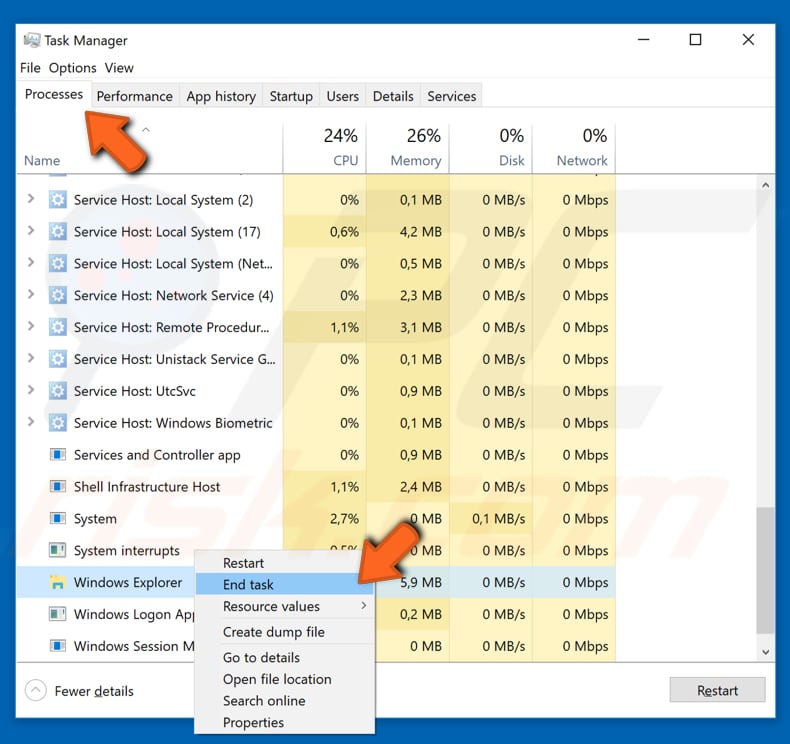
Run DISM Scan Through Command Prompt
You might need to perform a DISM (Deployment Image Servicing and Management ) scan to fix the "Taskbar not working problem." DISM can be used to repair and prepare Windows images, including the Windows Recovery Environment, Windows Setup, and Windows PE.
To run a DISM scan, open Command Prompt (with administrator privileges). Command Prompt is the input field of a text-based user interface screen, a command-line interpreter application available in most Windows operating systems. It is used to execute text commands, most of which are used to automate tasks through scripts and batch files, perform advanced administrative functions, troubleshoot, and solve certain Windows issues.
Press Ctrl+Shift+Esc your keyboard to open Task Manager, click "File," and select "Run new task" from the drop-down menu. If you do not see the File menu, you may have to click the "More details" arrow at the bottom of the Task Manager window to show a more advanced view of the program, including the File menu.
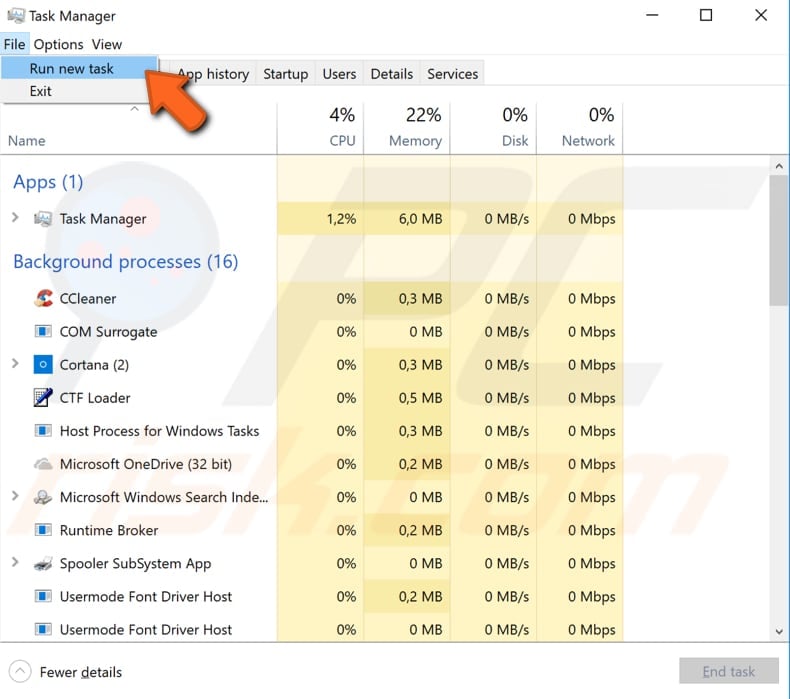
The Create new task window will appear. Type "cmd" in the dialog box and then mark the "Create this task with administrative privileges" checkbox, click "OK," and it will open Command Prompt with administrator privileges.
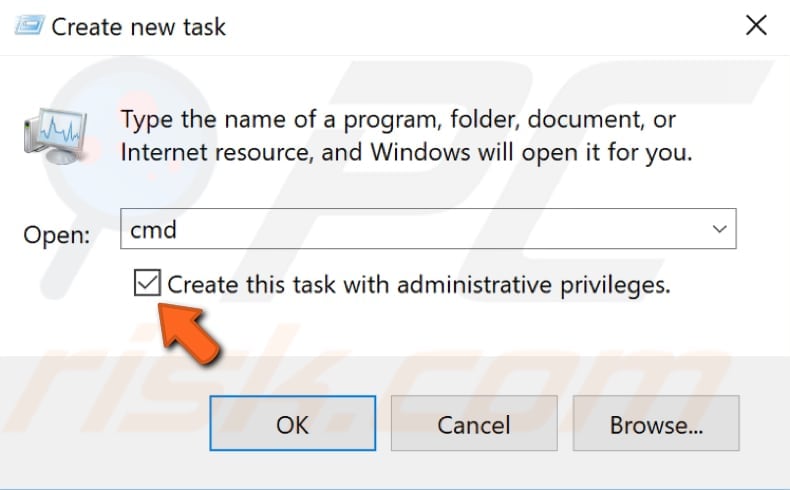
In Command Prompt, type this command: "DISM /Online /Cleanup-Image /RestoreHealth" and press Enter to execute it. The scan will take some time to perform. Try to restart your computer after the scan to see if the taskbar problem is fixed.
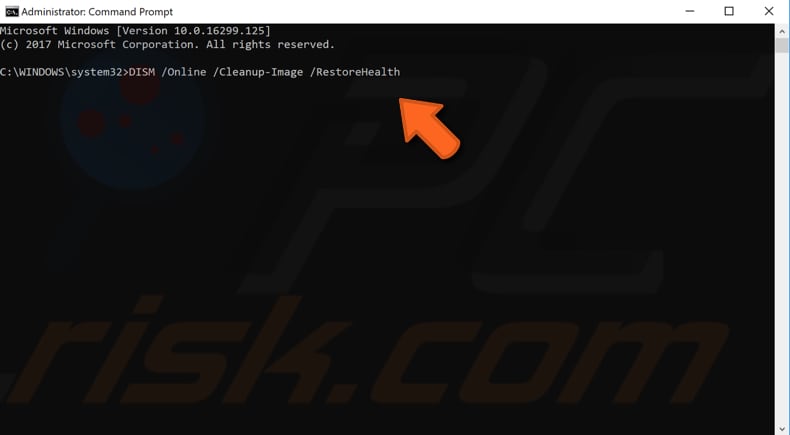
Re-register ShellExperienceHost And Cortana
For this one, you need to use PowerShell, a task automation and configuration management framework from Microsoft, consisting of a command-line shell and associated scripting language.
Right-click on Start and select "PowerShell (Admin)." If you do not see PowerShell (Admin), click "Command Prompt (Admin)," and in the Command Prompt window, type "powershell." Press Enter to launch Powershell.
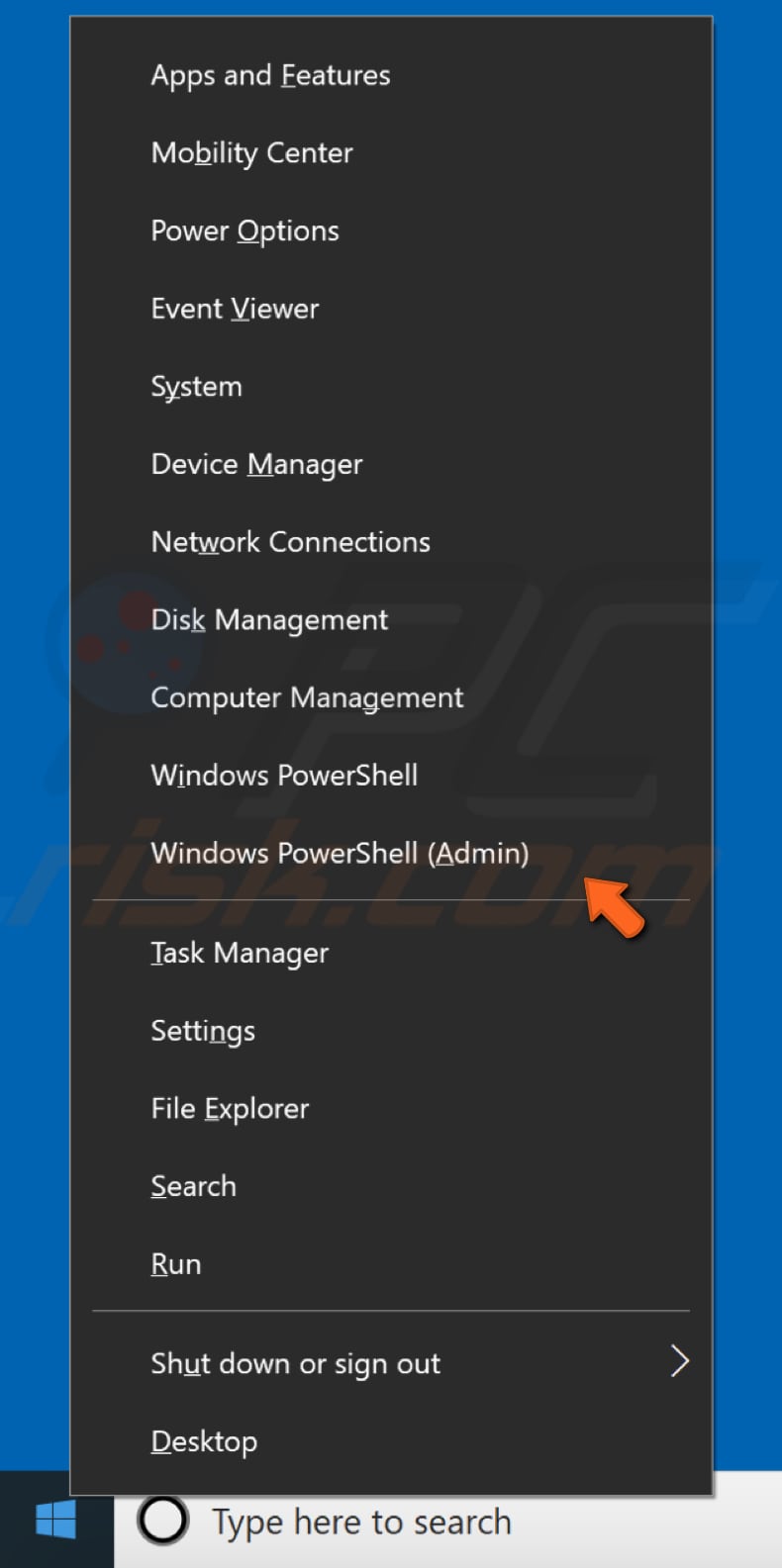
Type this command to re-register ShellExperienceHost: "Get-AppxPackage Microsoft.Windows.ShellExperienceHost | foreach {Add-AppxPackage -register “$($_.InstallLocation)appxmanifest.xml” -DisableDevelopmentMode}" and press Enter to execute it.
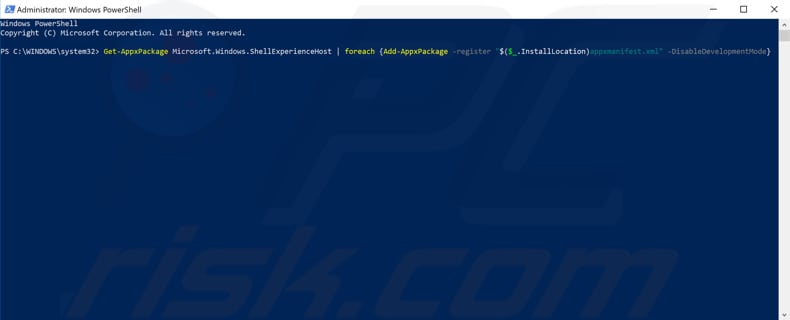
Type this command to re-register Cortana: "Get-AppxPackage Microsoft.Windows.Cortana | foreach {Add-AppxPackage -register “$($_.InstallLocation)appxmanifest.xml” -DisableDevelopmentMode}".
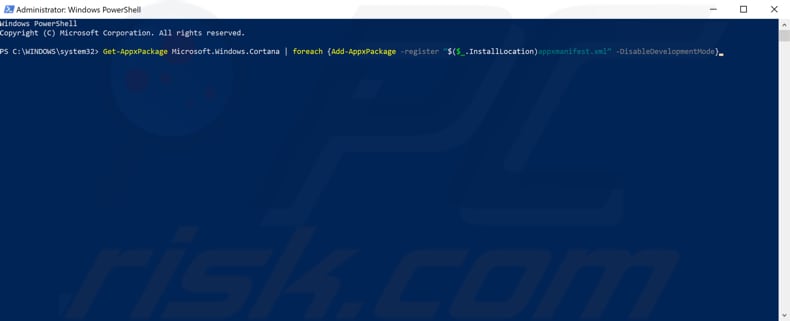
Update Your Windows
If you cannot use the taskbar, checking updates for the entire Windows operating system might help. Some Windows components might be corrupted, and Microsoft updates for Windows are often targeted to improve this area. To check for Windows Updates, go to Settings and select "Update & Security."
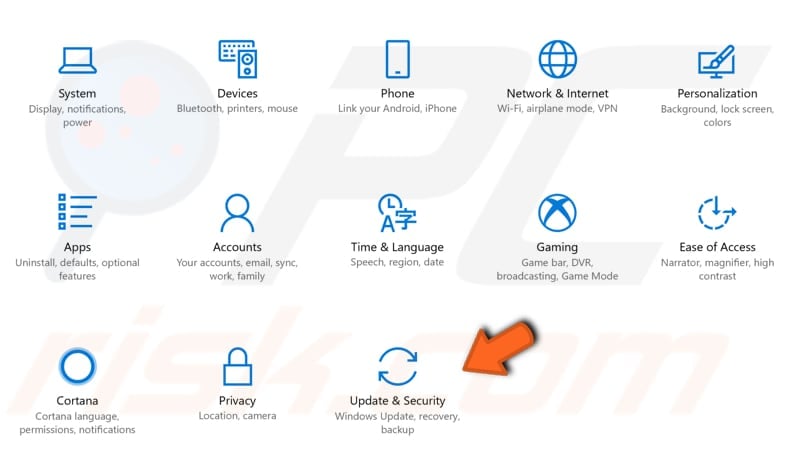
You should be automatically directed to the Windows Update section. Click "Check for updates," and Windows will start to check for updates. In our example, there are some updates available and awaiting a Windows restart.
If there are updates available, install them and check for updates again - this is just to ensure that you have the latest updates on your operating system. Check if this helps to solve the problem with your taskbar.
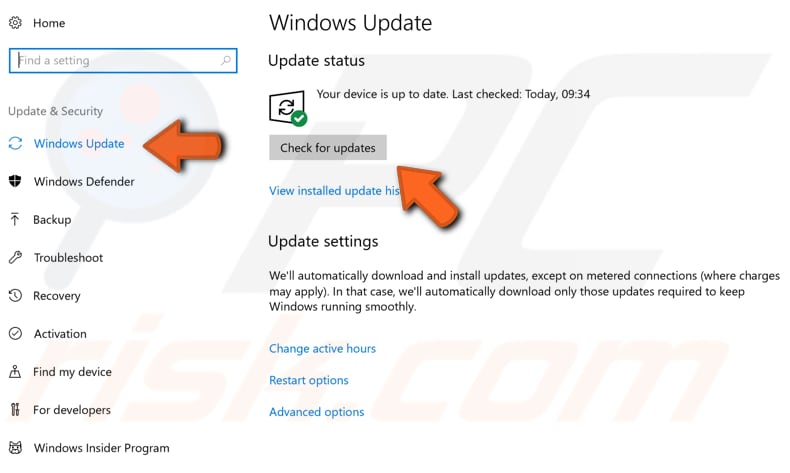
Restore Your System Using Restore Point
The System Restore tool creates restore points. Each restore point is a collection of important system files stored by System Restore on a given date and time.
System Restore reverts everything to a saved restore point, but first, you must have one recorded. If a restore point does not exist on your computer, System Restore has nothing to revert to.
To use this tool, you must have previously created restore points. This feature will return your system to the previous working state without affecting your files and data.
To restore your system, launch Run. Press Windows Key + R and type "rstrui.exe" in the Run dialog box to start it. Press Enter or click "OK."
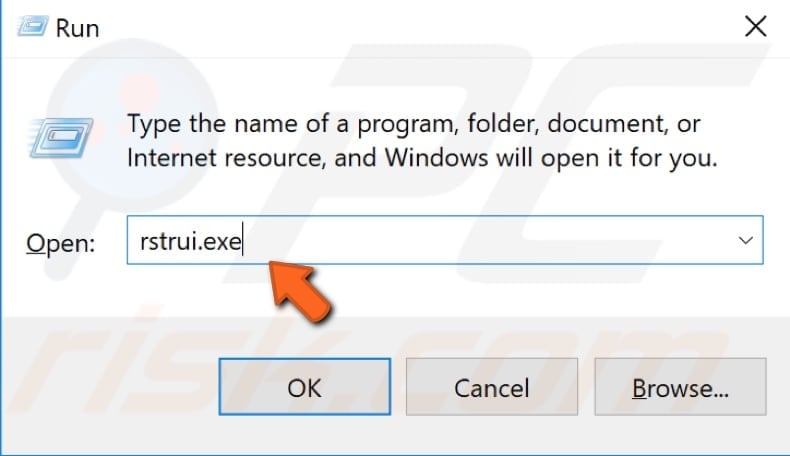
In the System Restore window, click "Next."
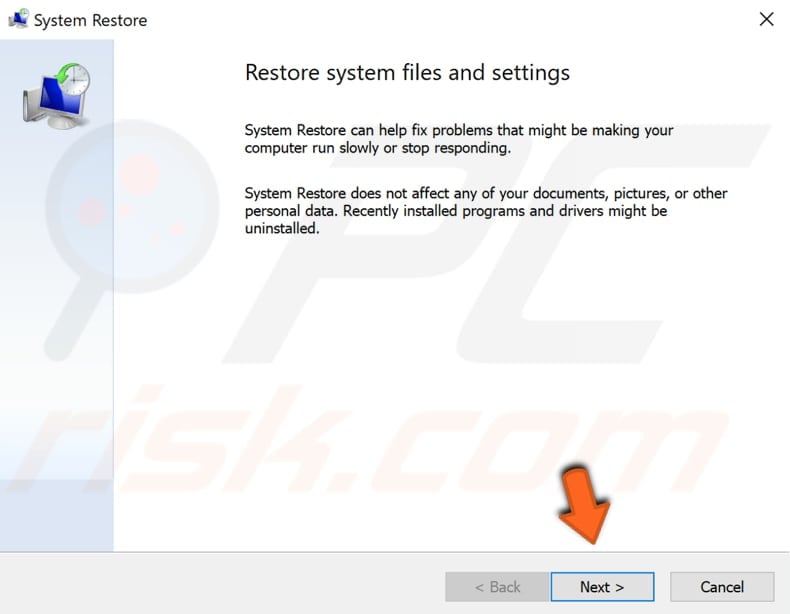
If there are previously created restore points, you will see a list of restore points. Mark the "Show more restore points" checkbox, which should display more restore points. Select the restore point that suits you the best (depending on the time created, etc.) and click "Next."
Do not select a Restore Point during a period when your taskbar was not working since you certainly will not want to revert to that state.
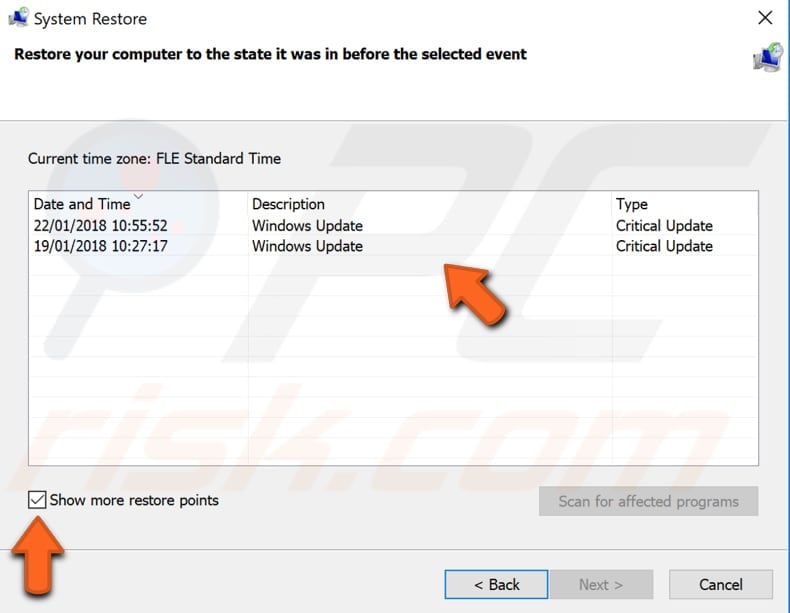
Click "Finish," and your computer will be restored to the state it was before the event in the "Description" field below.
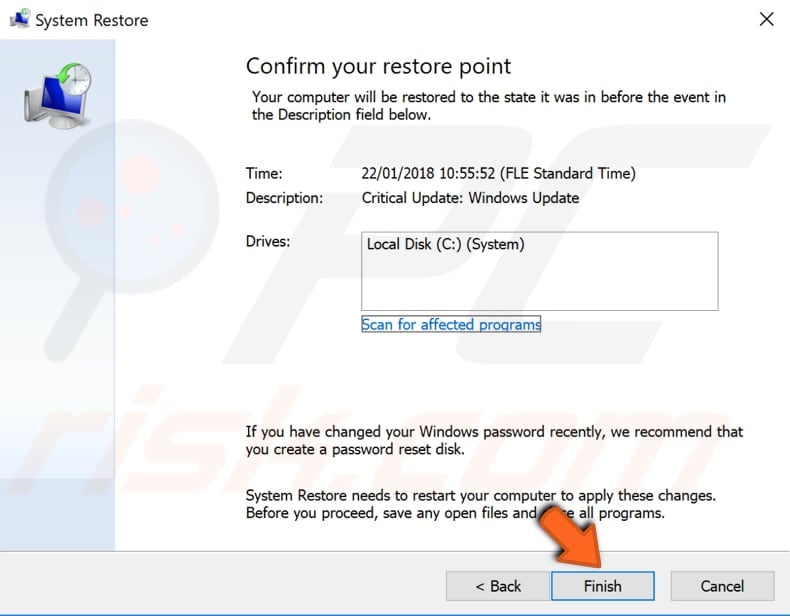
Start Application Identity Service
To start Application Identity Service, press Windows Key + R to open Run. Type "services.msc" in the Run dialog box, press Enter, or click "OK."
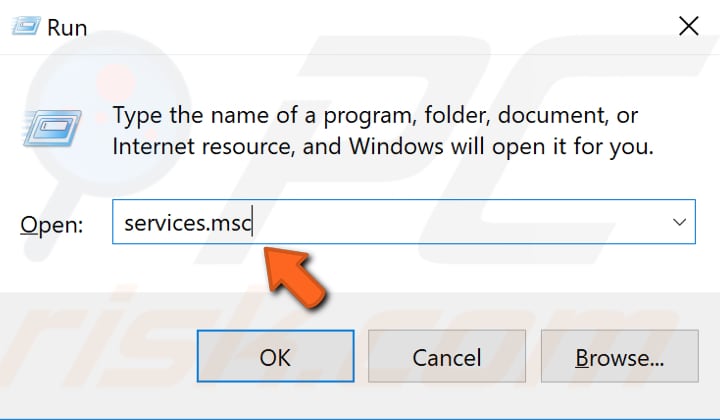
In the Services window, find the "Application Identity" service and right-click on it. Select "Start" from the drop-down menu to start it. Check if this helps to fix the problem with your taskbar.
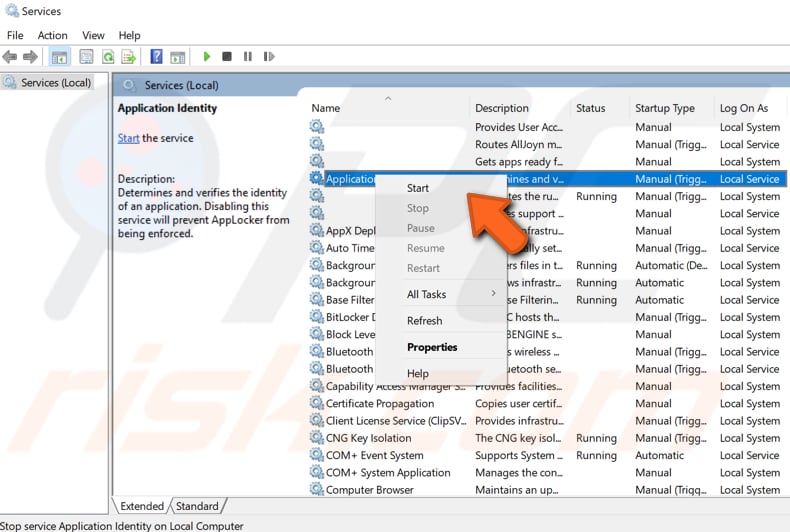
We hope that one of the above solutions helped to fix your taskbar. If none worked, you can reset Windows by removing apps and settings but retaining personal files (or, if you prefer, reset by removing all personal data). For this one, we recommend that you back up your system. To reset and back up your system, read this article.
Did this article help you fix your Windows 10 taskbar not working? Let us know by commenting below.
Share:

Rimvydas Iliavicius
Researcher, author
Rimvydas is a researcher with over four years of experience in the cybersecurity industry. He attended Kaunas University of Technology and graduated with a Master's degree in Translation and Localization of Technical texts. His interests in computers and technology led him to become a versatile author in the IT industry. At PCrisk, he's responsible for writing in-depth how-to articles for Microsoft Windows.

▼ Show Discussion