How to Fix Black Screen With Cursor?
Get Free Scanner and check your computer for errors
Fix It NowTo fix found issues, you have to purchase the full version of Combo Cleaner. Free trial available. Combo Cleaner is owned and operated by Rcs Lt, the parent company of PCRisk.com read more.
How to Fix Black Screen With Mouse Cursor Only on Windows 10?
The Black Screen of Death is an error screen displayed by the operating system after encountering a critical system error that caused the system to shut down. The OS also displays this black screen when the system cannot boot.
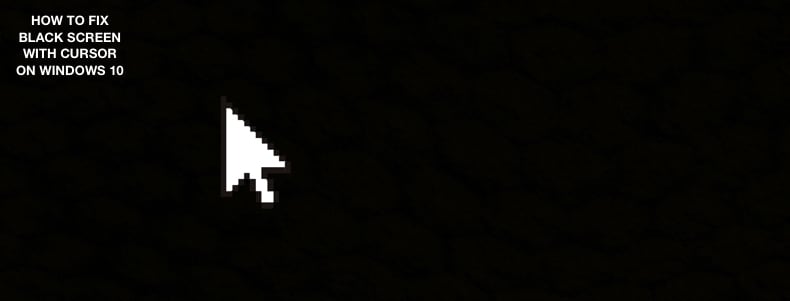
The Windows 10 black screen of death is common when rebooting computers after upgrading Windows. Black screen problems in Windows result in two different scenarios:
- You can log in to your computer, but there is no display.
- You cannot sign in to the computer, and a black screen is displayed.
This article details the second scenario - the situation whereby you see a black screen and cursor only.
In this situation, the screen goes black with just a cursor, and when you reboot the computer, you see nothing but the black screen.
What Causes Black Screen With Mouse Cursor Only?
Under normal circumstances, Windows should load 'the shell,' a Graphical User Interface (GUI). Getting a black screen means that 'the shell' has been corrupted, damaged, or permissions changed, and the system cannot load. A corrupted video graphics driver can also cause the issue.
How to Fix Black Screen With Mouse Cursor
Fortunately, this is a software issue, and you can fix it on your own. In this guide, we show how to resolve this problem and get Windows booting normally again. See the instructions below for more information.
NOTE: Most of the solutions require you to be logged into Windows, and if this is not possible because of the black screen, you must boot your Windows into Safe Mode first.
Video Showing How to Fix Black Screen With Cursor:
Table of Contents:
- Introduction
- Turn Off Fast Startup
- Disable or Reinstall Graphics Drivers
- Update BIOS
- Reset Your PC
- Uninstall Problematic Software
- Video Showing How to Fix Black Screen With Cursor
Download Computer Malware Repair Tool
It is recommended to run a free scan with Combo Cleaner - a tool to detect viruses and malware on your device. You will need to purchase the full version to remove infections. Free trial available. Combo Cleaner is owned and operated by Rcs Lt, the parent company of PCRisk.com read more.
Turn Off Fast Startup
Fast startup is a feature on Windows 10 (and also Windows 8) that provides a faster boot time when starting up your computer. Most people who use this feature are unaware of it. To disable this feature, go to the Power Options first. Type "control panel" in Search and click the "Control Panel" result to open it.
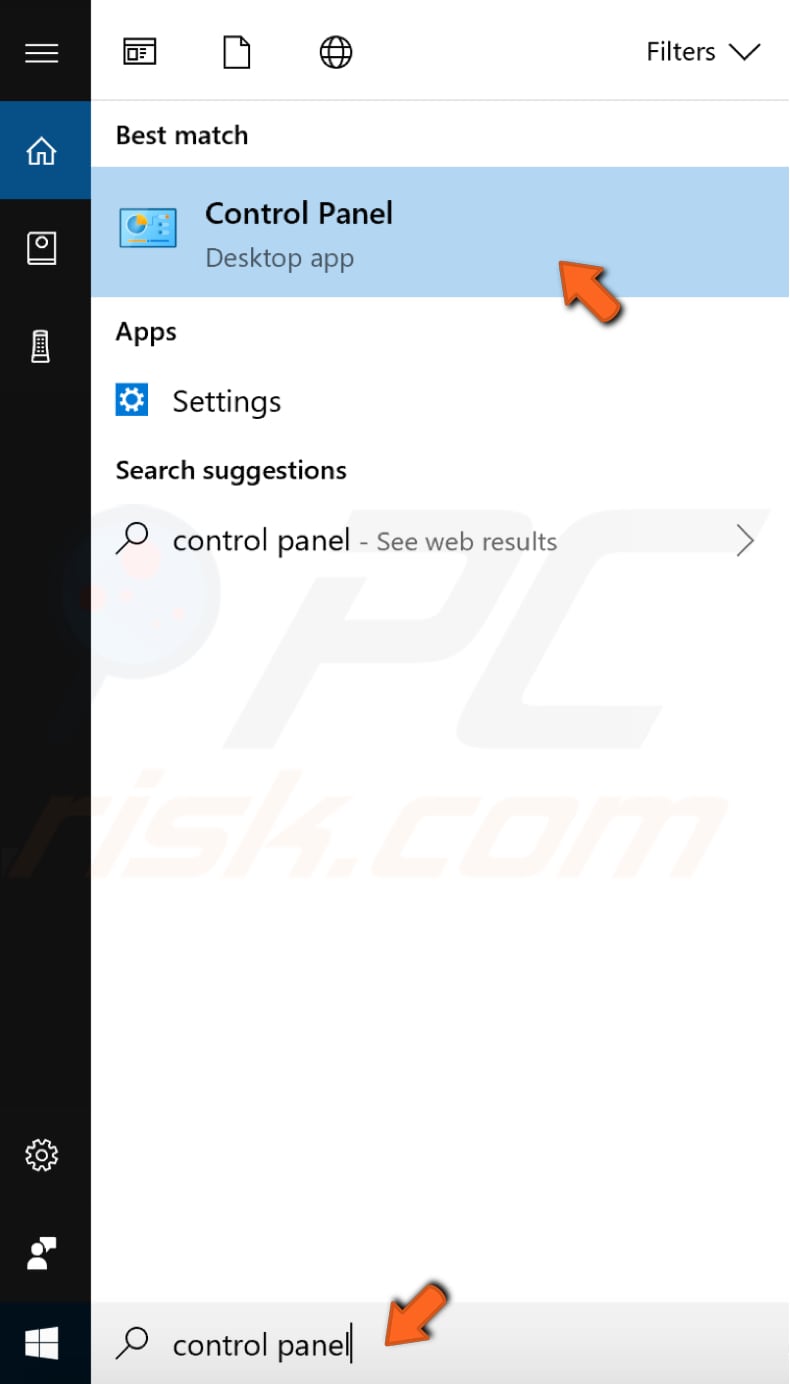
In Control Panel, choose to view with small icons by clicking the current view setting at the top-right corner and selecting "Small icons." You will then see a full list of settings. Click "Power Settings."
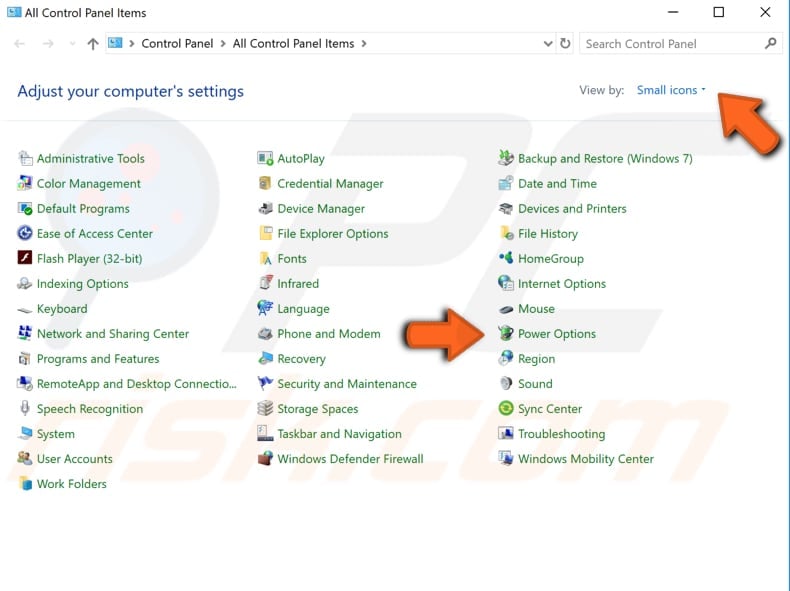
In the Power Options window, click "Choose what the power buttons do."
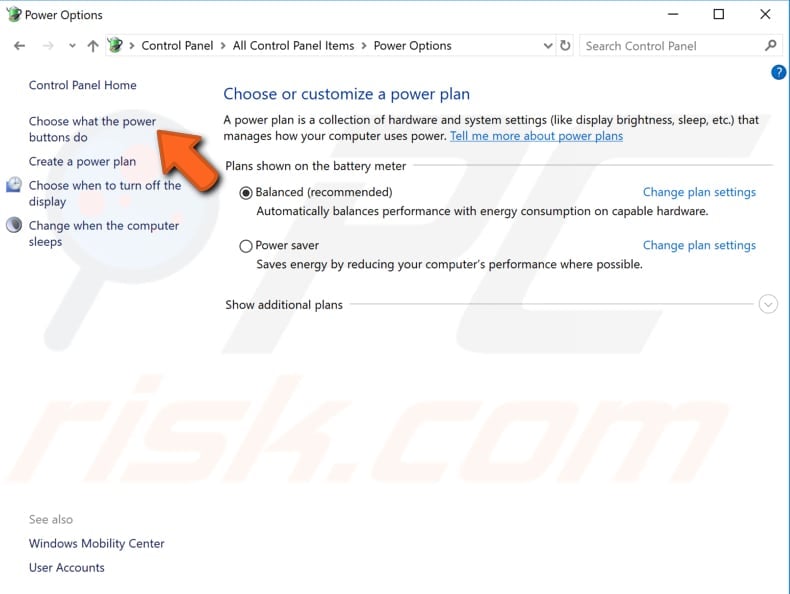
Click the "Change settings that are currently unavailable" option.
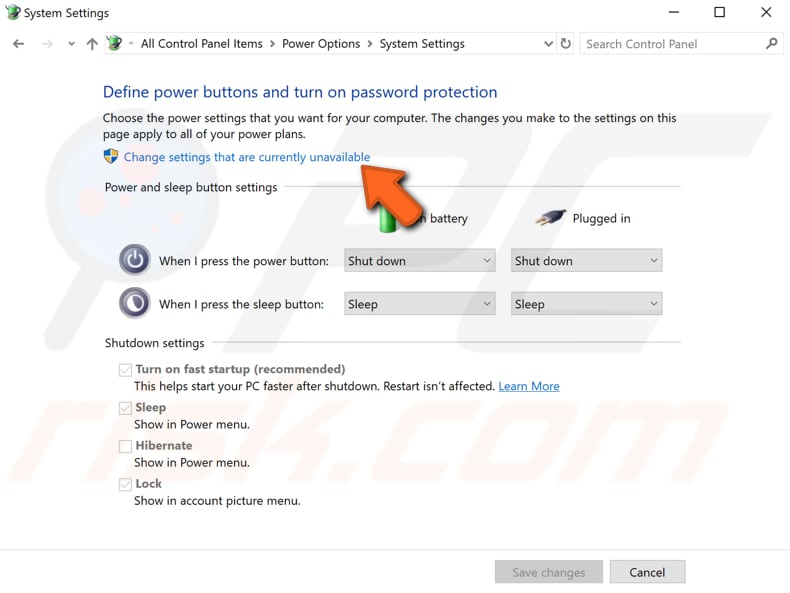
You will see a "Turn on fast startup (recommended)" setting under "Shutdown settings." Ensure that this is turned off. The checkbox must be unmarked. Unmark it and click "Save changes." Restart your computer in Normal Mode to see if this helps.

Disable Or Reinstall Graphics Drivers
The black screen can be caused by having a separate graphics card and, in some cases, the system thinks your computer has a dual monitor. You should try to disable the integrated graphics card to fix the problem. To disable the graphics driver, open Device Manager in Windows. Device Manager is a Control Panel app in Microsoft Windows operating systems that allows you to view and control the hardware attached to the computer. The list of hardware can be sorted by various criteria. To open Device Manager, type "device manager" in Search and click the "Device Manager" result.
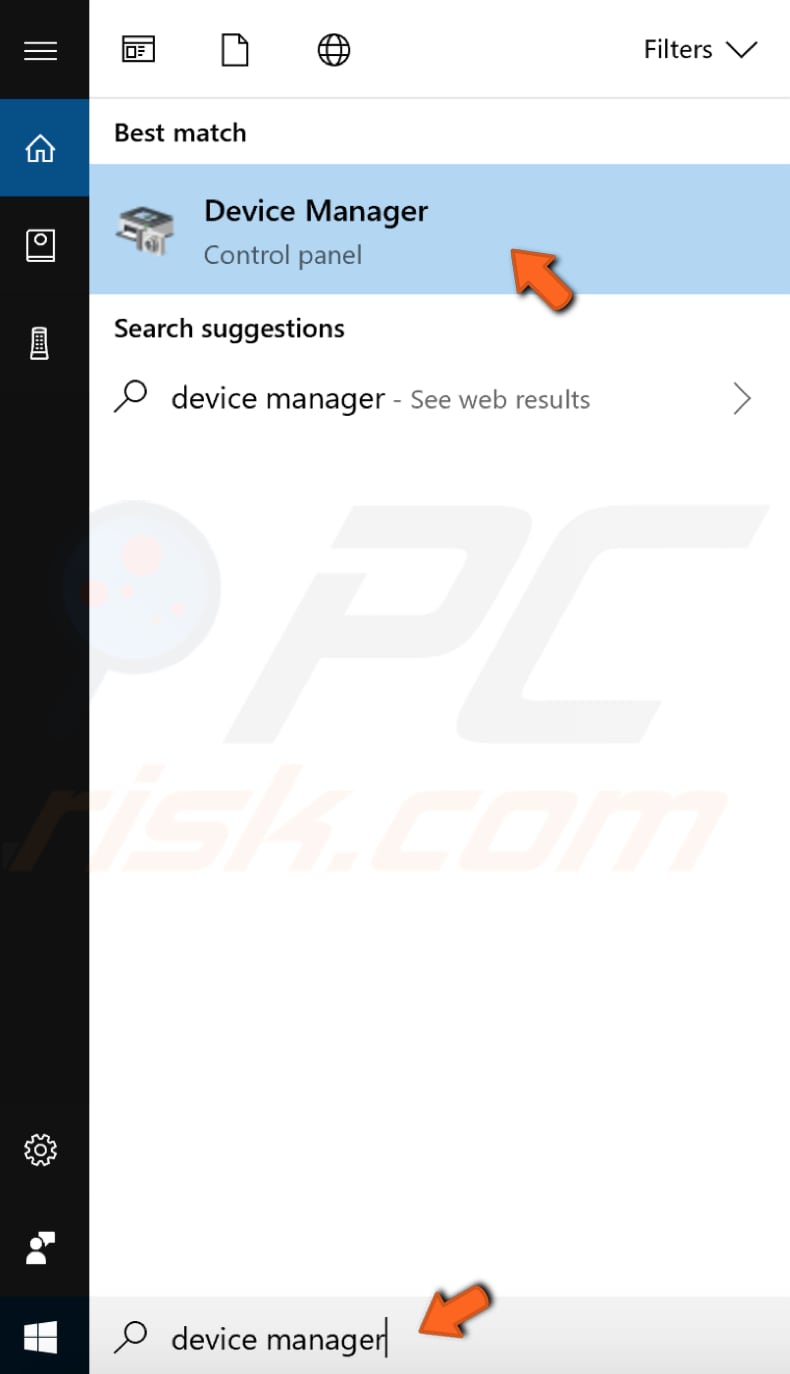
When Device Manager is open, find your integrated graphics card, right-click on it, and select "Disable" or "Disable device" from the drop-down menu to disable it. If you are unsure which one is integrated, try to disable them individually to see if the problem is fixed. Restart your computer after disabling each graphics card.
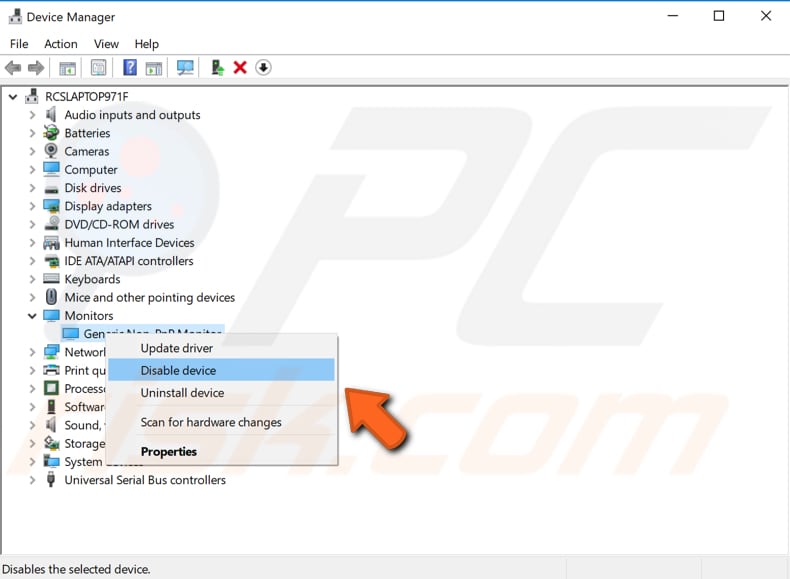
If this does not fix the problem, try updating the drivers. Simply choose "Update driver" from the drop-down menu by right-clicking on your graphics card when in Device Manager. Alternatively, uninstall the driver by choosing "Uninstall device" and let Windows install drivers for you the next time you start Windows. Ensure that the "Delete the driver software for this device" checkbox is marked when uninstalling the device.
Update BIOS
BIOS (Basic Input Output System) is software stored on a small memory chip on the motherboard. You might need to access BIOS to change how the device works, or to assist in troubleshooting a problem. Updating BIOS can sometimes fix the black screen with cursor issue. Bear in mind that updating BIOS is a procedure for advanced users, and if not performed correctly, might cause permanent damage to your hardware.
To update the BIOS, go to your motherboard manufacturer's website and download the latest BIOS version for your motherboard. There, you should find a manual on how to update your BIOS. Read it carefully. If you do not know how to update the BIOS, we suggest you find an advanced user and avoid any potential damage to your computer.
Reset Your PC
Reset This PC is a repair tool for serious operating system problems, available from the Advanced Startup Options menu in Windows 10. The Reset This PC tool can retain your personal files if you need them but will remove any software you have installed and then completely reinstall Windows. This might be the last thing you would want to do, but it could be helpful. To reset your PC, go to Settings and then select "Update & Security."
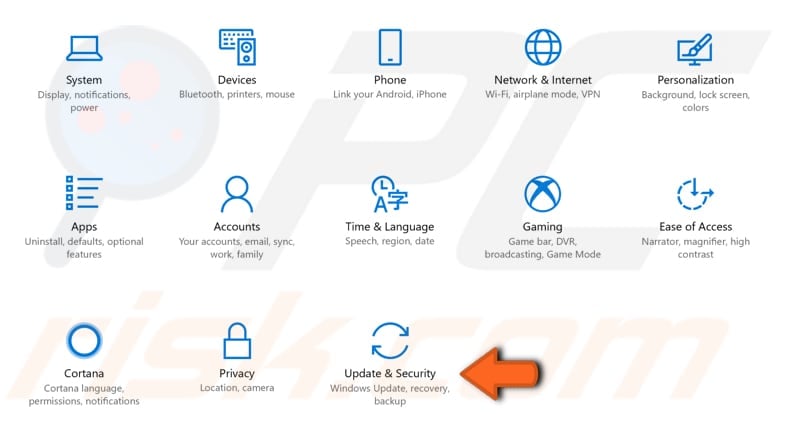
Click "Recovery" on the left pane. Click "Get started" under "Reset this PC," and then follow the instructions to reset your PC.
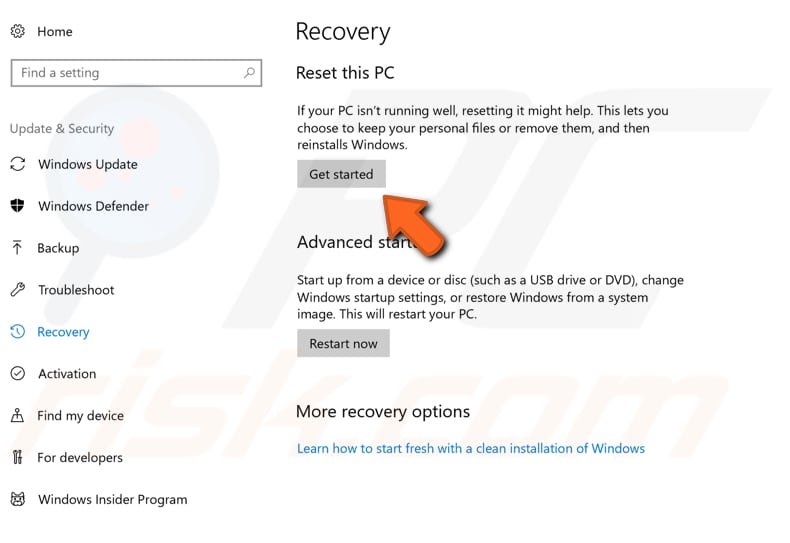
Uninstall Problematic Software
Certain software programs can also cause the black screen problem. Some users claim that uninstalling apps such as UxStyle helped them to solve the problem. UxStyle is software that relaxes Windows theme signature requirements to enable third-party customization. There are more programs like this, including, for example, StartIsBack. You are advised not to use this kind of software to avoid black screen problems or similar. One way to uninstall the software from Windows is to open Task Manager. Task manager is a system monitor program used to provide information about the processes and programs running on a computer and the general status of the computer. Some implementations can also be used to terminate processes and programs and change process priorities. To open Task Manager, press Ctrl+Alt+Delete, click "File," and choose "Run new task" from the drop-down menu. If you do not see "File," click the "More details" arrow.
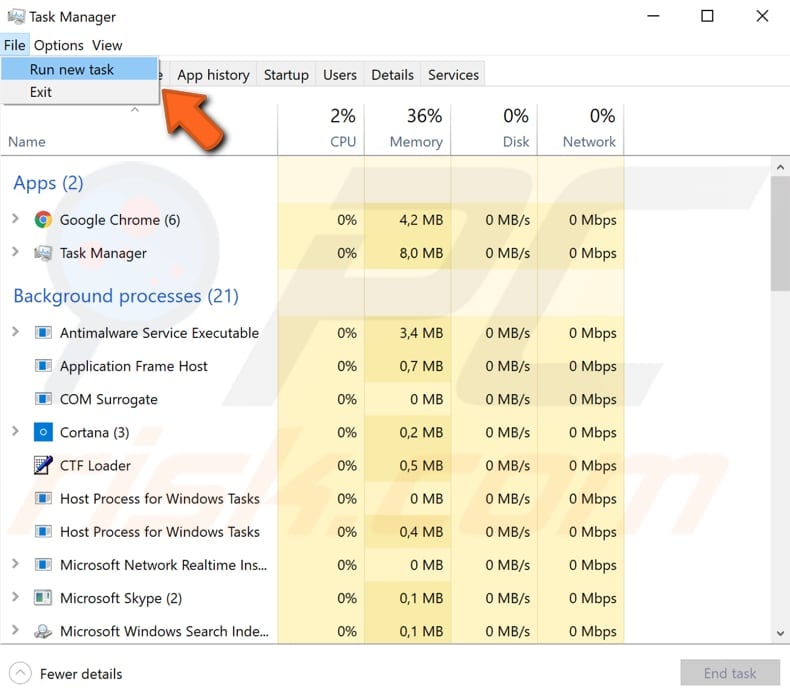
In the "Create new task" dialog box, type "appwiz.cpl" and click "OK" to run it. The Programs and Features window will appear, allowing you to uninstall problematic programs from Windows.
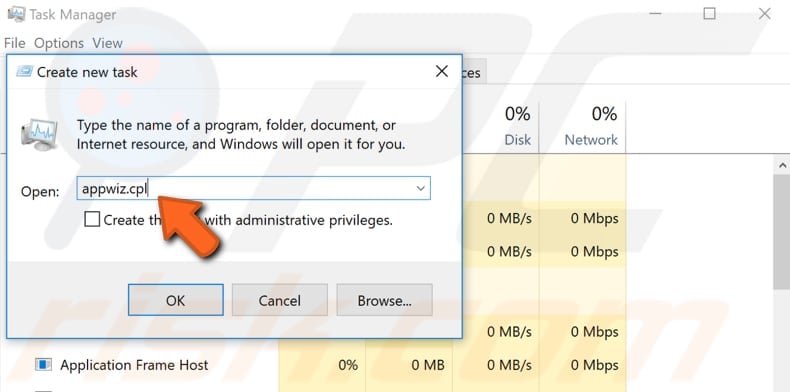
As seen above, the Black screen with a cursor on Windows 10 can create many problems. You can also fix it by disconnecting additional monitors or connecting your monitor to a different port. We hope that one of these solutions helped you fix the problem, and you can now use your Windows normally.
Share:

Rimvydas Iliavicius
Researcher, author
Rimvydas is a researcher with over four years of experience in the cybersecurity industry. He attended Kaunas University of Technology and graduated with a Master's degree in Translation and Localization of Technical texts. His interests in computers and technology led him to become a versatile author in the IT industry. At PCrisk, he's responsible for writing in-depth how-to articles for Microsoft Windows.

▼ Show Discussion