How to troubleshoot the spinning color wheel on your Mac

Get Free Scanner and check your computer for errors
Fix It NowTo fix found issues, you have to purchase the full version of Combo Cleaner. Free trial available. Combo Cleaner is owned and operated by Rcs Lt, the parent company of PCRisk.com read more.
Avoid the Circle of Death: Tips to prevent the spinning wheel on Mac
The spinning color wheel on your Mac indicates that your computer is temporarily unable to handle all its tasks. Its official name is the Spinning Wait Cursor, but it's often called the Spinning Beach Ball of Death (SBBOD), the Rainbow Wheel, or the Circle of Death.
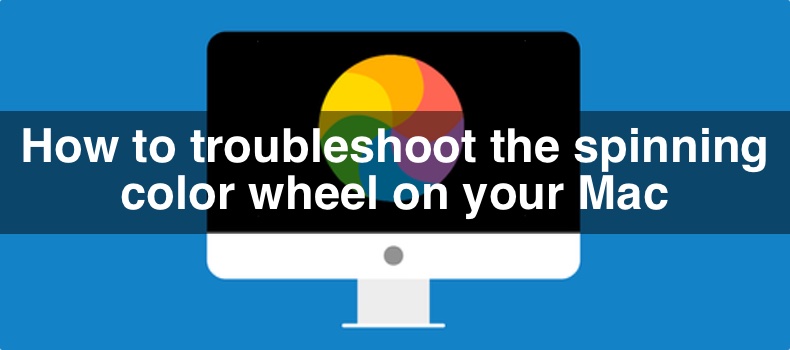
Here's a simple explanation of why this happens:
- When overloaded with tasks, Your Mac shows the spinning color wheel. This means that one or more apps are not responding as they should.
- When an app receives more events (like clicks or commands) than it can handle, it becomes unresponsive.
- If an app doesn't respond to the window server within about 4 seconds, the server displays the spinning color wheel to let you know there's a problem.
In summary, the spinning color wheel is a sign that your Mac is struggling to keep up with its tasks. It's a visual cue that one or more apps are not responding as expected.
This guide will walk you through a variety of solutions to help you solve the spinning wheel issue on your Mac. So, let's dive in!
Video on How to troubleshoot the spinning color wheel on your Mac
Table of Contents:
- Introduction
- Method 1. Force close apps
- Method 2. Reinstall or reset apps
- Method 3. Lower your CPU usage
- Method 4. Clear up disk space
- Method 5. Free up Random Access Memory
- Video on How to troubleshoot the spinning color wheel on your Mac
Download Computer Malware Repair Tool
It is recommended to run a free scan with Combo Cleaner - a tool to detect viruses and malware on your device. You will need to purchase the full version to remove infections. Free trial available. Combo Cleaner is owned and operated by Rcs Lt, the parent company of PCRisk.com read more.
Force close apps
If you have an app that's frozen and not responding, you can force it to quit. Here's how to do it:
1. Click the Apple icon in the top left corner of your screen and select "Force Quit".

2. Choose the unresponsive app from the list that appears.
3. Click "Force Quit" and confirm to close the app.
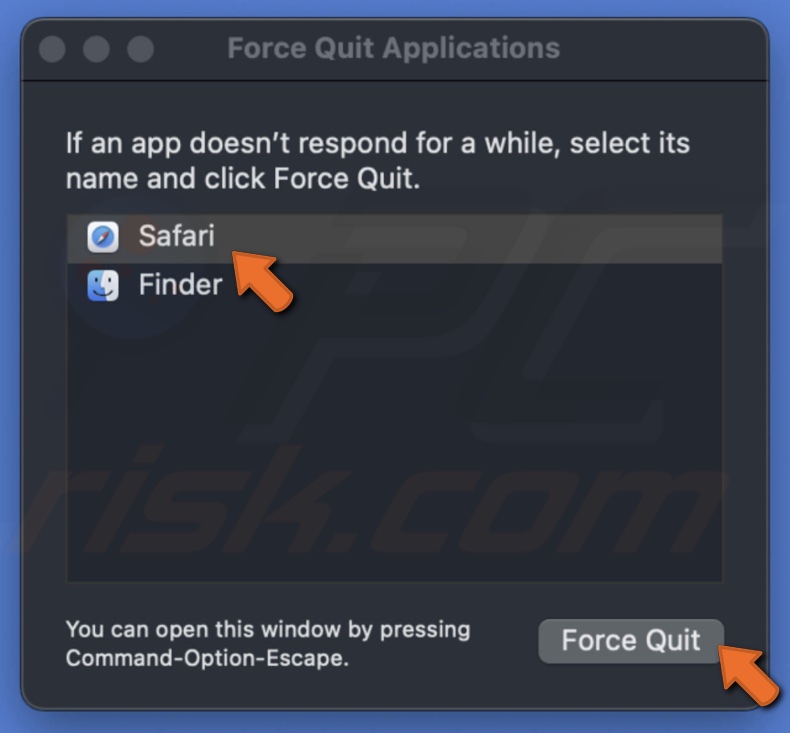
Reinstall or reset apps
When apps freeze, leftover files might be causing the problem. Simply moving the app to the Trash doesn't remove these leftover files so that the issue may continue. That's why you might need to reset or reinstall it.
Reset using app preferences:
1. Try to open the app if it's not entirely frozen.
2. Look for a settings or preferences menu within the app.
3. Check if there's a reset option. If there is, select it to reset the app to its default state.
Reinstall the app
1. Instead of just moving the app to the Trash, use a third-party tool like Combo Cleaner to uninstall it completely. This will remove all leftover files.
2. Visit the app's official website or the App Store and download the latest version.
3. Go to the Uninstaller tab and run a scan. Remove apps you want to reinstall.
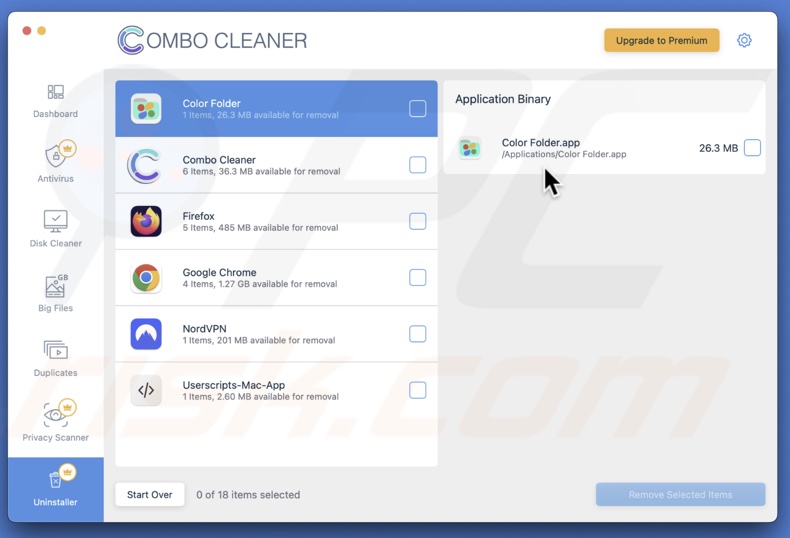
4. Install the app again on your Mac.
Following these steps, you can fix freezing issues and enjoy a smooth app experience on your Mac.
Lower your CPU usage
If you notice the spinning wheel on your Mac frequently, it might be because it's getting older. You can check if this is the issue by looking at your CPU usage. Here's a simple way to do it:
1. Open the Activity Monitor.
2. Look at the bottom table in Activity Monitor. It shows the system load in percentage. Your processor might be struggling if it's consistently above 50% without any apparent reason (like playing games or using heavy rendering software).
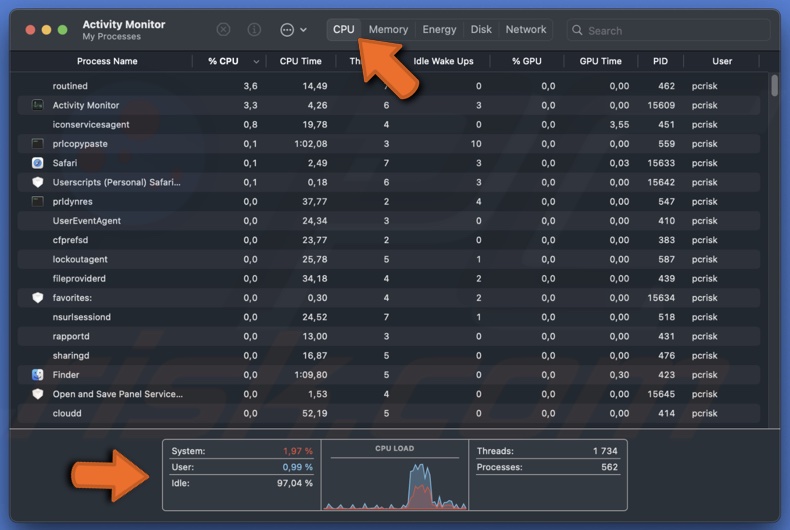
3. To reduce your CPU, in Activity Monitor, find the apps that are using a lot of resources.
4. Click on the app and then the X button to quit it.
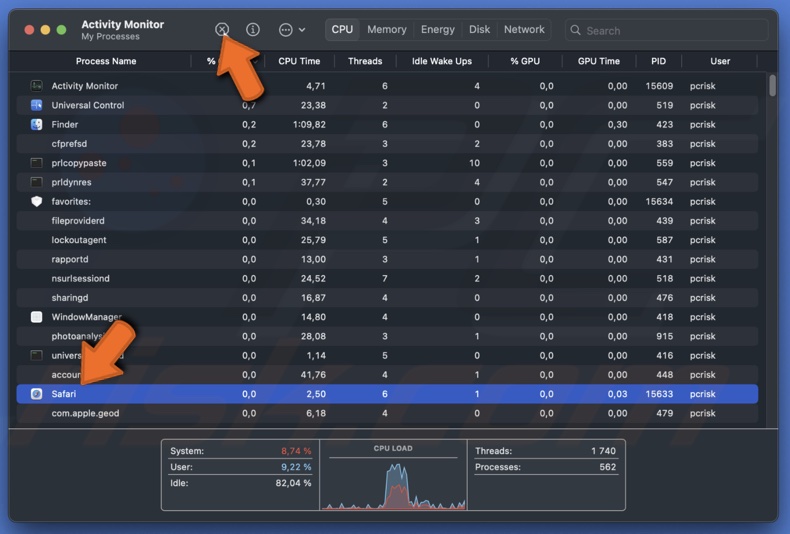
5. Be careful not to quit essential system processes. Do a quick check online if you're unsure about any process.
6. Safari generally uses fewer resources than Chrome, so prefer using Safari for better performance.
By following these steps, you can reduce the CPU usage on your Mac and keep it running smoothly.
Clear up disk space
You don't need a completely full disk to run into problems; just having a hard drive packed with large files can slow things down.
Here's how to free up space on your hard drive:
- Remove apps you no longer need or use. Make sure to get rid of leftover files because just dragging an app to the Trash doesn't remove everything. Use a tool like Combo Cleaner to help you out.
- Use Apple's optimized storage tool:
1. Click the Apple logo and go to "System Settings".
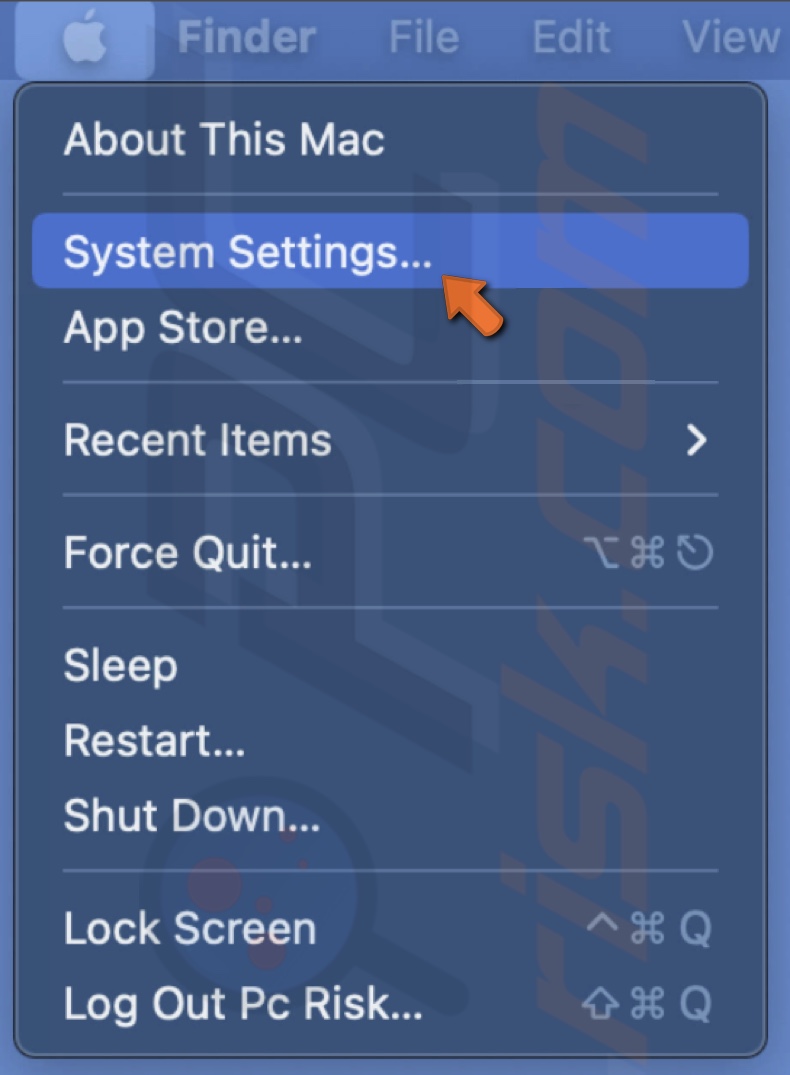
2. Choose "General" and click "Storage".
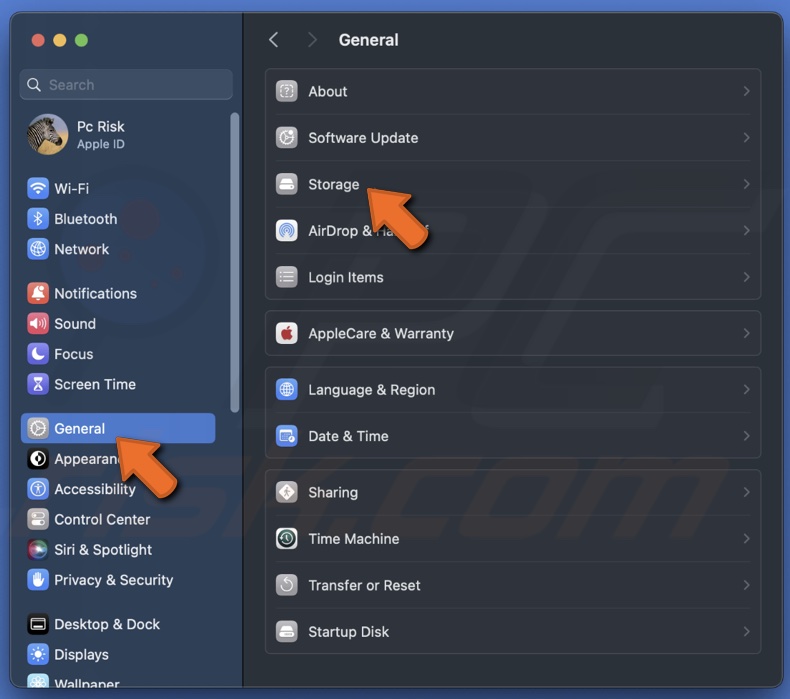
3. Look at the recommendations below the colored bar. This tool helps you identify and remove unnecessary files.
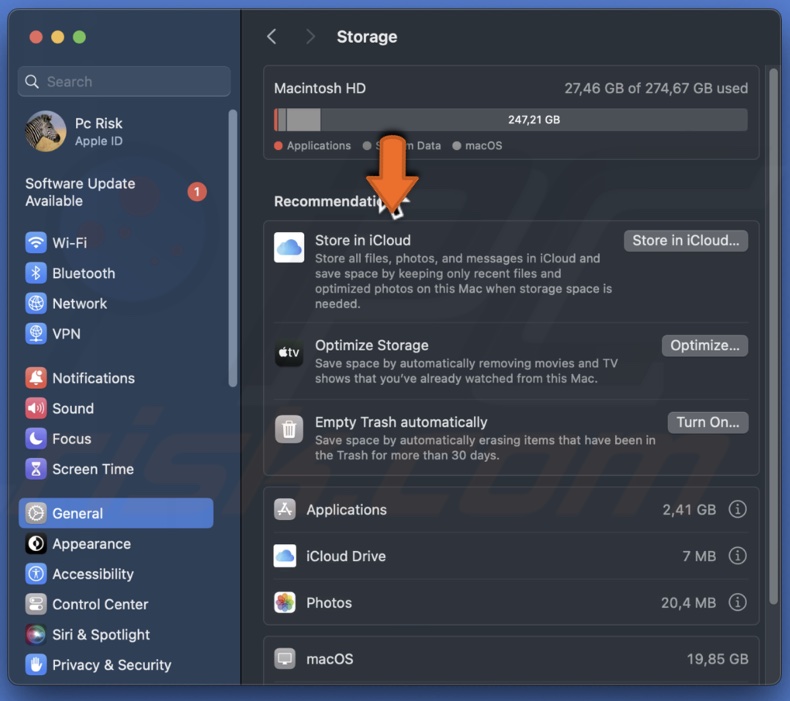
- Downloads and Trash folders often take up a lot of space, and many people forget to clean them out. Regularly deleting old downloads and emptying the Trash can free up significant space.
- Use Combo Cleaner to delete large and duplicate files.
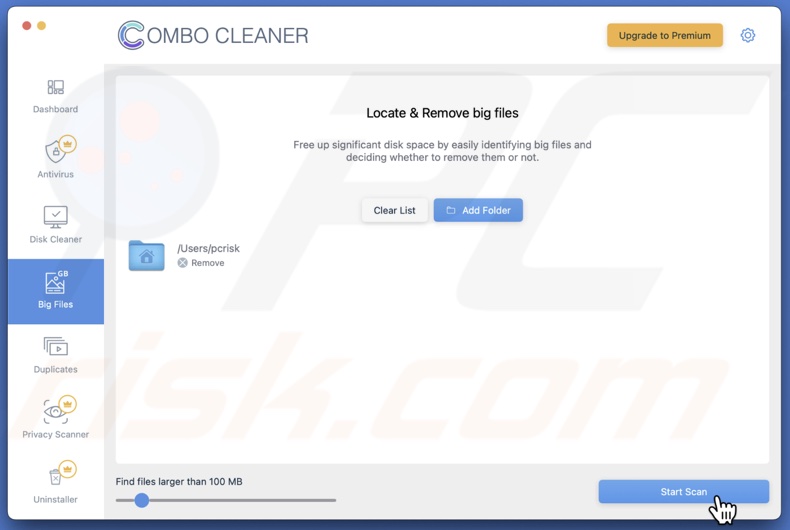

- Remove Old .DMG Files. After you install an app, .DMG files are no longer needed but can still take up a lot of space. Locate and delete these files to free up space.
Free up Random Access Memory
If your computer is running slowly, it might be due to insufficient Random Access Memory (RAM). Here's how you can check and resolve this issue:
1. Open Activity Monitor.
2. Click on the "Memory" tab to view the "Memory Pressure" graph.
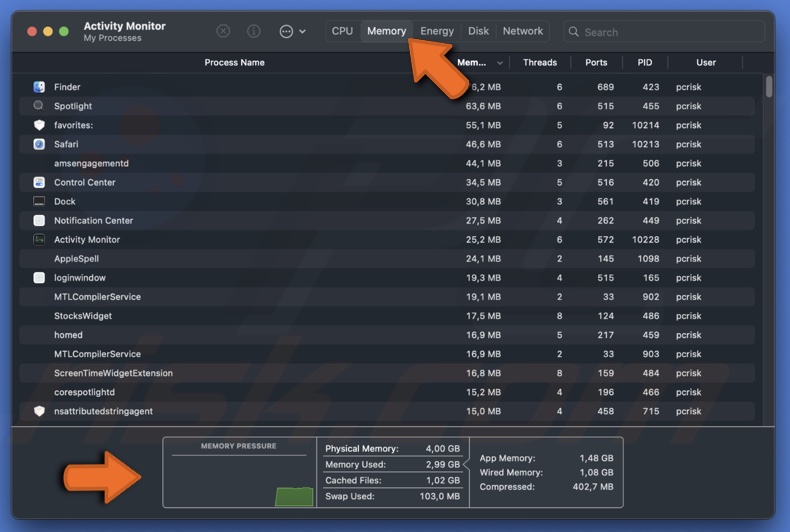
3. If the graph is red and your memory is consistently strained under the load of running applications, this indicates a RAM issue.
2. Keep an eye on when the "Memory Pressure" graph starts to turn red. This shows when your system is running out of RAM.
3. If you notice a problem, consider upgrading your RAM. 8 GB of RAM is usually sufficient for most tasks and applications unless you're doing heavy tasks like video rendering.
You can find detailed guides online on how to upgrade RAM here.
Unfortunately, newer Mac models do not allow RAM upgrades. Consider using tools like Combo Cleaner to optimize your system's performance for these models.
If non of the methods helped, contact Apple support for further assistance.
Share:

Karolina Peistariene
Author of how-to guides for Mac users
Responsible for collecting, analyzing, and presenting problem-solving solution articles related to macOS issues. Years of macOS experience combined with solid research and analyzing skills help Karolina provide readers with working and helpful solutions as well as introduce various features Mac has to offer.
▼ Show Discussion