How to check and upgrade your Mac's RAM for better performance

Get Free Scanner and check your computer for errors
Fix It NowTo fix found issues, you have to purchase the full version of Combo Cleaner. Free trial available. Combo Cleaner is owned and operated by Rcs Lt, the parent company of PCRisk.com read more.
An easy guide to upgrading your Mac's RAM
Are you noticing your Mac running a bit slower than usual? It might be time to check if you need more RAM (Random Access Memory). It allows your computer to handle multiple tasks simultaneously).
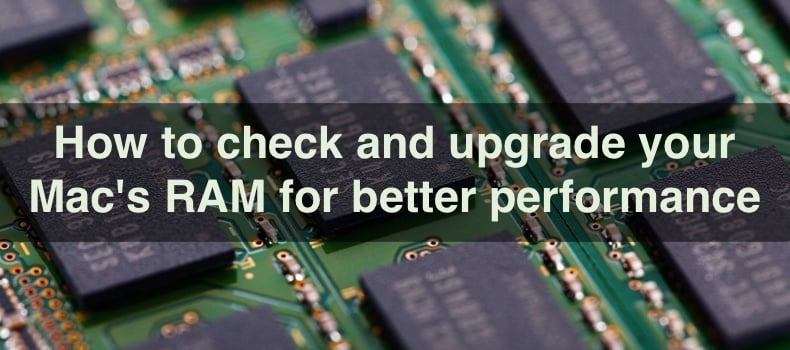
Upgrading your Mac's RAM can significantly boost its performance, especially if you're juggling lots of apps or working with large files. But before you consider upgrading, it's crucial to understand whether your Mac actually supports a RAM upgrade and if it indeed requires more memory to function smoothly.
In this guide, you'll learn how to know if your computer supports RAM upgrades, how to check if you need one, how to upgrade the memory, and what to do if the upgrade is not supported.
Video on How to check and upgrade your Mac's RAM for better performance
Table of Contents:
- Introduction
- How to check if your Mac needs more RAM
- How to check if your Mac supports RAM upgrades
- How to upgrade RAM on your Mac if it supports upgrades
- What to do if your Mac doesn't support RAM upgrade
- Video on How to check and upgrade your Mac's RAM for better performance
Download Computer Malware Repair Tool
It is recommended to run a free scan with Combo Cleaner - a tool to detect viruses and malware on your device. You will need to purchase the full version to remove infections. Free trial available. Combo Cleaner is owned and operated by Rcs Lt, the parent company of PCRisk.com read more.
How to check if your Mac needs more RAM
Your Mac is pretty smart when it comes to managing its resources. It shuffles memory between the RAM and your startup disk to keep things running smoothly. But even the best systems have their limits. If you find that your Mac is sluggish when you're using your everyday apps, it might be time to see if it needs more RAM.
1. Open the Activity Monitor.
2. Click on the "Memory" tab at the top of the Activity Monitor window. It will show you what's happening with your Mac's memory.
3. At the bottom of the window, there's a box labeled "Memory Pressure" with an animated graph. This graph is a great indicator of how well your Mac is using its RAM.
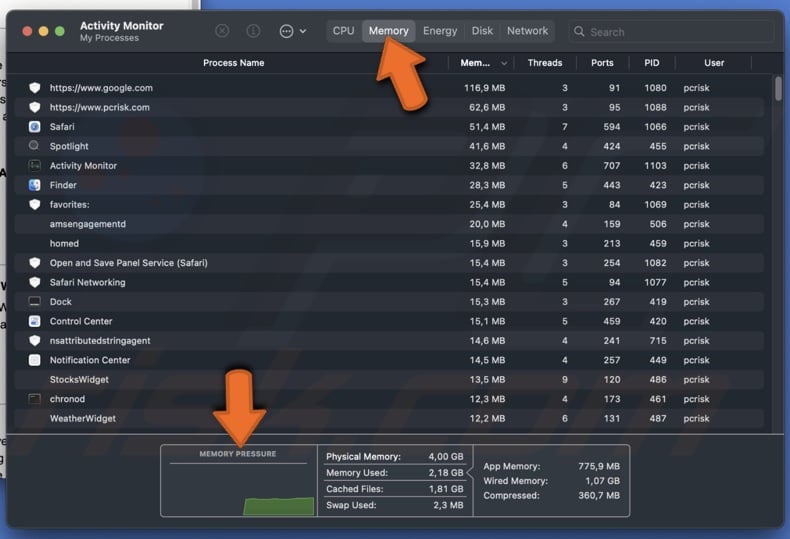
• If the graph is green, your RAM usage is in good shape – your Mac is handling tasks efficiently.
• A yellow graph suggests that your Mac could be running low on memory and might need a bit more to perform better.
• A red graph is a clear sign that your Mac definitely needs more RAM.
If the graph turns yellow or red, or you see spikes, take a moment to look over which apps are consuming a lot of RAM. Sometimes, simply quitting these apps and reducing their usage, like closing unnecessary browser tabs or restarting your computer, can help manage the memory better.
If you consistently notice that your Mac is struggling and needs more memory for your daily tasks, it might be time to think about upgrading your RAM. This can breathe new life into your Mac, especially if you use memory-intensive applications.
How to check if your Mac supports RAM upgrades
Upgrading the RAM in your Mac can be a great way to boost its performance, but not all Mac models allow for this. Here are simple steps to help you figure out whether your Mac supports RAM upgrades.
macOS Ventura or later
1. Press and hold the Option key on your keyboard.
2. While holding the key, click on the Apple icon at the top left and choose "System Information" from the drop-down menu.
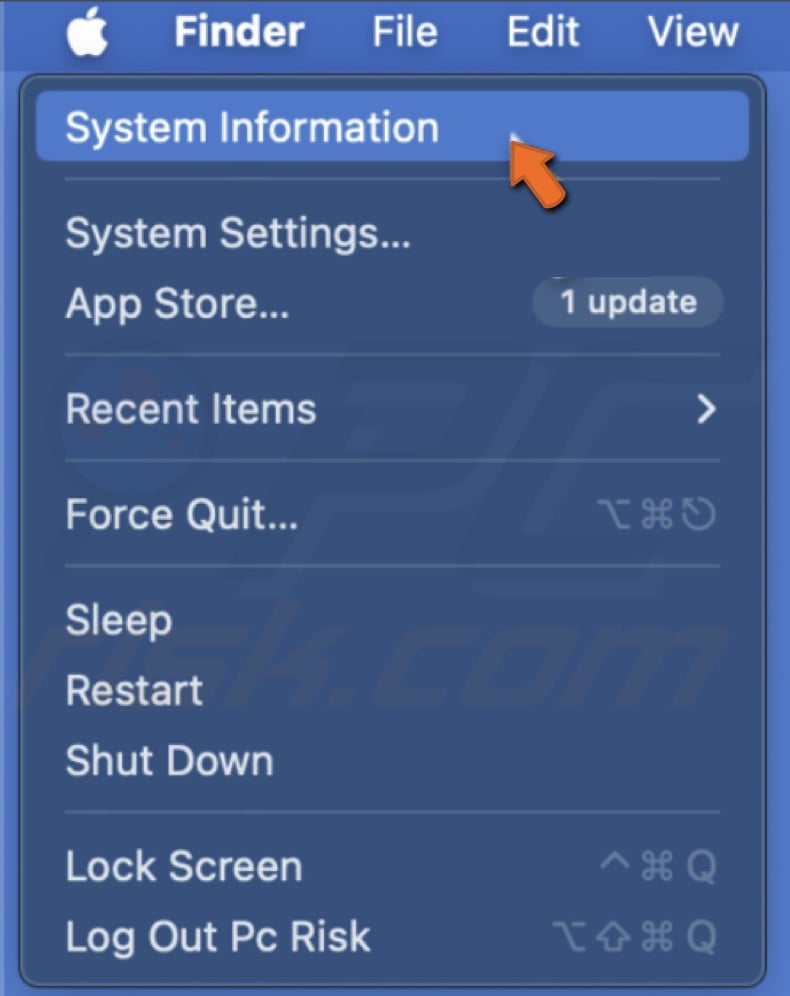
3. Look for the "Hardware" section in the list and click on it if it's not already expanded.
4. Select "Memory" from the submenu.
5. Within the "Memory" section, look for an entry labeled "Memory Slots".
• If there's a subsection named "Upgradeable Memory" and it says "Yes", then you can upgrade Mac's RAM.
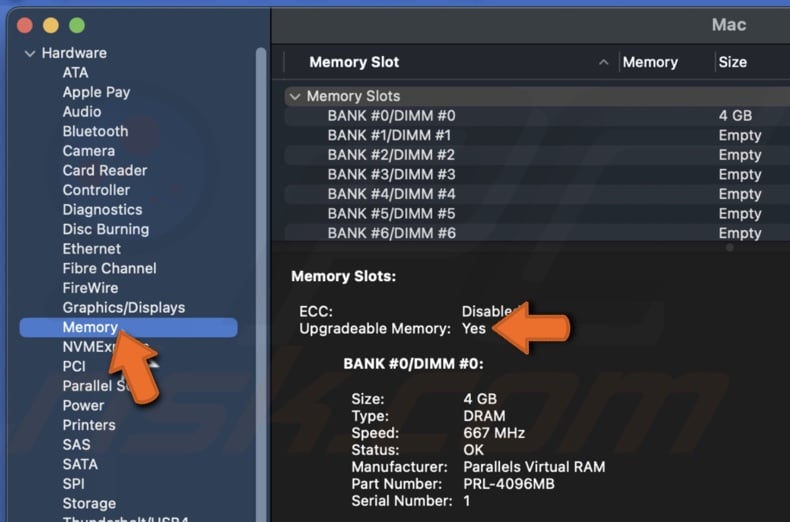
• If you don't see the "Memory Slots" option, unfortunately, your Mac does not support RAM upgrades.
macOS Monterey or earlier
1. Click the Apple icon at the top left and select "About This Mac" from the menu.
2. Click "More Info" and check the "Memory" section in the window that appears.
• If there's a "Memory Upgrade Instructions" option available, this indicates that your Mac supports RAM upgrades.
• If you don't see any instructions or mention of upgrading, this means RAM upgrades aren't supported on your Mac.
Additional Tip: On older Mac models, you might find more details by navigating to Apple icon > About This Mac > Resources > Hardware Support.
By following these steps, you can quickly determine if your Mac is capable of a RAM upgrade. Remember, newer Mac models with Apple silicon chips do not support RAM upgrades as the memory is integrated directly into the chip itself.
How to upgrade RAM on your Mac if it supports upgrades
Upgrading the RAM on your Mac can boost its performance, especially if you find it's running slowly or struggling with multiple applications. Here's a simple guide to help you do it yourself.
Purchase compatible RAM
Once you've confirmed that your Mac supports RAM upgrades, you need to buy compatible RAM sticks. You can find these in specialized shops or with a simple Google search. Make sure the RAM specifications match those recommended for your Mac model.
Remove the current RAM
1. Ensure your workspace is clean and static-free to avoid any damage.
2. Gently remove the existing RAM from your Mac. Be careful not to force it and damage the delicate pins in the slot or the connectors on the RAM stick itself.
Install the new RAM
Install the new RAM stick by aligning it carefully with the slot and pressing it down gently until it clicks into place. Make sure it's securely installed before you close up your Mac.
Follow detailed instructions online
For step-by-step instructions tailored to your specific Mac model, you can look up guides on the internet or even watch tutorial videos on YouTube. These resources can be incredibly helpful and provide detailed visual aids.
Test your Mac
After you've upgraded your RAM, turn on your Mac and check if it recognizes the new RAM.
1. Click on the Apple logo, select "About This Mac", and click "More Info".
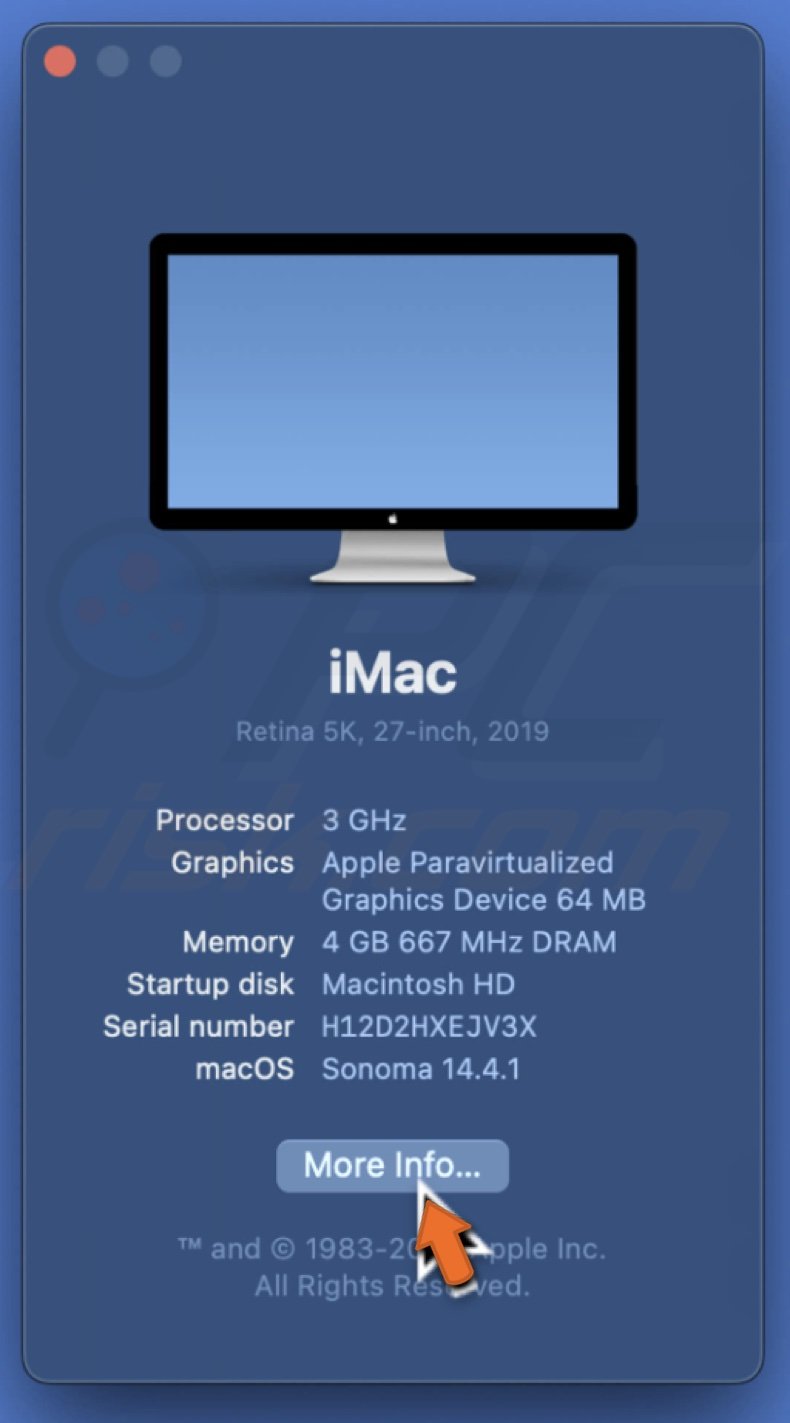
2. Look at the "Memory" section and see if the RAM was added.
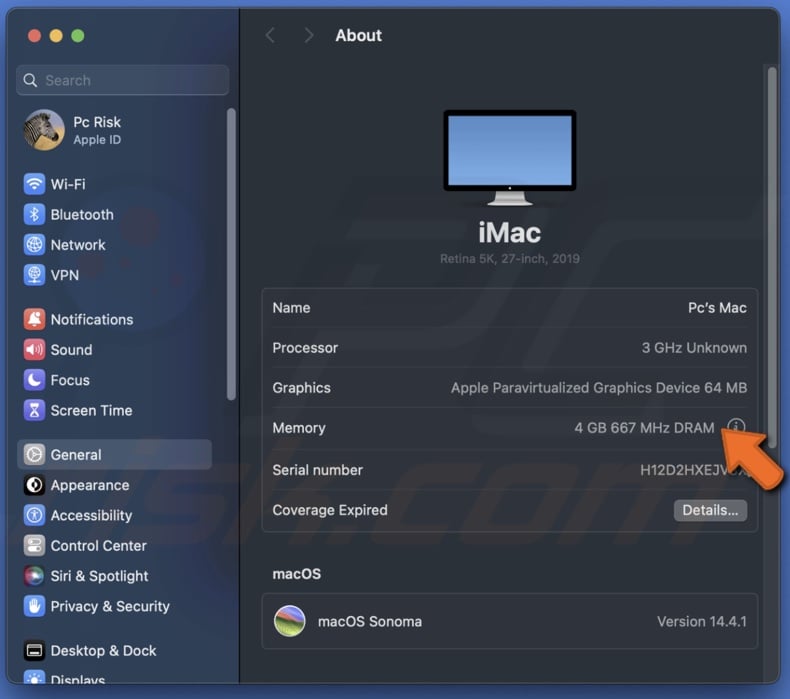
What to do if your Mac doesn't support RAM upgrade
Unfortunately, the only long-term solution in such situations is to consider buying a newer Mac with more memory. For instance, if your current Mac has 8GB of RAM and it's not enough, consider getting a Mac with 16GB or 32GB of RAM when you're ready to buy a new or refurbished one.
However, if you're not ready to purchase a new computer, a good temporary fix is to free up some space on your Mac's internal startup disk. This can slightly improve your Mac's performance until you can upgrade.
Upgrading your RAM is a great way to extend the life of your Mac and improve its performance. Just handle the components gently and follow the steps carefully, and you'll give your Mac a new lease on life!
Share:

Karolina Peistariene
Author of how-to guides for Mac users
Responsible for collecting, analyzing, and presenting problem-solving solution articles related to macOS issues. Years of macOS experience combined with solid research and analyzing skills help Karolina provide readers with working and helpful solutions as well as introduce various features Mac has to offer.
▼ Show Discussion