Screen Distance stoped working? FIx it with these 8 tips!

Get Free Scanner and check your computer for errors
Fix It NowTo fix found issues, you have to purchase the full version of Combo Cleaner. Free trial available. Combo Cleaner is owned and operated by Rcs Lt, the parent company of PCRisk.com read more.
8 troubleshooting steps to fix Screen Distance on iPhone and iPad
Have you been experiencing issues with the Screen Distance feature? Then you came to the right place. It can be frustrating when a useful feature stops working, but I'm here to help!
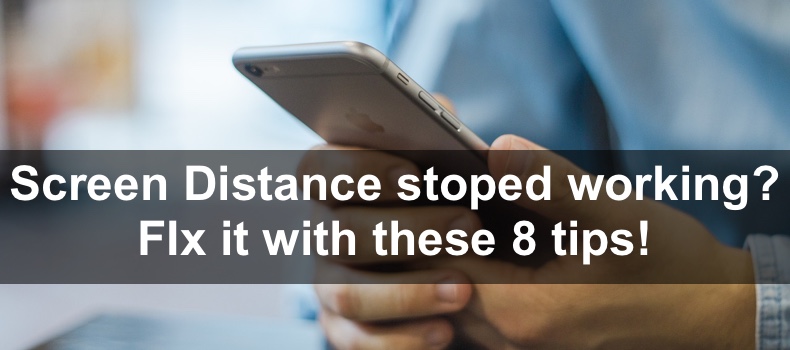
Screen Distance came with the iOS 17 update and is designed to help you maintain a healthy distance between your face and the screen and reduce eyestrain. It uses the TrueDepth camera and Face ID to measure the distance between your eyes and the screen.
How does Screen Distance work?
When the feature is enabled and your device is too close to your face, a prompt will appear on the screen asking you to move the device away. You will only be able to exit the prompt and use your iPhone or iPad once you do that.
What devices support Screen distance?
You'll need a device running iOS 17 or iPadOS 17 and face ID support to use the Screen Distance feature as well as the iPhone and iPad models listed below.
iPhone 15 series
iPhone 14 series
iPhone 13 series
iPhone 12 series
iPhone 11 series
iPhone XR
iPhone XS
1st, 2nd, 3rd, and 4th generation Pad Pro 11-inch
3rd, 4th, 5th, and 6h generation Pad Pro 12.9-inch
How to fix Screen Distance?
Now that you know how this new feature works and which devices can support it, let's take a deep dive into the troubleshooting steps that will help you fix Screen Distance not working.
Video on Screen Distance stoped working? Fix it with these 8 tips!
Table of Contents:
- Introduction
- Method 1. Make sure to turn on the Screen Distance feature
- Method 2. Clean the Dynamic Island or notch
- Method 3. Turn off Assistive Access
- Method 4. Check your iPhone case and screen protector
- Method 5. Reset Face ID
- Method 6. Update the iOS
- Method 7. Reset all iPhone settings
- Method 8. Reset to factory settings
- Video on Screen Distance stoped working? Fix it with these 8 tips!
Download Computer Malware Repair Tool
It is recommended to run a free scan with Combo Cleaner - a tool to detect viruses and malware on your device. You will need to purchase the full version to remove infections. Free trial available. Combo Cleaner is owned and operated by Rcs Lt, the parent company of PCRisk.com read more.
Make sure to turn on the Screen Distance feature
Although the Screen Distance feature came with the iOS 17 update, it's not enabled automatically. You need to turn it on yourself in the Settings app for the feature to work.
To enable Screen Distance, follow the steps below:
1. Open Settings and go to "Screen Time".
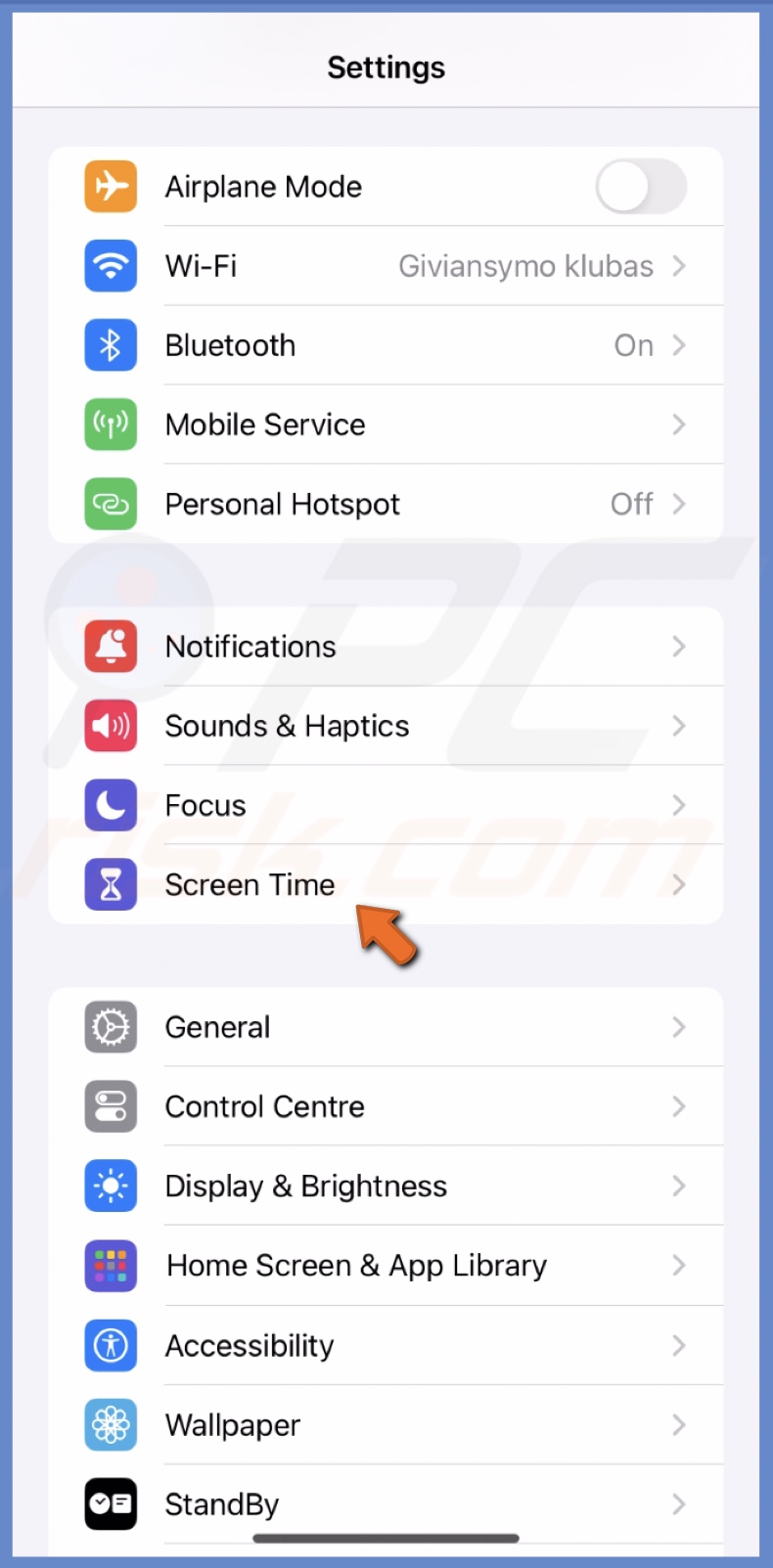
2. Tap on "Screen Distance".
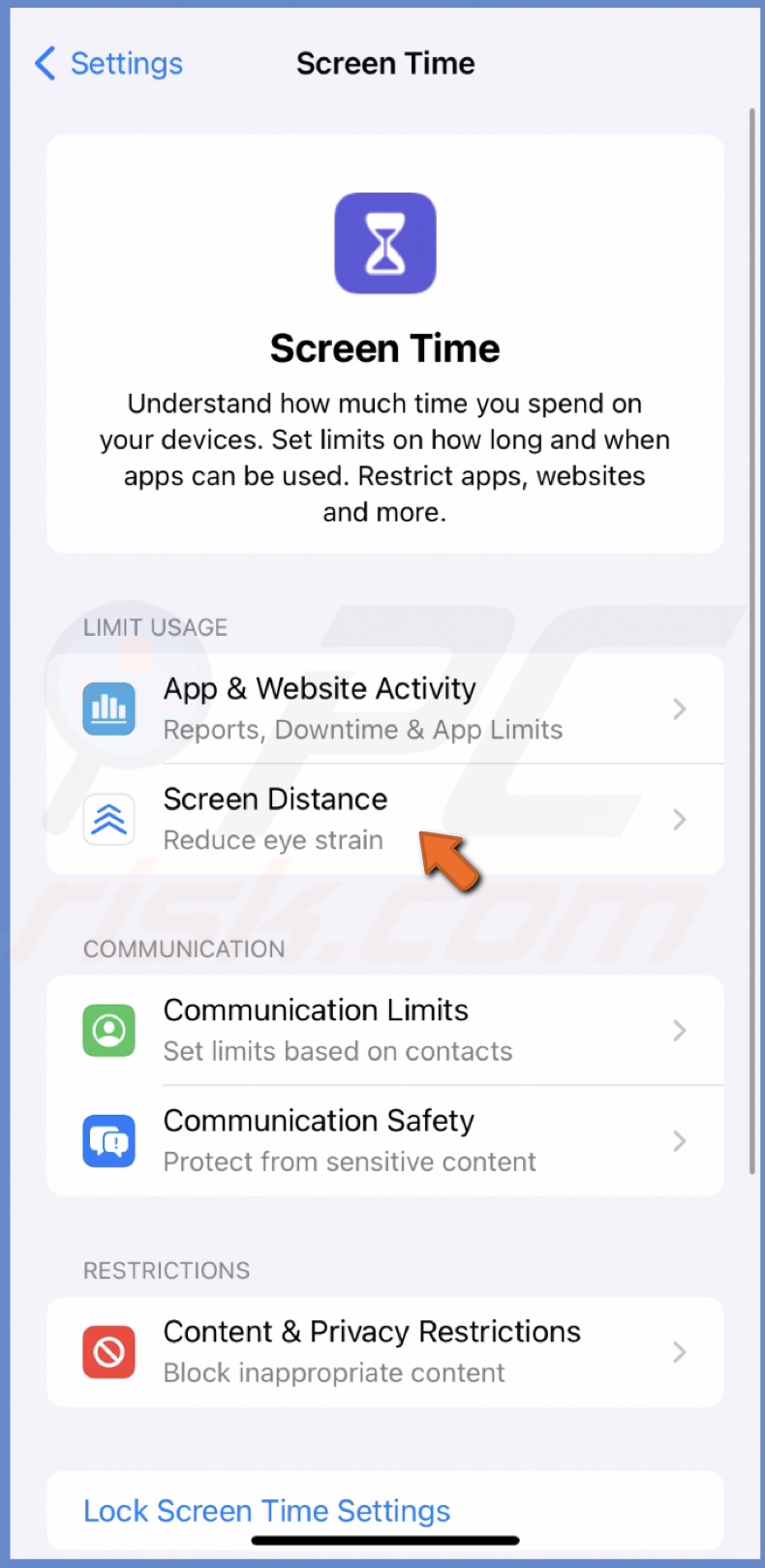
3. Tap "Continue" twice if the feature was not previously enabled.
4. If it was previously enabled, next to "Screen Distance", toggle the switch to turn on the feature.
Clean the Dynamic Island or notch
The Dynamic Island or notch holds your iPhone's TrueDepth camera. They are located at the top middle of the screen. If the Screen Distance feature doesn't work, clean the Dynamic Island or notch to get rid of any dust or small debris that might obstruct the camera.
Turn off Assistive Access
The Screen Distance feature won't work if you've enabled Assistive Access. Although the new accessibility feature offers a simplified screen with bigger and high-contrast buttons, many other features don't work when it's in use.
If you want to use Screen Distance, turn off Assistive Access.
To turn off Assistive Access, follow the steps below:
1. Press the Power button three times When your iPhone is in the Assistive Access feature.
2. From the list, tap on "Exit Assistive Access".
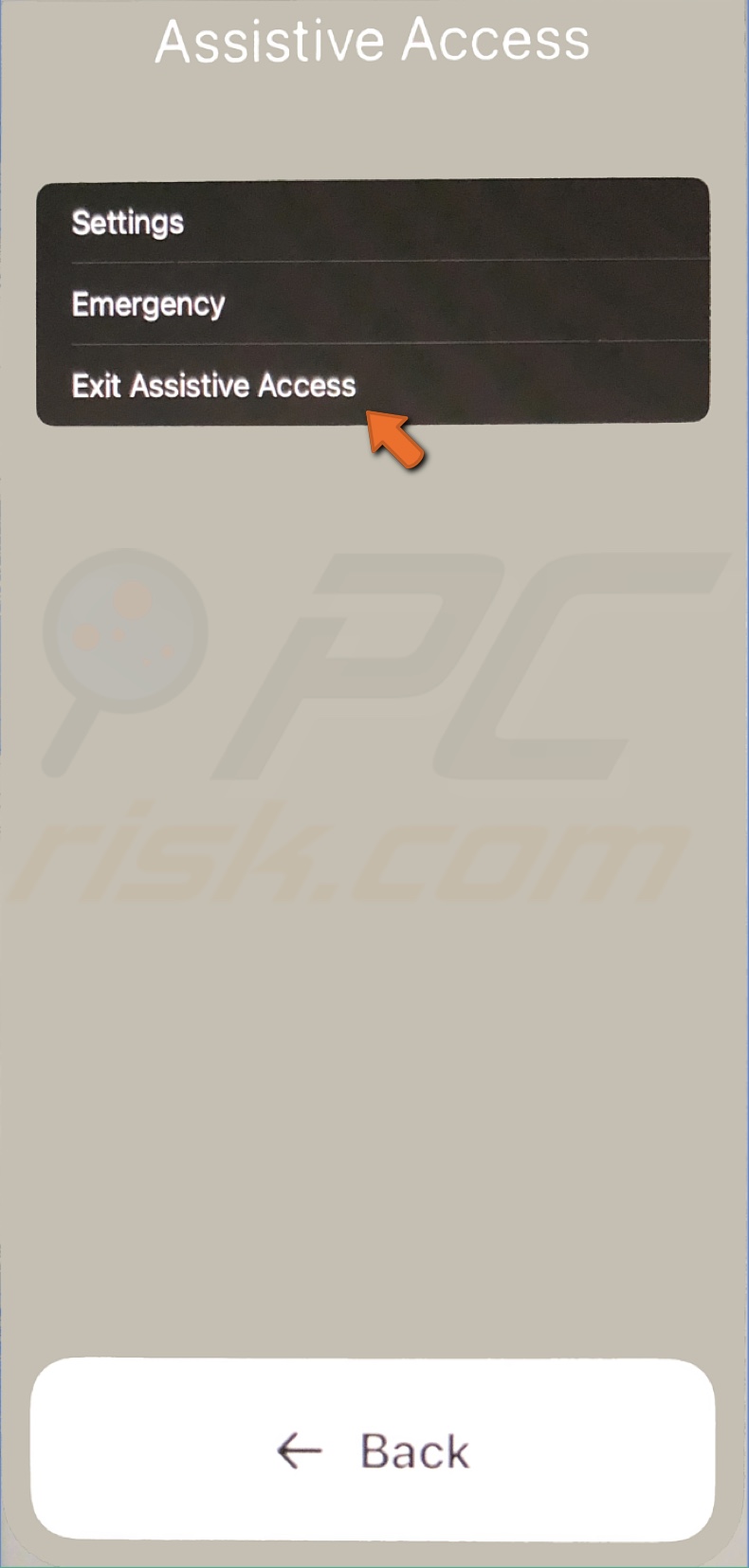
3. Enter your Assistive Access passcode to exit.
Check your iPhone case and screen protector
Sometimes, the device case or a screen protector can cover up some parts of the TrueDepth camera, preventing Screen Distance from working. Check if the device case, screen protector, or both don't obstruct the camera's view.
If it does, remove the protector or the case and change them.
Reset Face ID
When Screen Distance is turned on, the cameras also use the Face ID feature. It helps in measuring the iPhone's distance from your face.
If the device doesn't alert you about the distance to your face, reset your Face ID.
To reset your Face ID, follow the steps below:
1. Open the Settings app.
2. Go to the "Face ID & Passcode" settings and enter your password.
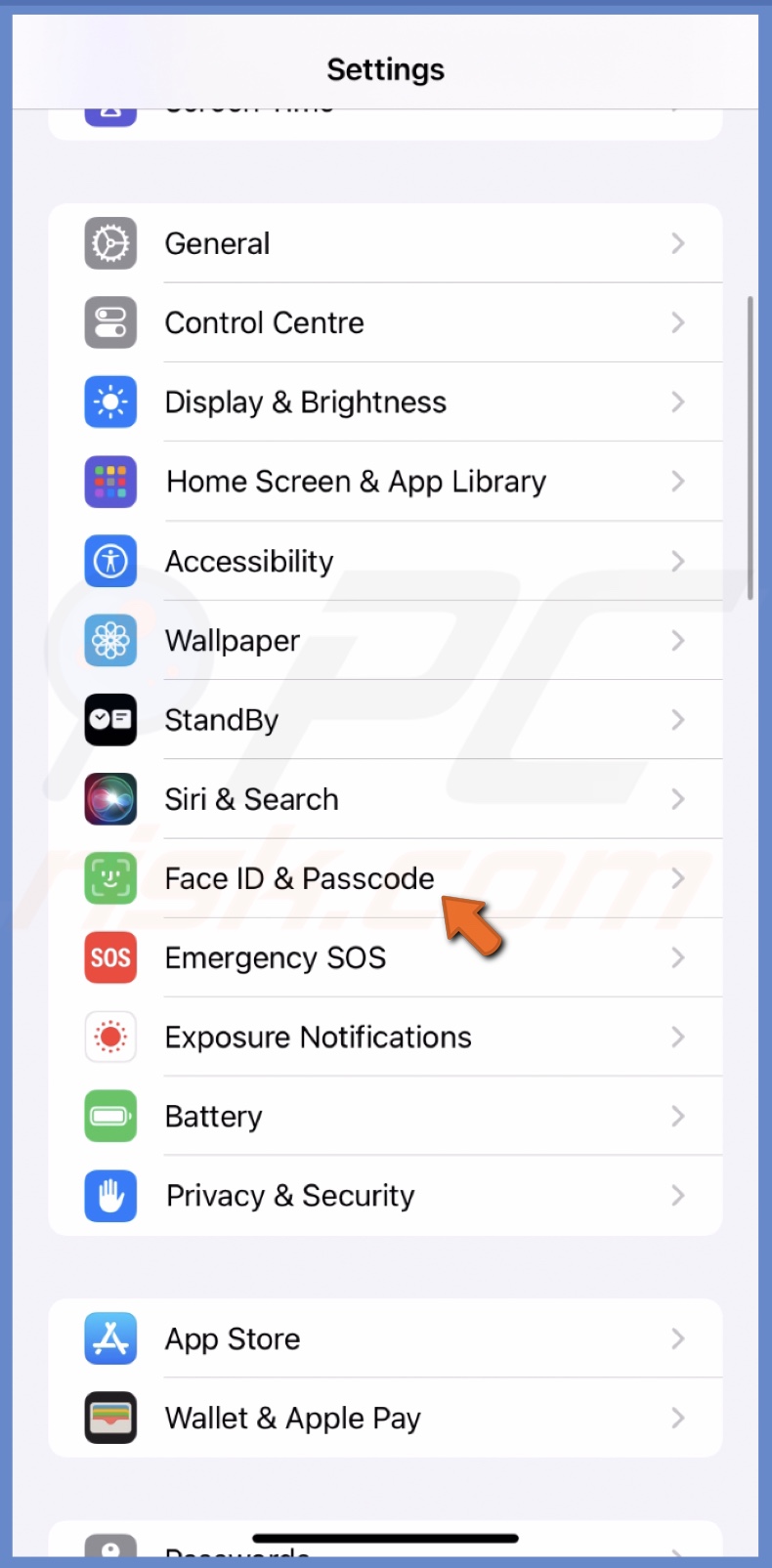
3. Scroll down, locate the "Reset Face ID" option, and tap on it.
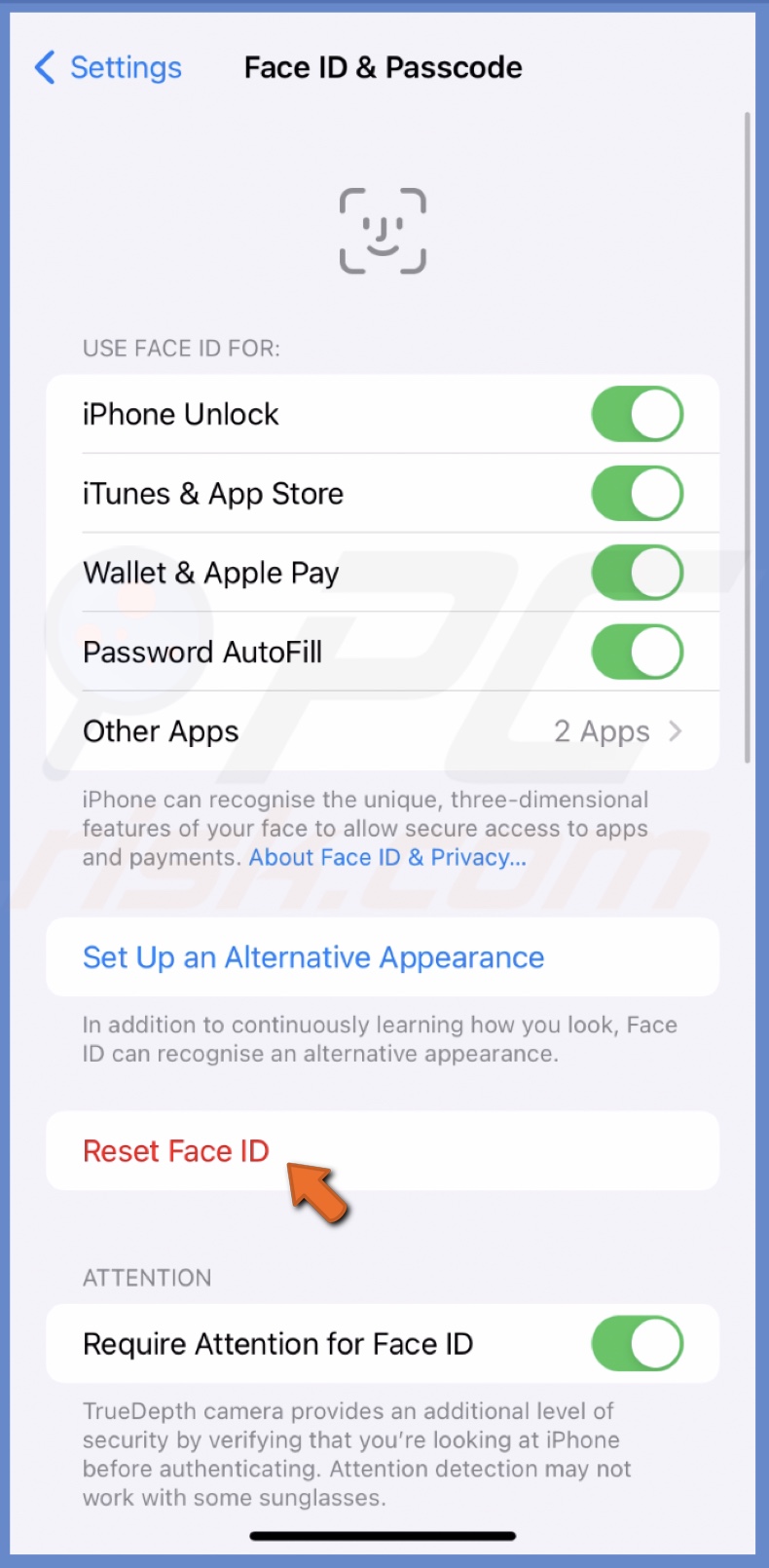
4. Select "Set Up Face ID".
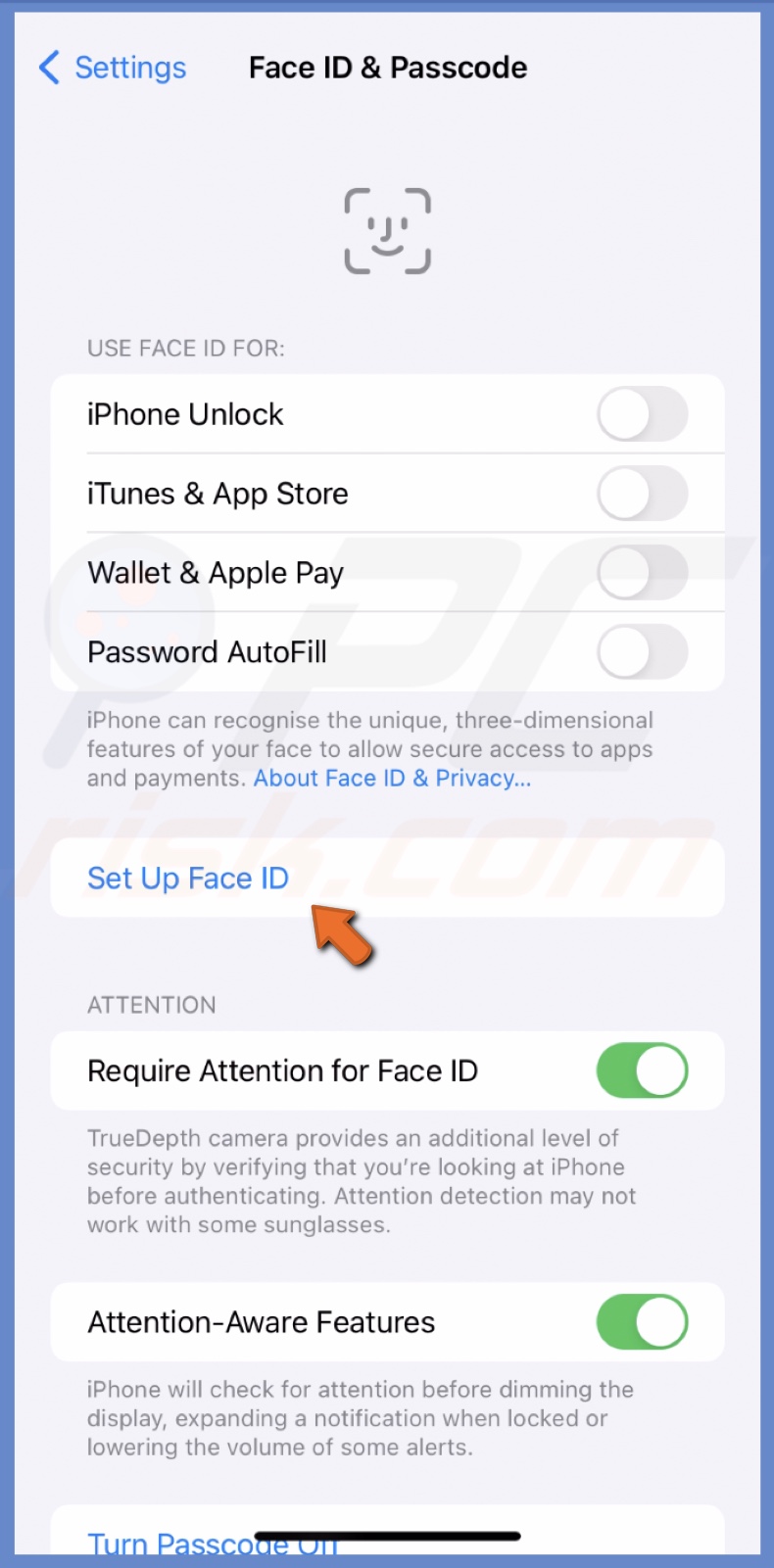
5. Tap on "Get Started" and follow the instructions to set up Face ID again.
Update the iOS
Check for the system update, as it usually carries bug fixes.
To update your iPhone, follow the steps below:
1. Navigate to the Settings app.
2. Go to "General" settings.
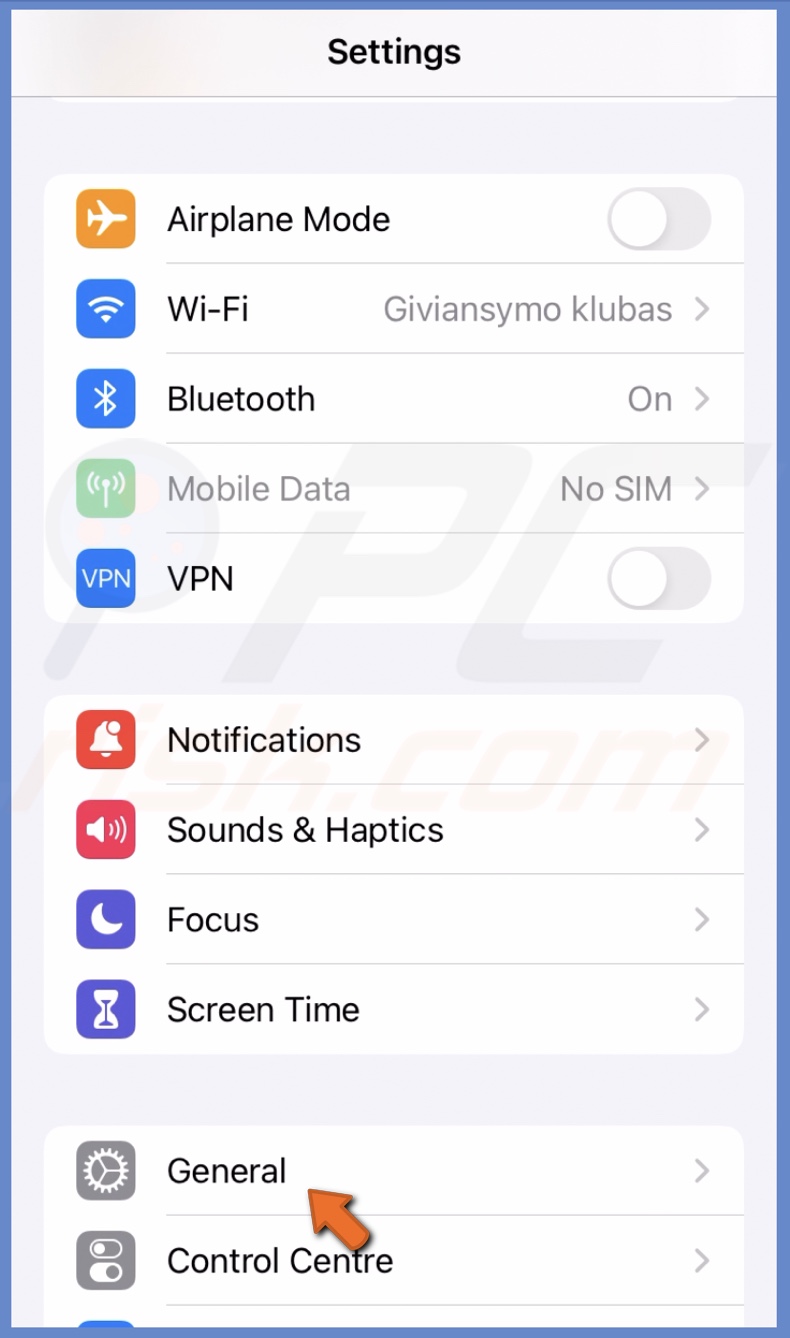
3. Tap on "Software Update".
4. If an update is available, tap on "Update Now" to upgrade the iOS.
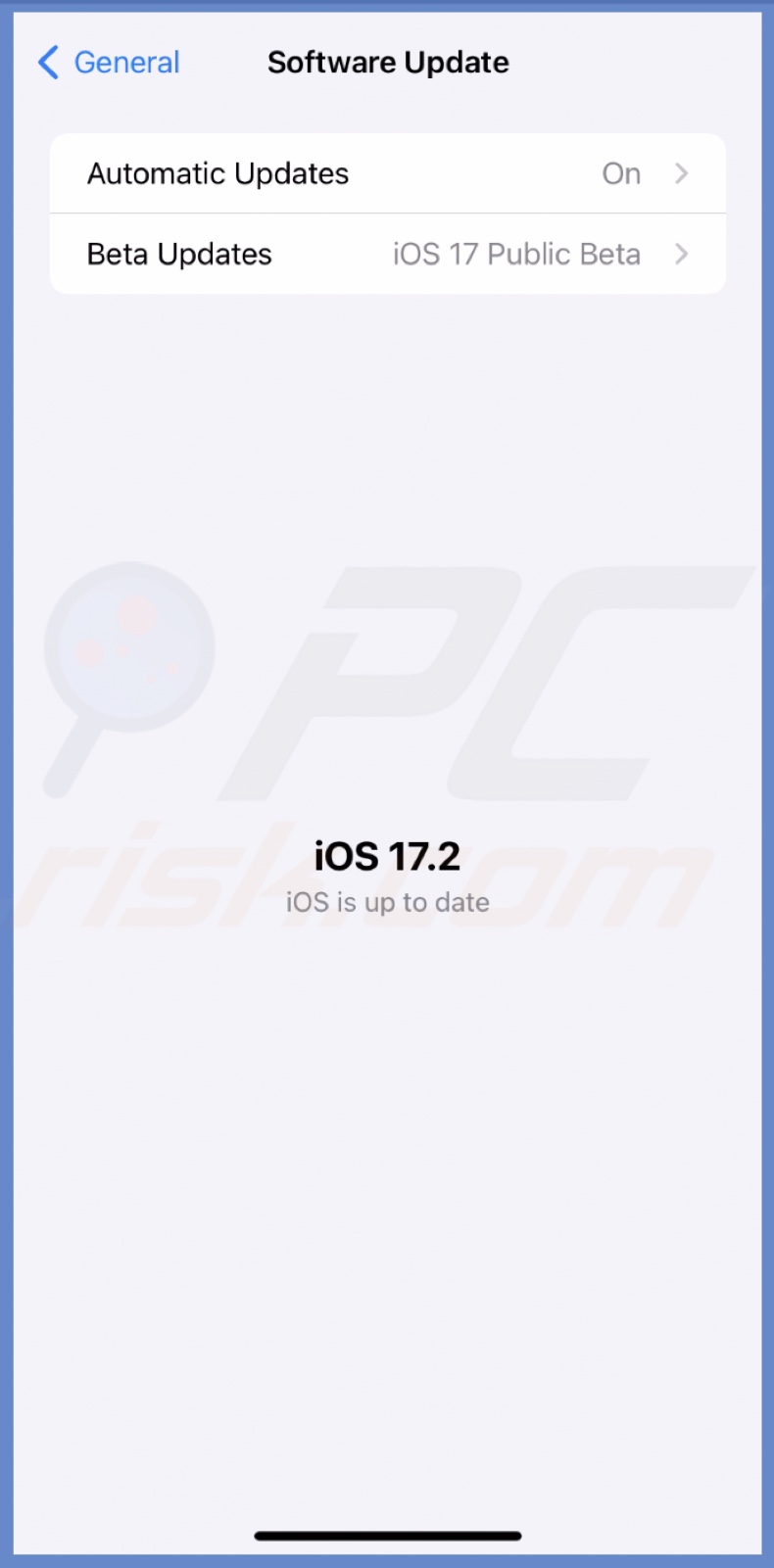
Reset all iPhone settings
If the problem is still present, reset all settings. The reset will change your settings to default and fix the settings that might be hindering one another.
To reset all settings, follow the steps below:
1. Go to the Settings app on your iPhone.
2. Navigate to the "General" settings.
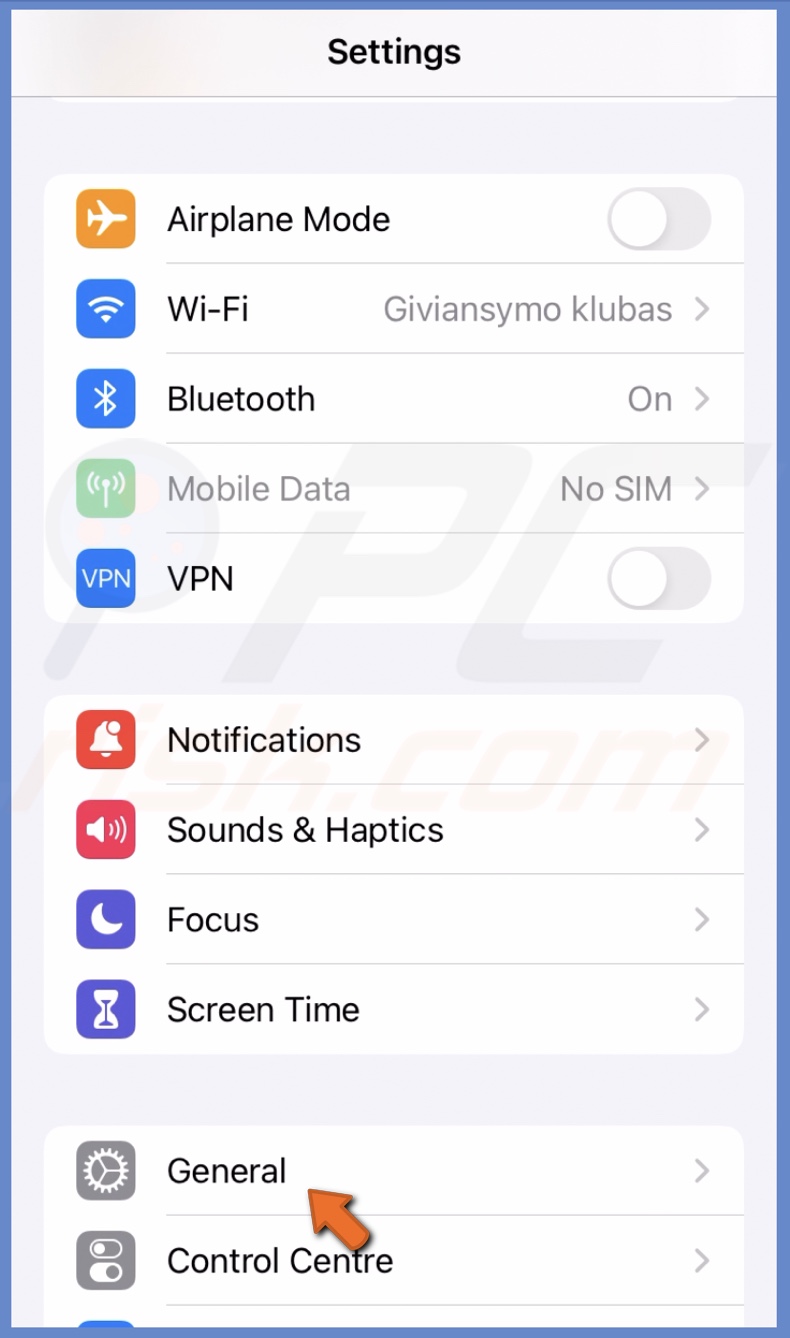
3. Scroll to the bottom and select "Transfer or Reset iPhone".
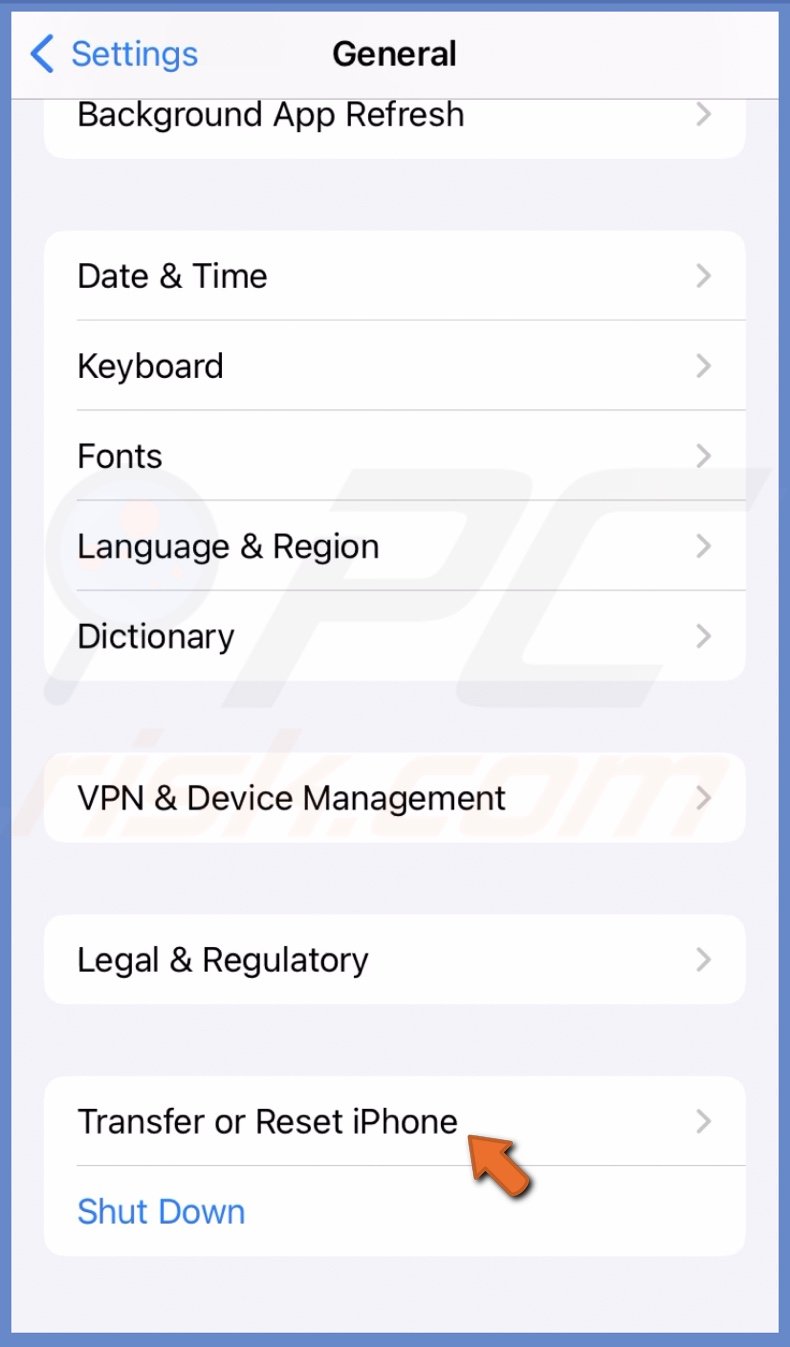
4. Tap "Reset" and choose "Reset All Settings".

5. Enter the iPhone passcode and confirm the action by tapping "Reset All Settings" again.
Reset to factory settings
If nothing helped, reset your device to factory settings. It will erase all your data and set up your iPhone as it was when you first bought it.
Before resetting your iPhone, back up your data, apps, photos, and other important information so you can quickly restore it afterward.
If you need more info on iPhone reset, backup, and data restoration, visit our guide here.
To reset to factory settings, follow the steps below:
1. Open the Settings app on your device.
2. Go to "General" settings.
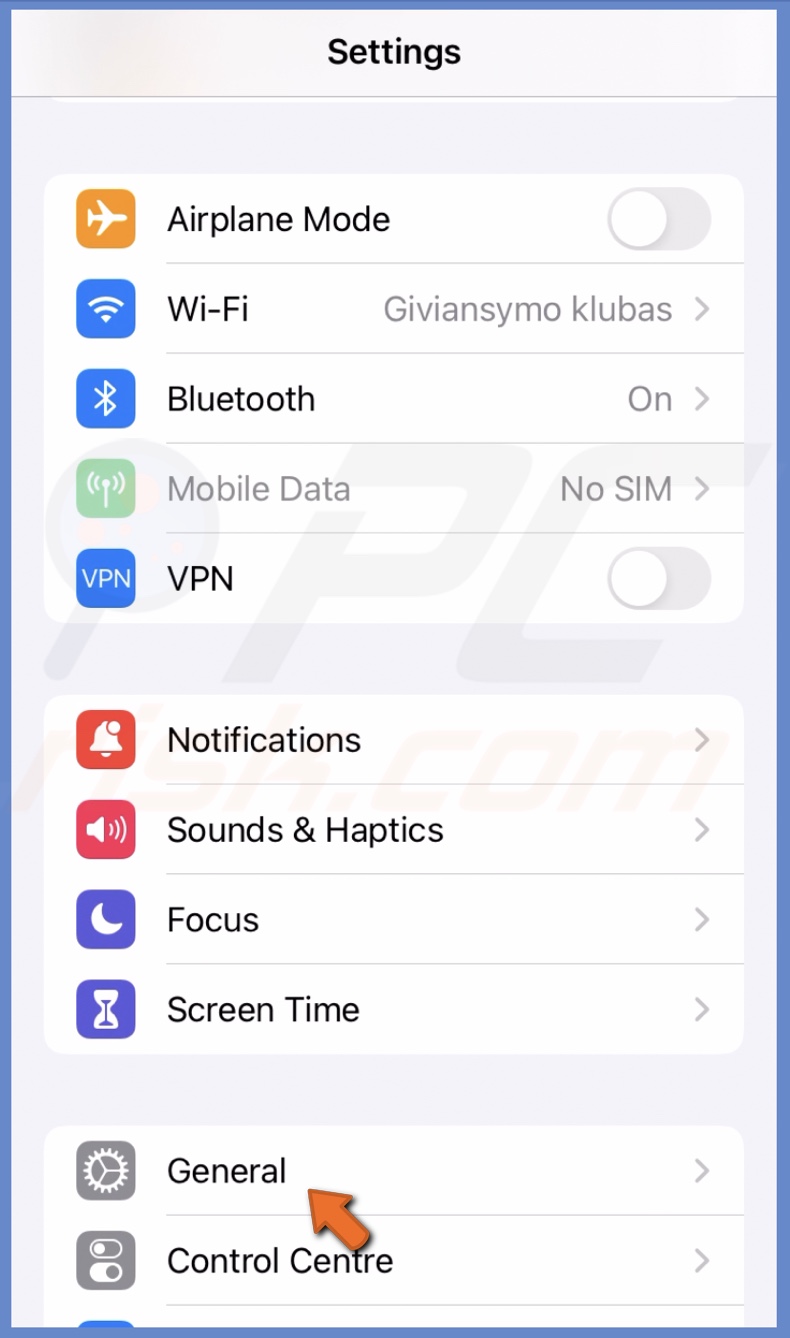
3. Scroll to the bottom and select "Transfer or Reset iPhone".
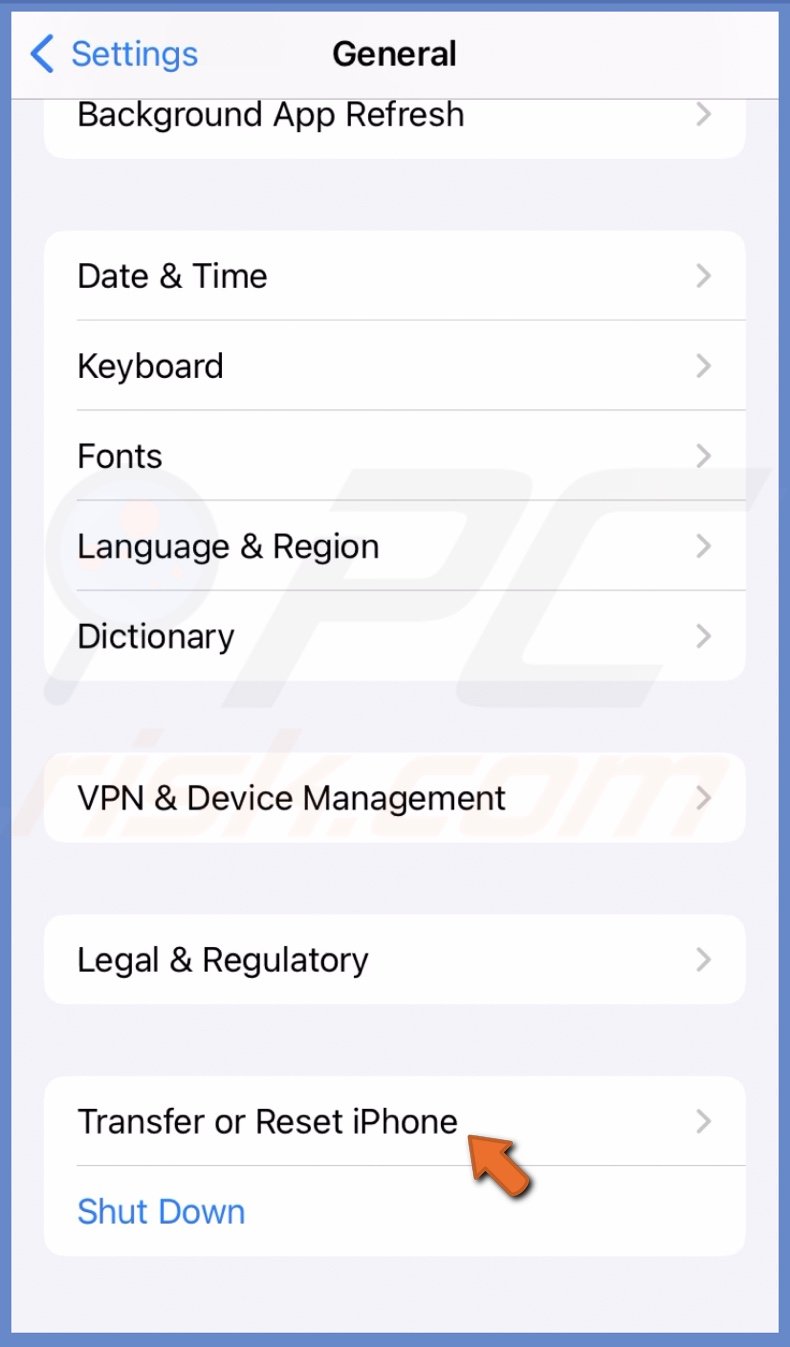
4. Then, tap the "Erase All Content and Settings" option.
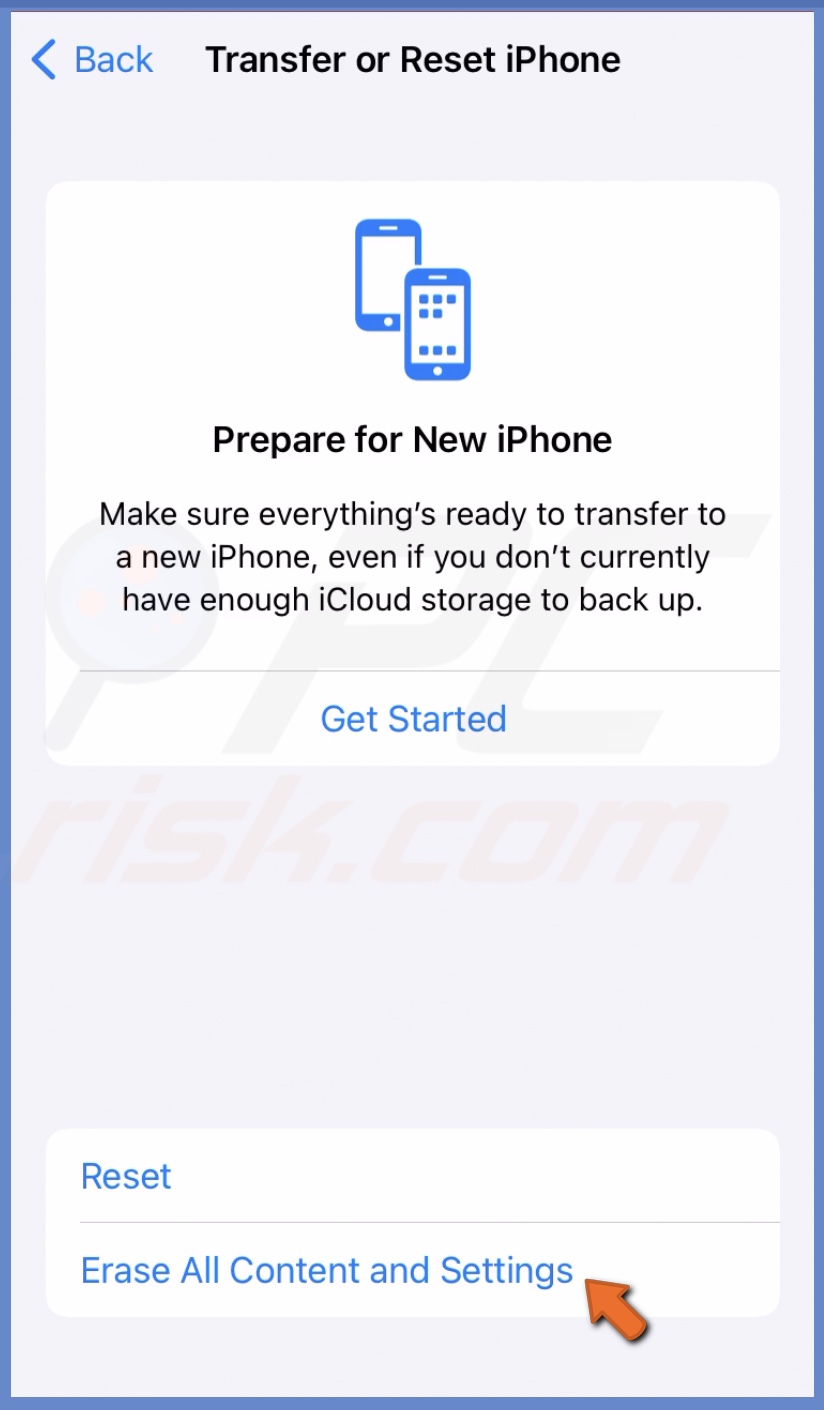
5. Tap on "Continue" and enter the required passcode.
6. Follow the instructions on the screen to complete the factory reset.
Tell us which tips helped you get Screen Distance working again in the comment section below. If you have any questions, feel free to ask!
Do you still need help with the Screen Distance feature? Contact Apple Support for further assistance.
Share:

Karolina Peistariene
Author of how-to guides for Mac users
Responsible for collecting, analyzing, and presenting problem-solving solution articles related to macOS issues. Years of macOS experience combined with solid research and analyzing skills help Karolina provide readers with working and helpful solutions as well as introduce various features Mac has to offer.
▼ Show Discussion