9 Reasons Why Your iPhone Won't Backup to iCloud (and How to Fix Them)

Get Free Scanner and check your computer for errors
Fix It NowTo fix found issues, you have to purchase the full version of Combo Cleaner. Free trial available. Combo Cleaner is owned and operated by Rcs Lt, the parent company of PCRisk.com read more.
Issues with iCloud backup? Here are 9 tips on how to fix it!
There's a lot of important data on your iPhone, like photos, various files, apps, and more. It needs to be backed up from time to time so that if something happens, you can easily recover it.
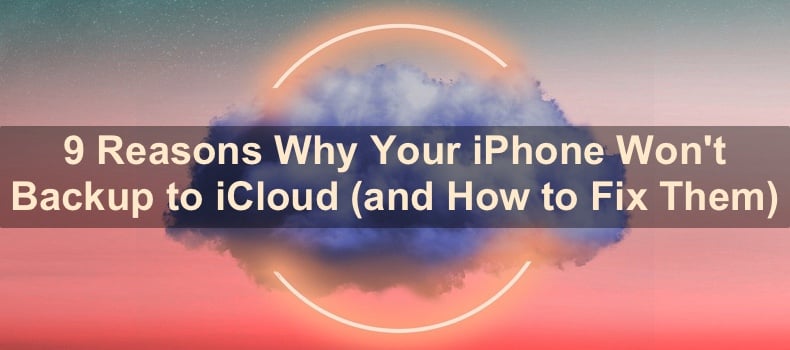
iCloud offers a simple and quick way to back up your iPhone. But what to do if you suddenly can't back up to your iCloud account? There can be a few reasons why that's happening.
Either there's not enough storage space on your iCloud, your network connection is acting up, or there is a bug or a glitch in the system. An issue with your Apple ID can also be the culprit, as well as enabled VPN or the Low Power Mode/Low Data Mode.
Follow this guide step by step to fix the backup issue.
Video on 9 Reasons Why Your iPhone Won't Backup to iCloud (and How to Fix Them)
Table of Contents:
- Introduction
- Method 1. Check iCloud storage space
- Method 2. Check your network connection
- Method 3. Turn off the Low Power Mode and Low Data Mode
- Method 4. Force Restart iPhone
- Method 5. Is the iCloud server available?
- Method 6. Sign out and back into Apple ID
- Method 7. Disable VPN
- Method 8. Update iPhone
- Method 9. Back up data to a computer and reset the iPhone to factory settings
- Video on 9 Reasons Why Your iPhone Won't Backup to iCloud (and How to Fix Them)
Download Computer Malware Repair Tool
It is recommended to run a free scan with Combo Cleaner - a tool to detect viruses and malware on your device. You will need to purchase the full version to remove infections. Free trial available. Combo Cleaner is owned and operated by Rcs Lt, the parent company of PCRisk.com read more.
Check iCloud storage space
The first thing you should check is your iCloud storage. Even though you think you have a lot of free space, it can add up little by little without you noticing. So, make sure you have enough space in your iCloud account.
To check iCloud storage space, follow the steps below:
1. Open the Settings app and tap on your Apple ID.
2. Select "iCloud".
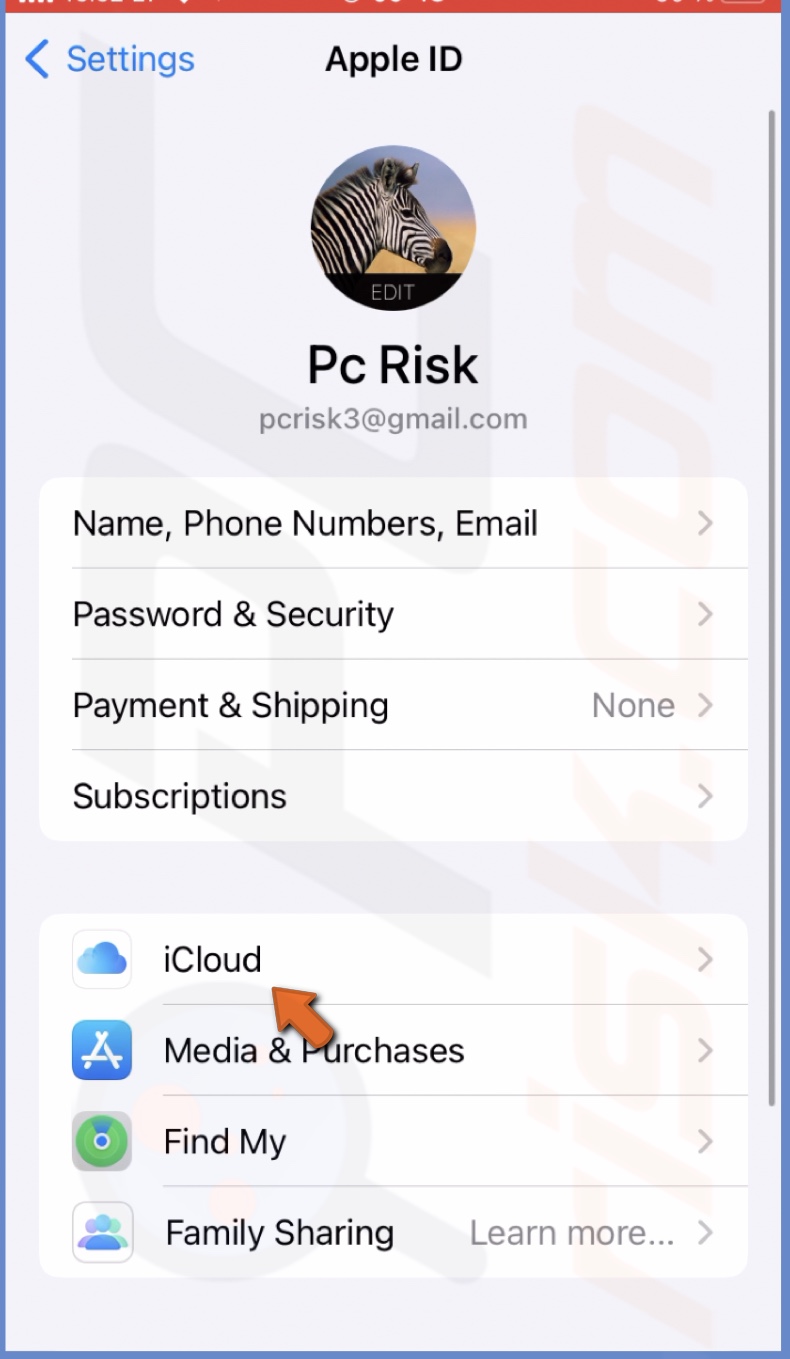
3. Check how much storage space you have left.
4. Then, tap on "iCloud Backup".
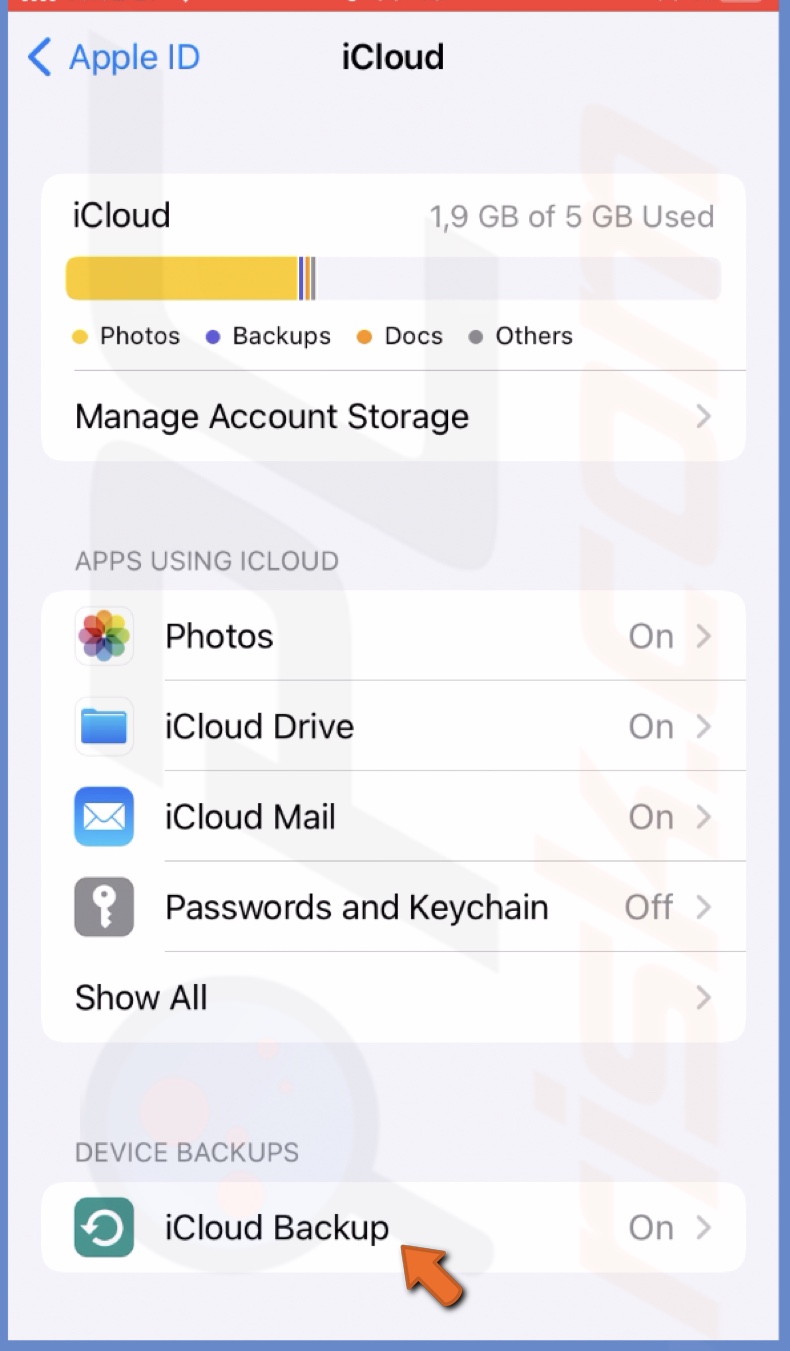
5. Select your device and check the estimated size for the next backup.

6. If the backup needs more storage, delete any data you don't need to make more space. You can also upgrade the iCloud plan.
Check your network connection
A stable and secure network connection is essential for a smooth backup process. Check your network upload speed. You can do that by going to Google and searching for an 'Internet speed test'. Then, choose a platform and run the test. If there's a problem with your upload speed, reset your network connection.
To restart your internet connection, follow the steps below:
1. On iPhones with Face ID, swipe down from the top right corner of the screen.
On iPhones with the Home button, swipe up from the middle bottom.
2. Tap on the Airplane icon.
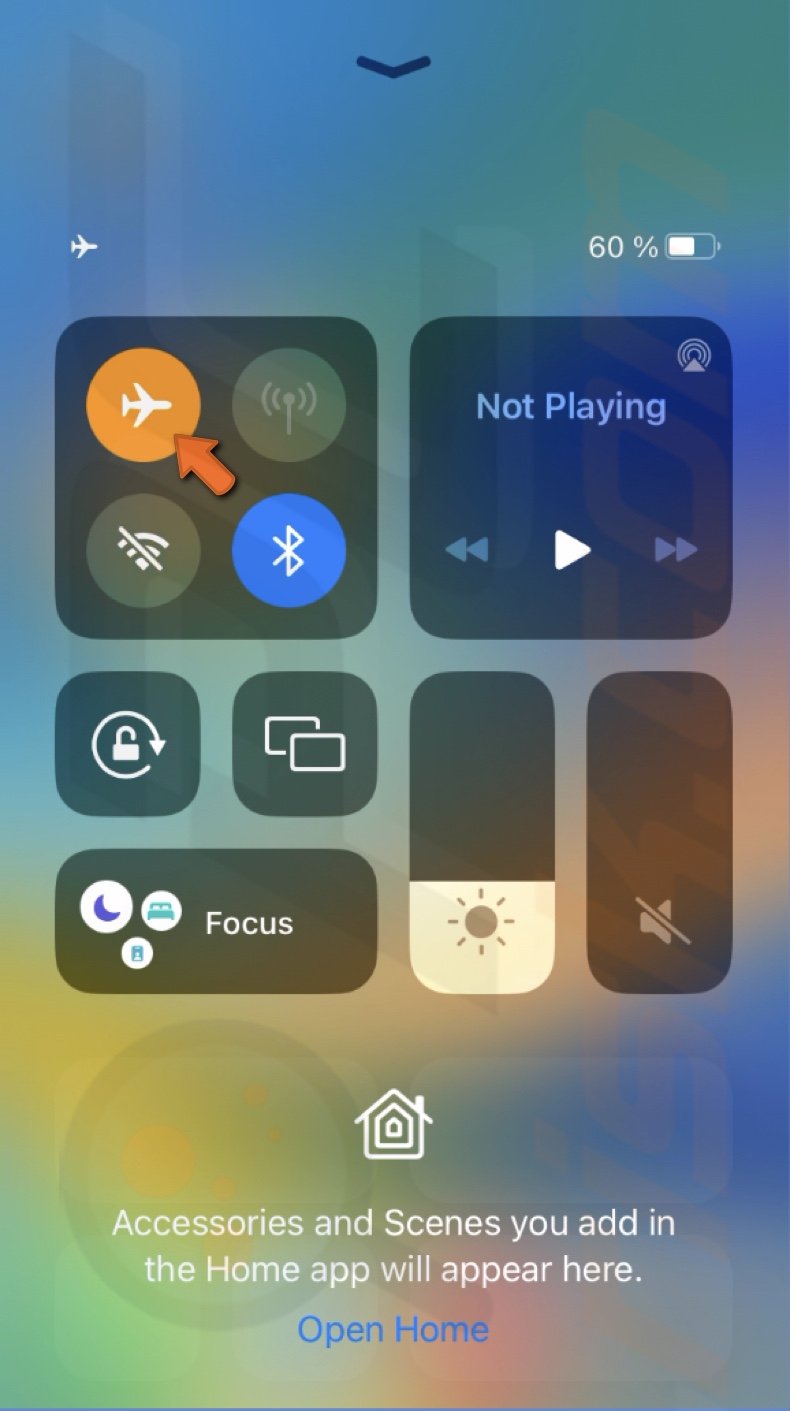
3. Wait for a few seconds and turn off the feature.
4. When your iPhone connects to the internet again, check if the connection is stable and try to back up to iCloud again.
Turn off the Low Power Mode and Low Data Mode
The Low Power Mode and Low Data Mode reduce your iPhone performance by decreasing mobile data and battery usage. Some features become disabled. Charge your iPhone and disable those two modes to back up your device.
To disable the Low Power Mode, follow the steps below:
1. Open the Settings app and go to "Battery".
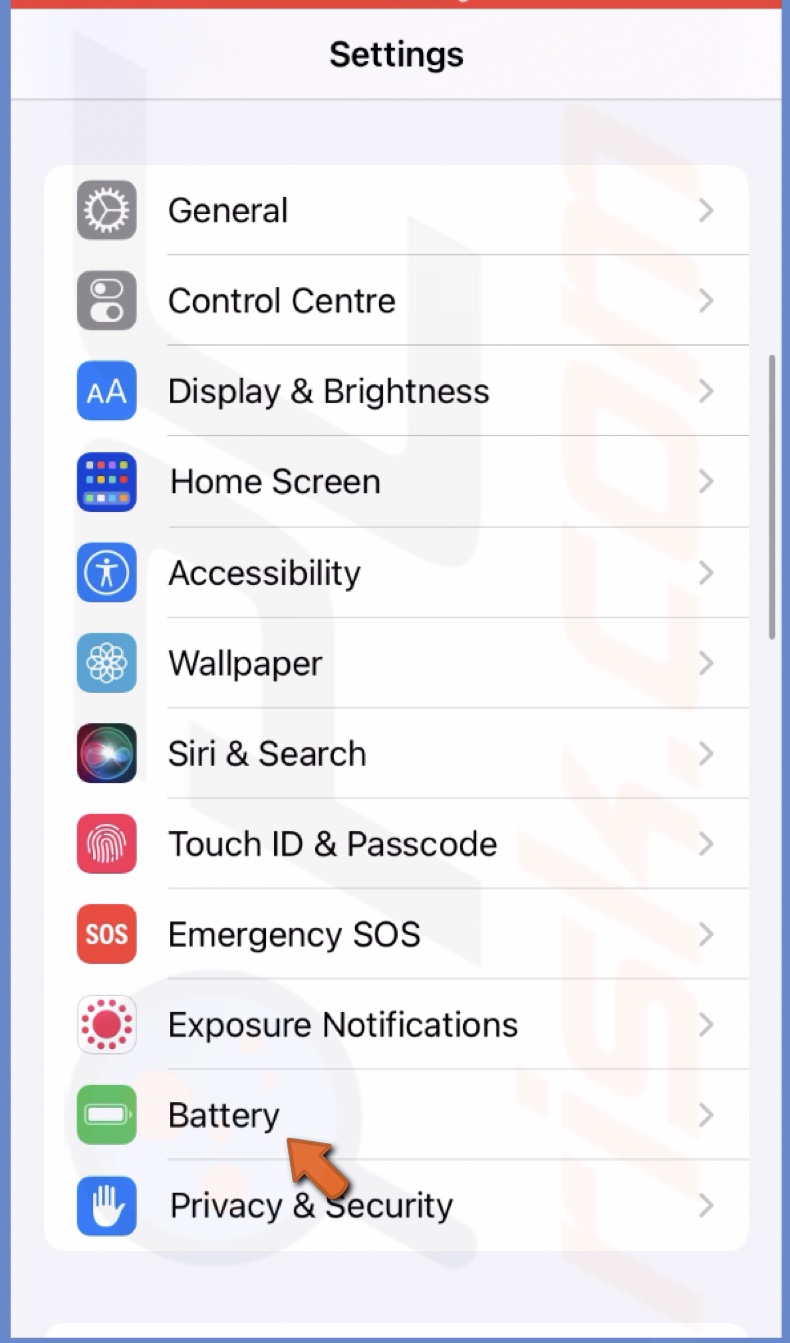
2. Turn off the Low Power Mode.
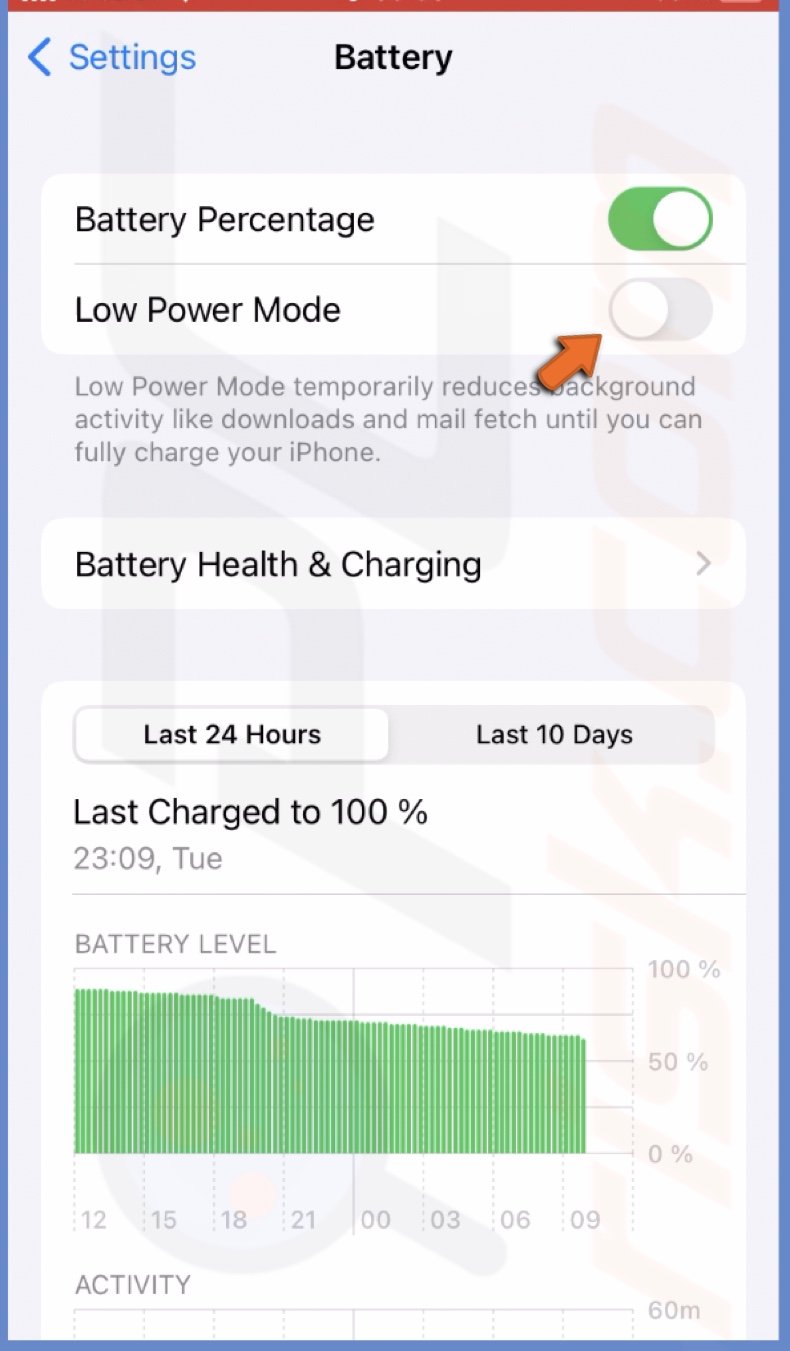
To disable the Low Data Mode for cellular, follow the steps below:
1. Open the Settings app and go to "Mobile Data".
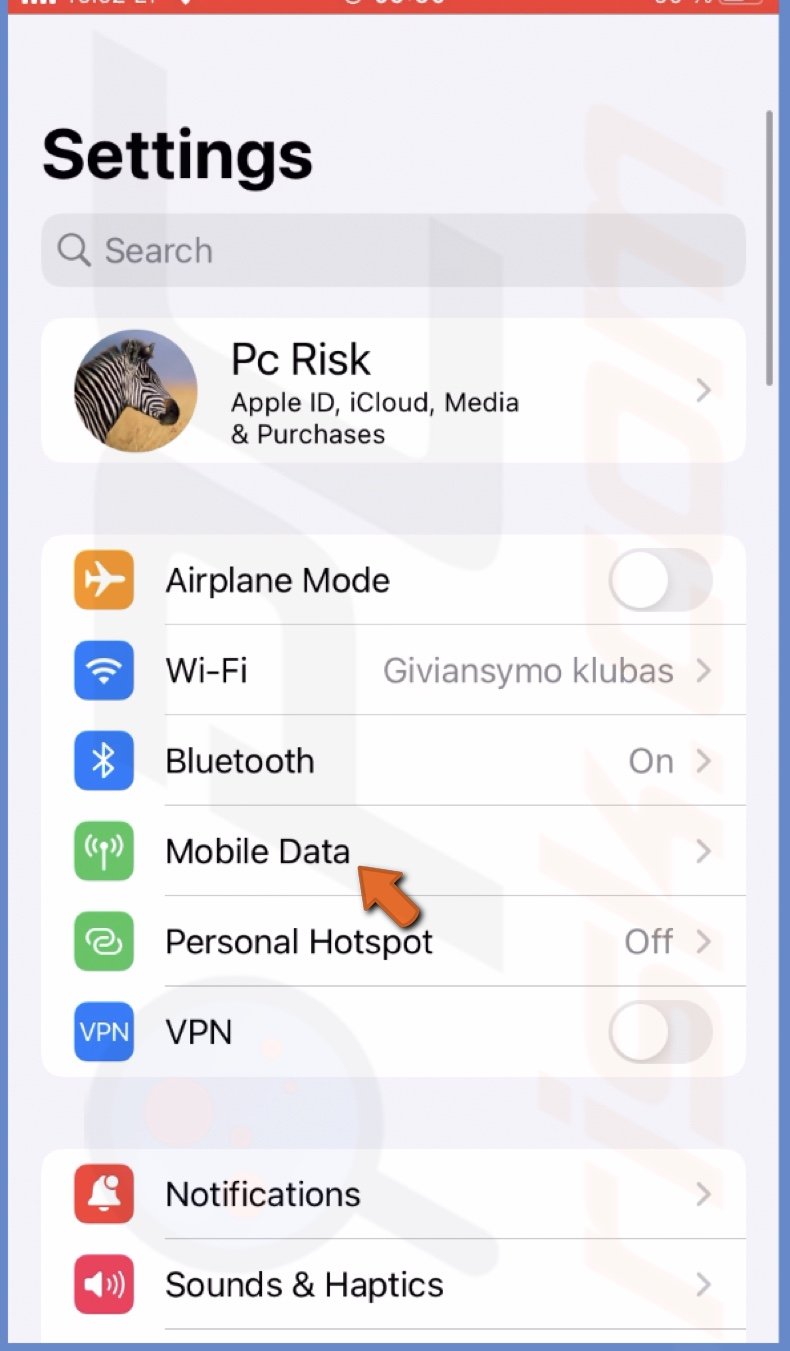
2. Then, tap on "Mobile Data Options".
3. Turn off "Low Data Mode".
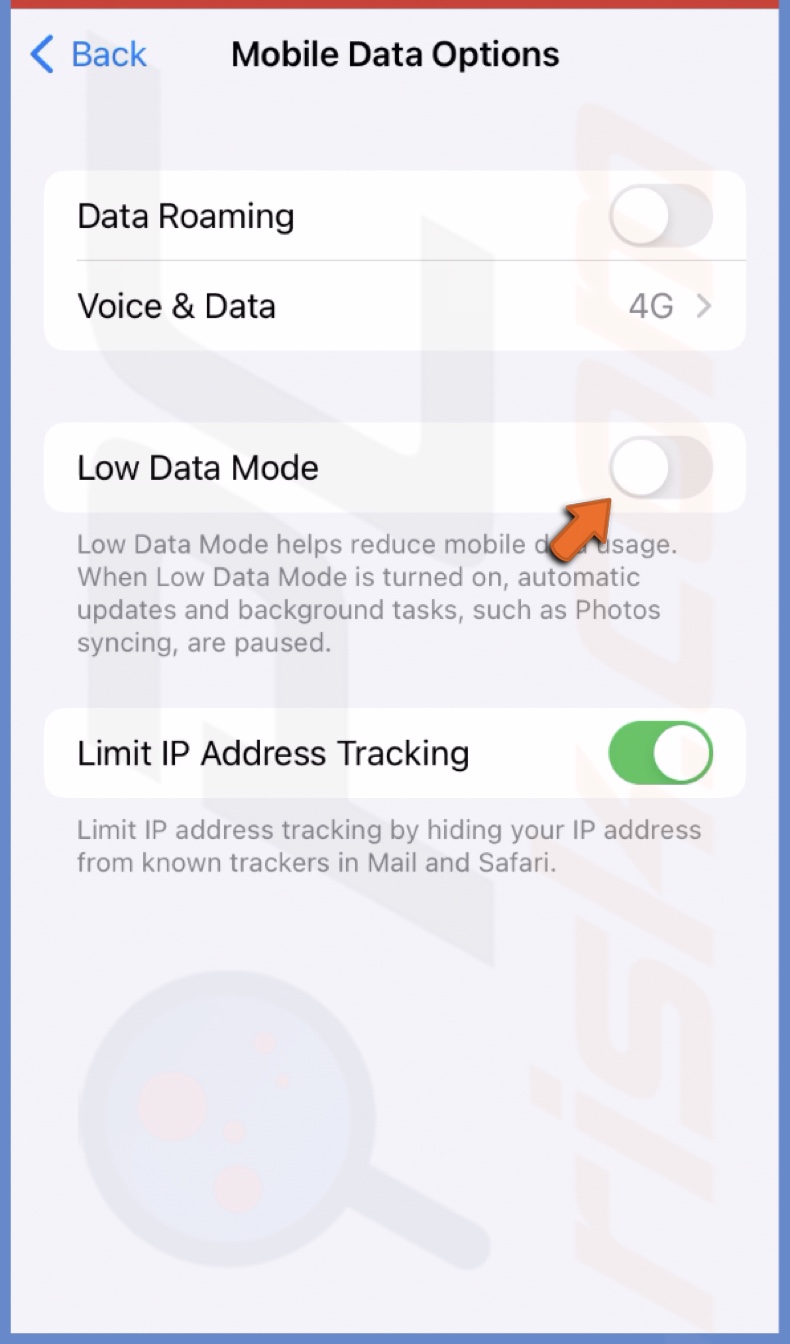
To disable the Low Data Mode for Wi-Fi, follow the steps below:
1. Open the Settings app and select "Wi-Fi".
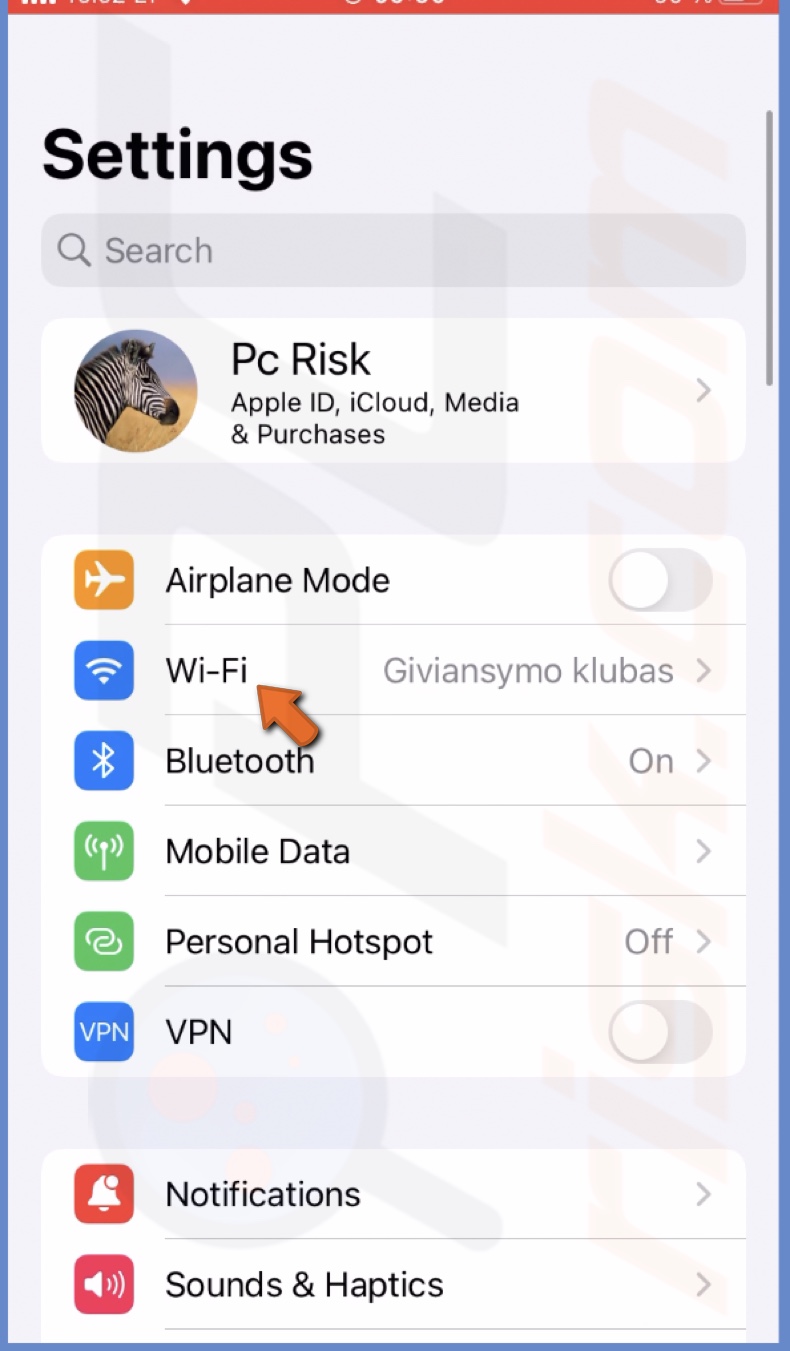
2. Tap on the information icon next to your network,
3. Turn off "Low Data Mode".
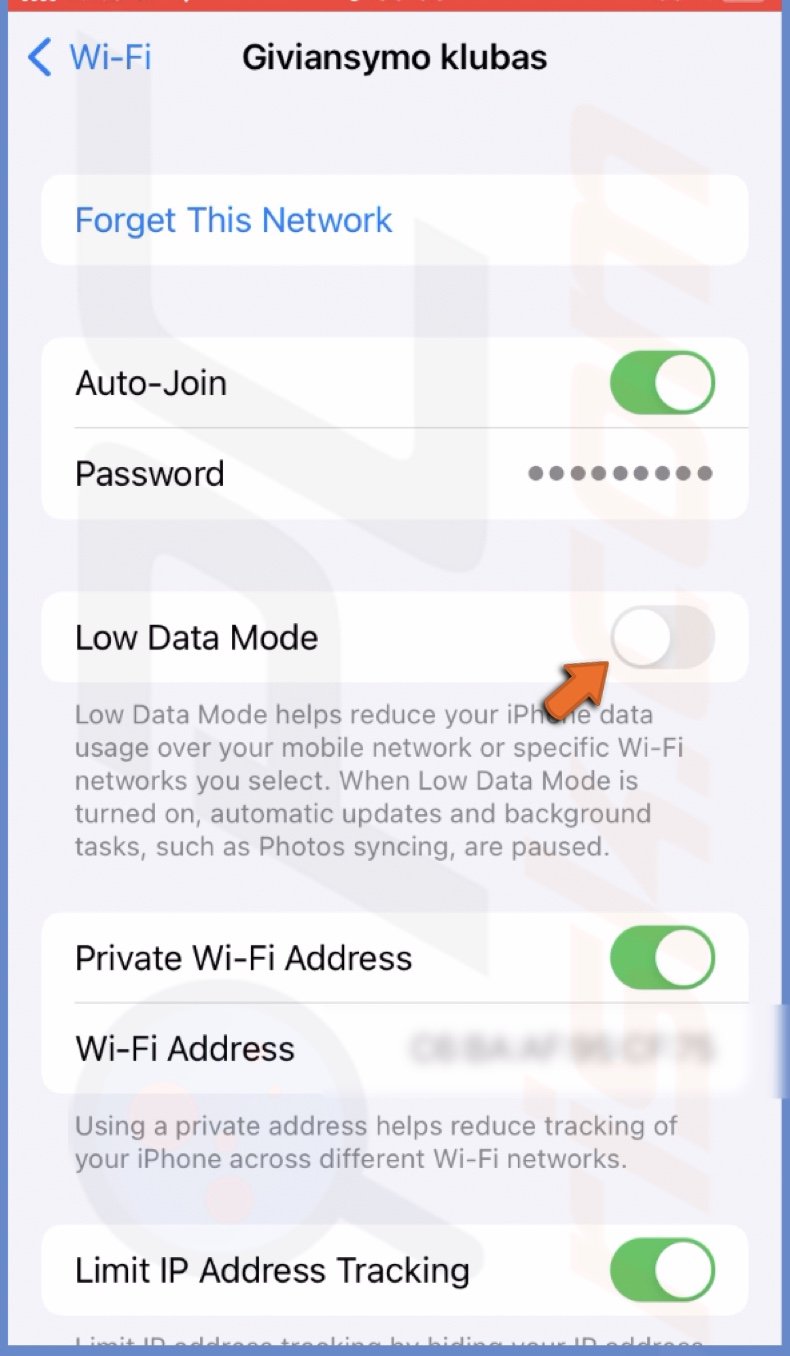
Force Restart iPhone
If the problem is due to a minor glitch or a bug in the system, a forced restart should help remove it.
To force restart your device, follow the steps below:
1. Press and release the Volume Up button.
2. Press and release the Volume Down button.
3. Then, press the side button and hold it until you see the Apple logo on your screen.
If you have an iPhone that doesn't support iOS 16 and later, follow the steps in this how-to guide by Apple.
Is the iCloud server available?
If the tips above didn't help, check the iCloud Backup server status. It can be down due to maintenance or experiencing a glitch. You can do that by visiting Apple's System Status Page.
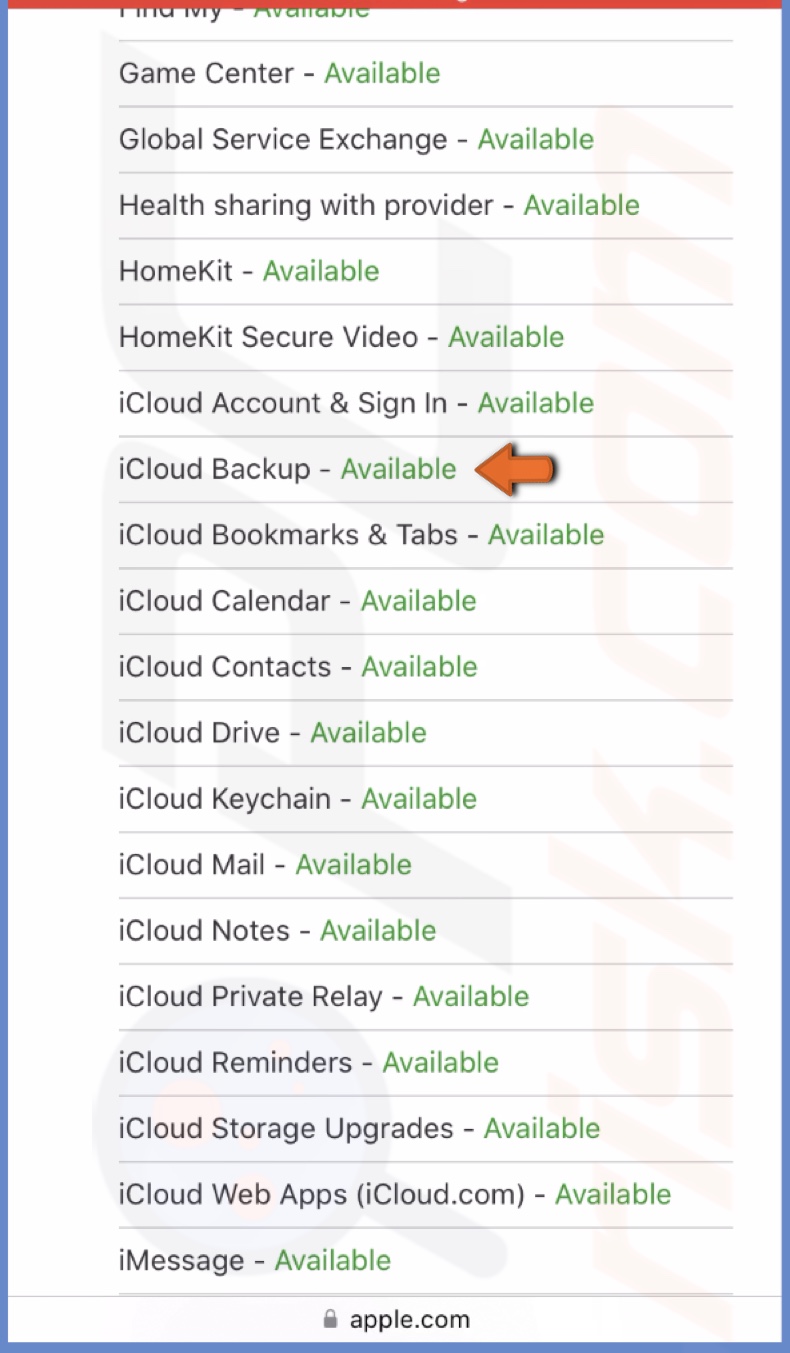
If the server is down, you can only wait until it's up and running again. If it's available, then the issue is with your device. Proceed to the next step.
Sign out and back into Apple ID
Another issue can be with your Apple ID. You can check this by logging out of your account and then back in.
To log out and back into Apple ID, follow the steps below:
1. Go to iPhone settings and tap on your Apple ID.
2. Scroll to the bottom and tap on "Sign Out".
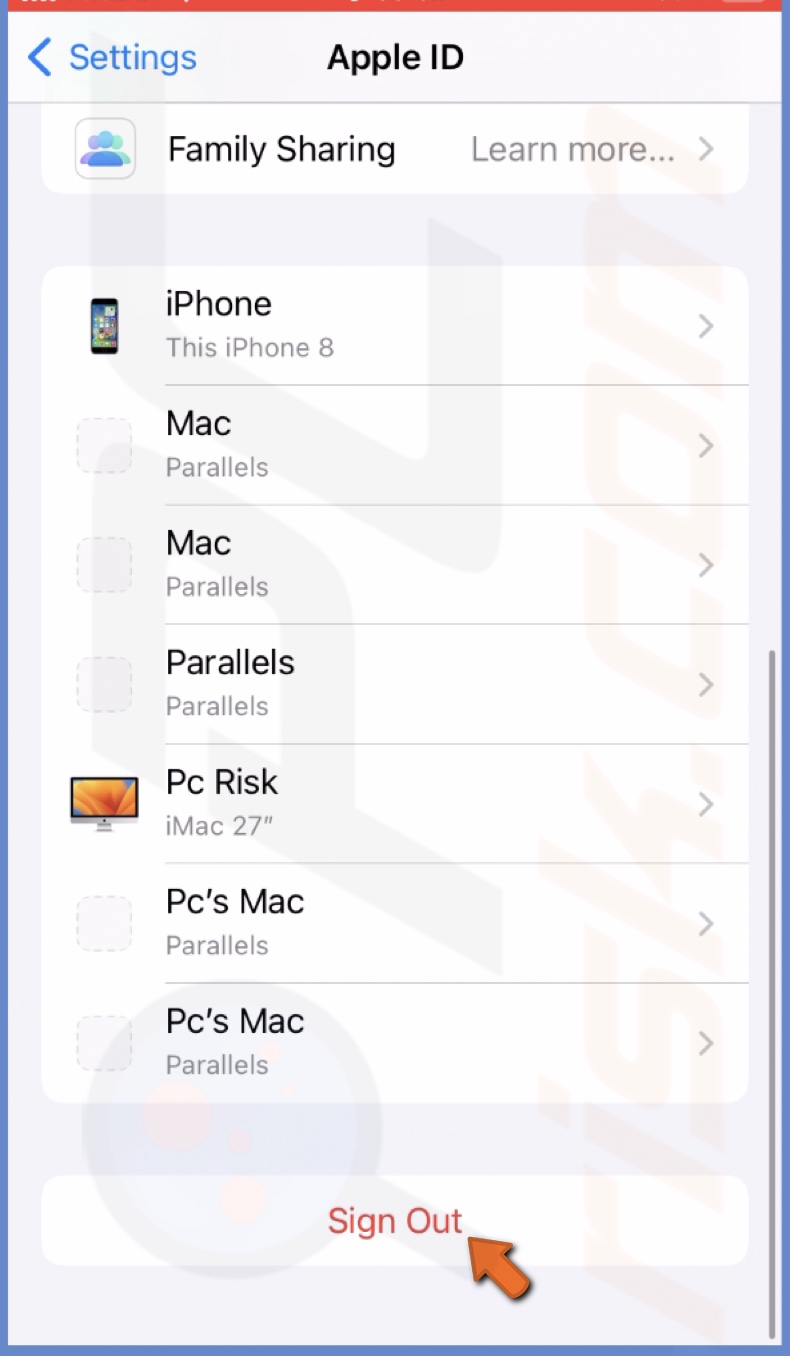
3. Enter the password and tap on "Turn Off".
4. Select if you want to keep a copy of your data, tap on "Sign Out", and confirm the action.
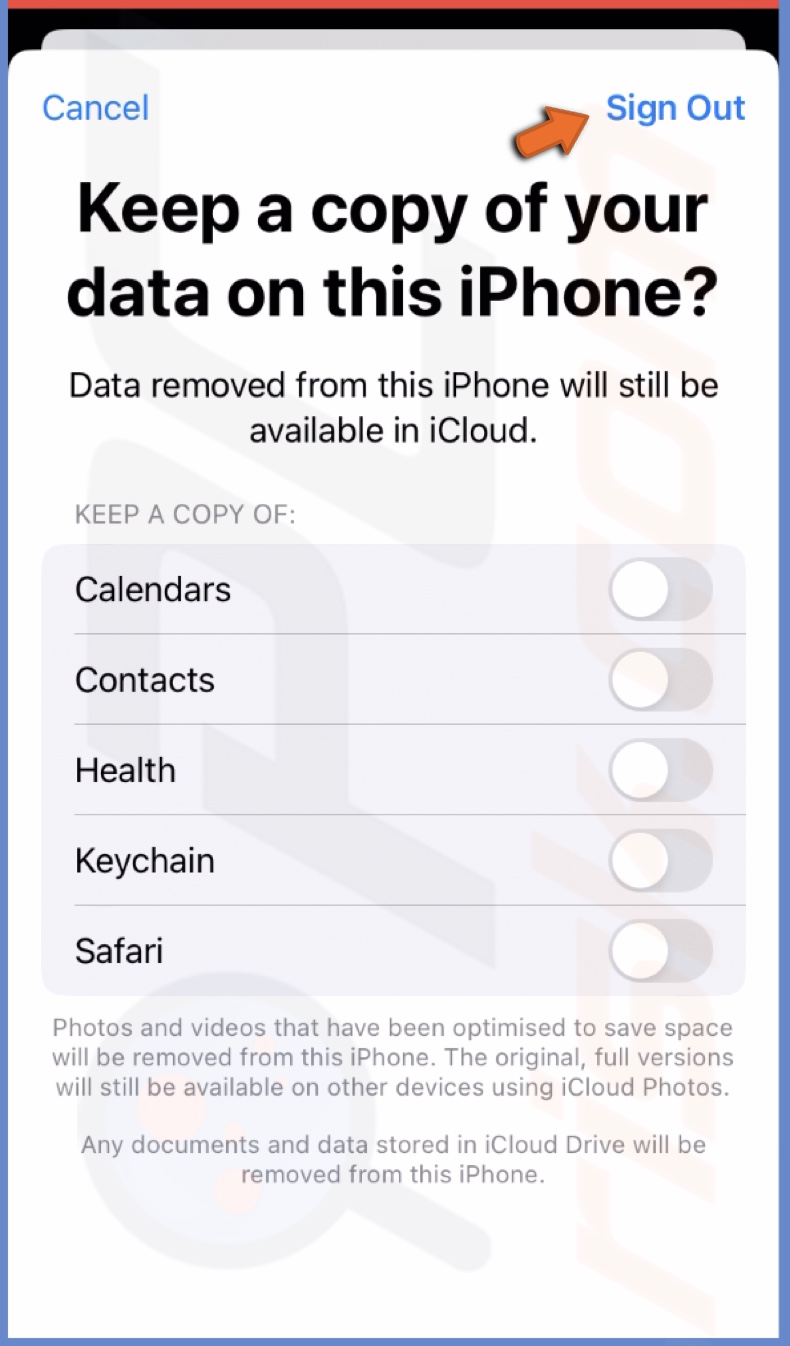
5. Then, sign in to your Apple ID again.
Disable VPN
If you can't back up your data to iCloud because the option is grayed out, your VPN might be restricting iCloud backups. Turn off your VPN to check if it's true.
To disable the VPN, follow the steps below:
1. Open the iPhone Settings app.
2. Turn off "VPN".
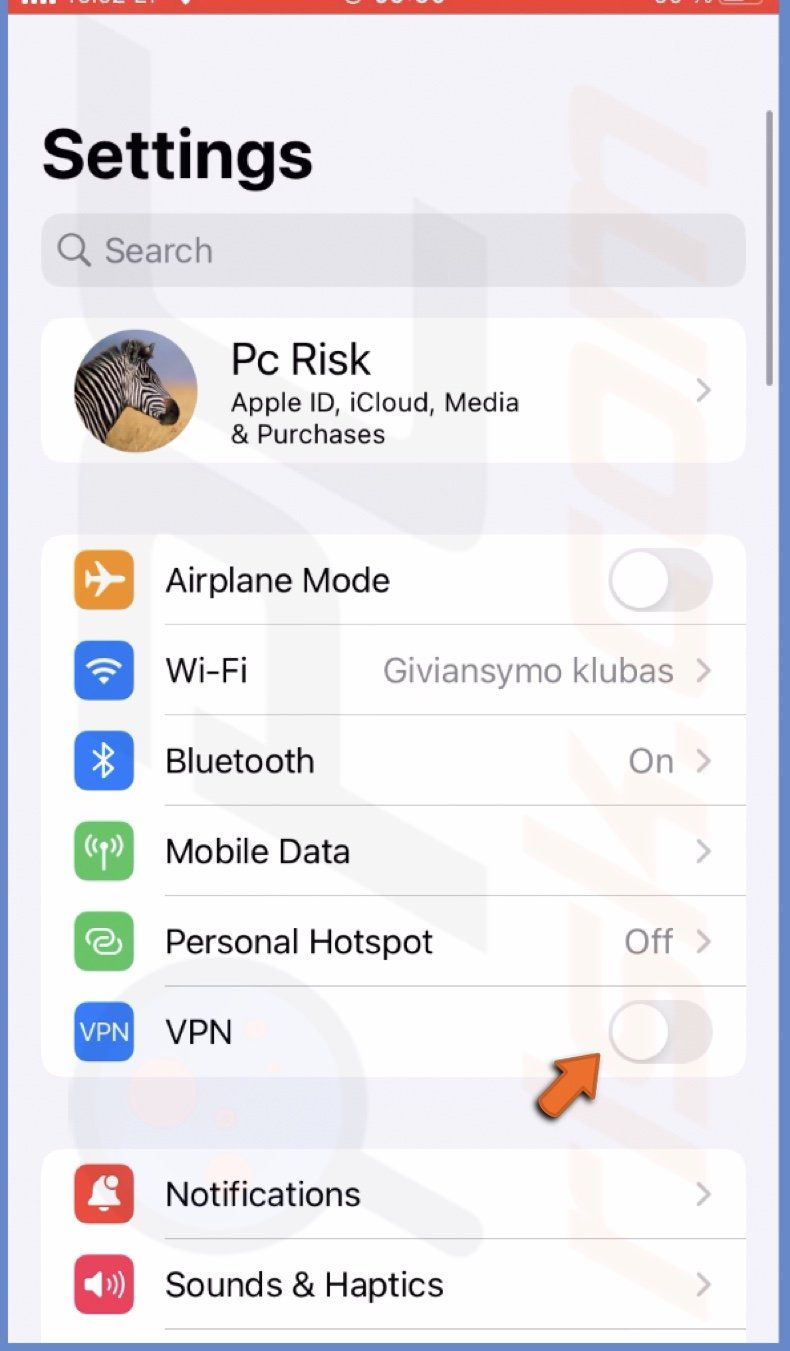
Or you can disconnect it from the VPN app.
Update iPhone
An issue with your iPhone operating system can prevent you from backing up data to iCloud. In this case, an update can fix this issue. Check if any updates are released and update your device if possible.
To update your iOS, follow the steps below:
1. Go to the Settings app.
2. Go to "General" settings.
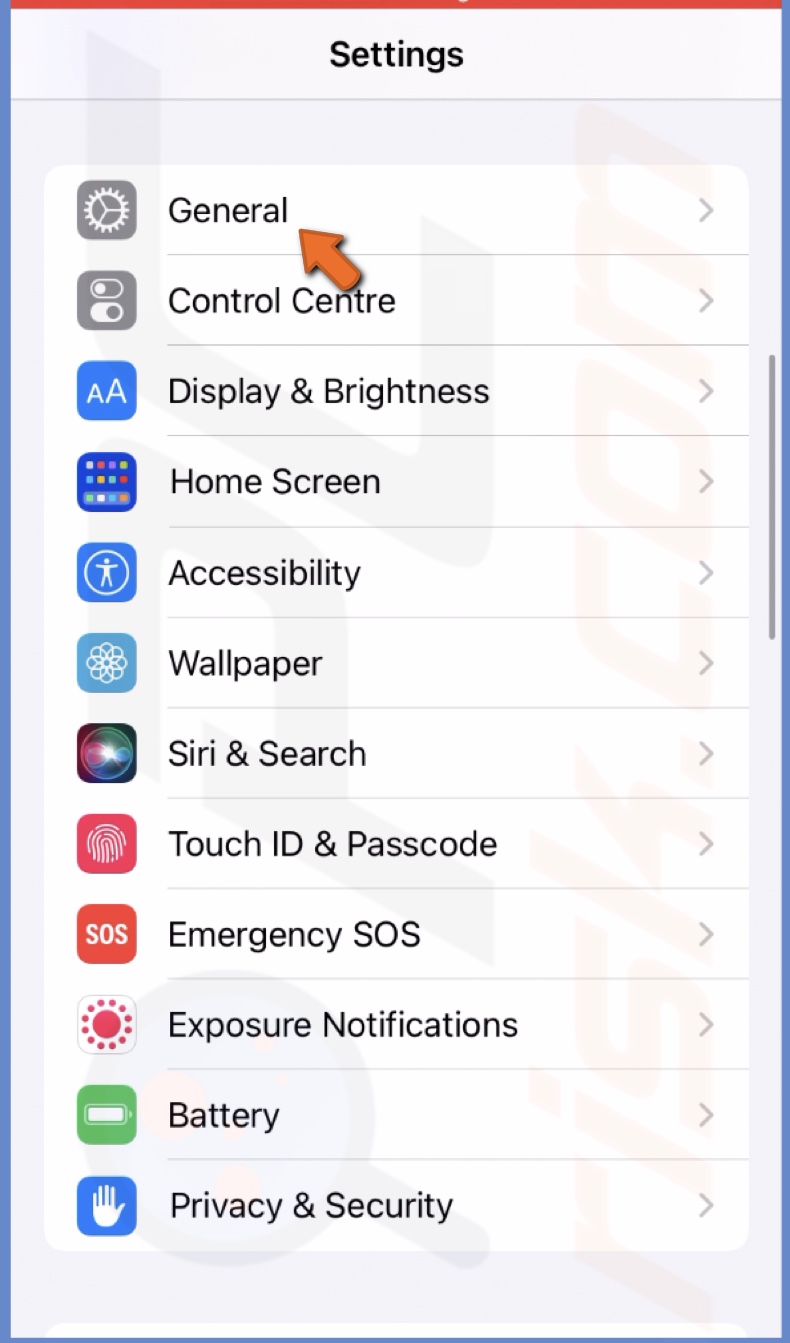
3. Then tap on "Software Update".
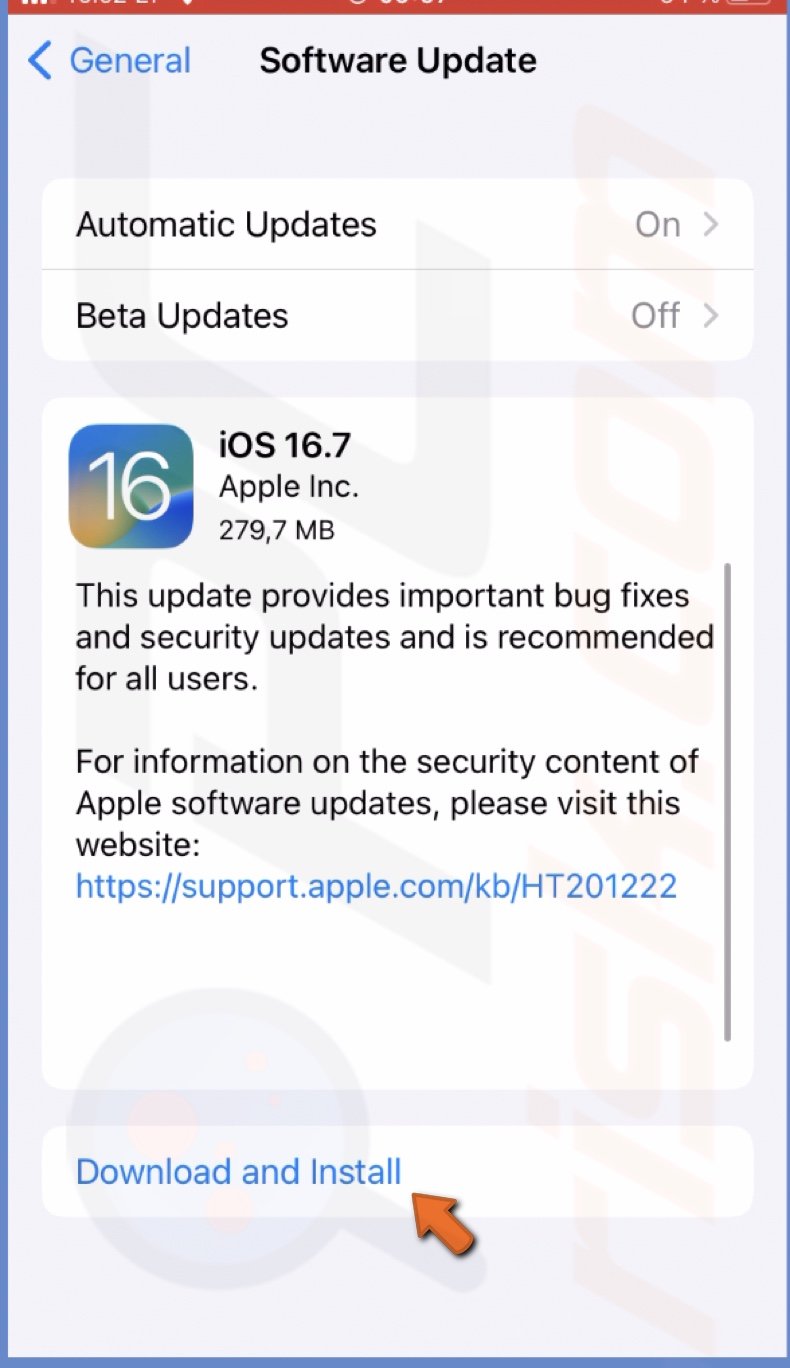
4. Wait while your iPhone searches for updates. If you find any, update the iOS.
Back up data to a computer and reset the iPhone to factory settings
If nothing helps and you can't back up your data to iCloud, reset the iPhone to factory settings. The reset will delete all data, so back up your data to a Mac or PC before performing a total reset.
To back up your iPhone to Mac, follow the steps below:
1. Connect your iPhone to a Mac with a cable.
2. Open the Finder window and select your iPhone name from the sidebar.
3. If asked, click "Trust".
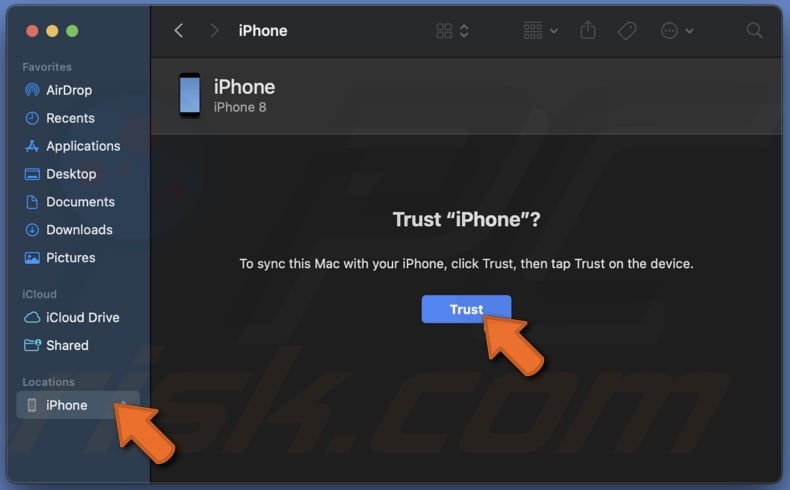
4. Then, unlock your iPhone, tap "Trust", and enter the passcode.
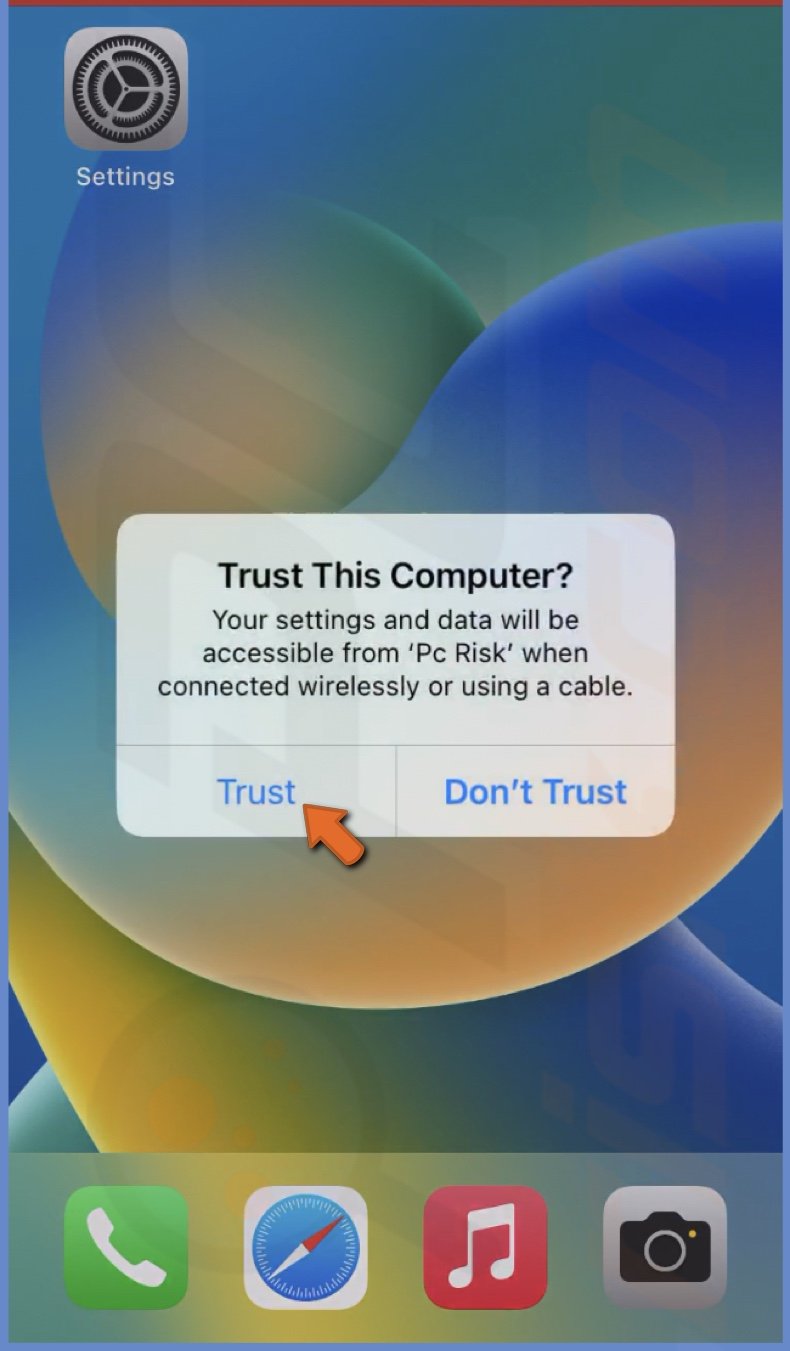
4. In the Finder window, in the "Backups" section, check the "Back up all the data on your iPhone to this Mac" option.
5. Click "Back Up Now" and wait until the backing up is finished.
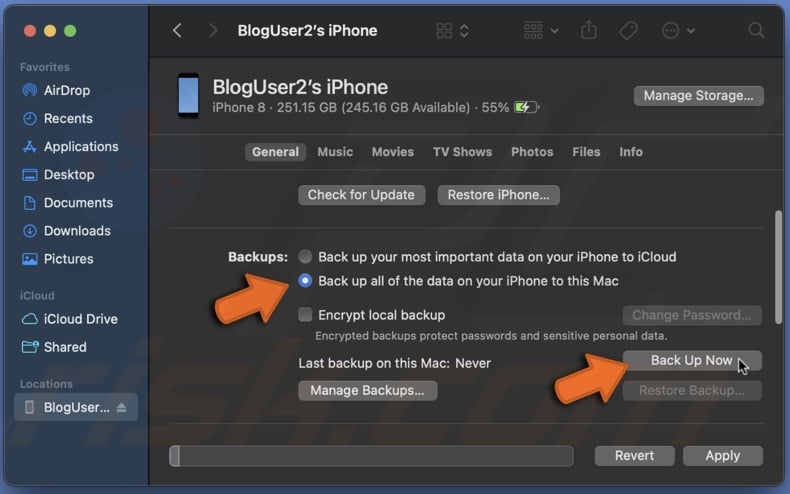
To back up your iPhone to a Windows PC, follow the steps below:
1. Connect your iPhone to a PC with a cable.
2. Open iTunes and, if asked, allow your computer to access info on your iPhone.
3. Unlock the iPhone, tap on "Trust" and enter the passcode.
4. Then click on a phone icon located at the top bar.
5. In the "Summary" section, under "Backups", click on "Back Up Now".
6. Wait until the backing up is finished.
You can restore the iPhone to factory settings when your data is backed up. To do that, follow the steps below:
1. Go to the Settings app and select "General".
2. Scroll down to the bottom and tap on "Transfer or Reset iPhone".
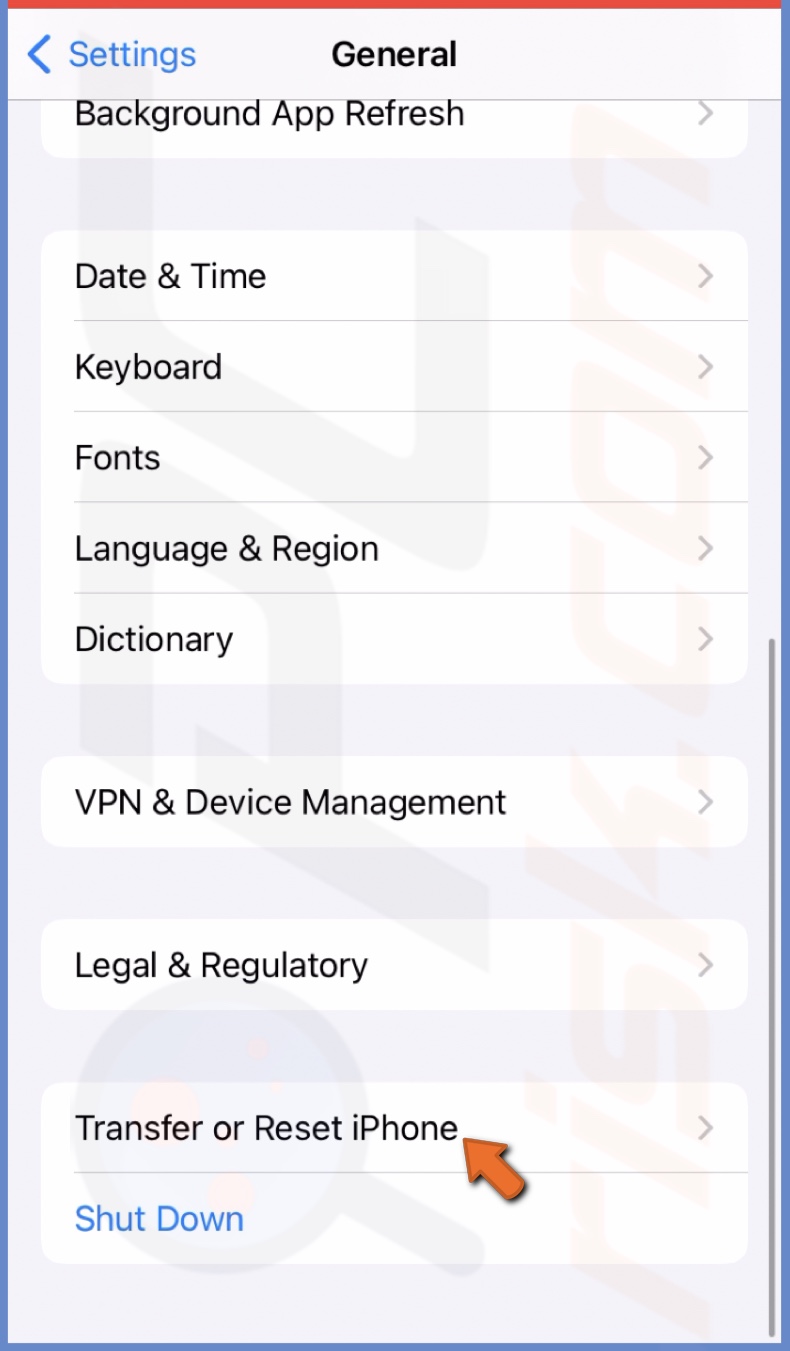
3. Select "Erase All Content and Settings".

4. Tap "Continue" and follow the instructions to erase your device.
5. When the process is finished, follow the instructions to set it up again and restore your backed-up data from your Mac or PC.
In this guide, you'll find more information on iPhone backup and how to restore it from a Mac or PC.
If you need more assistance, contact Apple customer service.
If you have any questions, feel free to leave a comment below.
Share:

Karolina Peistariene
Author of how-to guides for Mac users
Responsible for collecting, analyzing, and presenting problem-solving solution articles related to macOS issues. Years of macOS experience combined with solid research and analyzing skills help Karolina provide readers with working and helpful solutions as well as introduce various features Mac has to offer.
▼ Show Discussion