How to fix an iPhone flashlight not working?

Get Free Scanner and check your computer for errors
Fix It NowTo fix found issues, you have to purchase the full version of Combo Cleaner. Free trial available. Combo Cleaner is owned and operated by Rcs Lt, the parent company of PCRisk.com read more.
8 ways to fix your iPhone flashlight not working!
The flashlight on your iPhone is a handy tool when you suddenly need a light source. But what to do when you can't turn it on? Is the option grayed out, or does the button not respond? Don't worry; the problem can be easily solved most of the time.
The issues with your iPhone flashlight can be caused due to multiple reasons. The most frequent problem appears to be the Camera app conflicting with the iPhone flashlight. The problem can also be due to various software errors, corrupt settings, conflicting background apps, etc.

In this guide, you'll learn what can cause your flashlight to stop working and how to fix the problem. Carefully follow all the steps below to solve the issue.
Video on How to fix an iPhone flashlight not working?
Table of Contents:
- Introduction
- Method 1. Force restart your iPhone
- Method 2. Re-enable flashlight
- Method 3. Edit camera settings and close the application
- Method 4. Limit camera access
- Method 5. Reset all settings
- Method 6. Update iPhone
- Method 7. Reset to factory settings
- Method 8. Contact Apple Support
- Video on How to fix an iPhone flashlight not working?
Download Computer Malware Repair Tool
It is recommended to run a free scan with Combo Cleaner - a tool to detect viruses and malware on your device. You will need to purchase the full version to remove infections. Free trial available. Combo Cleaner is owned and operated by Rcs Lt, the parent company of PCRisk.com read more.
Force restart your iPhone
The first thing you should do is restart your device. A force restart will close all apps running in the background and eliminate any minor bug or glitch that could've occurred during the session. A lot of the time, a force restart solves the problem.
Go here if you don't know how to force restart your iPhone mode.
Re-enable flashlight
If the restart didn't help, remove the flashlight icon from the Control Center and then add it back on.
To re-enable the flashlight in Control Center settings, follow the steps below:
1. Open the Settings app on your iPhone.
2. Scroll down a bit and tap on "Control Center".
3. Scroll down and locate the flashlight icon, also called "Torch".
4. Tap on the red minus button next to it to remove the flashlight from the Control Center.
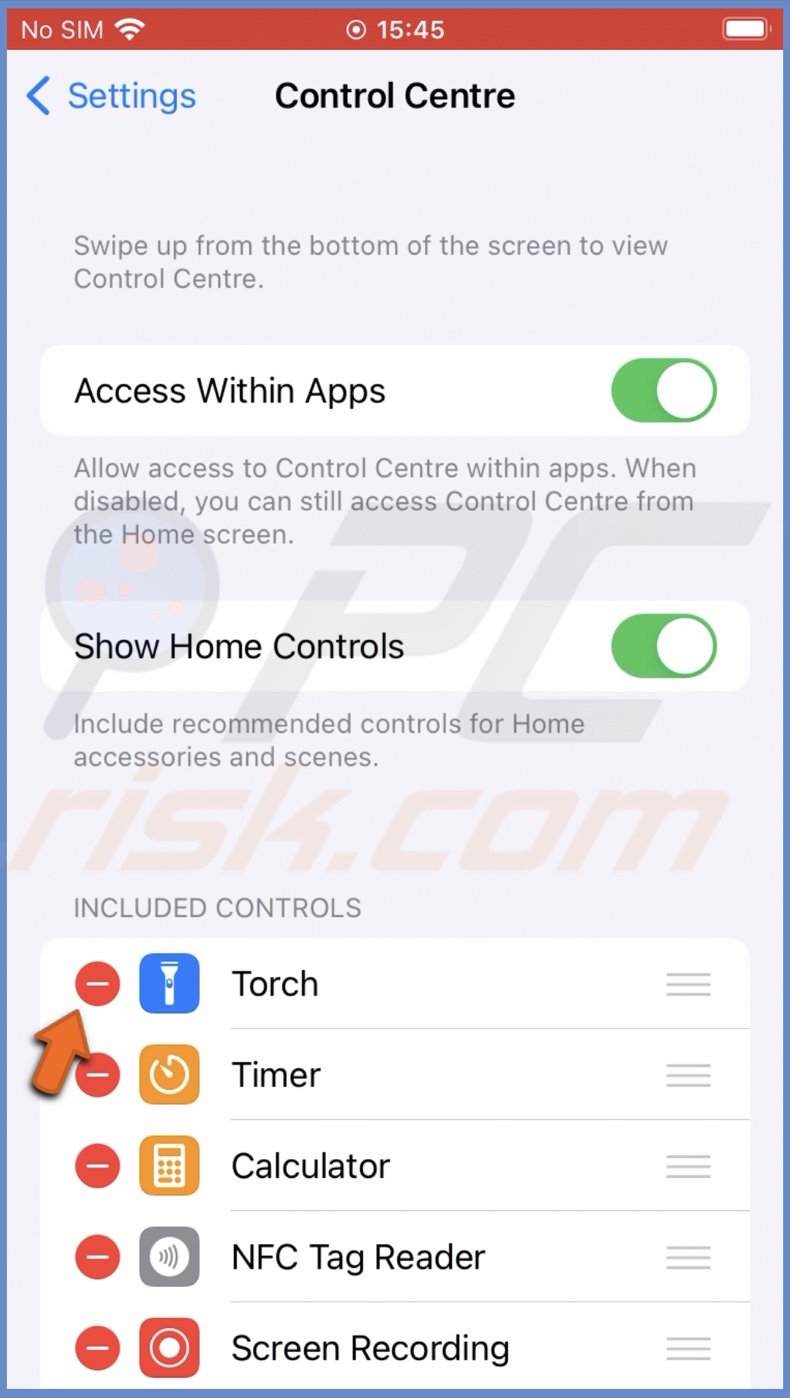
5. Now, restart your iPhone. Go here if you don't know how to restart your iPhone model.
6. When you're iPhone boots, go back to Control Center settings.
7. Locate the flashlight option and tap on the green plus button next to it to add to Control Center.
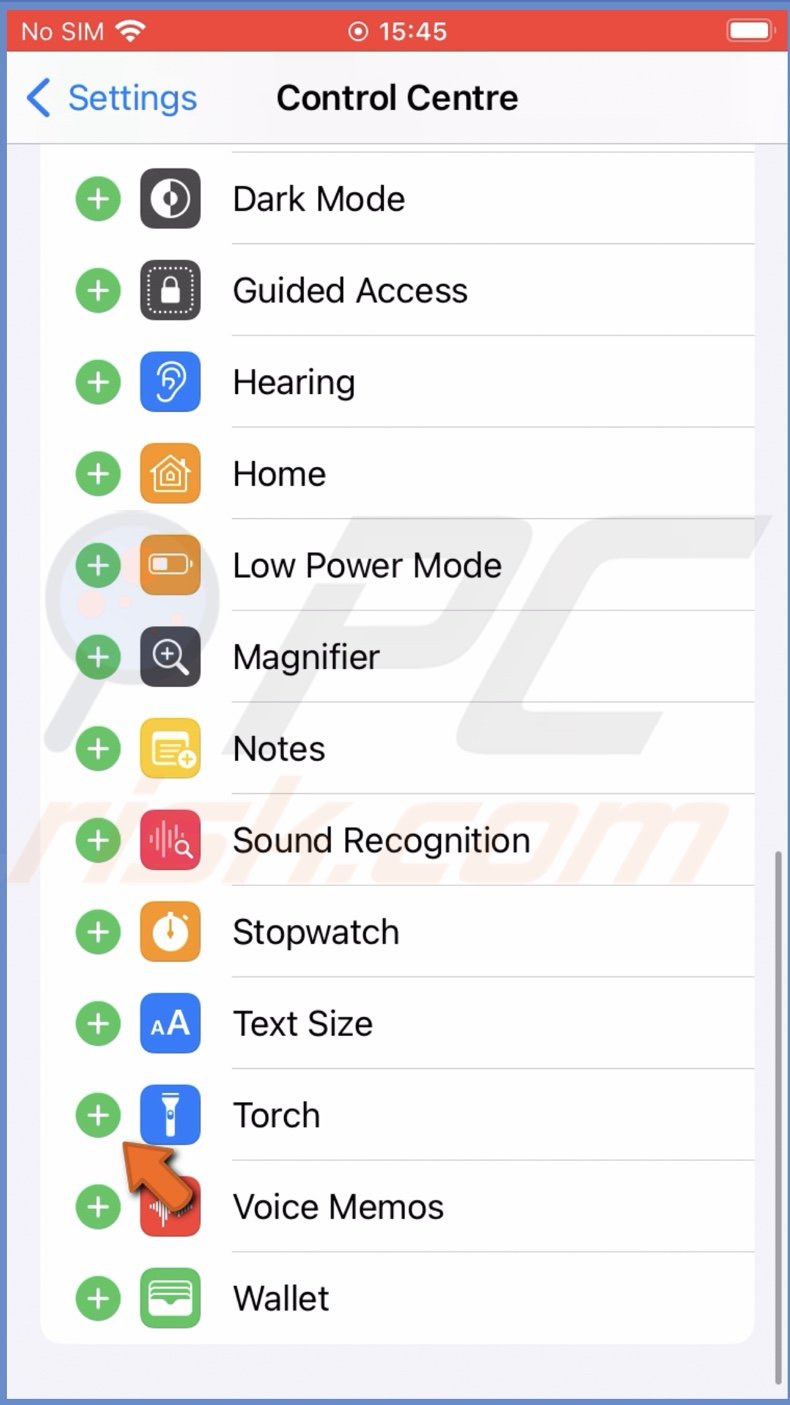
8. On iPhones with Face ID, swipe down from the top right corner.
On iPhones with the Home button, swipe up from the middle bottom.
9. When the Control Center appears, scroll down to see more options.
10. Locate and tap on the flashlight icon to turn it on.
Remove the NFC Tag Reader option from the Control Center if the above method doesn't work. Follow the above steps to remove the NFC icon.
Edit camera settings and close the application
If you set your camera to use flash when taking pictures, it can conflict with the flashlight as they both use the same bulb. Camera flash and your iPhone flashlight can't be used at the same time. If you have the Camera app opened, disable the flash option and close the app.
To change Camera settings, follow the steps below:
1. Open the Camera app.
2. At the top left corner, tap on the flash icon.
3. From the menu, select "Off".
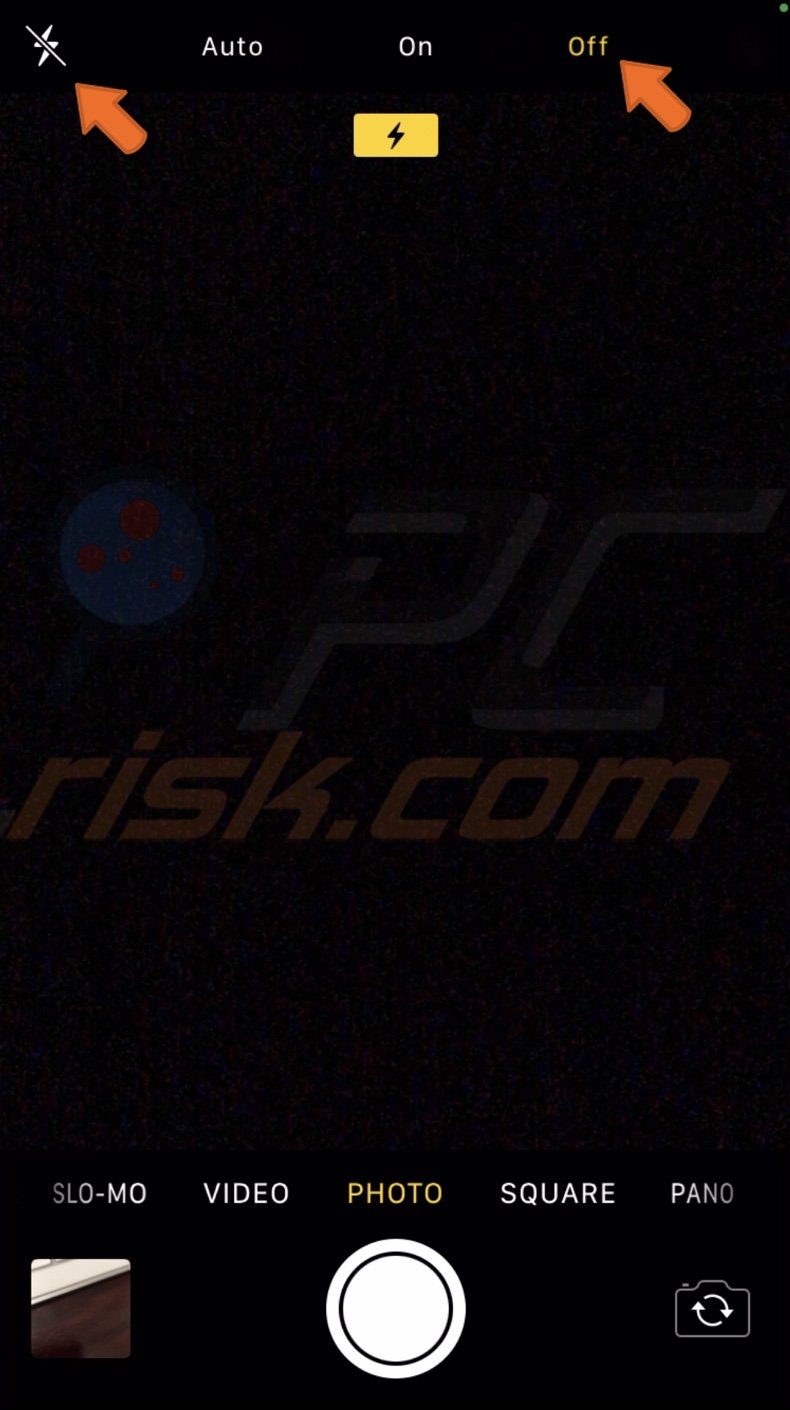
4. Exit the Camera app and check if the flashlight works.
5. If it's still not responding, force-quit the Camera application.
On iPhones with Face ID, swipe up from the middle bottom.
On iPhones with the Home button, double press it.
6. Locate the Camera app window and swipe up on it to close.
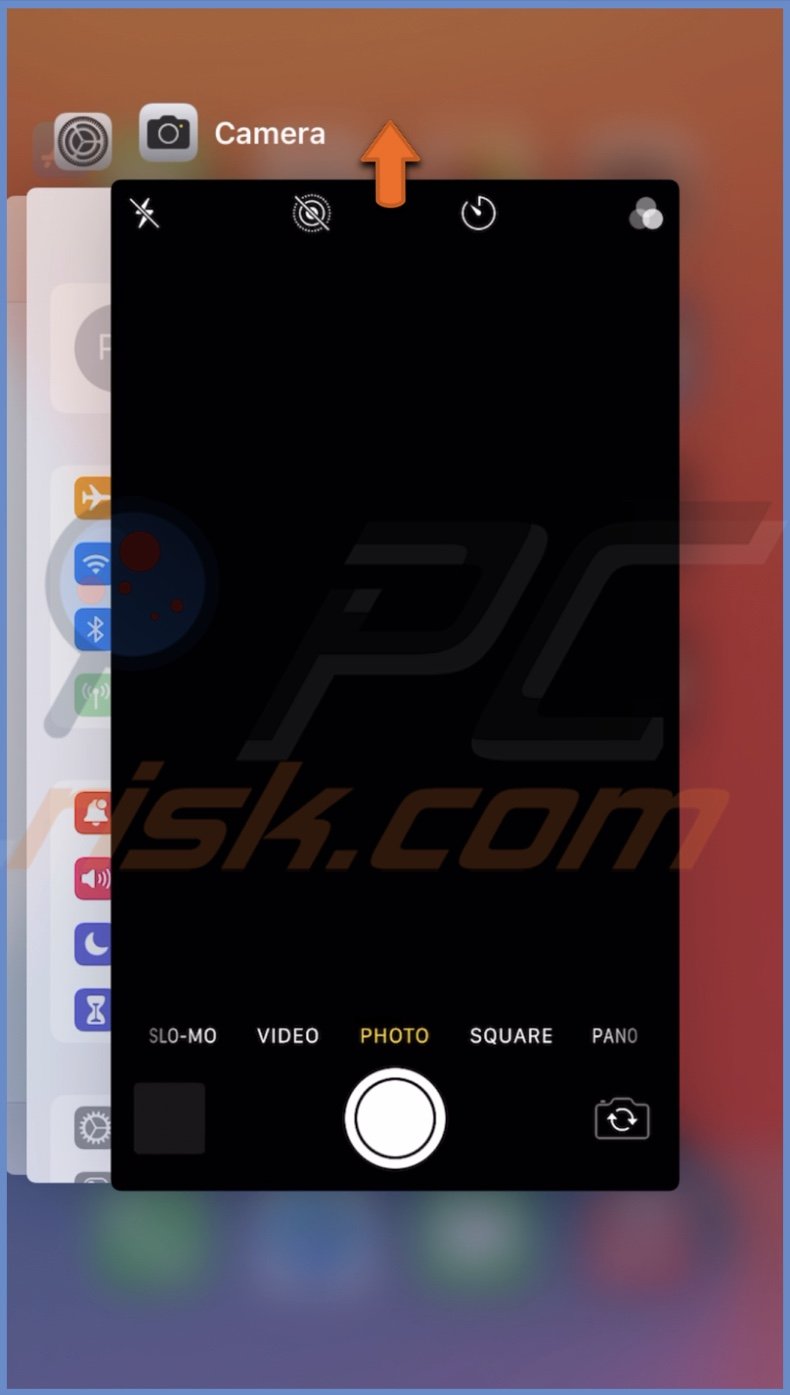
7. Now, access the Control Center and check if the flashlight works.
Limit camera access
Another thing you can do is limit camera access to third-party apps so that they wouldn't use the flashlight. Even if the app is running in the background, it can restrict flashlight usage. By disabling camera access to other apps, you eliminate the possibility of a conflict between the app and your iPhone's flashlight.
To disable camera access, follow the steps below:
1. Open the Settings app.
2. Scroll down and go to "Privacy".
3. Tap on the "Camera" option.
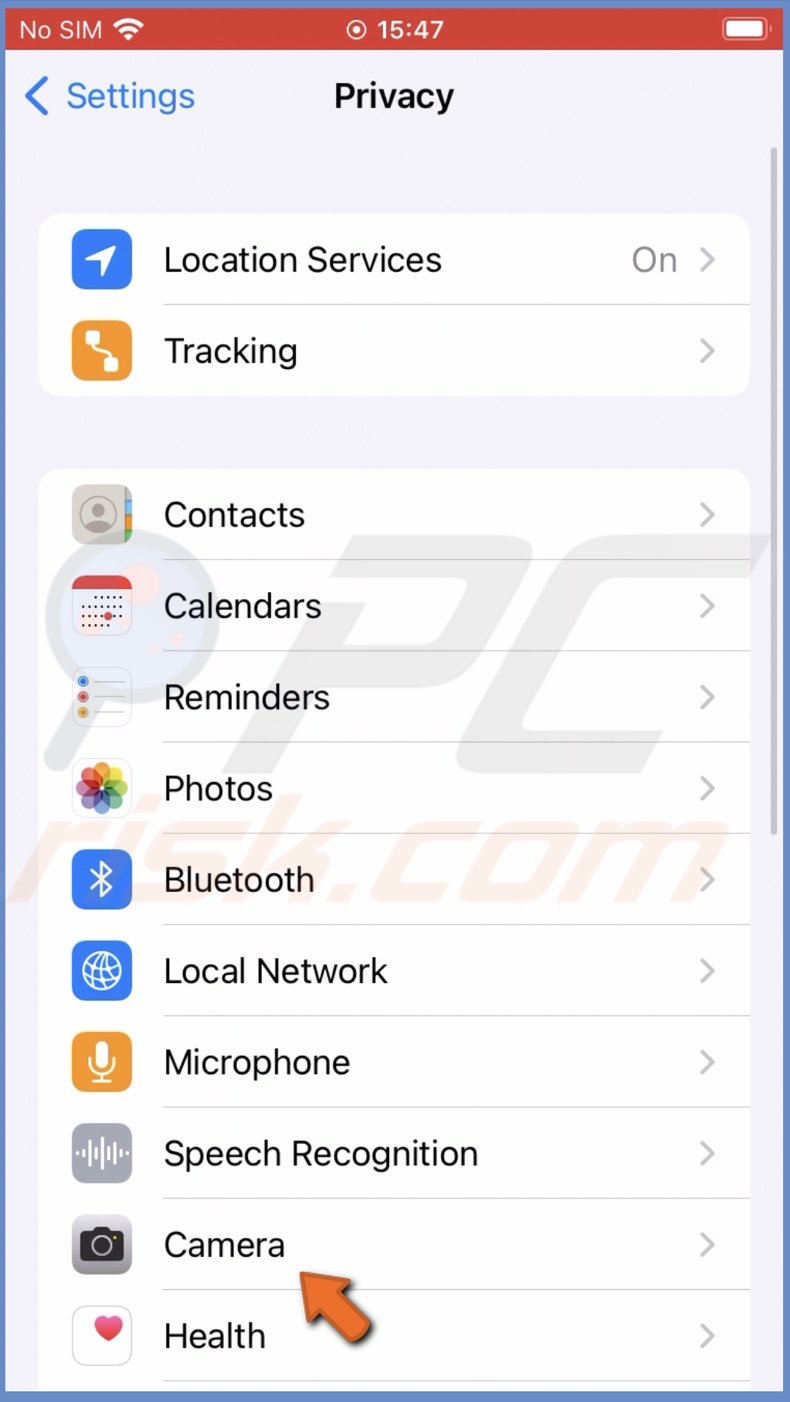
4. Next to all apps, toggle the slider to disable camera permission.
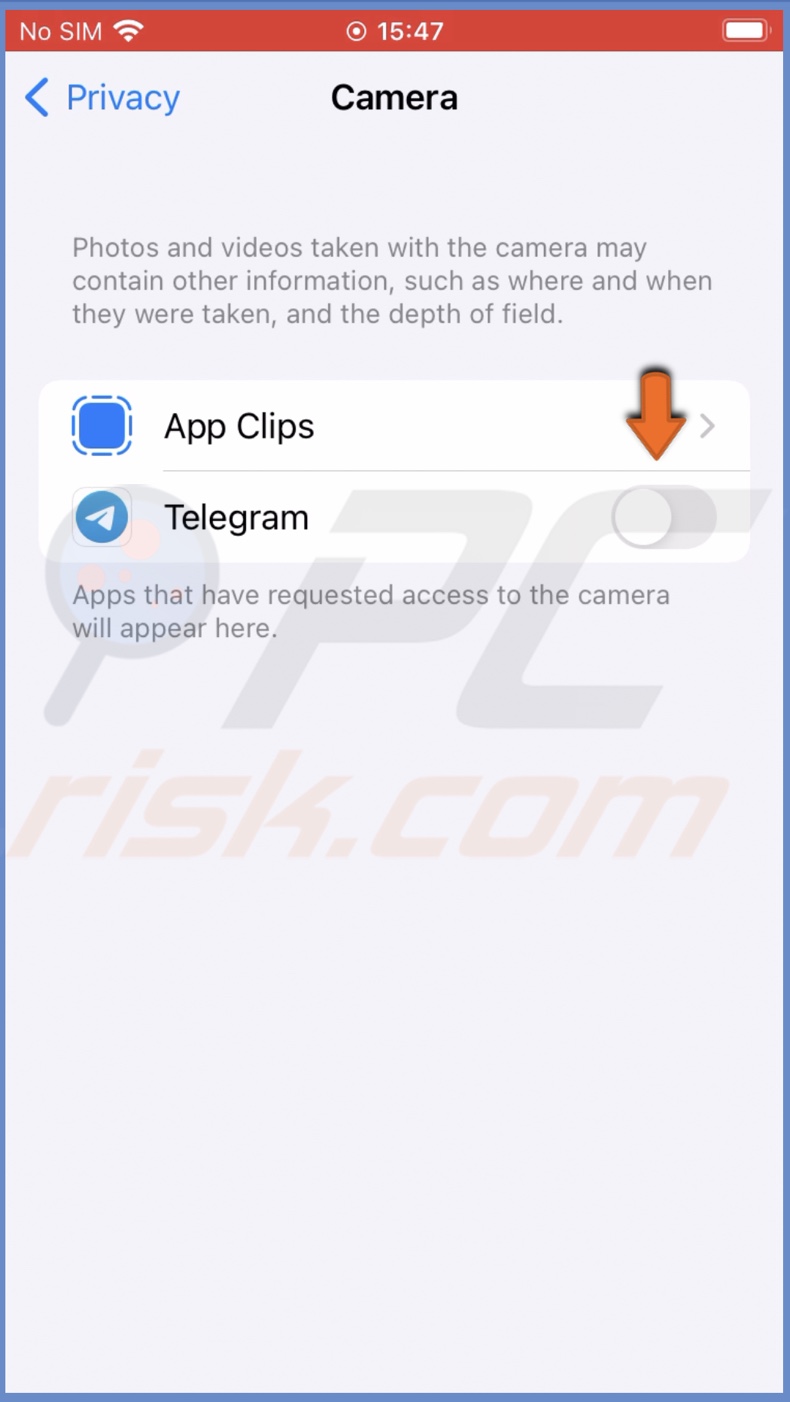
5. Now, check if the flashlight works.
Reset all settings
The issue can also be due to messed-up or corrupt settings. Reset all iPhone settings to eliminate any problems related to them.
To reset all settings, follow the steps below:
1. Go to your iPhone settings.
2. Then, go to "General" settings.
3. Scroll down to the bottom and tap on "Transfer or Reset iPhone".
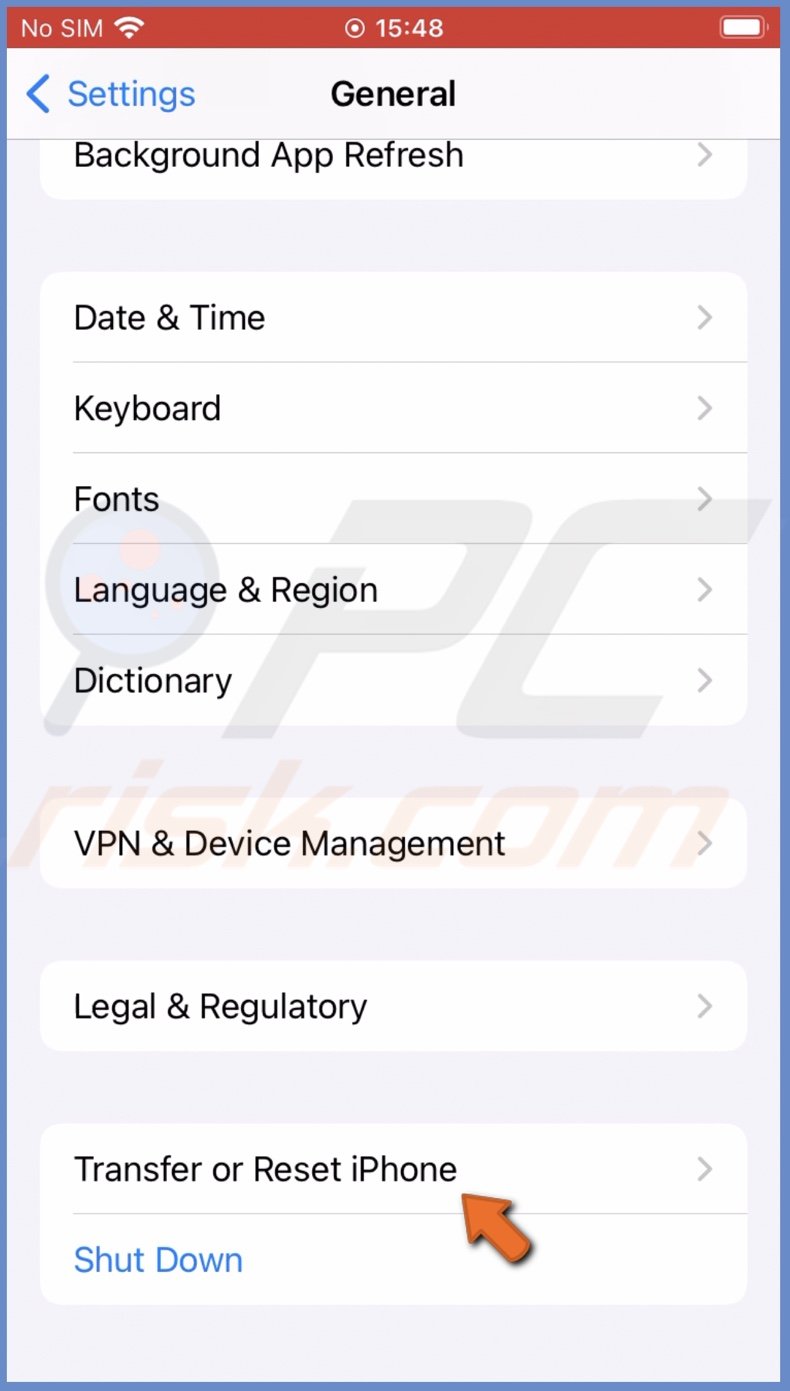
4. Then, tap on "Reset" and select "Reset All Settings".
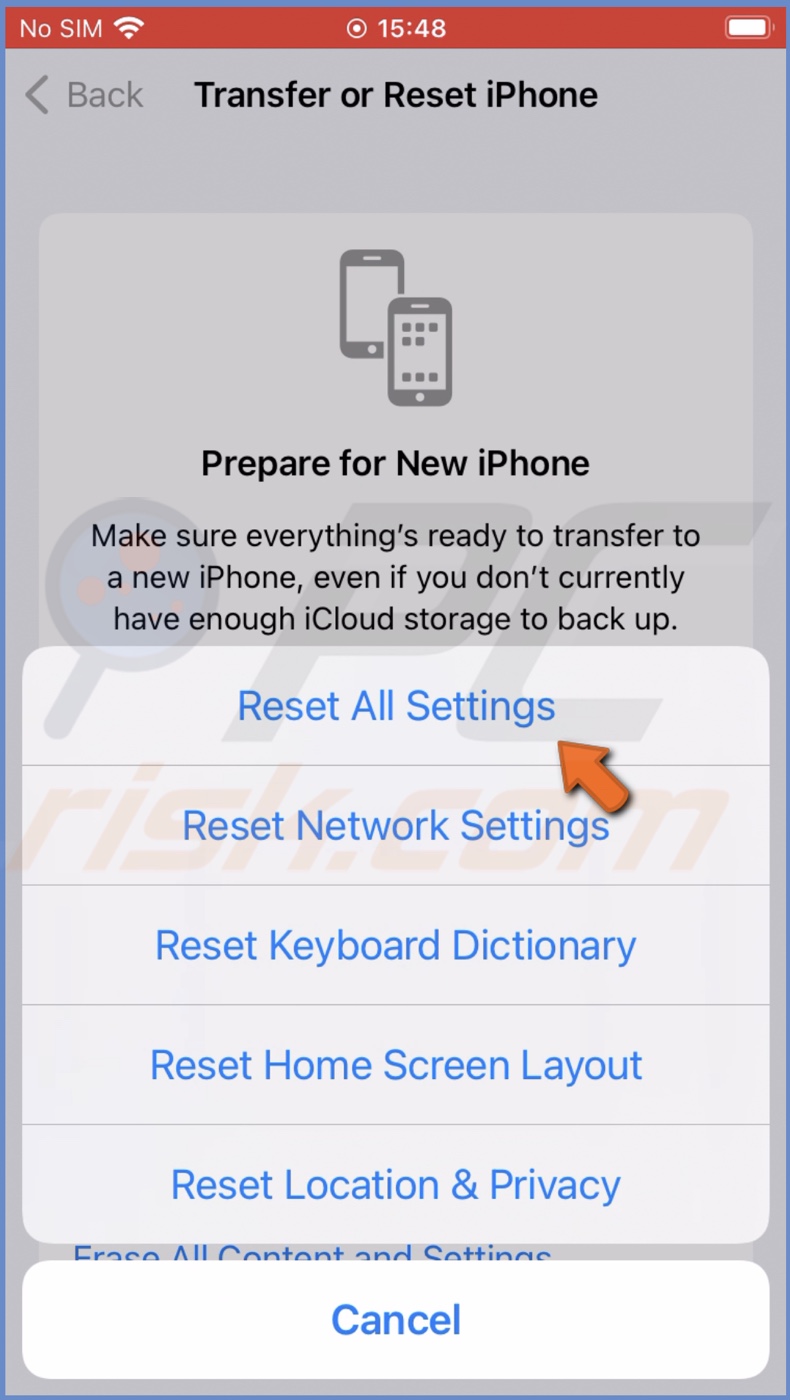
5. Enter the iPhone passcode and confirm the action.
Update iPhone
If up till now nothing helped, check for software updates. If the issue is more complicated and related to the operating system, an update provided by Apple will most likely solve it.
To check for iPhone updates, follow the steps below:
1. Open your iPhone settings.
2. Go to "General" settings.
3. Then, tap on "Software Update".
4. Wait while your iPhone searches for updates. If found any, tap on "Download and Install".
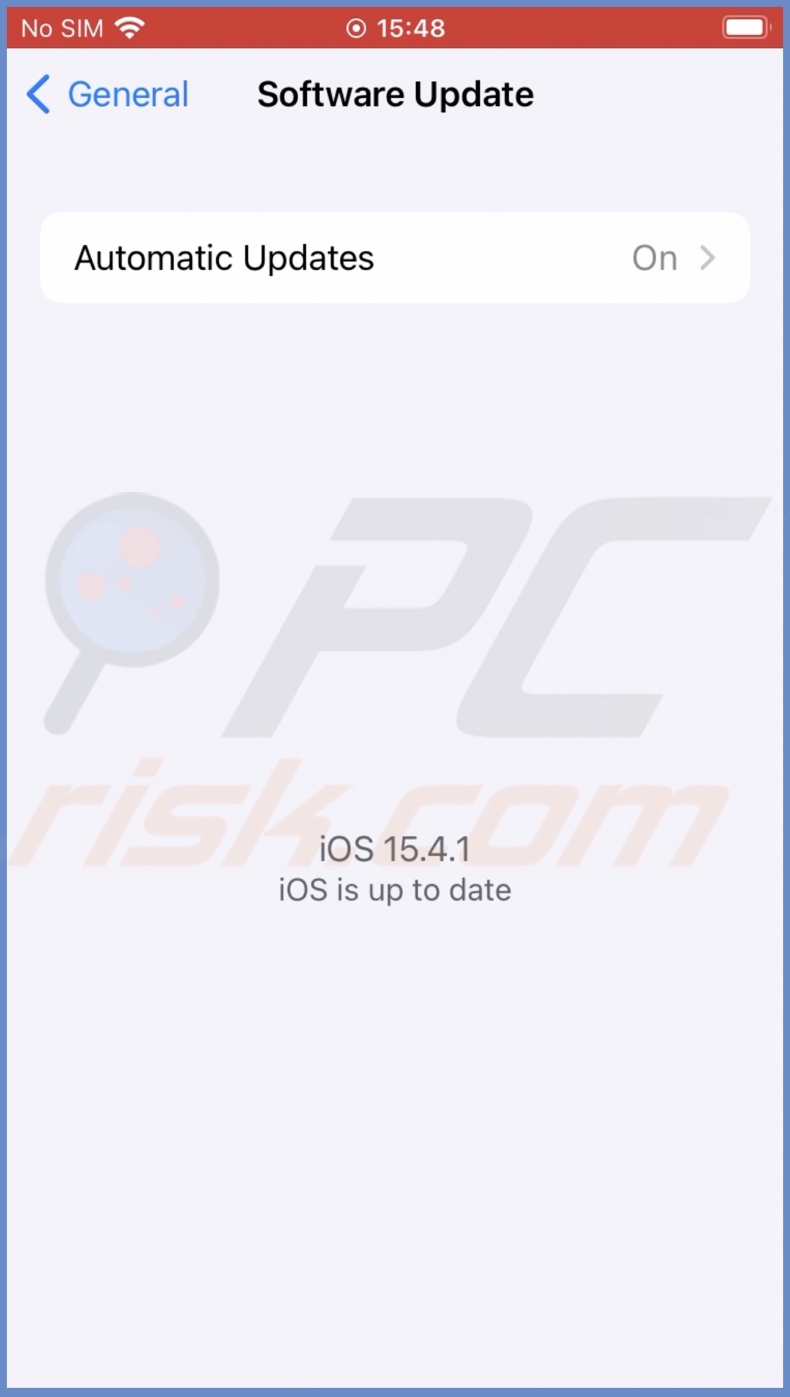
Reset to factory settings
The last thing you can try is to reset your iPhone to factory settings. The reset will eliminate all bugs, glitches, and more complicated issues related to the operating system. It will also delete all your data. Before performing a factory reset, make sure to back up all important information, like your document,s photos, videos, etc.
You can find more information by visiting our guide on How to Factory Reset Your iPhone, iPad, and iPod?
To rest iPhone to factory settings, follow the steps below:
1. Go to your iPhone settings.
2. Then, go to "General" settings.
3. Scroll down to the bottom and tap on "Transfer or Reset iPhone".
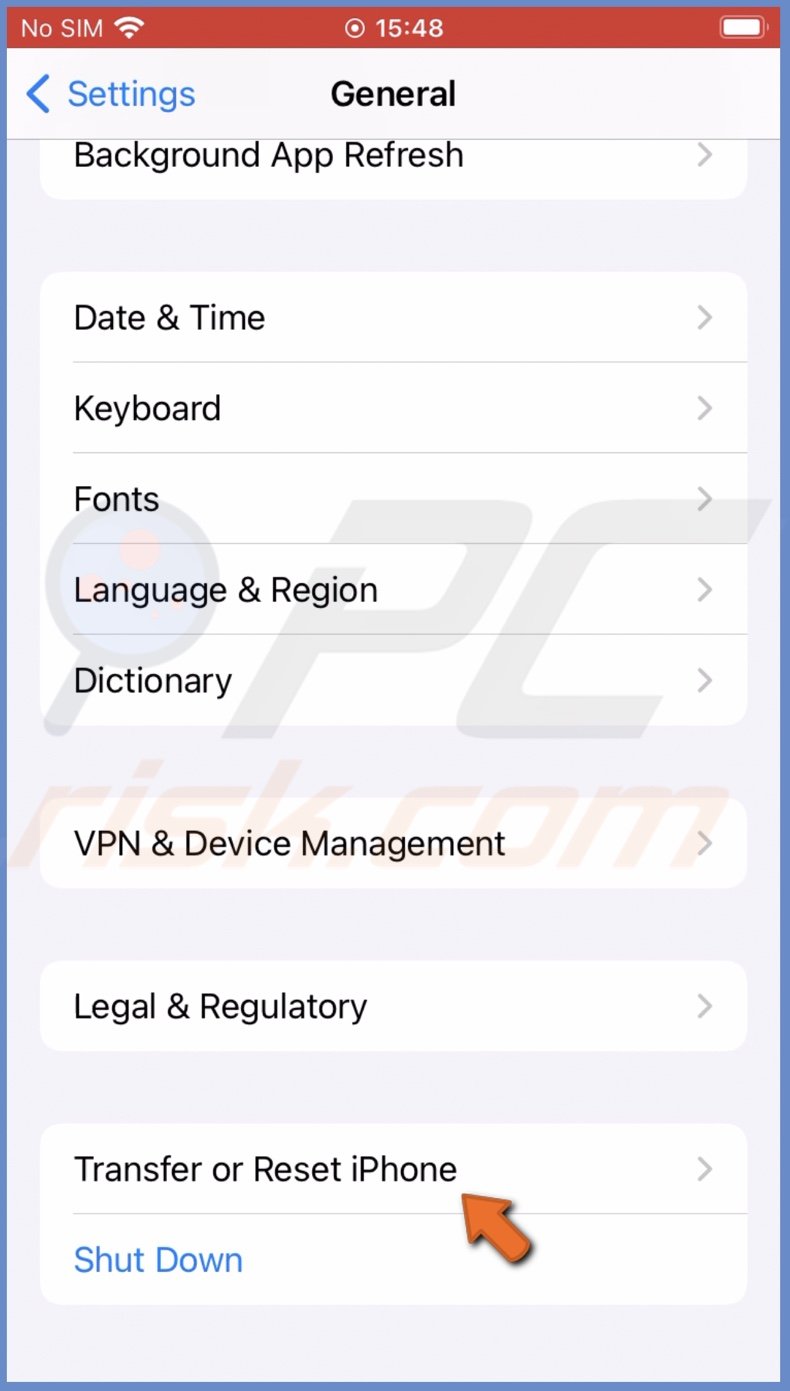
4. Then, tap on "Erase All Content and Settings".
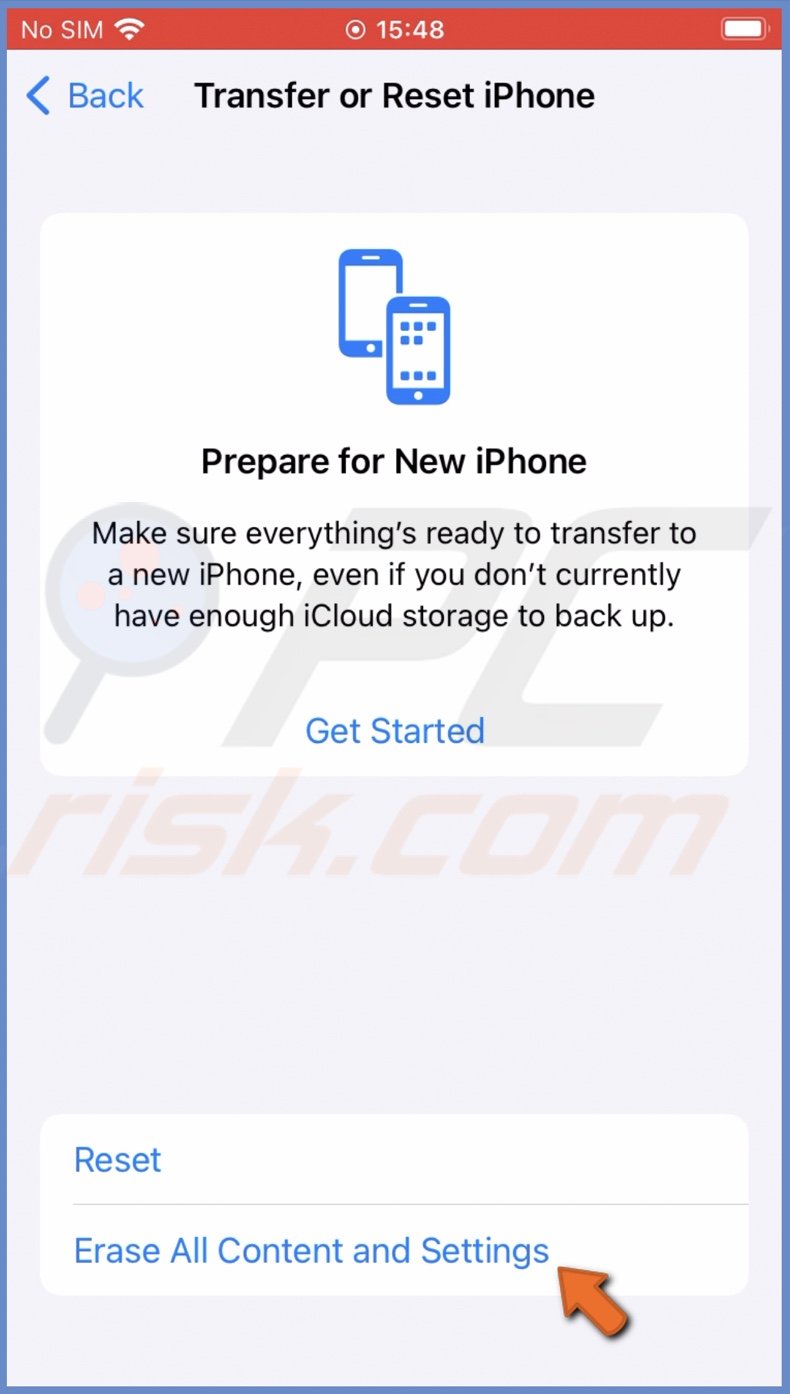
5. Follow the on-screen instructions to reset the device.
Contact Apple Support
If nothing helps, for further assistance, contact Apple Support.
We hope this guide provided you with the information you were looking for and helped you fix the flashlight on your iPhone.
Share:

Karolina Peistariene
Author of how-to guides for Mac users
Responsible for collecting, analyzing, and presenting problem-solving solution articles related to macOS issues. Years of macOS experience combined with solid research and analyzing skills help Karolina provide readers with working and helpful solutions as well as introduce various features Mac has to offer.
▼ Show Discussion