Can't remove the music player from the iPhone lock screen? Here's how to!

Get Free Scanner and check your computer for errors
Fix It NowTo fix found issues, you have to purchase the full version of Combo Cleaner. Free trial available. Combo Cleaner is owned and operated by Rcs Lt, the parent company of PCRisk.com read more.
How to remove the music player from the Lock Screen on iPhone?
When you play something on an app, the player will be displayed on your Lock Screen for faster access. That way, you don't need to unlock your iPhone and go to the app to change or pause the track. You can do that by waking the screen and pressing a button on your Lock Screen.
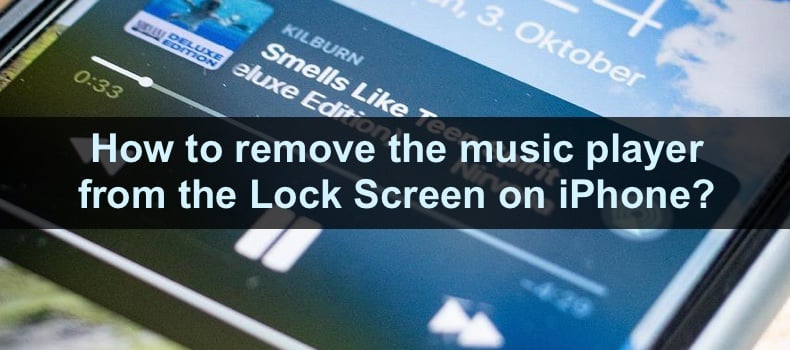
Sometimes the player might get 'stuck' on the Lock Screen. You might keep seeing it even when the track stopped playing, and the app was closed. It can be frustrating, but don't worry; there are things you can do to fix this issue. Follow this guide step by step to remove the player from the Lock Screen.
Video on Can't remove the music player from the iPhone lock screen? Here's how to!
Table of Contents:
- Introduction
- Method 1. Force-quit the player app
- Method 2. Open and force-quit the Music app
- Method 3. Restart your iPhone
- Method 4. Disable notifications
- Method 5. Remove the player widget
- Method 6. Disconnect Bluetooth devices
- Method 7. Re-install the app
- Method 8. Turn off Today View and Search
- Method 9. Turn off Siri suggestions
- Method 10. Update your iPhone
- Method 11. Reset your iPhone to factory settings
- Video on Can't remove the music player from the iPhone lock screen? Here's how to!
Download Computer Malware Repair Tool
It is recommended to run a free scan with Combo Cleaner - a tool to detect viruses and malware on your device. You will need to purchase the full version to remove infections. Free trial available. Combo Cleaner is owned and operated by Rcs Lt, the parent company of PCRisk.com read more.
Force-quit the player app
If you just paused the track and switched apps, the music player of that app will remain on your lock screen. You need to close the app entirely for the player to disappear. Force quit the app that you were streaming the track on.
To force-quit an app, follow the steps below:
1. On iPhone with Face ID, swipe up from the middle bottom.
On iPhones with the Home button, double press it.
2. You'll see all apps running in the background. Locate the track streaming app and swipe up on it to quit.
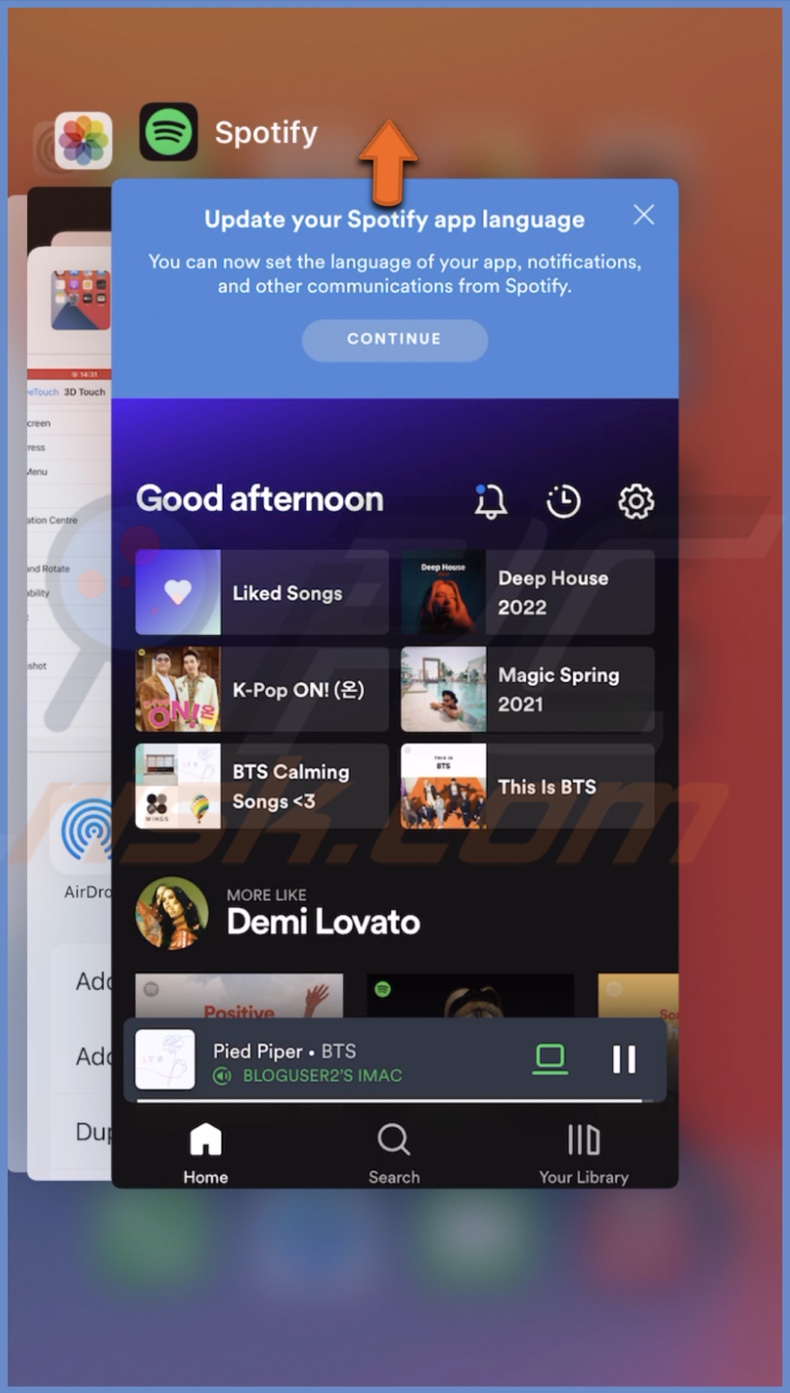
Open and force-quit the Music app
If you see a track displayed from the Music app on your Lock Screen, open the app and then close it again. Sometimes the Music app might display the track even when it's not playing, and the app is closed.
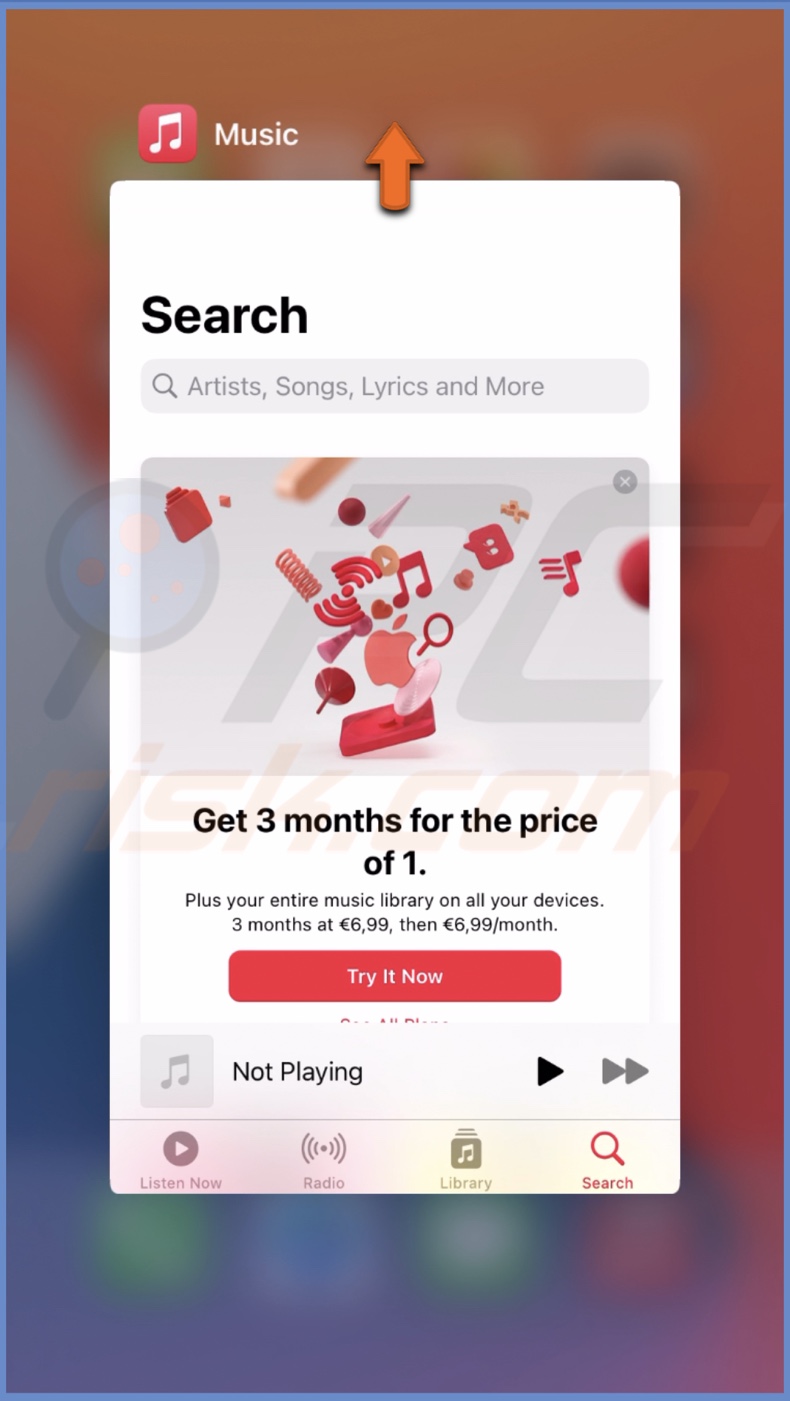
Follow the steps in the previous method to force-quit the Music app.
Restart your iPhone
If the two previous methods didn't work, restart your iPhone. Maybe the issue is due to a bug or a glitch in the software, and that's why you can't remove it from the Lock Screen.
If you don't know how to restart your iPhone model, for more information, go here.
Disable notifications
Another thing you can do is to turn off notifications for the app that you were streaming the track on.
To disable app notifications, follow the steps below:
1. Open the Settings app on your iPhone.
2. Go to "Notifications".
3. Scroll down, locate the streaming app, and tap on it.
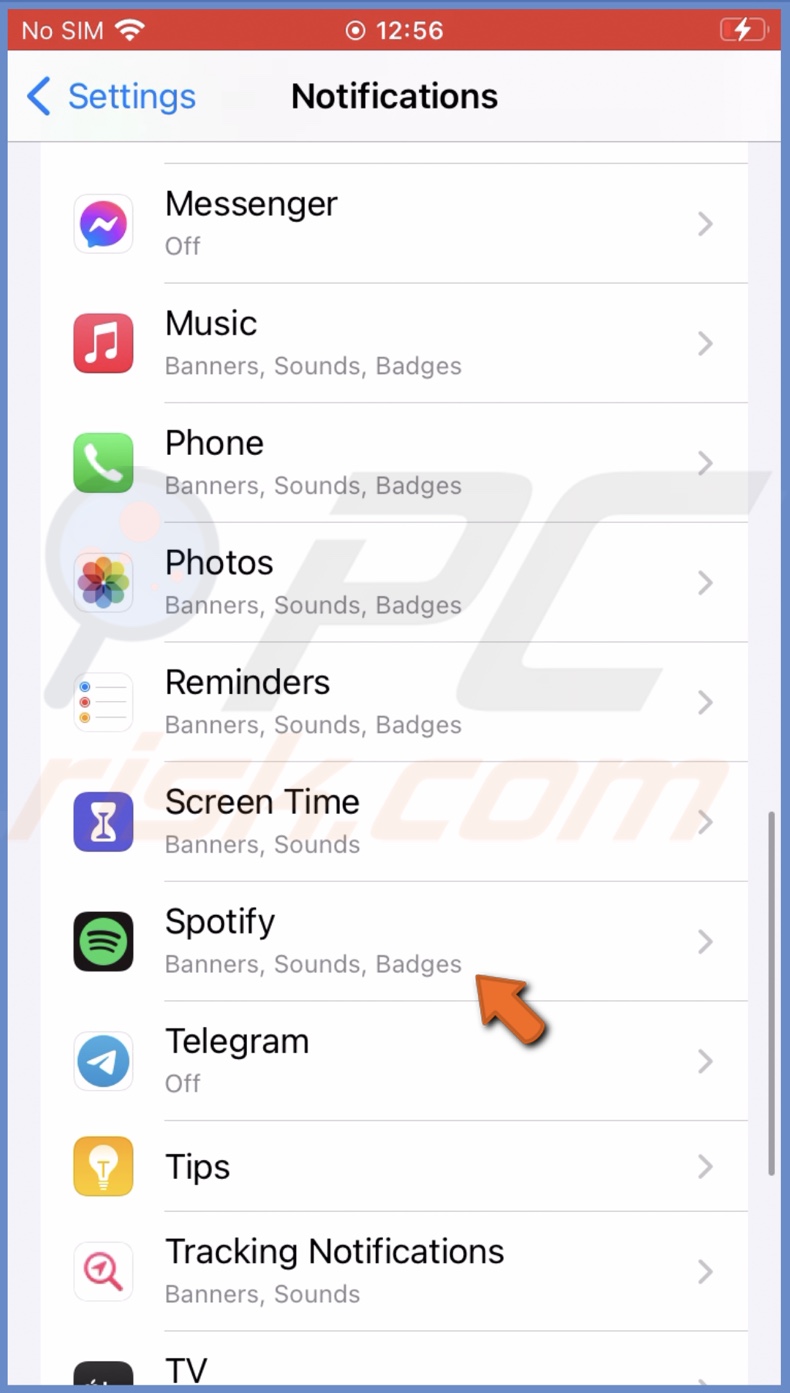
4. Next to "Allow Notifications", toggle the switch to disable the option.
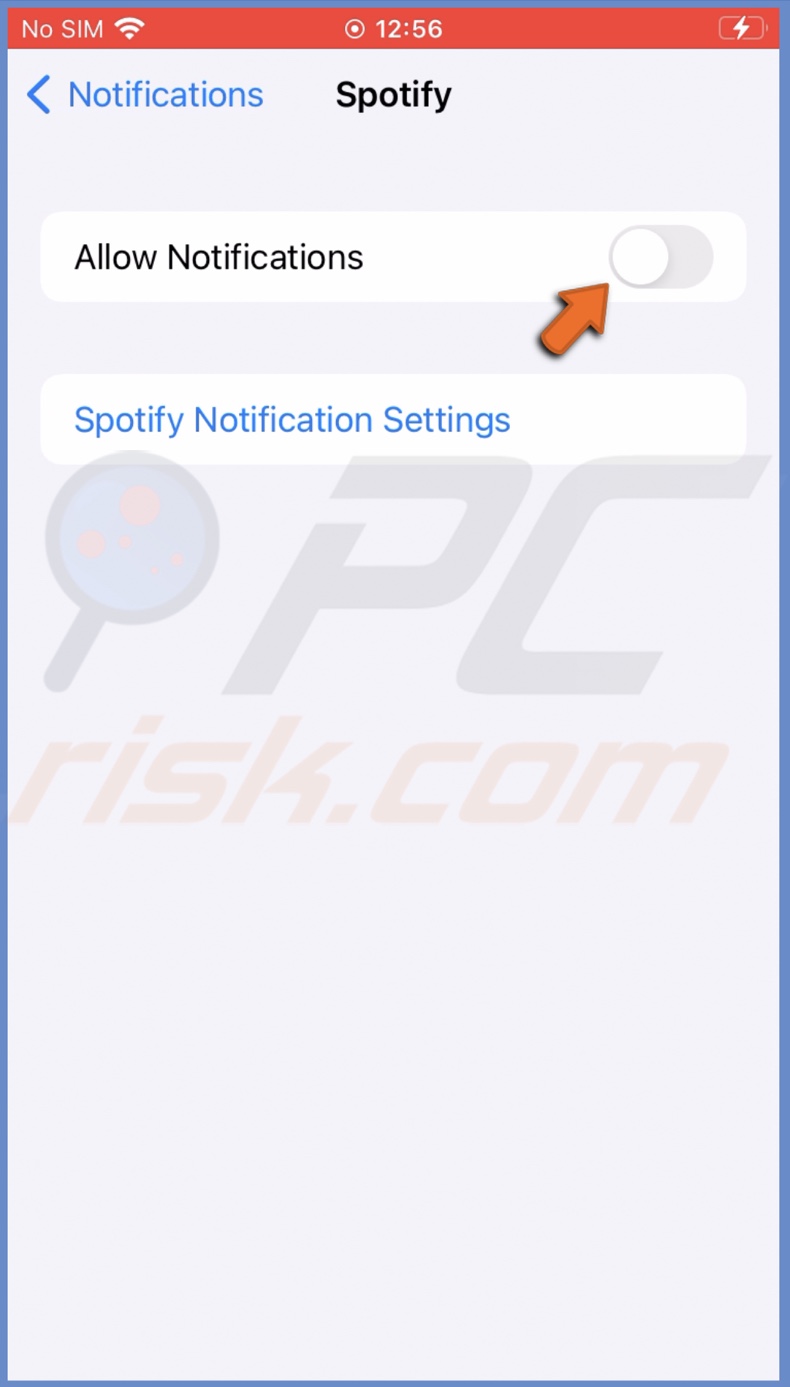
Remove the player widget
If you have the streaming app widget added to your Home screen, remove it and check if the player is gone from the Lock Screen. If it is, you can add the widget again, but we recommend not adding it to the Home Screen if the problem keeps repeating.
To remove the player widget, follow the steps below:
1. Locate the player widget and tap and press on it until a menu appears.
2. From the menu, tap on "Remove Widget" and confirm the action.
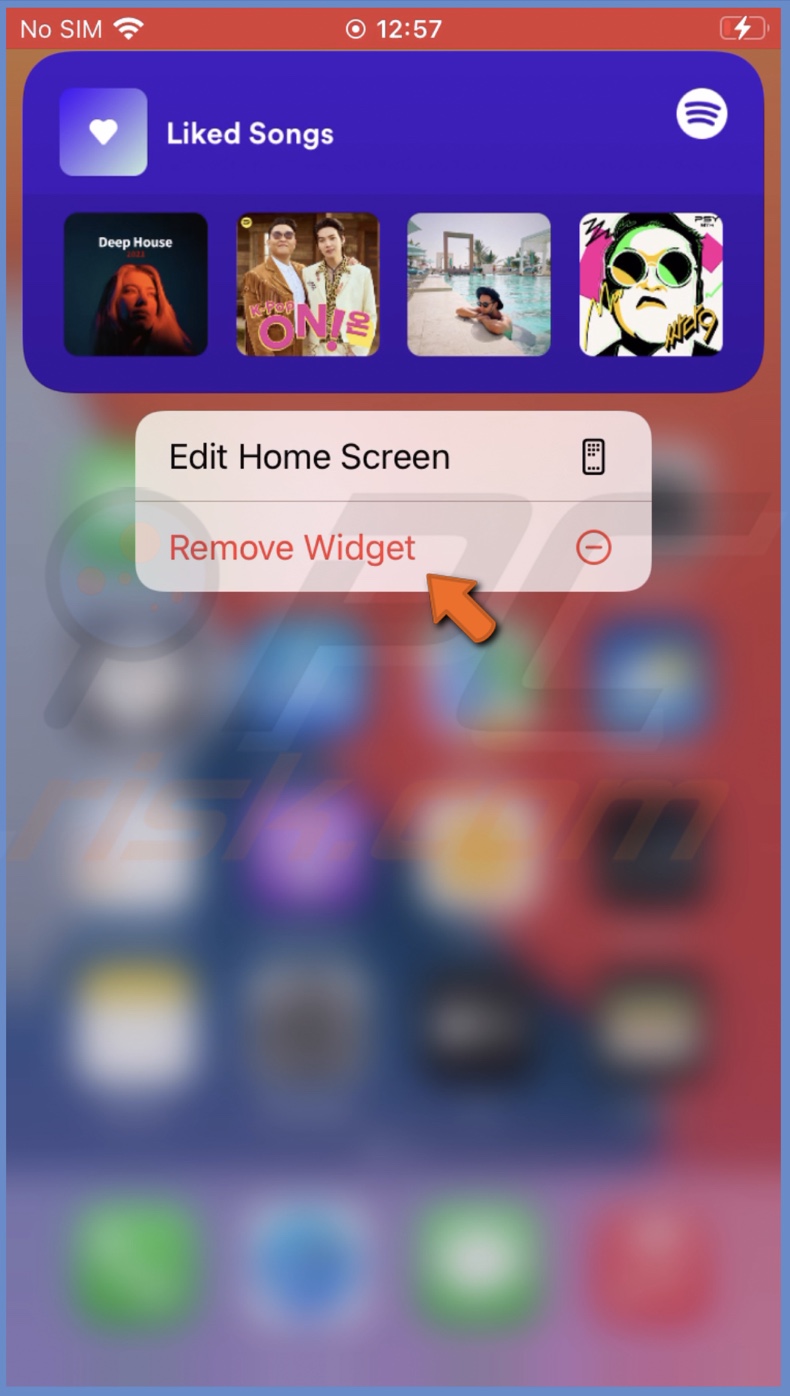
Disconnect Bluetooth devices
If you have Bluetooth devices connected, we recommend disconnecting them. Sometimes, the track might be displayed on the Lock Screen if the Bluetooth device is active and keeps the app open.
To disconnect a Bluetooth device, follow the steps below:
1. Open the Settings app on your iPhone.
2. Go to "Bluetooth" settings.
3. Next to a connected Bluetooth device, tap on the information (i) icon.
![]()
4. Then, select "Disconnect" or "Forget This Device" and confirm the action.

Re-install the app
If nothing has helped until now, we recommend uninstalling the player and then downloading it again. That should remove the track from your Lock Screen.
To re-install an app, follow the steps below:
1. Locate the app on your Home Screen or in the app Library.
2. Tap and hold the app icon until a menu pops up.
3. From the menu, select "Remove App" and tap on "Delete App".
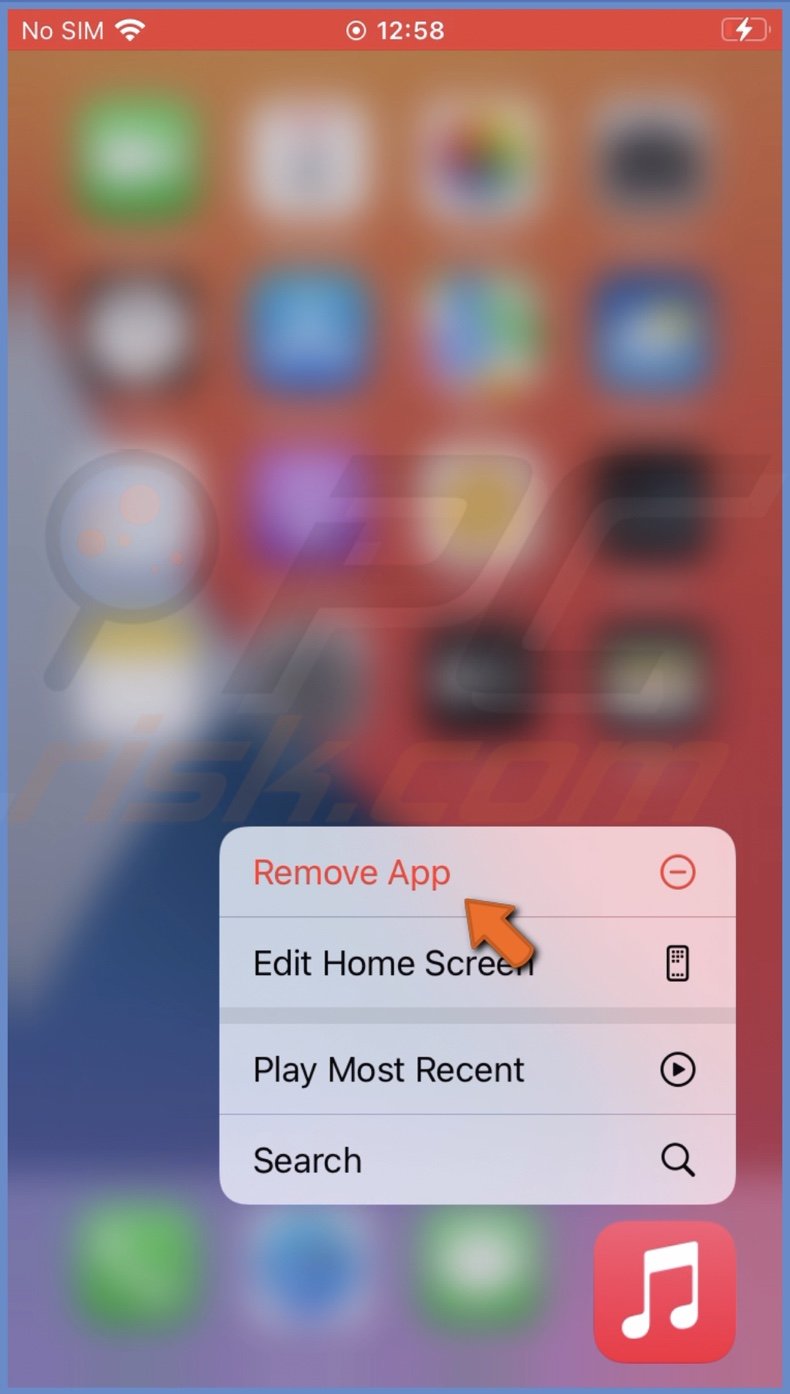
4. Confirm the action by tapping on "Delete".
5. Now, open the App Store.
6. In the search bar, enter the app you deleted and select it from the search results.
7. Tap on the cloud with an arrow to download the app.
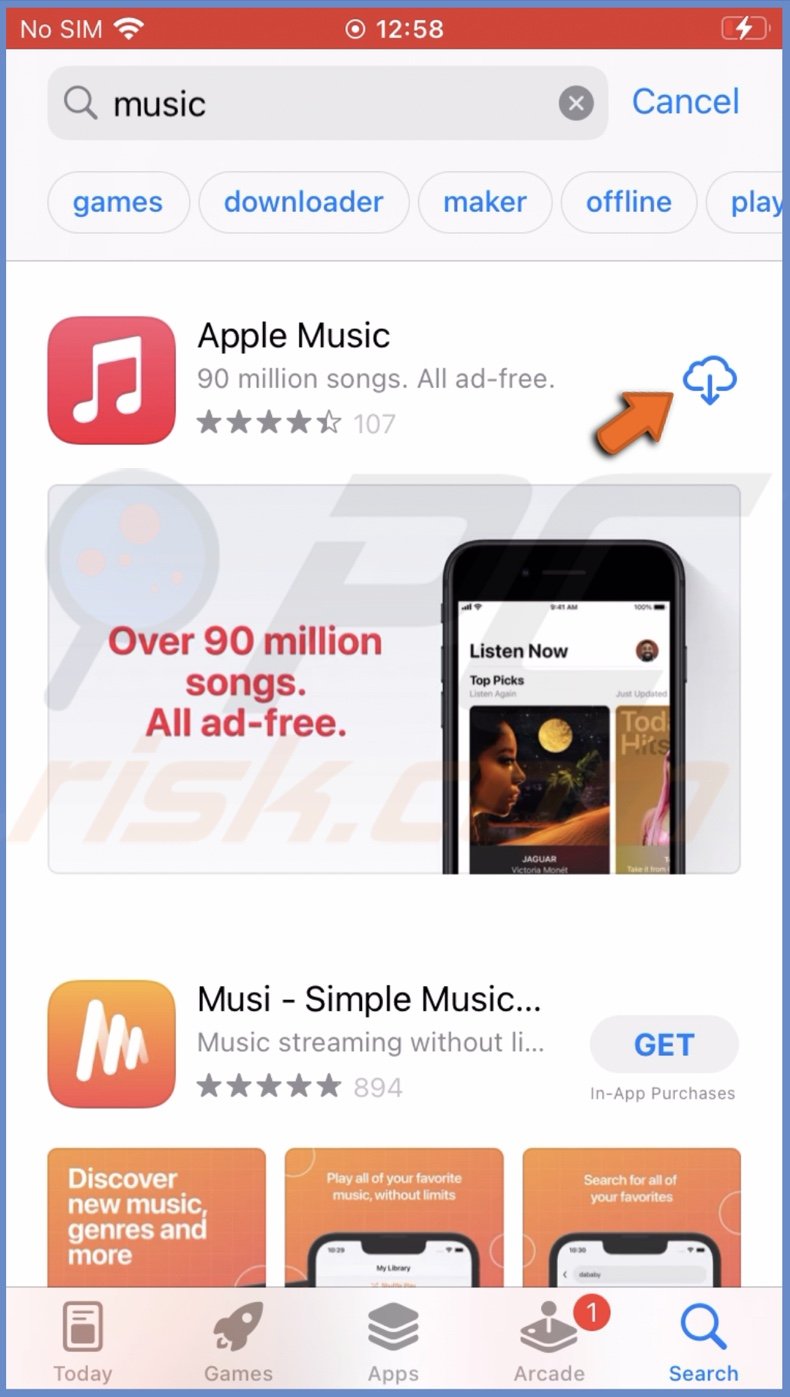
Turn off Today View and Search
You should also try to disable the Today View and Search feature. Sometimes, it can be the cause why you can't remove the player from the Lock Screen.
To disable Today View and Search, follow the steps below:
1. Open the Settings app.
2. Scroll down and go to "Face ID & Passcode" or "Touch ID & Passcode".
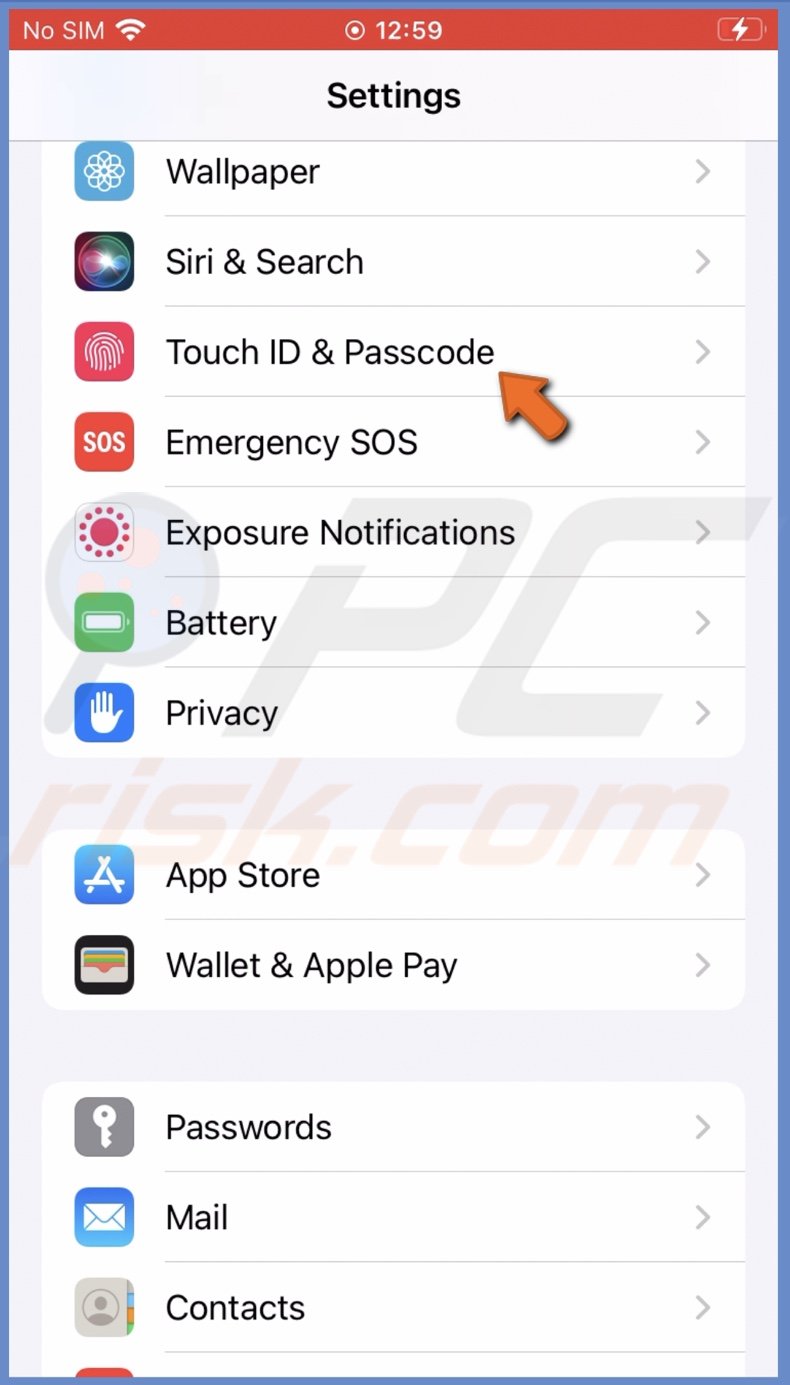
3. Enter your iPhone passcode.
4. Scroll down and under "Allow Access When Locked", toggle the switch next to "Today View and Search" to disable it.

Turn off Siri suggestions
Turning off Siri suggestions can also solve the issue.
To disable Siri suggestions, follow the steps below:
1. Go to your iPhone settings.
2. then, go to "Siri & Search".
3. Under "Siri Suggestions", toggle the switch next to "Suggestions on Lock Screen" to disable the feature.
Update your iPhone
One the last thing you can try is to update your iPhone's operating system.
To update your iPhone, follow the steps below:
1. Open the Settings app.
2. Go to "General" settings.
3. Then, tap on "Software Update".
4. Wait while your iPhone searches for updates. If found any, tap on "Download and Install".
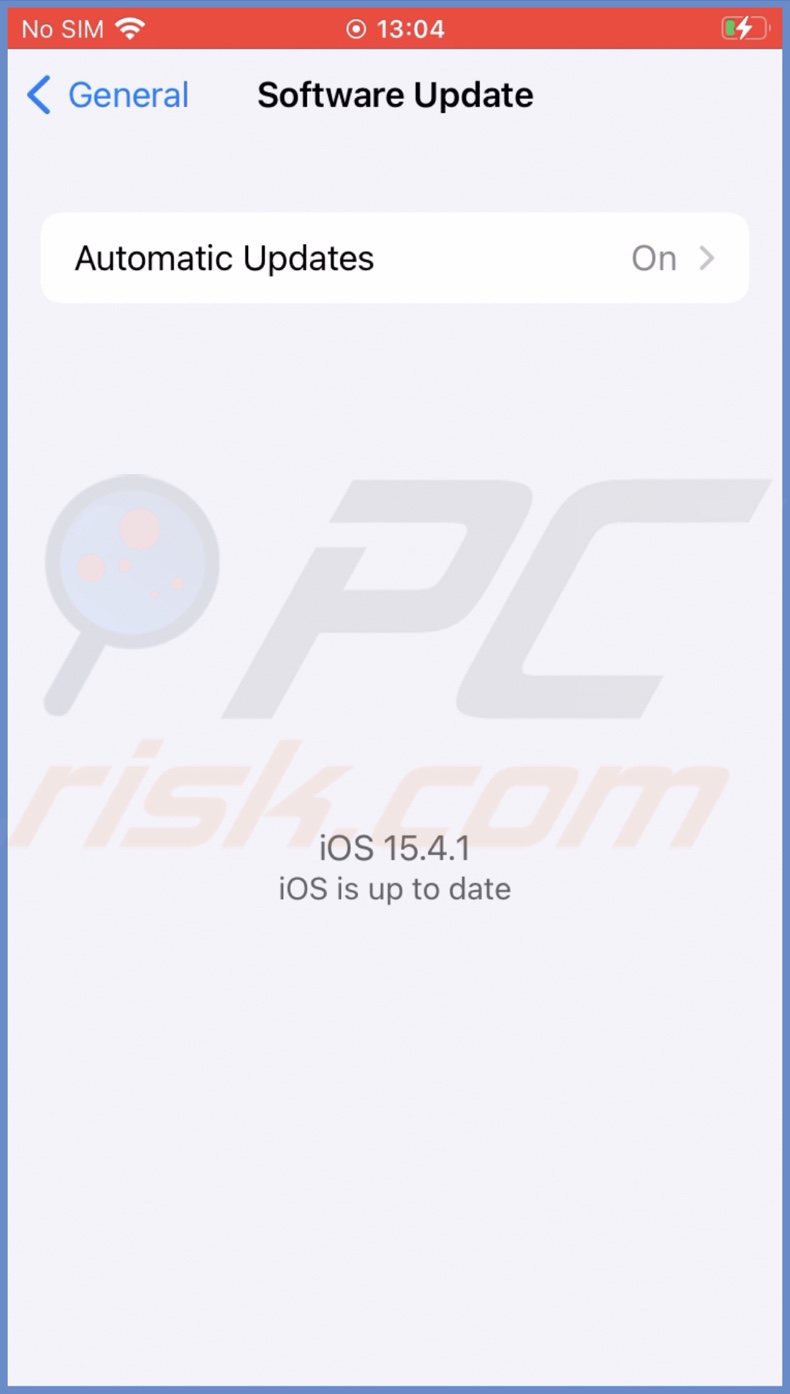
Reset your iPhone to factory settings
As a last resort, you can reset your device to factory settings. This method is guaranteed to work, but the reset will delete everything. It will restore your iPhone to default settings, and you'll have to set it up again.
If you decide to do the reset, make sure to back up all important information so you don't lose anything. You can find information on how to back up your data in our guide on How to Factory Reset Your iPhone, iPad, and iPod?
To factory reset your iPhone, follow the steps below:
1. Go to your iPhone settings.
2. Then, go to "General" settings.
3. Scroll down to the bottom and select "Transfer or Reset iPhone".
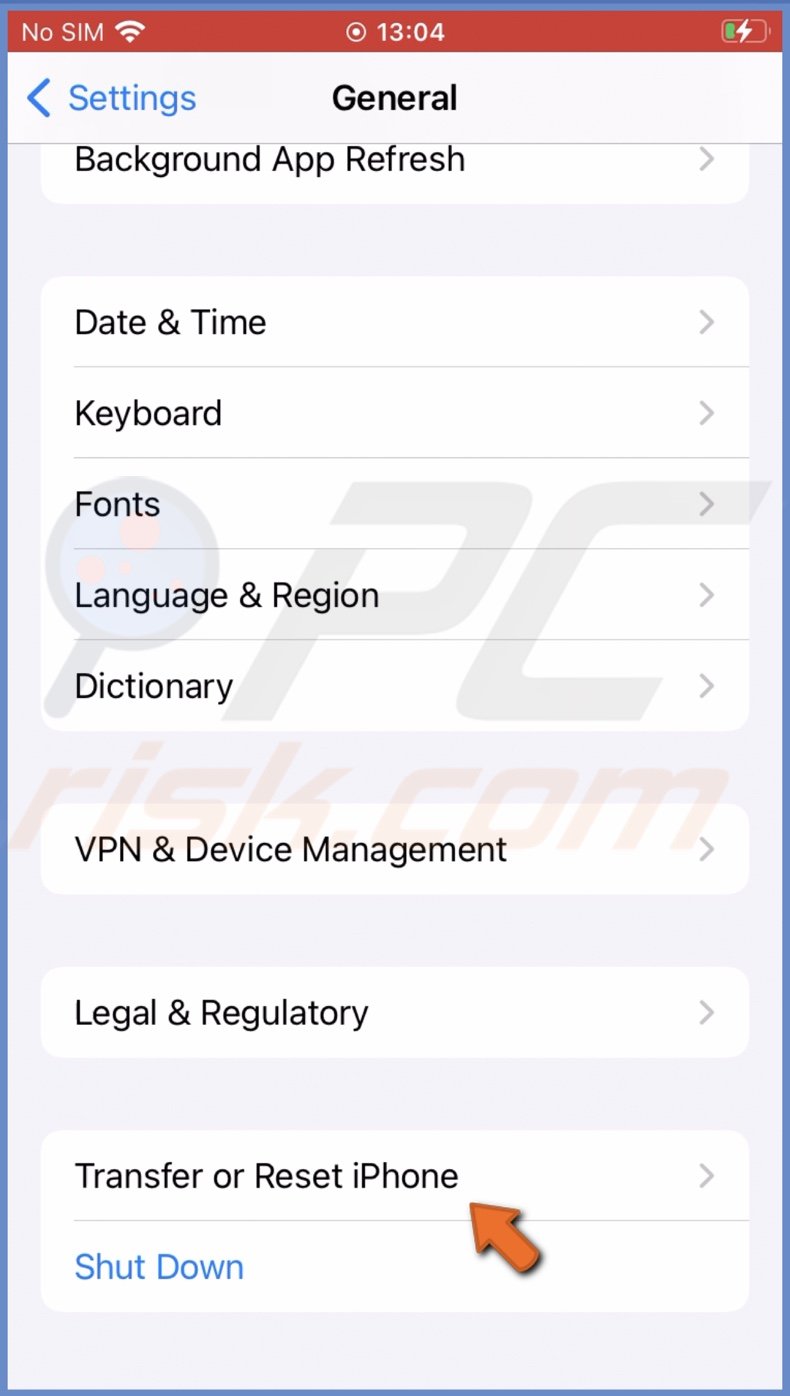
4. Tap on "Erase All Content and Settings".
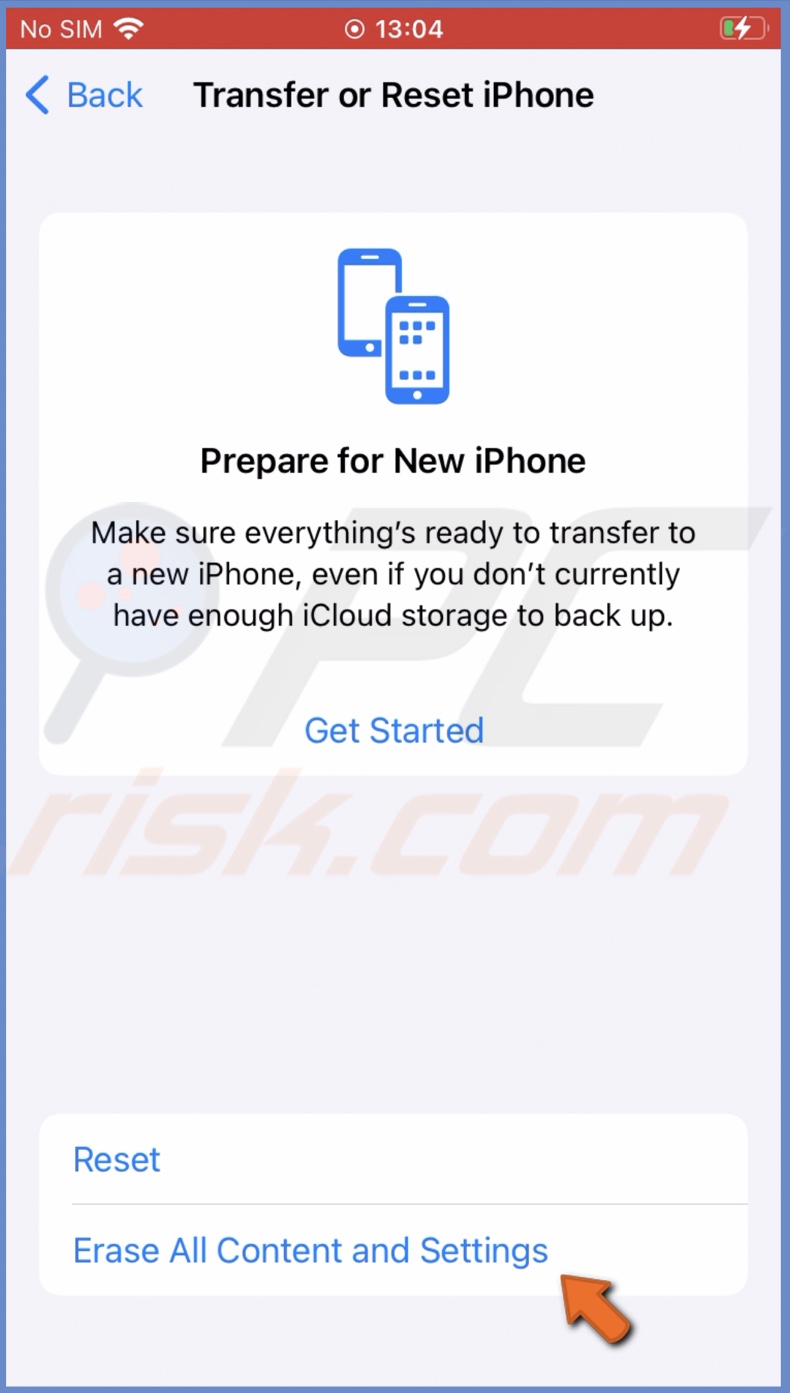
5. Follow the on-screen instructions to complete the action.
6. When you're device boots, set it up and restore your data.
We hope this guide provided you with the information you were looking for, and it helped you remove the music player from the Lock Screen.
Share:

Karolina Peistariene
Author of how-to guides for Mac users
Responsible for collecting, analyzing, and presenting problem-solving solution articles related to macOS issues. Years of macOS experience combined with solid research and analyzing skills help Karolina provide readers with working and helpful solutions as well as introduce various features Mac has to offer.
▼ Show Discussion