Unable to screenshot on iPhone and iPad? Here's how to fix it!

Get Free Scanner and check your computer for errors
Fix It NowTo fix found issues, you have to purchase the full version of Combo Cleaner. Free trial available. Combo Cleaner is owned and operated by Rcs Lt, the parent company of PCRisk.com read more.
What to do when you suddenly can't take screenshots on iPhone and iPad?
Having the ability to take a screenshot makes your life much easier. You can capture the screen you're seeing and share it later with others or use it as a reference. With screenshots, you can save information that you wouldn't be able to save otherwise. For example, you can capture an error message you keep getting or a message that won't be available later.
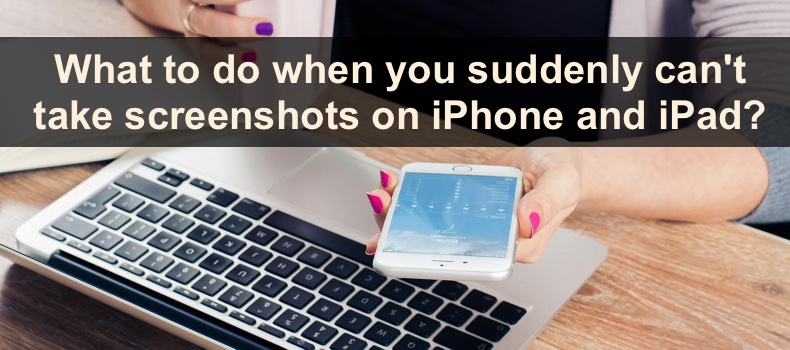
As the screenshot feature is quite essential, it can be frustrating when you suddenly can't take them due to damaged buttons or a software problem. But don't worry; in this guide, we provide you with possible fixes as well as alternatives at taking screenshots.
Video on Unable to screenshot on iPhone and iPad? Here's how to fix it!
Table of Contents:
- Introduction
- Method 1. Restart your iPhone/iPad
- Method 2. Check the buttons
- Method 3. Update your iPhone/iPad
- Method 4. Restore your iPhone/iPad to factory settings
- Take a screenshot with AssistiveTouch
- Take a screenshot with 3D Touch
- Video on Unable to screenshot on iPhone and iPad? Here's how to fix it!
Download Computer Malware Repair Tool
It is recommended to run a free scan with Combo Cleaner - a tool to detect viruses and malware on your device. You will need to purchase the full version to remove infections. Free trial available. Combo Cleaner is owned and operated by Rcs Lt, the parent company of PCRisk.com read more.
Restart your iPhone/iPad
If you can't take a screenshot on your iPhone or iPad or experiencing any other issue, the first thing you should do is force restart your device. The problem could've occurred due to a glitch or a bug in the software, which can easily be eliminated with a simple restart. After the restart, check if the screenshot feature works normally.
Go here if you don't know how to force restart your iPhone model.
Go here if you don't know how to force restart your iPad model.
If the restart didn't help, check the buttons you use to screenshot the screen. Check if they're not damaged, and you can easily press them. If you see any visible damage and it's hard to press the buttons, we recommend taking your iPhone or iPad to an authorized service for an inspection.
Update your iPhone/iPad
We also recommend updating your iPhone or iPad. If the issue is due to a software problem you can't fix, an update should help resolve it.
To update your iPhone and iPad, follow the steps below:
1. Open the Settings app.
2. Go to "General" settings.
3. Then, tap on "Software Update".
4. Wait while your device searches for updates. If found any, tap on "Download and Install".
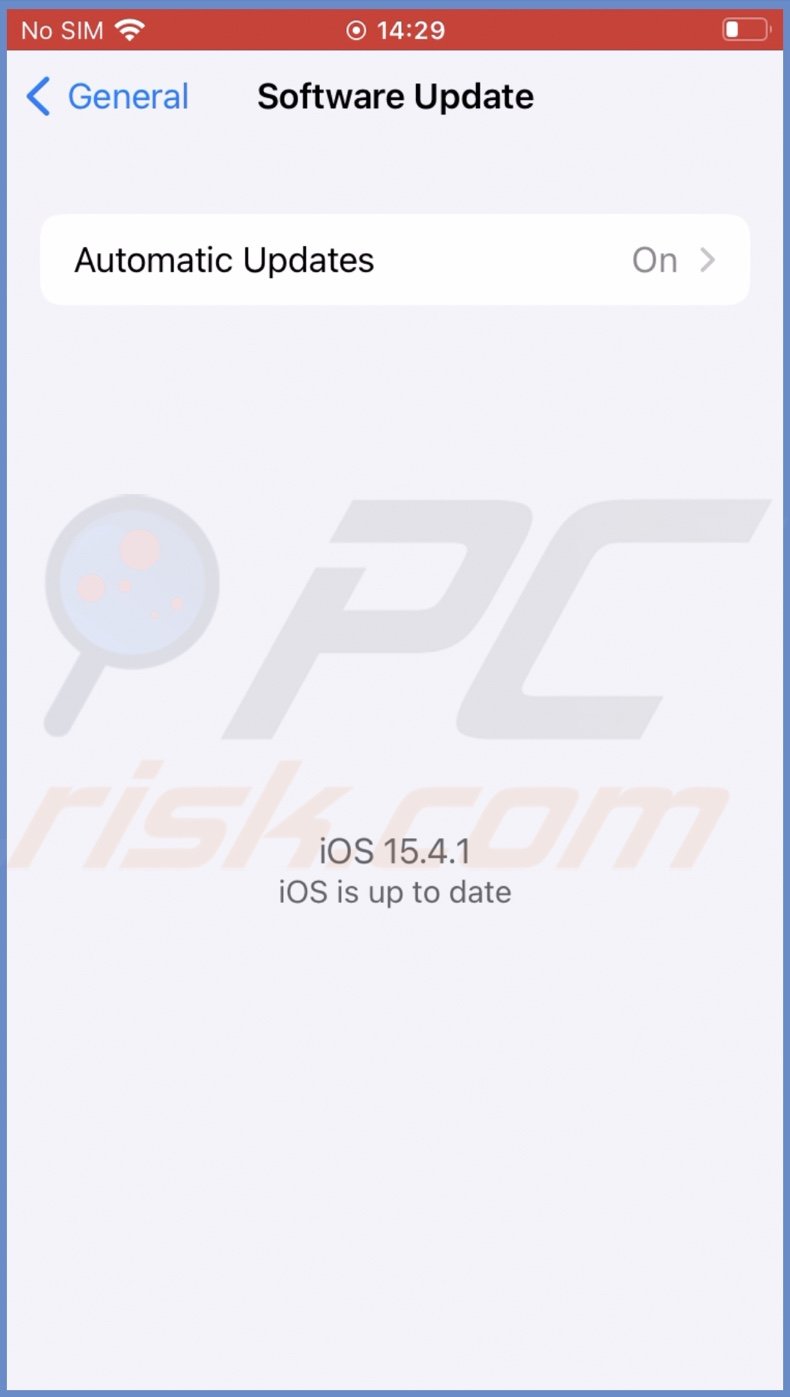
Restore your iPhone/iPad to factory settings
The last thing you can do to try and fix this problem is to reset your device fully. It's quite a drastic measure as this reset will delete everything on your device and reset your settings to default. You'll need to set up your iPhone/iPad from the beginning again.
If you decide you want to restore your device, make sure to back up all your important data so you won't lose it. After the reset, you'll be able to restore the file you backed up.
To reset iPhone and iPad to factory settings, follow the steps below:
1. Open the Settings app.
2. Go to "General" settings.
3. Scroll down and tap on "Transfer or Reset iPhone/iPad".
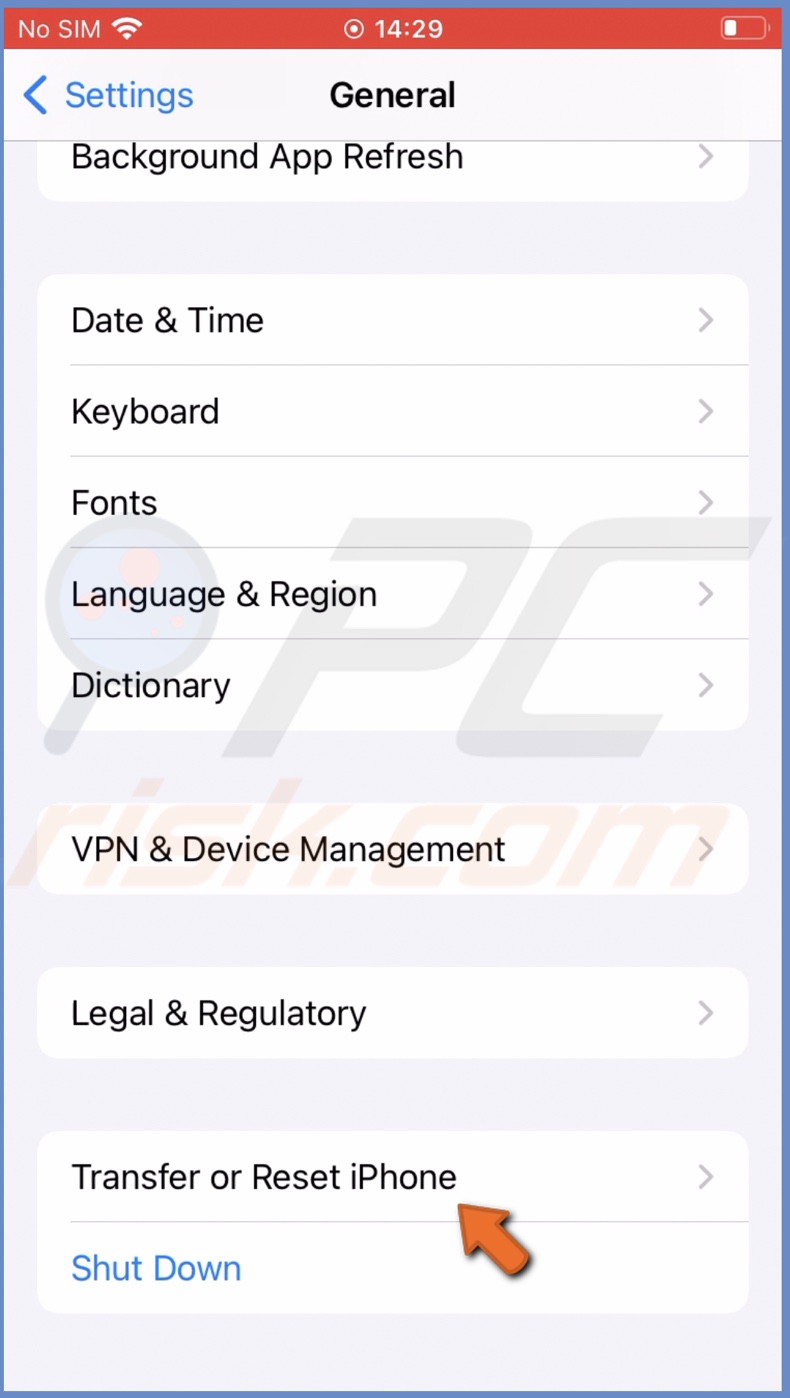
4. Then, select "Erase All Content and Settings".
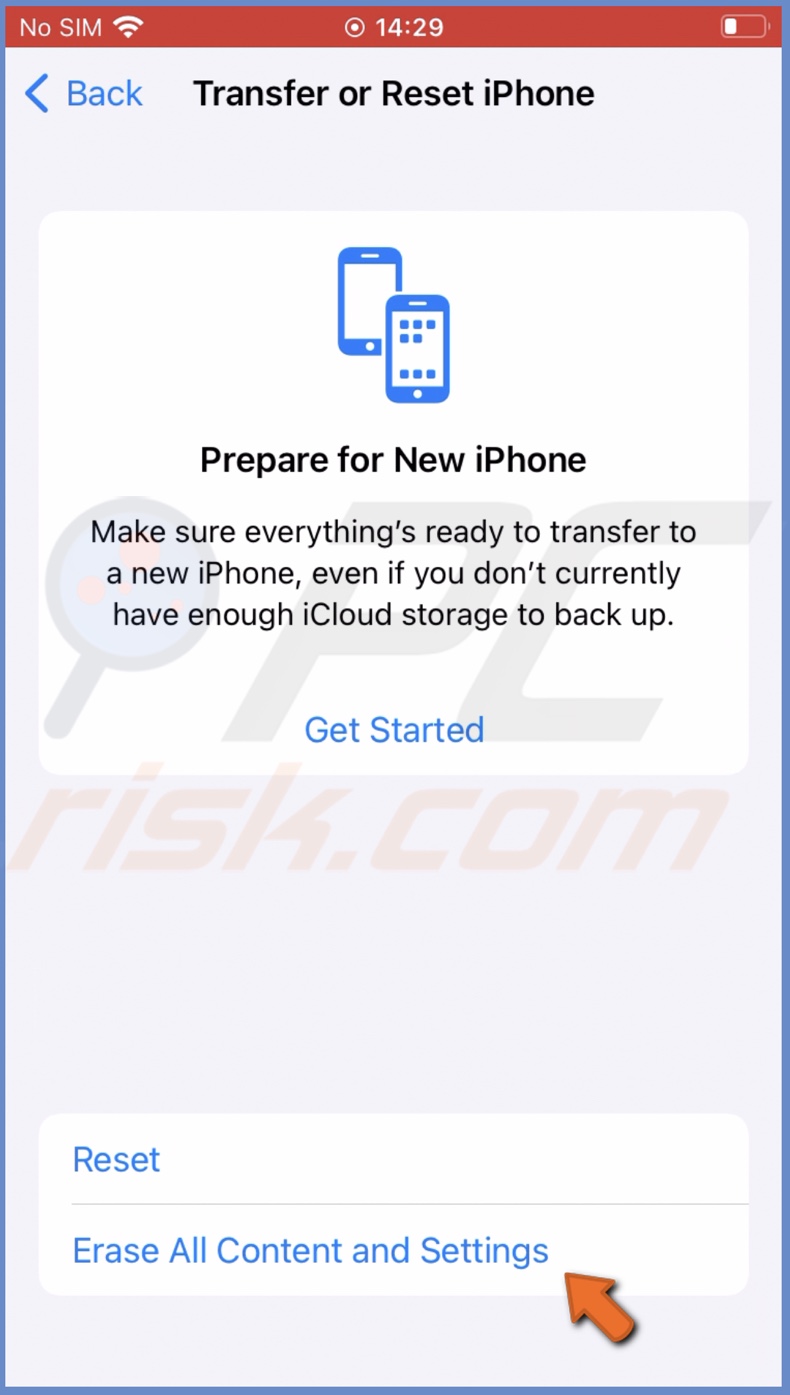
5. Enter your device passcode and confirm the action.
6. Wait while the device is reset and follow the on-screen instructions to set up your device.
For more information, visit our guide on How to Factory Reset Your iPhone, iPad, and iPod?.
Take a screenshot with AssistiveTouch
If you can't use the buttons to take a screenshot, you can use the AssistiveTouch feature. It's a great accessibility tool that you can use for various tasks like taking screenshots.
To use AssistiveTouch for taking screenshots, follow the steps below:
1. Open the Settings app on your device.
2. Scroll down and go to "Accessibility".
3. Under "Physical and Motor", tap on "Touch".
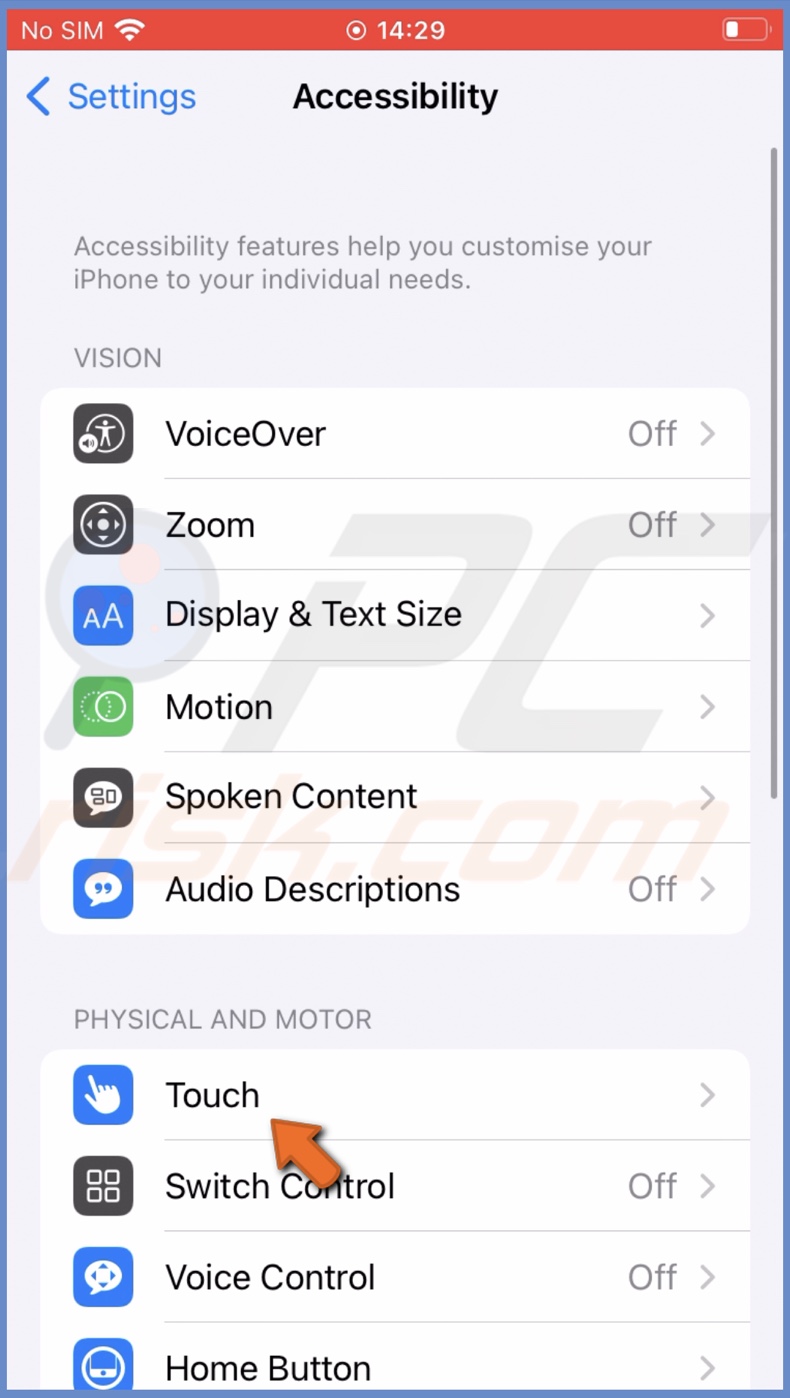
4. Select "AssistiveTouch".
5. Next to "AssistiveTouch", toggle the switch to enable the feature.
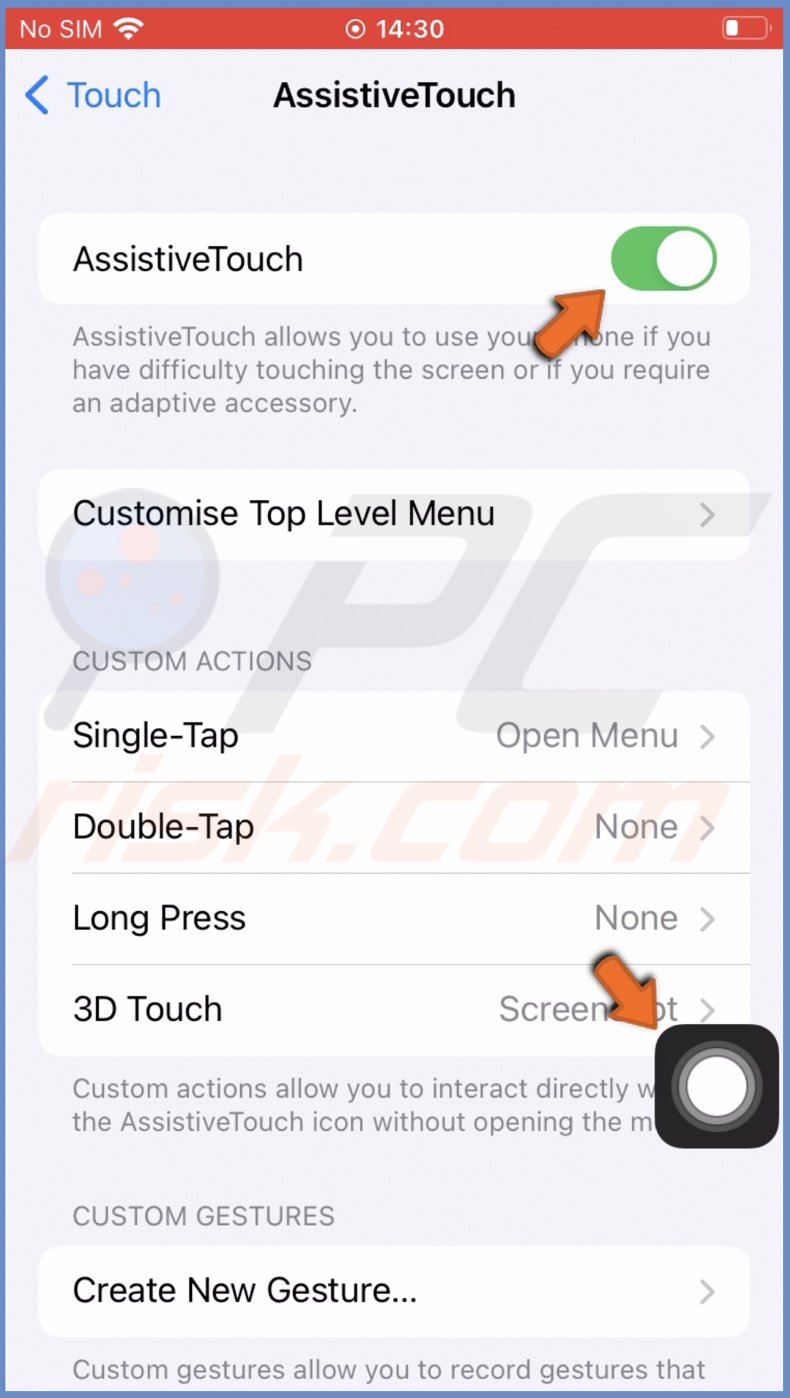
6. When a button appears on your device screen, tap on it, and from the menu, select "Device".
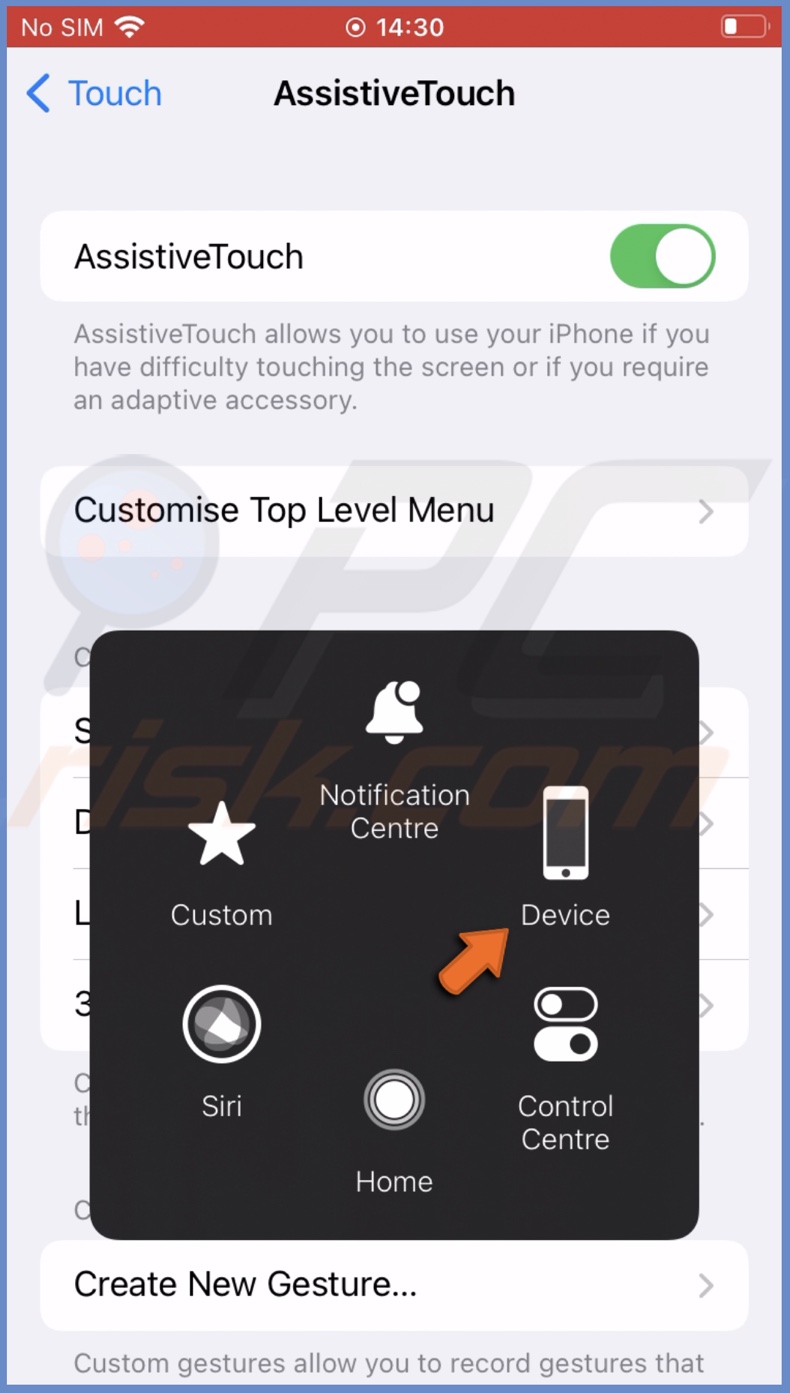
7. Tap on "More" and select the "Screenshot" option.
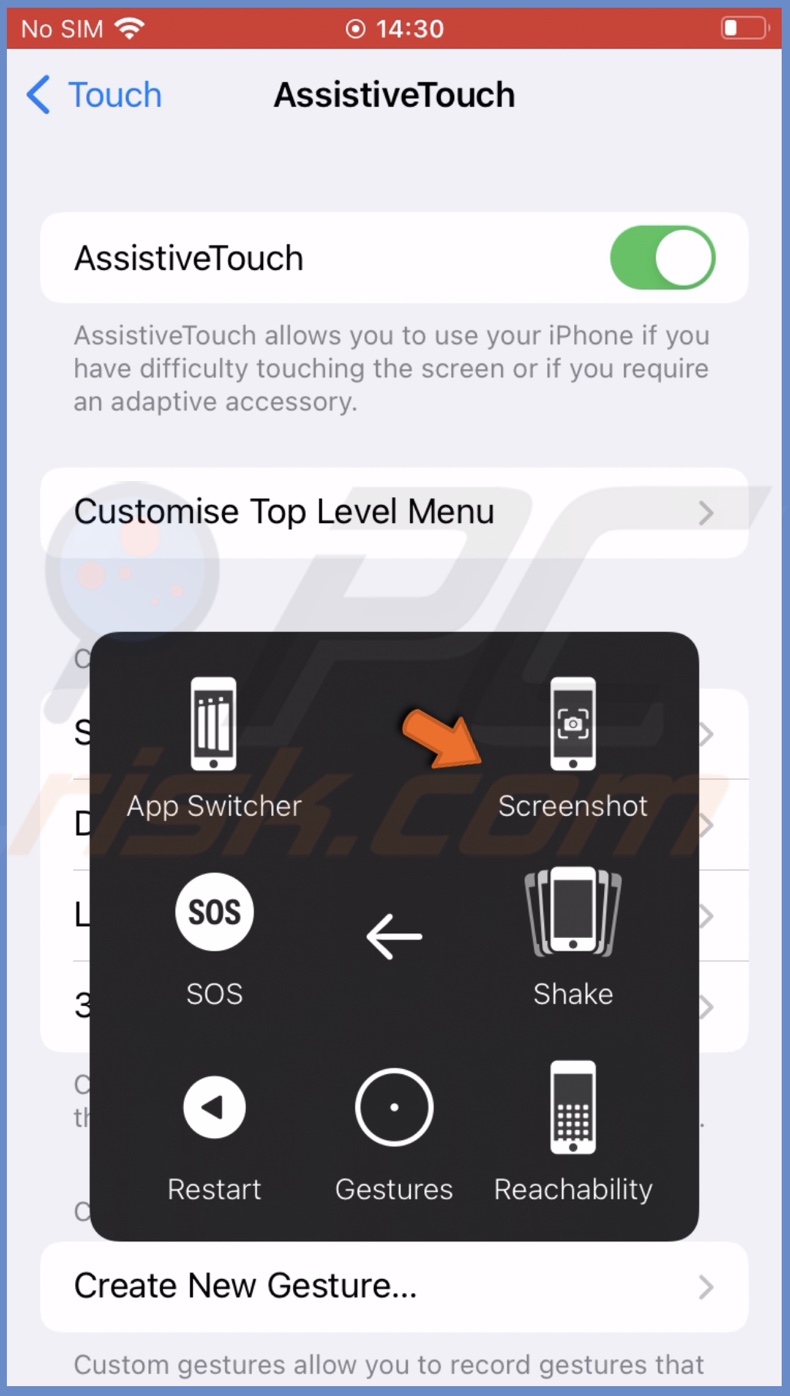
The Assitivetouch button will be present on your screen as long as the feature is enabled. When you don't want to use it, follow the same steps to turn it off.
Take a screenshot with 3D Touch
Another way you can take screenshots without using the device buttons is to use 3D Touch. For this feature to work, AssistiveTouch needs to be enabled.
To use 3D Touch for taking screenshots, follow the steps below:
1. Open the Settings app on your device.
2. Scroll down and go to "Accessibility".
3. Under "Physical and Motor", tap on "Touch".
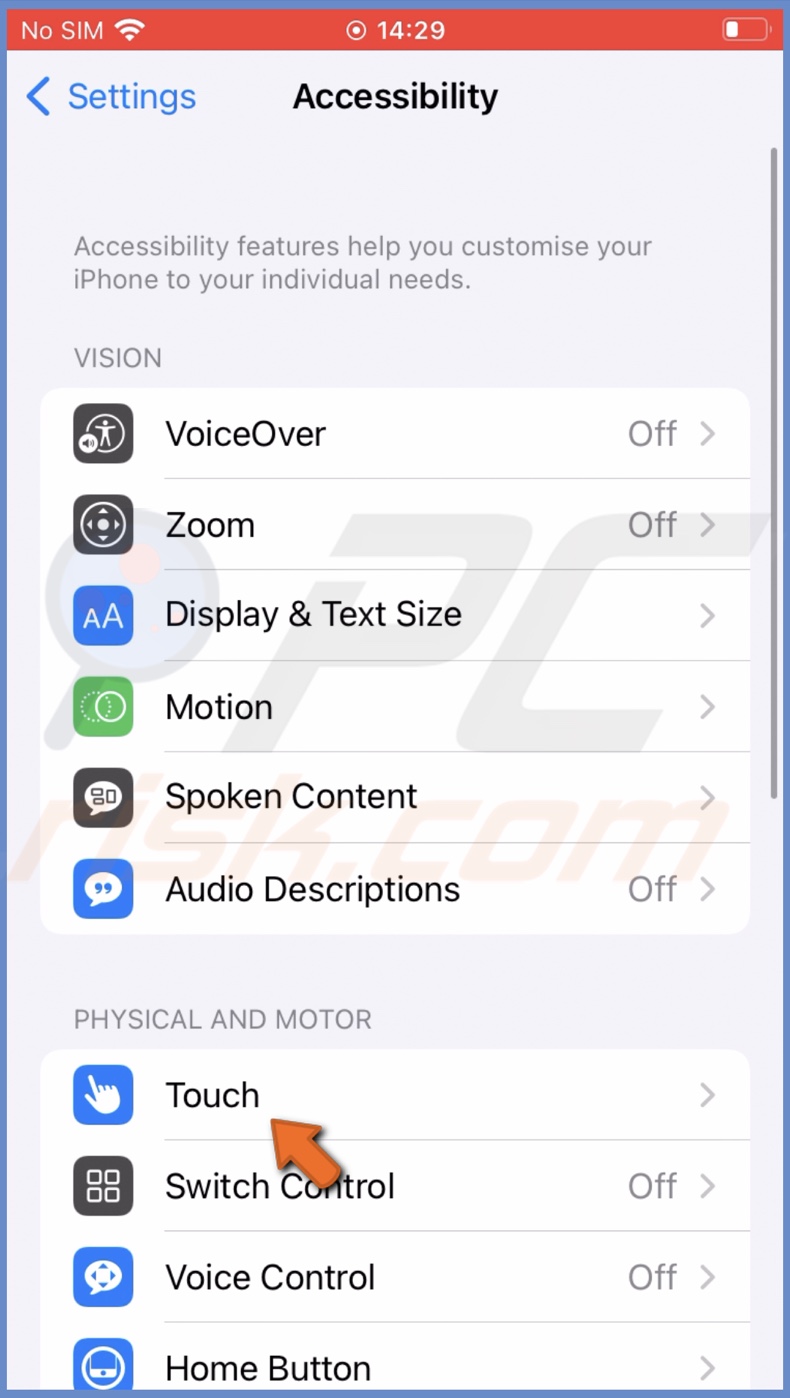
4. Select "AssistiveTouch".
5. Next to "AssistiveTouch", toggle the switch to enable the feature.
6. A button will appear on your device screen.
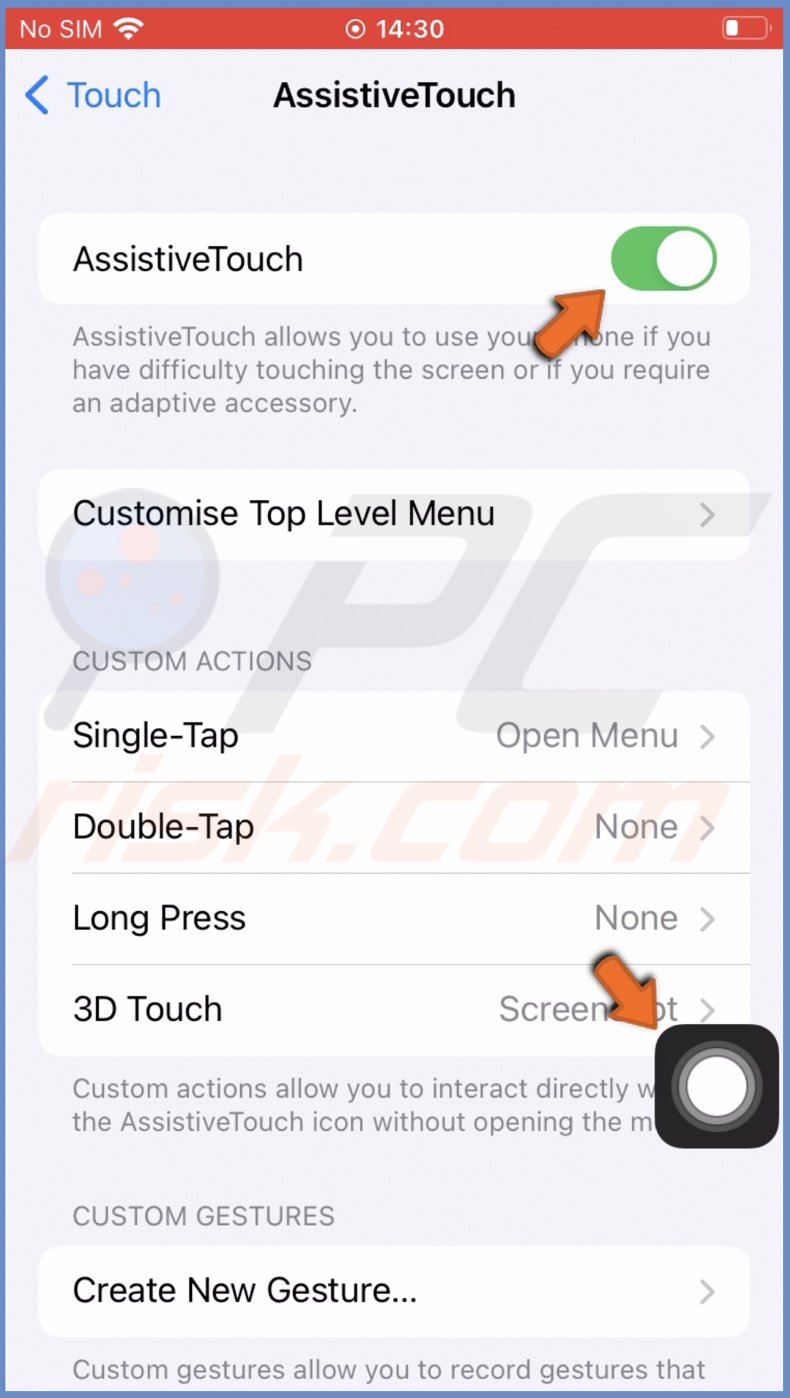
7. Under "Custom Actions", tap on "3D Touch".
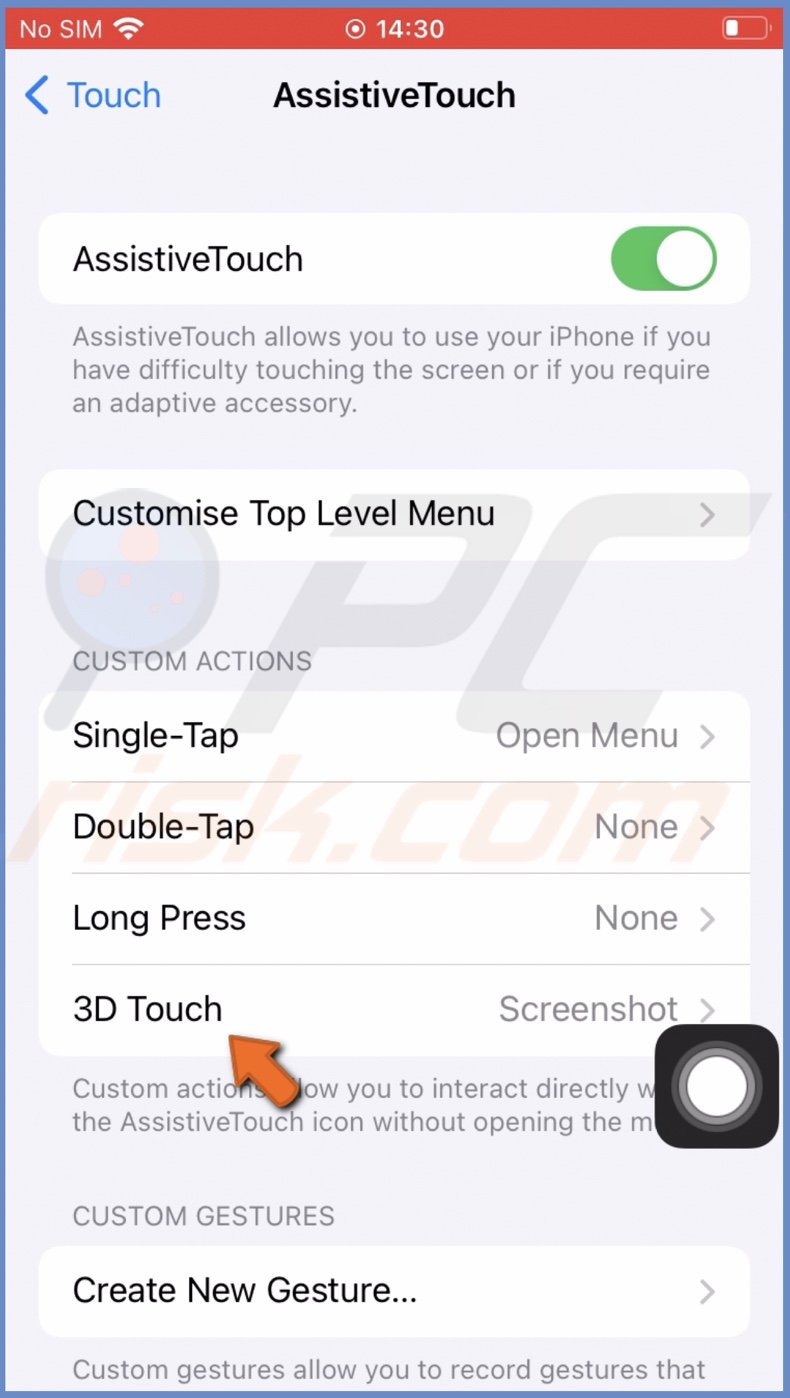
8. Then, select "Screenshot".
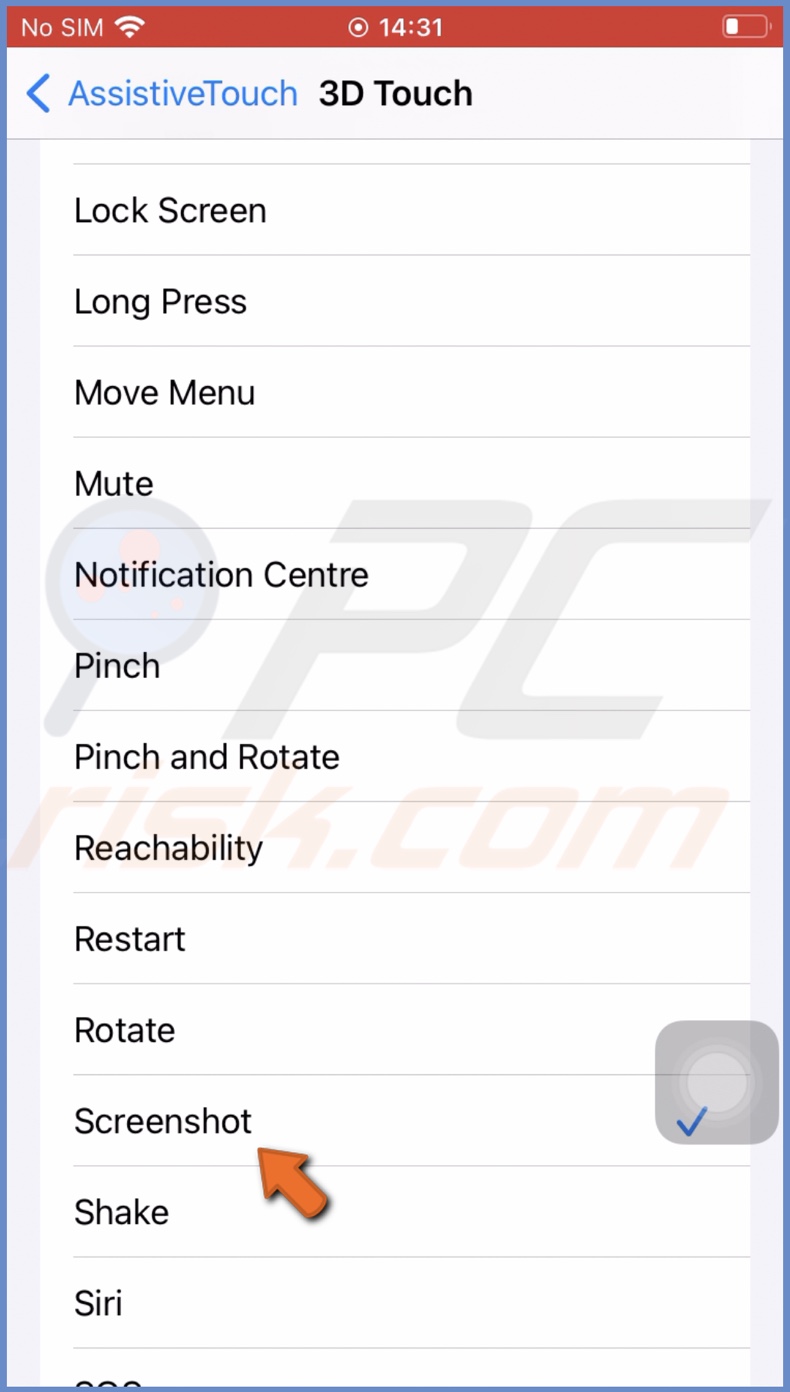
9. Now, if the AssistiveTouch button is grayed out, tap on it to activate and press the button again with force until it takes a screenshot.
Under "Custom Actions", you can also choose other actions like "Single-Tap", "Double-Tap", or "Long Press" to take a screenshot.
We hope this guide provided you with the information you were looking for, and it helped you fix the issue with taking screenshots.
Share:

Karolina Peistariene
Author of how-to guides for Mac users
Responsible for collecting, analyzing, and presenting problem-solving solution articles related to macOS issues. Years of macOS experience combined with solid research and analyzing skills help Karolina provide readers with working and helpful solutions as well as introduce various features Mac has to offer.
▼ Show Discussion