See the USB Accessories Disabled error on Mac? Here's how to fix it!

Get Free Scanner and check your computer for errors
Fix It NowTo fix found issues, you have to purchase the full version of Combo Cleaner. Free trial available. Combo Cleaner is owned and operated by Rcs Lt, the parent company of PCRisk.com read more.
How to get rid of the "USB Accessories Disabled" error on your Mac?
Keep seeing the "USB Accessories Disabled" error on your Mac's screen? Don't worry; it's usually an easily fixable problem, and it appears when you have many devices connected at once. The main fix is even displayed on the error window. Remove the accessory using too much power to get rid of this error, and keep on using your USB devices.
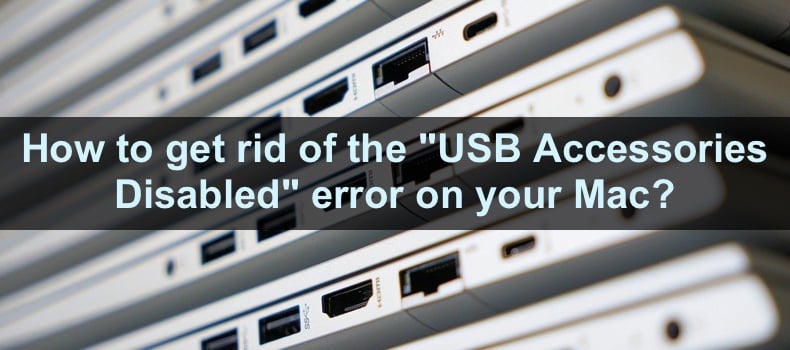
If that option doesn't help or you don't know which device uses too much of your Mac's power, we prepared this guide for you. You'll find out all the possible reasons why you might be seeing this error and how to eliminate it. Make sure to follow every method step by step.
Video on See the USB Accessories Disabled error on Mac? Here's how to fix it!
Table of Contents:
- Introduction
- Method 1. Reconnect your USB accessories
- Method 2. Use a different USB port
- Method 3. Check all the USB ports and accessory cables
- Method 4. Restart your Mac
- Method 5. Update your Mac
- Method 6. Reset SMC on your Mac
- Method 7. Reset PRAM/NVRAM
- Method 8. Contact Apple Support
- Video on See the USB Accessories Disabled error on Mac? Here's how to fix it!
Download Computer Malware Repair Tool
It is recommended to run a free scan with Combo Cleaner - a tool to detect viruses and malware on your device. You will need to purchase the full version to remove infections. Free trial available. Combo Cleaner is owned and operated by Rcs Lt, the parent company of PCRisk.com read more.
Reconnect your USB accessories
If you're having trouble with your connected USB devices, the first thing you should try is to reconnect them. Unplug all accessories from the USB ports and after a few seconds, plug them back in.
If you're still having issues and don't know which accessory might be the culprit, disconnect one by one and check if the error disappears. That way, you'll be able to find out which USB device has issues connecting to your Mac.
Use a different USB port
Another thing you can try to do is to connect the USB device to another port. Maybe the current port is damaged, and that's why the connection keeps on failing. If the problem is gone when you connect the device to another port, get your damaged port checked out.
The issues could also be due to an improper power supply. Check if the USB device you're connecting to the Mac is compatible with it.
Check all the USB ports and accessory cables
If the first and the second method didn't give any clear answer on what's the issue, check all the USB ports and cables of each connected device. After some time, dust and other debris accumulate in the USB ports, which can result in the device not connecting or not being detected.
Carefully check the ports and clean their insides. We recommend using a small precision tool for best results. If you're afraid to damage the ports yourself, you can take your Mac to an authorized service for a professional clean.
If the USB ports are clean, check the cables of the accessories. If they are worn out, visually damaged, etc., try to change it to a new one and check if the error disappears.
Restart your Mac
We also recommend from time to time to restart your Mac, especially if you keep it in a sleep mode (when not in use) most of the time and rarely shut it down. The "USB Accessories Disabled" error could've occurred due to a glitch or an error in the software that appeared during the session. A restart will get rid of any minor bugs and glitches and clear out your Mac's temporary memory.
To restart your Mac, click on the Apple logo and select "Restart". Then, click on "Restart" again.
Update your Mac
If a simple restart didn't help, update the operating system. If the issue is more complicated, an update should fix it.
To update your Mac, follow the steps below:
1. Click on the Apple logo.
2. Select "System Preferences".
3. Then, go to "Software Update".
4. Wait while your Mac searches for updates. If found any, click on "Update Now".
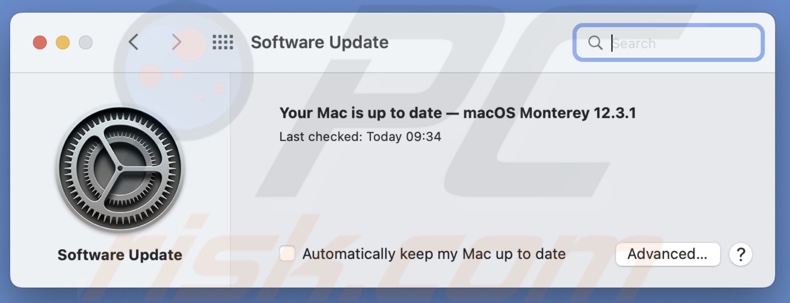
Reset SMC on your Mac
The System Management Controler (SMC) is responsible for managing certain parts of your Mac's hardware like the battery, USB accessories, etc. Resetting the SMC might help you get rid of the error related to the USB accessories. This method is for Intel-based Macs only.
To reset the SMC on your Mac, visit our guide on How to Reset Your Mac's SMC?
Reset PRAM/NVRAM
One of the last things you can do is reset the Parameter Random Access Memory and Nonvolatile Random-Access Memory. These memories store information about the startup disk, time zones, etc. This method is for Intel-based Macs only.
To reset the PRAM/NVRAM on your Mac, follow the steps below:
1. Shut down the Mac.
2. Turn it on and simultaneously hold the Option, Command, P, and R buttons. Keep holding this combination for at least 20 seconds. Your computer should appear to be restarting.
Contact Apple Support
If nothing helps, we recommend contacting Apple Support for further assistance. Maybe they could help you solve the problem with the USB ports.
We hope this guide provided you with the information you were looking for and helped fix the "USB Accessories Disabled" error on your Mac.
Share:

Karolina Peistariene
Author of how-to guides for Mac users
Responsible for collecting, analyzing, and presenting problem-solving solution articles related to macOS issues. Years of macOS experience combined with solid research and analyzing skills help Karolina provide readers with working and helpful solutions as well as introduce various features Mac has to offer.
▼ Show Discussion