How to fix Mac camera not working? (macOS Monterey)

Get Free Scanner and check your computer for errors
Fix It NowTo fix found issues, you have to purchase the full version of Combo Cleaner. Free trial available. Combo Cleaner is owned and operated by Rcs Lt, the parent company of PCRisk.com read more.
How to fix your Mac's camera when it doesn't work?
A camera is an essential part of your smart device. Now all smartphones and computers have a built-in camera. Even some smartwatches have them. It allows you to facetime family and friends. It makes connecting with colleagues and business partners easier when working from home. But what to do when your Mac's camera suddenly stops working?

One reason can be a simple glitch or a bug that prevents your camera from working properly. Another issue can be set restrictions. If you deny an app permission to use the camera, it won't work. Other causes can be more complicated, such as issues with the app or Mac's software. Even hardware can be at fault sometimes.
Follow this guide step by step to find out why your Mac's camera is not working and how to fix it.
Video on How to fix Mac camera not working? (macOS Monterey)
Table of Contents:
- Introduction
- Method 1. Restart Mac
- Method 2. Quit apps using the camera
- Method 3. Give Mac camera necessary permissions
- Method 4. Remove Screen Time restrictions
- Method 5. Update the app
- Method 6. Reinstall the app
- Method 7. Update your Mac
- Method 8. Check the camera System Report
- Method 9. Run Apple Diagnostics
- Method 10. Reset SMC
- Video on How to fix Mac camera not working? (macOS Monterey)
Download Computer Malware Repair Tool
It is recommended to run a free scan with Combo Cleaner - a tool to detect viruses and malware on your device. You will need to purchase the full version to remove infections. Free trial available. Combo Cleaner is owned and operated by Rcs Lt, the parent company of PCRisk.com read more.
Restart Mac
If you don't shut down your Mac and keep it running or in Sleep mode, it doesn't have the opportunity to reset itself. That means it can't get rid of any bugs or glitches that can appear and create problems like the camera not working. It's healthy to restart your Mac even if you shut it down for the night, as the issue could've occurred in the current session.
To restart your Mac, click on the Apple logo, select "Restart", and confirm the action by clicking on "Restart".
Quit apps using the camera
If you're having issues with Mac's camera on various apps, force close them. If a couple of them are opened at once, they might be conflicting, thus making the impression that the camera doesn't work.
To force close apps on Mac, follow the steps below:
1. Click on the Apple logo and select "Force Quit". Or you can press the Command + Option + esc key combination on your keyboard.

2. A "Force Quit Applications" window will appear. Press the Command key and select the apps that are using the camera
3. When done, click on "Force Quit".
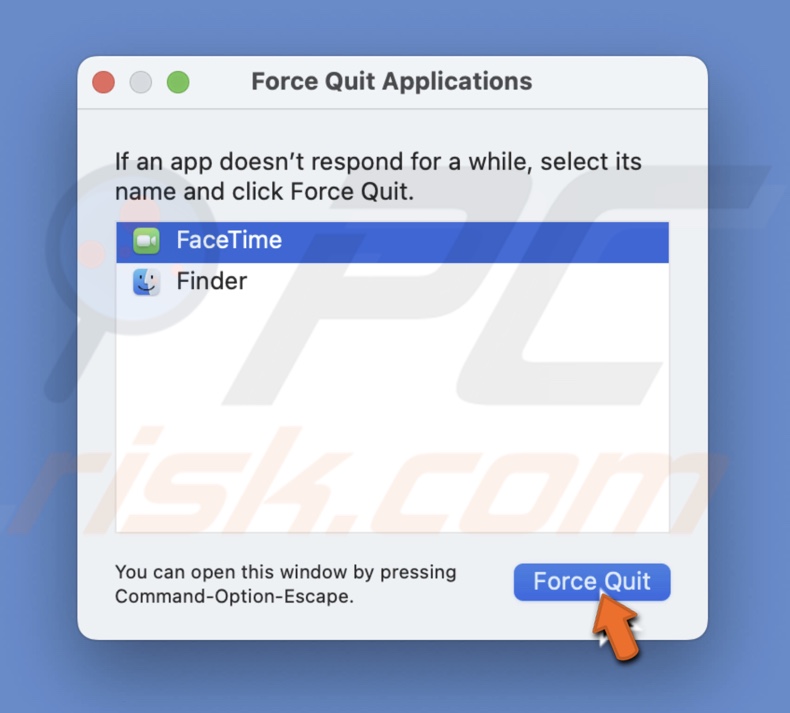
4. Wait for about 15 seconds and then open an app you want to use the camera with and check if it works.
Give Mac camera necessary permissions
Make sure your Mac's camera has all the necessary permission for it to be accessible. If you have denied certain apps from using the camera, you won't be able to use it.
To check camera permissions, follow the steps below:
1. Click on the Apple logo.
2. Select "System Preferences".
3. Then, go to "Security & Privacy" and select the "Privacy" tab.
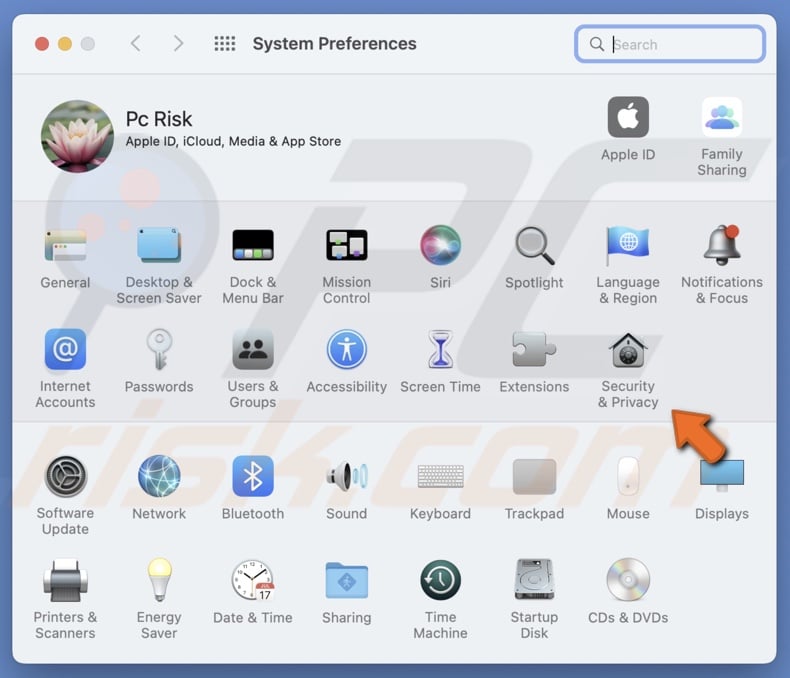
4. On the left sidebar, click on "Camera".
5. On the right side, you'll see apps that want to use Mac's camera. Check the box next to the app you want to use to allow access to the camera.
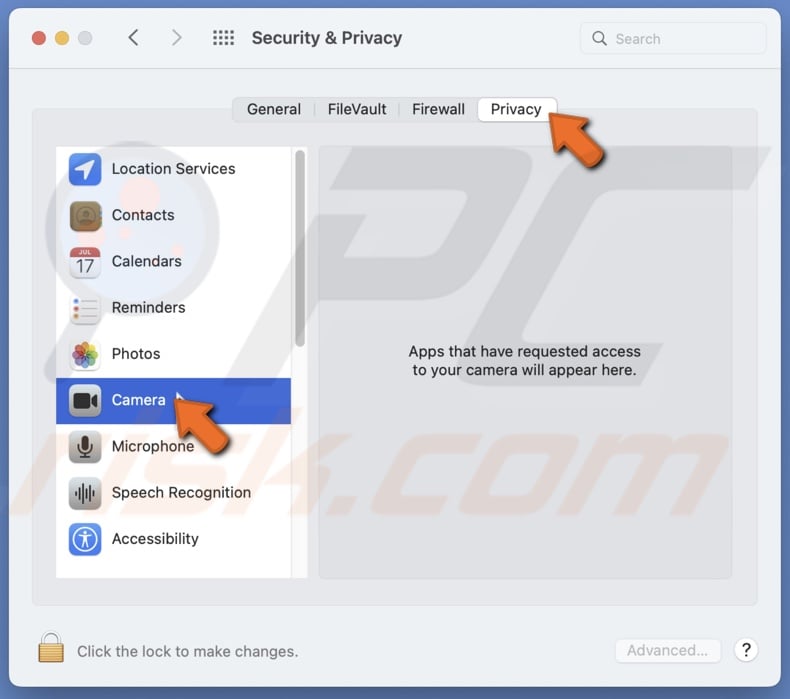
If the box is grayed out, click on the lock icon and enter your password.
Remove Screen Time restrictions
If you have Screen Time enabled, check if you didn't restrict the use of the camera. If you did, remove the restrictions.
To remove Screen Time restrictions, follow the steps below:
1. Click on the Apple logo.
2. Go to "System Preferences".
3. Select "Screen Time".
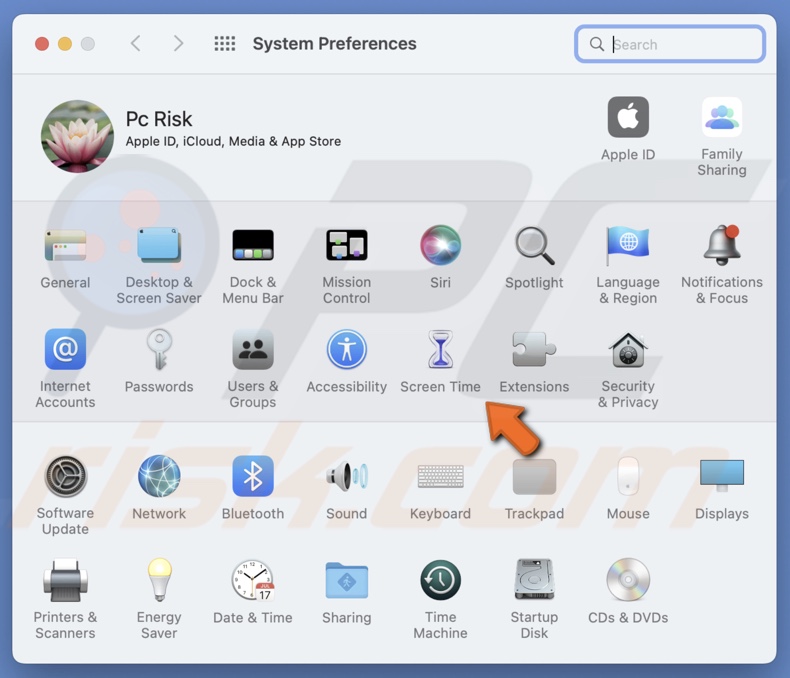
4. From the left sidebar, select "Content & Privacy" and go to the "Apps" tab.
5. Next to the "Allow" section, make sure the box next to "Camera" is checked.
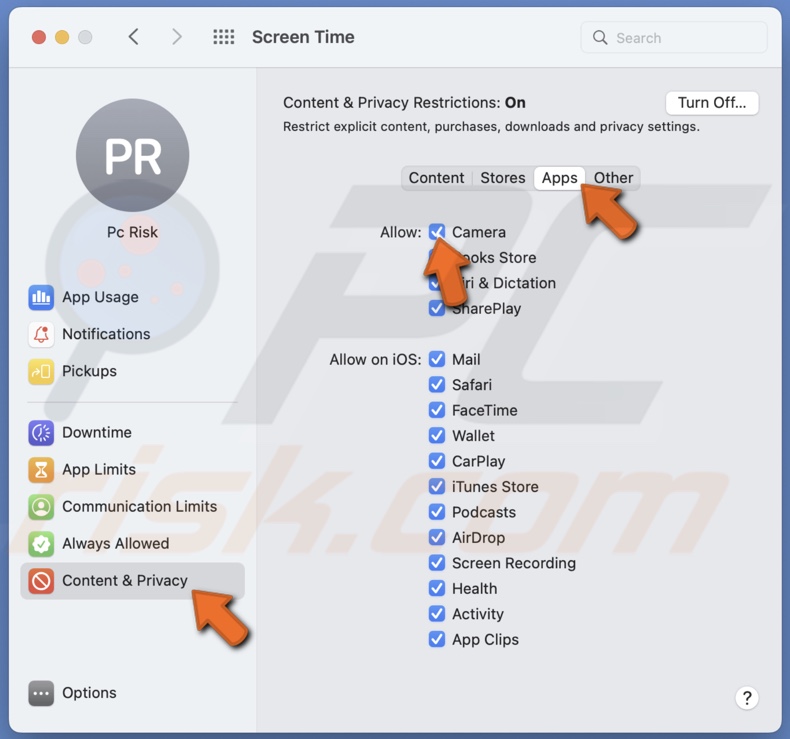
Update the app
If you're having issues with the camera on a specific app, we recommend updating it. If force quitting the app didn't help, an update should resolve the problem with the camera.
To update an app, follow the steps below:
1. Open the App Store.
2. On the left sidebar, select "Updates".
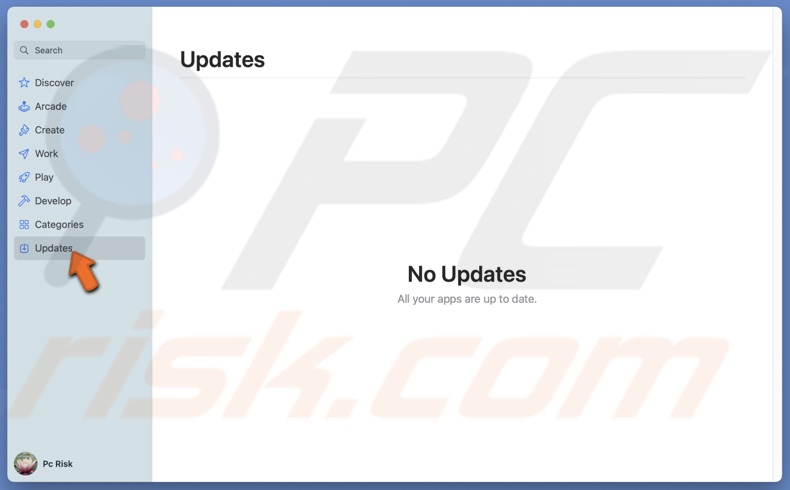
3. You'll see all apps waiting to be updated on the right side. You can click on "Updates All" at the top right corner or click on "Update" next to an individual app.
Reinstall the app
If force-quitting and updating the app didn't help, maybe the app conflicts with your Mac's operating system. Try to reinstall it and check if the problem with the camera is resolved.
To reinstall an app, follow the steps below:
1. Open Finder.
2. On the left sidebar, select the "Applications" folder.
3. In the list, locate the app and right-click on it.
4. From the menu, select "Move to Trash". Or simply drag the app to the Trash.
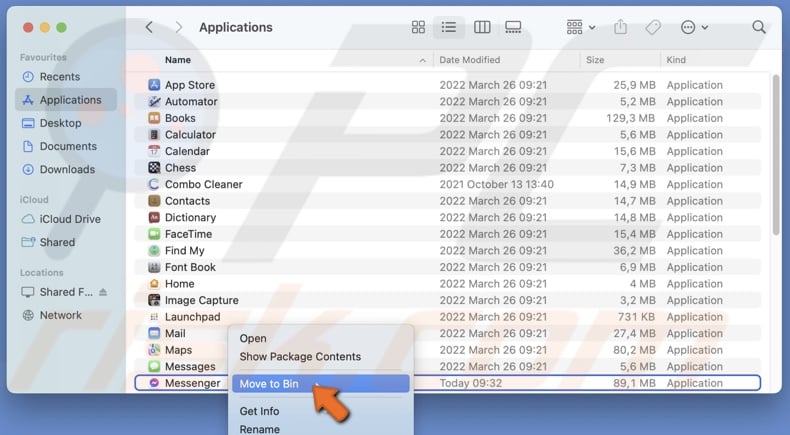
5. Then, clear out the Trash.
6. After a few seconds, open the App Store.
7. In the search field, enter the app you deleted.
8. Click on the arrow with the cloud to redownload the app.
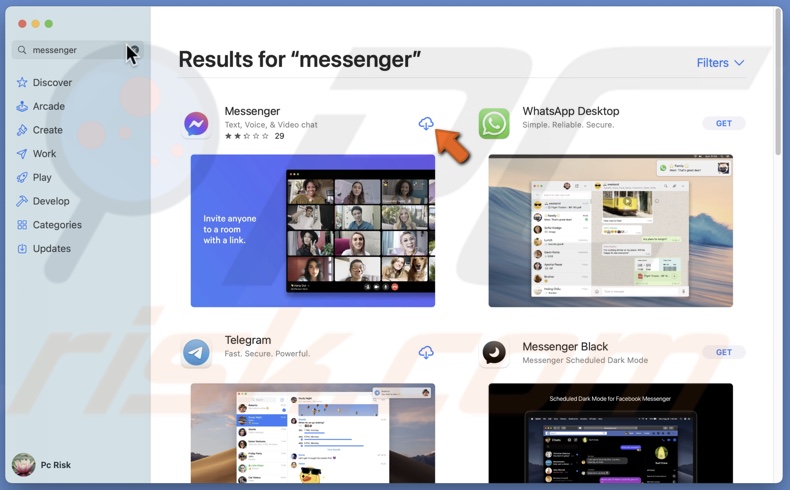
9. When the app is downloaded, open it and check if the camera works.
Update your Mac
If you're still experiencing an issue with the camera, we recommend updating the operating system.
To update Mac, follow the steps below:
1. Click on the Apple logo and go to "System Preferences".
2. Then, select "Software Update".
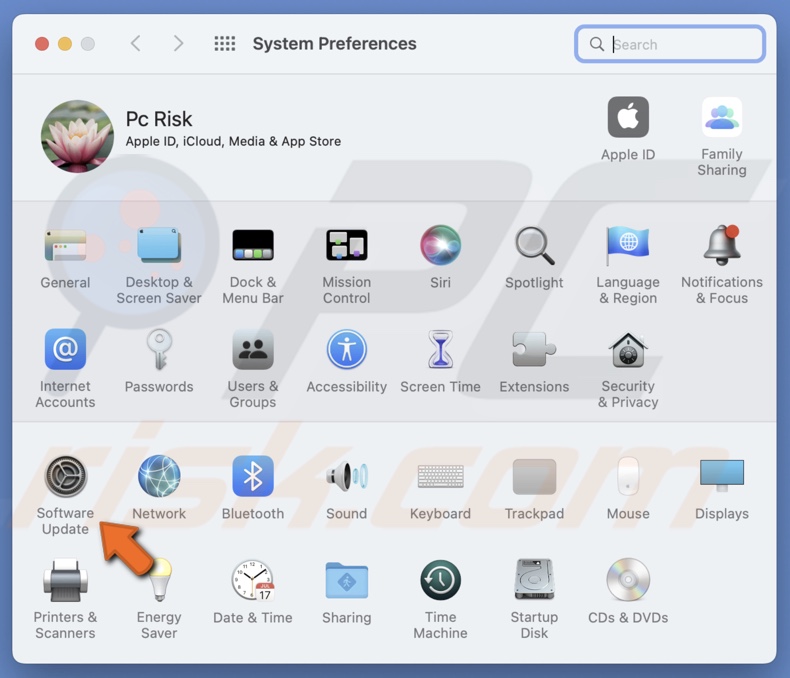
3. Wait while your Mac searches for updates. If found any, click on "Upgrade".
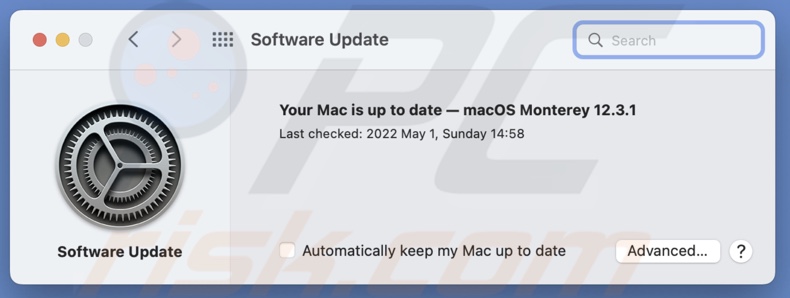
Check the camera System Report
Another thing you can do is to check the system report. If you don't see any information about your camera, it might be broken or unavailable for some reason.
To check the system report, follow the steps below:
1. Click on the Apple logo and select "About This Mac".
2. Make sure you're in the "Overview" tab and click on "System Report".
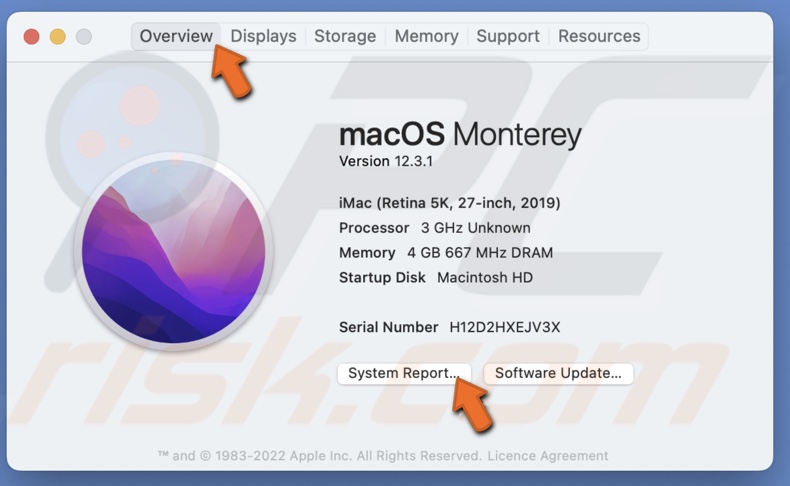
3. From the left sidebar, click on "Camera". It should be under the "Hardware" section.
4. You should see your camera's model ID and other information on the right side.
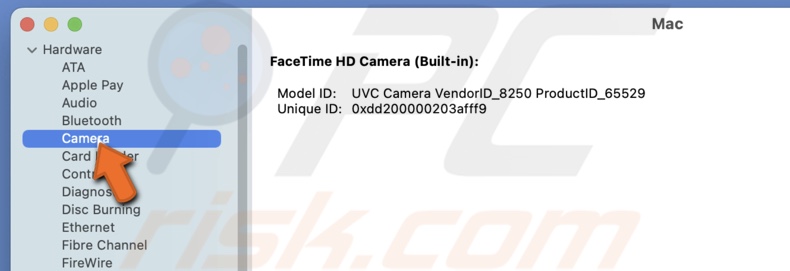
Run Apple Diagnostics
Maybe the issue is not with the software but with your Mac's hardware. That's why non of the methods above helped you get the camera to work. In this case, we recommend running Apple Diagnostics. The report will show you if there are any problems with the hardware.
Before launching Apple Diagnostics, you need to do these steps:
Turn off your Mac.
Disconnect all additional devices. You can keep your mouse, keyboard, monitor, and ethernet connections.
Make sure your Mac is on a stable and even surface.
To run Apple Diagnostics for Intel processor, follow the steps below:
1. Press the Power button on your Mac.
2. When your Mac starts to boot, press the D key on your keyboard.
3. When asked to choose the language, release the D key and select your language.
4. When the hardware test is initialized successfully, wait for about 2-5 minutes to get the diagnostics report.
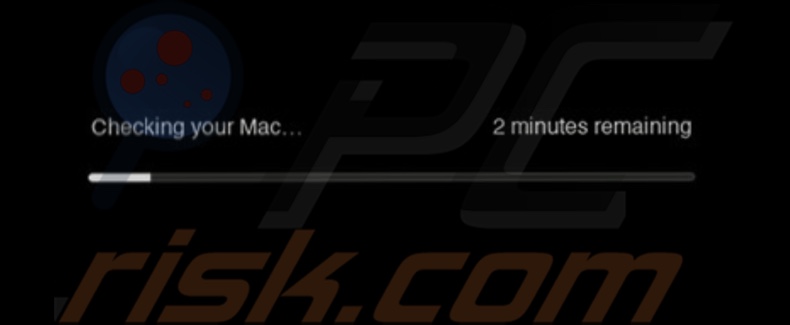
5. Make sure to write down the report codes you get. You can then google the meaning of the code or contact Apple Support, and they will explain it to you.
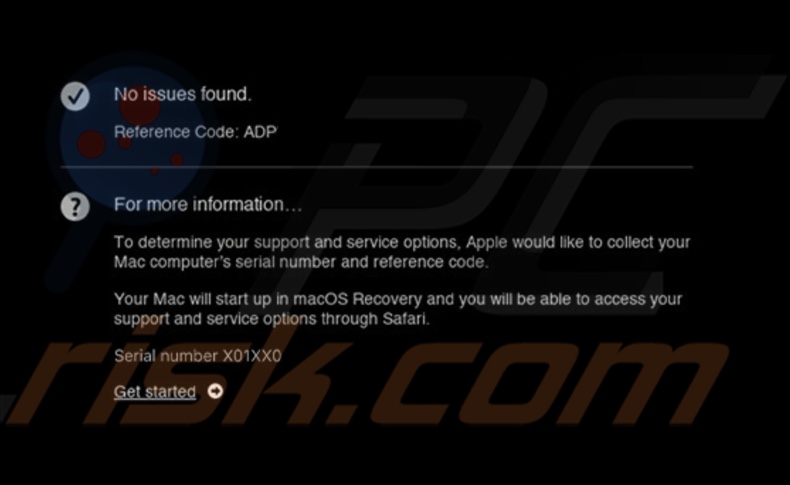
To run Apple Diagnostics for Apple Silicon, follow the steps below:
1. Press the Power button on your Mac.
2. When you see the startup options window, release the Power button.
3. Press and hold the Command + D keys combination on your keyboard.
4. Click on "I agree".
5. When the hardware test is initialized successfully, wait for about 2-5 minutes to get the diagnostics report.
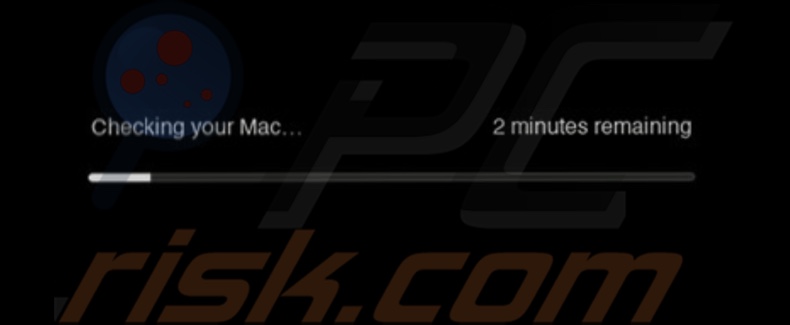
6. Make sure to write down the report codes you get. You can then google the meaning of the code or contact Apple Support, and they will explain it to you.
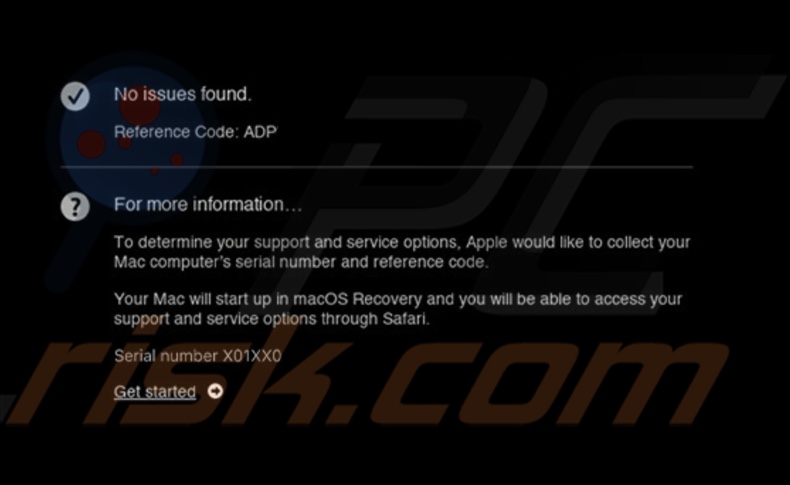
Click on the "Run the test again" option to rerun Apple Diagnostics.
Click on "Restart" or "Shut Down" to exit Apple Diagnostics.
Reset SMC
The System Management Controler (SMC) is responsible for managing certain parts of your Mac's hardware. Resetting the SMC might help you solve the issue with the built-in camera. This method is for Intel-based Macs only.
To reset the SMC on your Mac, visit our guide on How to Reset Your Mac's SMC?
We hope this guide provided you with the information you were looking for, and it helped you fix the built-in camera problem.
Share:

Karolina Peistariene
Author of how-to guides for Mac users
Responsible for collecting, analyzing, and presenting problem-solving solution articles related to macOS issues. Years of macOS experience combined with solid research and analyzing skills help Karolina provide readers with working and helpful solutions as well as introduce various features Mac has to offer.
▼ Show Discussion