Your Mac fan is way too loud? Here's how to fix it!

Get Free Scanner and check your computer for errors
Fix It NowTo fix found issues, you have to purchase the full version of Combo Cleaner. Free trial available. Combo Cleaner is owned and operated by Rcs Lt, the parent company of PCRisk.com read more.
What to do when your Mac is making loud noises?
Macs are aesthetically pleasing and reliable computers, but sometimes they can experience various issues from software to hardware like any other device. To keep your Mac at the top of the game, it's important not to overlook the importance of maintenance.
When you start hearing a loud noise coming from your Mac, the issue can be from the software side, faulty hardware element, or it wasn't looked after properly.

We recommend checking the CPU usage and making sure the air vents are not covered. Also, make sure you aren't infected by a virus and are not using fake Apple accessories.
Keep on reading this guide to find out more information and learn how to find the cause of the loud noise coming from the Mac and how to fix it.
Video on Your Mac fan is way too loud? Here's how to fix it!
Table of Contents:
- Introduction
- Method 1. Check CPU usage in the Activity Monitor app
- Method 2. Keep the air circulating
- Method 3. Use an original Apple adapter
- Method 4. Check your Mac for viruses and malware
- Method 5. Reset SMC
- Method 6. Run Apple Diagnostics
- Method 7. Check Mac hardware
- Video on Your Mac fan is way too loud? Here's how to fix it!
Download Computer Malware Repair Tool
It is recommended to run a free scan with Combo Cleaner - a tool to detect viruses and malware on your device. You will need to purchase the full version to remove infections. Free trial available. Combo Cleaner is owned and operated by Rcs Lt, the parent company of PCRisk.com read more.
Check CPU usage in the Activity Monitor app
The more apps and tabs you have opened, the more CPU your Mac will use, which will lead to your Mac heating up. The fan will then try to cool the systems down, and you'll hear it being louder than it should be.
To check CPU usage, follow the steps below:
1. Open the Activity Monitor.
2. Click on the "CPU" tab
3. The first column will show the CPU usage of each app. The app with the most CPU will be at the top.
4. Select a process you don't need to keep open and click on the X button at the top bar.

5. When you're asked if you want to quit the process, click on "Force Quit".
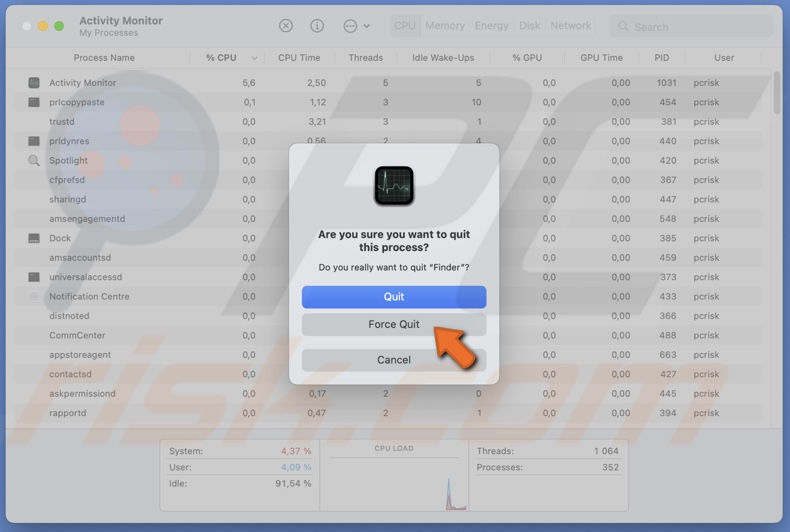
When the apps using the most CPU are closed, your Mac should start to cool down, and the fan should stop working so intensely.
Try not to overheat your Mac. This is the most frequent issue why your Mac is loud. Keeping the Mac at the right temperature will not cause the fan to make such a loud noise.
Keep the air circulating
It's important for your Mac to have air circulating so it can keep its normal temperature. Don't leave it on a couch, in a hot car, and in other places with limited air circulation. It's best to keep it on an even surface like your desk not to block Mac's airways.
You should also keep your Mac out of direct sunlight. Especially next to a window. The sun will heat up your Mac, and it will try to cool itself, thus the loud noise.
Use an original Apple adapter
There are many opinions on third-party accessories, but it's best to use the original ones as they were made to fit your device the best. A third-party mac adapter might be cheaper, but it can cause a lot of damage, like overheating your Mac. They also don't last very long.
Check your Mac for viruses and malware
Another reason your Mac could be making loud noises is due to viruses and malware. If your Mac is infected with malware that mines cryptocurrency, the device will start overheating, and the fan will start to work more intensely.
You can check if your Mac is infected by using Combo Cleaner. It will scan your Mac for viruses and remove them. You can choose if you want a quick scan, full scan, or a custom scan.
The quick scan will scan the most obvious places for infection, like your downloads, application, etc.
The full scan will search for infection throughout the whole system.
The custom scan will scan only the places you select.
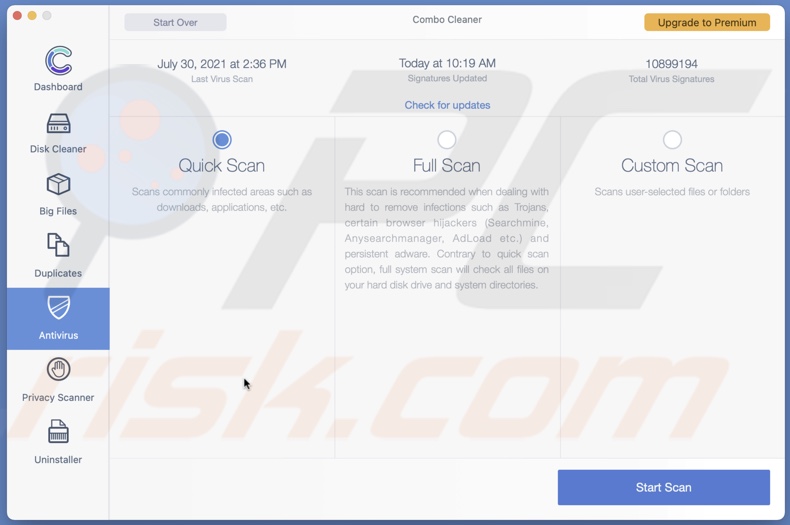
Generally, Combo Cleaner is a free app, but you need to upgrade to Premium membership to use the Antivirus feature. With the paid subscription, you'll also be able to use the Privacy Scanner and the Uninstaller features.
The Privacy Scanner will clear out your browser history, cache, etc.
With the Uninstaller function, you can easily remove any app and all hidden files related to the app.
Reset SMC
The System Management Controler (SMC) is responsible for managing your Mac's battery and fans. It keeps these parts running smoothly. Reset SMC to hopefully fix the loud sound issue. This method is relevant only to Macs with the Intel-powered processor.
To reset the SMC on your Mac, visit our guide on How to Reset Your Mac's SMC?
Run Apple Diagnostics
Another thing you can do is to run Apple Diagnostics. It's a built-in tool that will show if there are any issues with your Mac's hardware.
Before launching Apple Diagnostics, do these things:
Turn off the Mac.
Disconnect all additional devices. Keep your mouse, keyboard, monitor, and ethernet connected.
Move your Mac onto an even and hard surface like a table.
To run Apple Diagnostics for Intel processor, follow the steps below:
1. Press your Mac's Power button.
2. Then, press the D key on your keyboard at the same time your Mac starts to boot.
3. When asked to choose the language, release the D key and select your language.
4. When the hardware test is initialized successfully, wait for about 2-5 minutes. You'll get the diagnostics report.
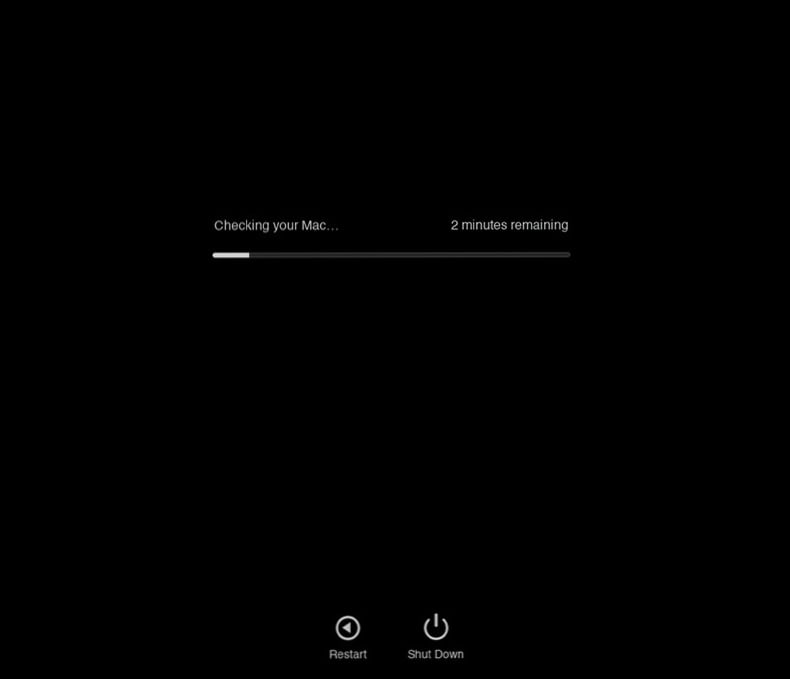
5. Make sure to write down the report codes you get. You can then google the meaning of the code or contact Apple Support, and they will explain it to you.
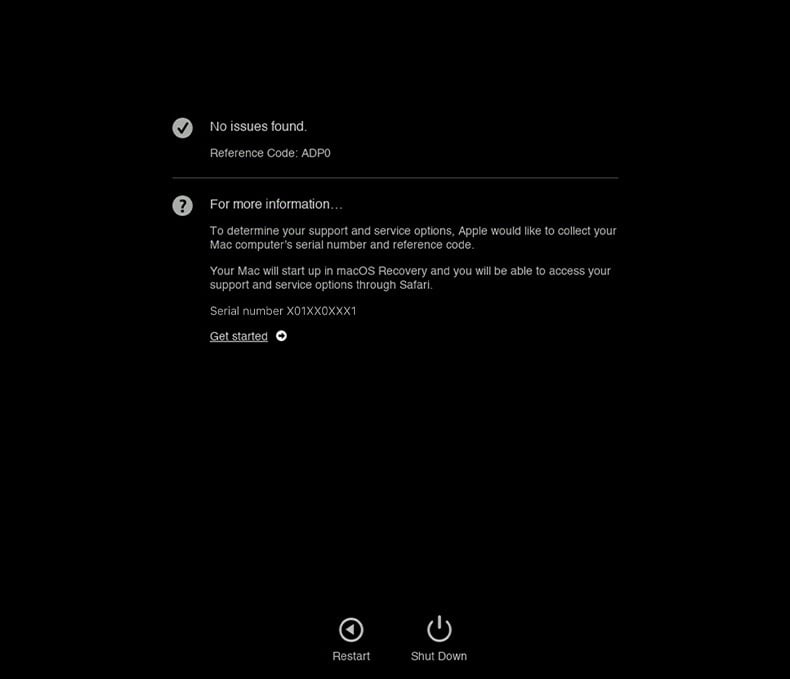
To run Apple Diagnostics for Apple Silicon, follow the steps below:
1. Press and hold your Mac's Power button.
2. When you see the startup options window, release the Power button.
3. Press and hold the Command + D keys on your keyboard.
4. Then, click on "I agree".
5. When the hardware test is initialized successfully, wait for about 2-5 minutes. You'll get the diagnostics report.
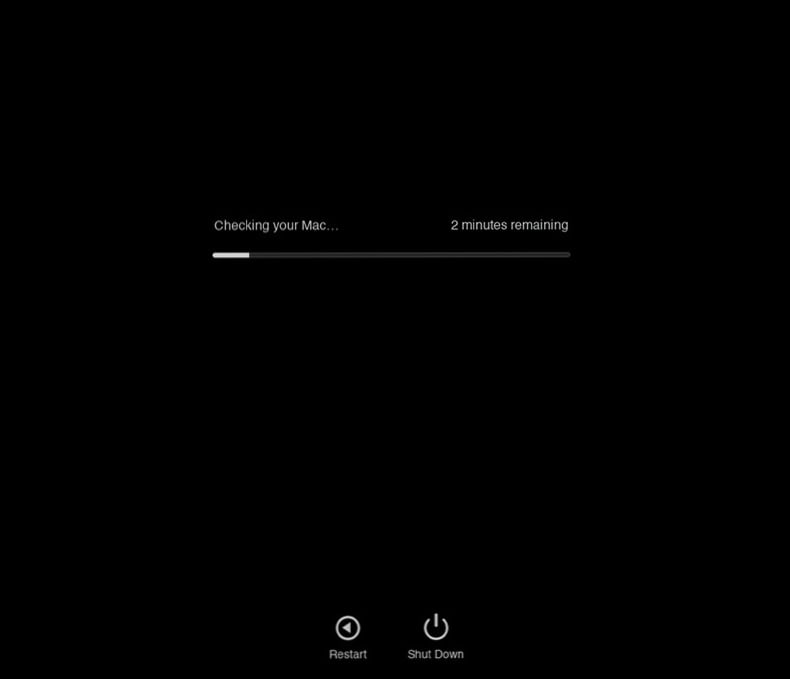
5. Make sure to write down the report codes you get. You can then google the meaning of the code or contact Apple Support, and they will explain it to you.
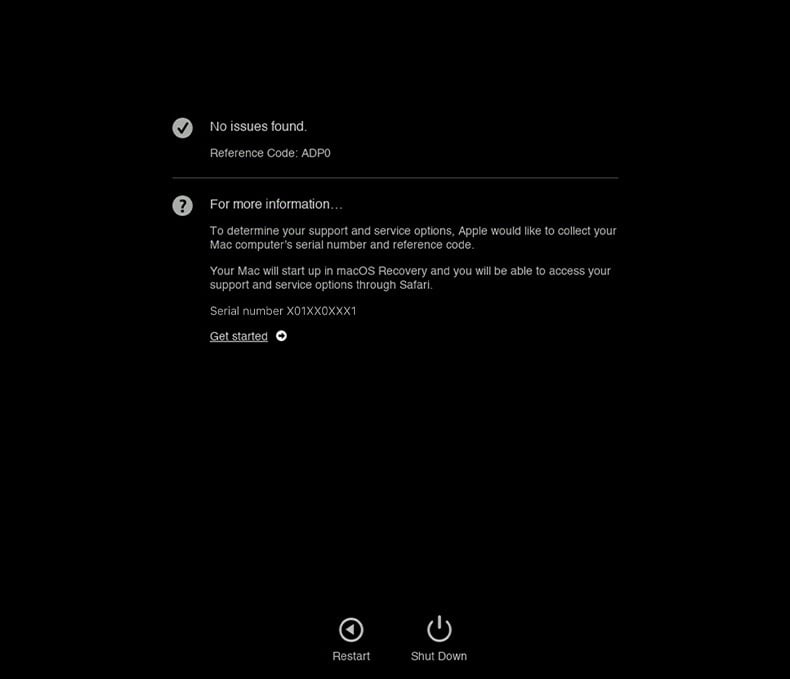
To rerun Apple Diagnostics, click on the "Run the test again option".
Click on "Restart" or "Shut Down" to exit Apple Diagnostics.
Check Mac hardware
If nothing helps and the issue is unresolved, we suggest you take the Mac for an inspection. The problem can be related to hardware.
We hope the information in this guide was helpful and you managed to find the culprit that's causing your Mac to make loud noises.
Share:

Karolina Peistariene
Author of how-to guides for Mac users
Responsible for collecting, analyzing, and presenting problem-solving solution articles related to macOS issues. Years of macOS experience combined with solid research and analyzing skills help Karolina provide readers with working and helpful solutions as well as introduce various features Mac has to offer.
▼ Show Discussion