How to Fix iPhone Camera When It Keeps Freezing?

(updated)
Get Free Scanner and check your computer for errors
Fix It NowTo fix found issues, you have to purchase the full version of Combo Cleaner. Free trial available. Combo Cleaner is owned and operated by Rcs Lt, the parent company of PCRisk.com read more.
Fix The Camera App Freezing With These 9 Methods
Pictures are one of the most valuable things as they hold precious memories. Apple is trying to improve its cameras with every new iPhone. Even though the software and hardware are being constantly developed, that doesn't guarantee the cameras will work without experiencing any issues. Even the best devices can encounter problems from time to time.

If your iPhone Camera app started to freeze, glitch, and doesn't work correctly, the issue can be from the software or the hardware side. If you don't know what could be the issue, follow all the methods from top to bottom to find out what could cause the Camera app to freeze. First, try the most common fixes and then proceed to more complex.
One of the methods should stop the Camera app from freezing. If non of the steps help, we recommend contacting Apple support or taking your device to an Apple Store.
Video on How to Fix iPhone Camera When It Keeps Freezing?
Table of Contents:
- Introduction
- Method 1. Force Quit All Apps and Relaunch The Camera App
- Method 2. Reboot Your iPhone
- Method 3. Check For an iOS Update
- Method 4. Clear Your iPhone From Unnecessary Data
- Method 5. Reset Your iPhone Settings
- Method 6. Disable VoiceOver
- Method 7. Turn Off Auto HDR
- Method 8. Change Video Recording Quality
- Method 9. Reset Your iPhone to Factory Settings
- Video on How to Fix iPhone Camera When It Keeps Freezing?
Download Computer Malware Repair Tool
It is recommended to run a free scan with Combo Cleaner - a tool to detect viruses and malware on your device. You will need to purchase the full version to remove infections. Free trial available. Combo Cleaner is owned and operated by Rcs Lt, the parent company of PCRisk.com read more.
Force Quit All Apps and Relaunch The Camera App
The first thing to do when the Camera app freeze is to relaunch it. Force-quitting the Camera app will eliminate any minor bugs it encountered. Force-quitting all apps running in the background can also help as sometimes few apps can interfere with one another due to an error.
To force quit all running apps and relaunch the Camera app, follow the steps below:
1. For iPhones with Face ID, swipe up from the bottom of the screen until you see all running apps.
For iPhone with the Home button, double-press it.
2. Force-quit all apps by dragging them up until they disappear. Camera app included.
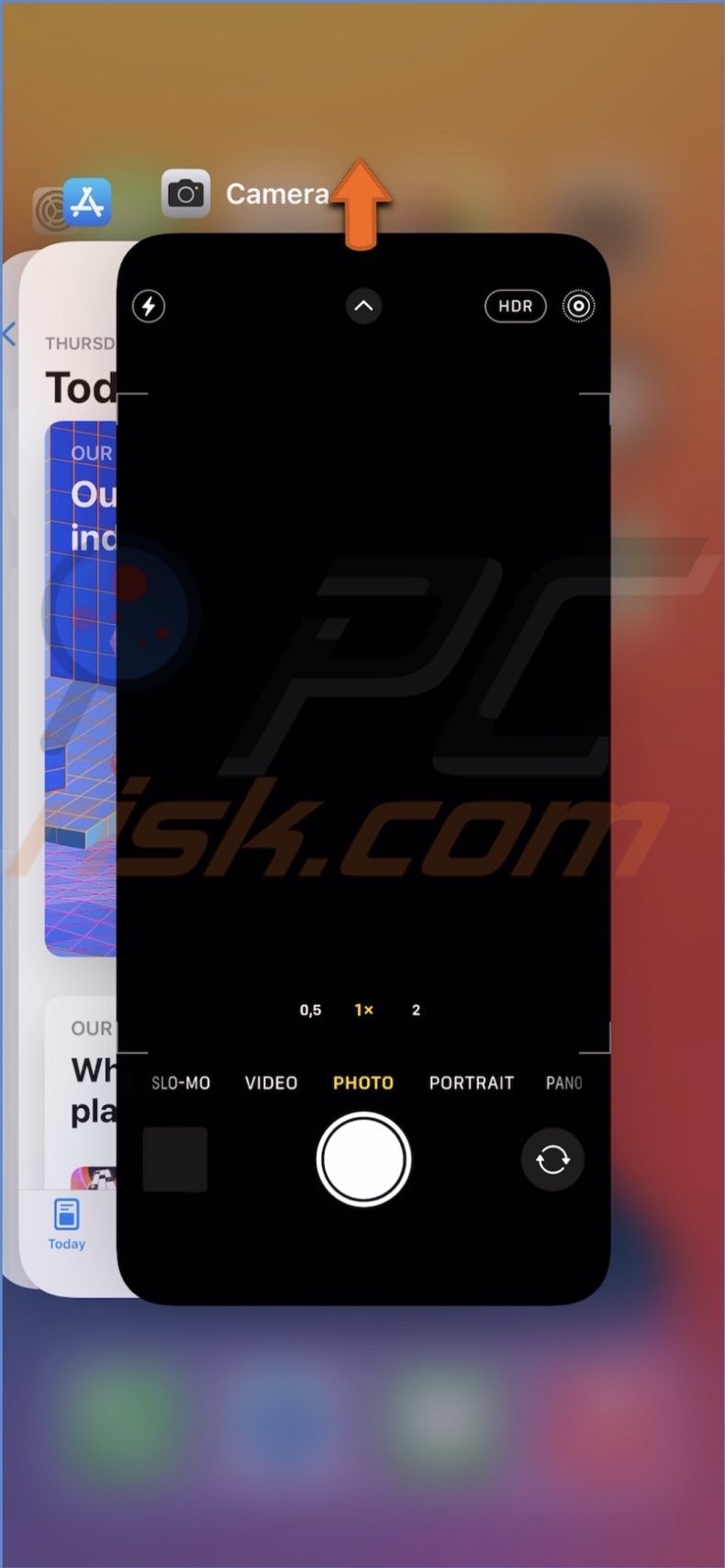
3. When all apps are closed, wait for a few seconds and tap on the "Camera" app again to launch it.
If the Camera app keeps freezing, proceed to the next step.
Reboot Your iPhone
If relaunching the Camera app didn't help, restart your iPhone. It will give your device a 'fresh start' and remove all minor errors that might've occurred.
To restart your iPhone, follow the steps below:
1. Turn off your iPhone. If you don't know how to turn off your iPhone model, you can find the information here.
2. Wait for a minute and turn it back on.
Check For an iOS Update
If the issue remains, the next step is to check for an iOS update and, if possible, update your iPhone.
To update your iPhone, follow the steps below:
1. Open the "Settings" app on your iPhone.
2. Go to "General" settings.
3. Tap on "Software Update".
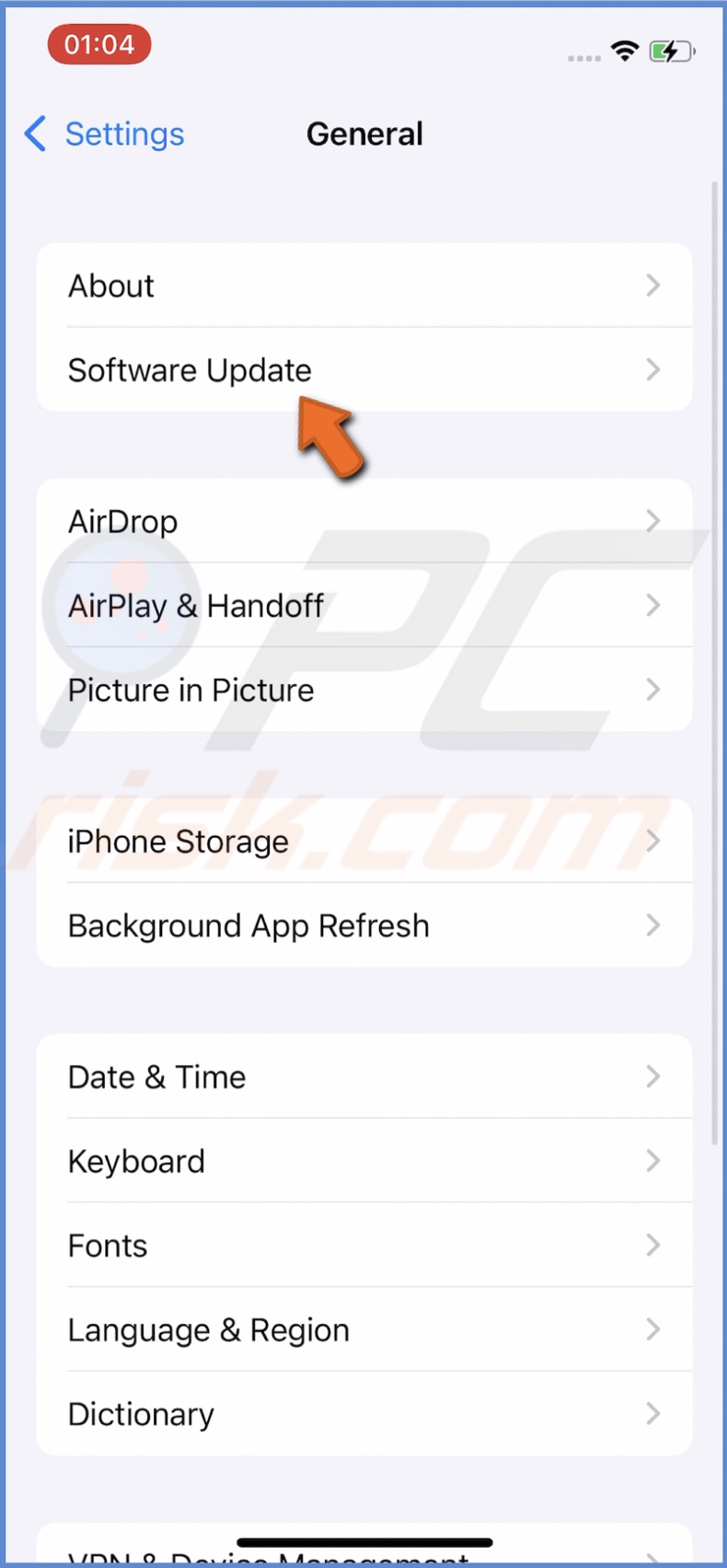
4. Then, wait while the device searched for an available update.
5. If an update is available, tap on "Download and Install".
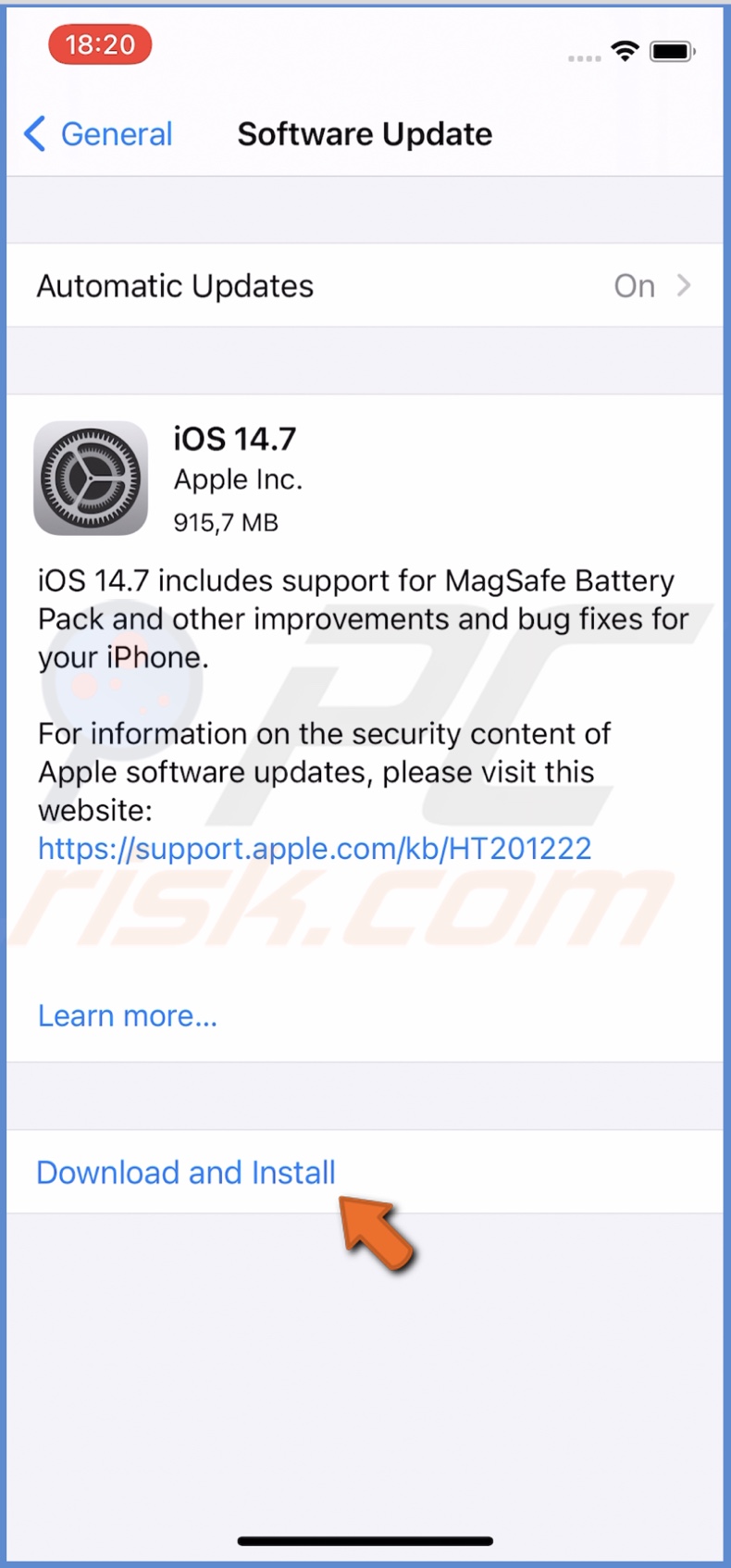
6. Wait while the update process finishes and your iPhone restarts. Then, check the Camera app.
Clear Your iPhone From Unnecessary Data
From time to time, it's recommended to clear out the junk from your device. That way, you free up storage space which optimizes iPhone's performance.
To check out how much storage space you have left, follow the steps below:
1. Open the "Settings" app.
2. Tap on "General".
3. Then, tap on "iPhone Storage".
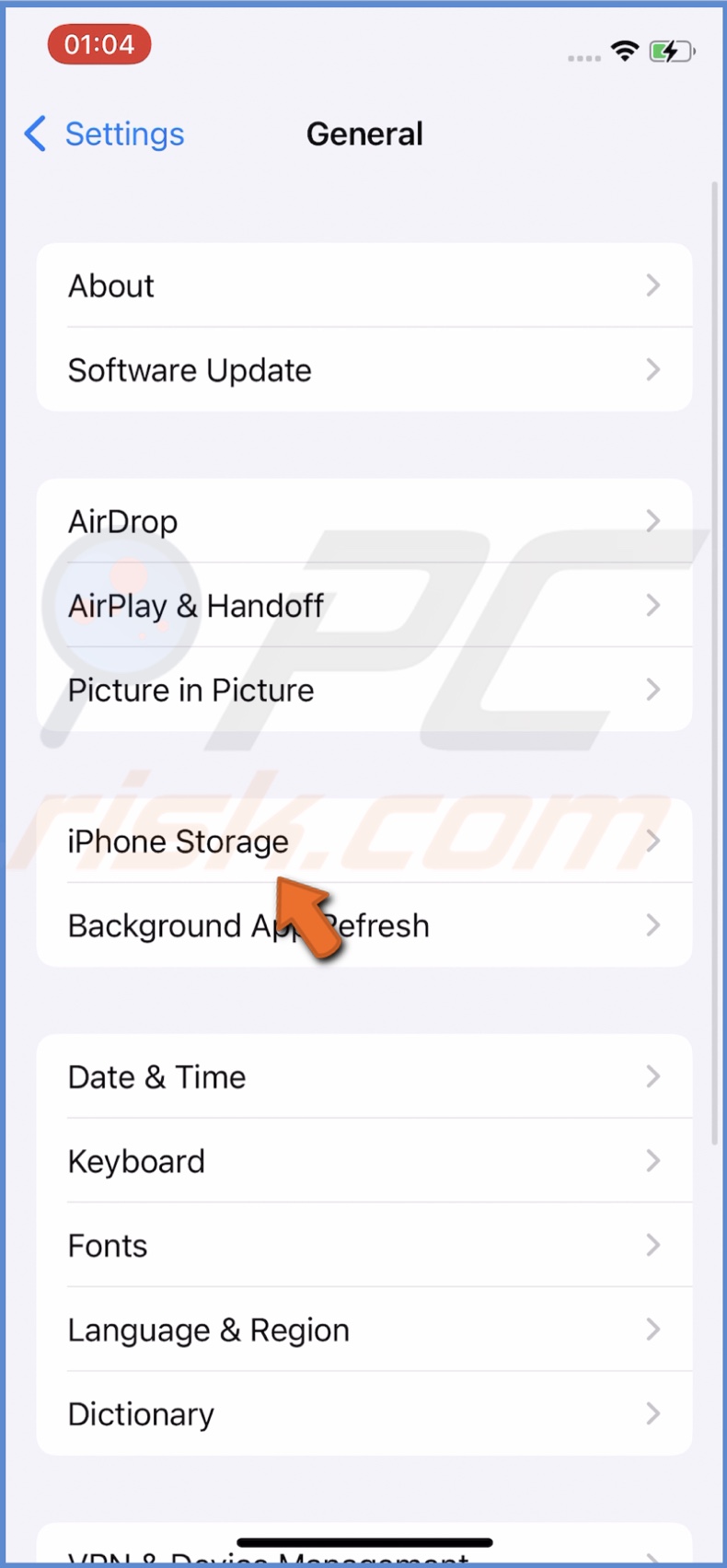
4. At the top, you'll see much space is taken and how much is free.
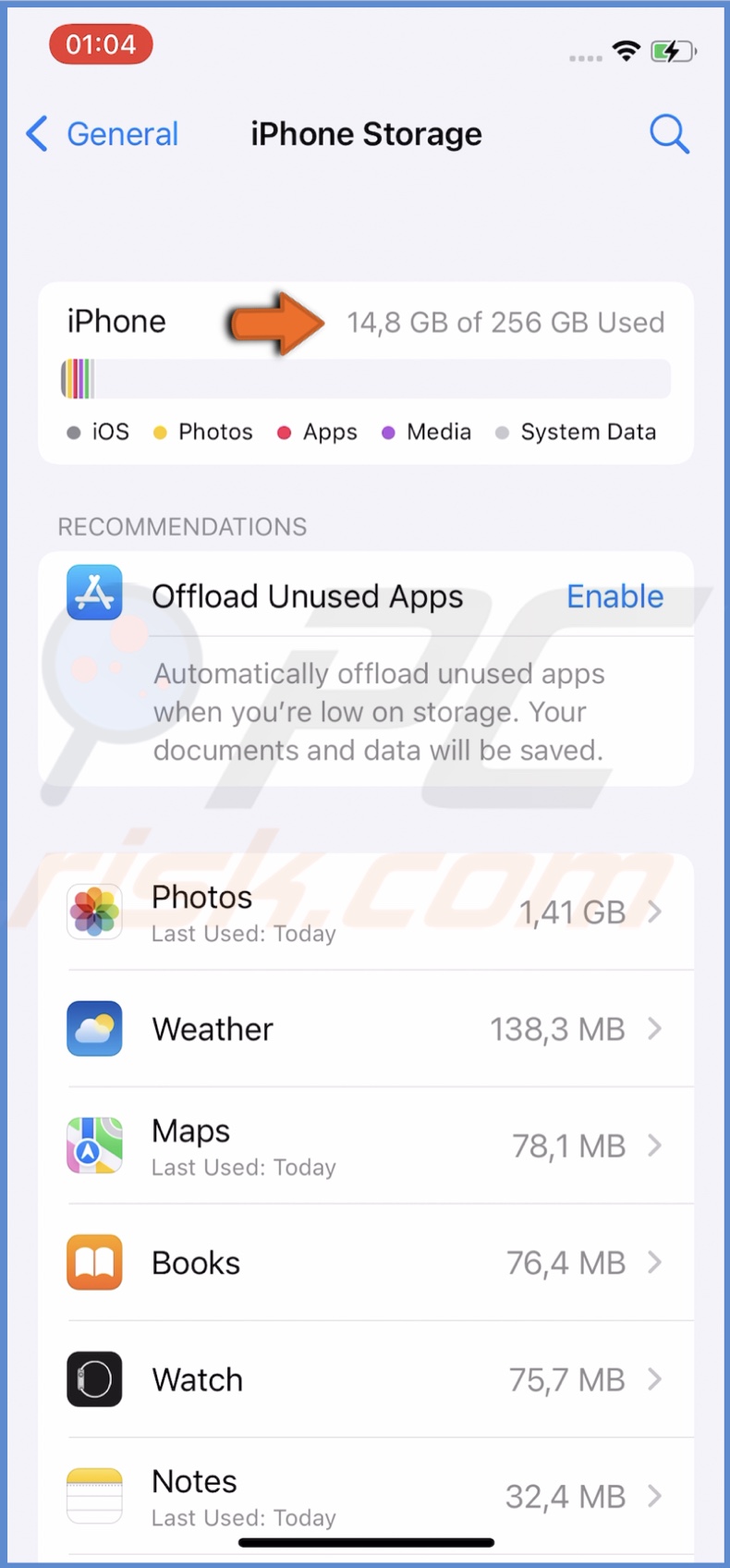
If you need to free up space, review your photos, videos, downloaded and saved documents, as well as apps you no longer use, and delete everything you don't need. Don't forget to empty the Recently Deleted folder.
To empty the Recently Deleted folder, follow the steps below:
1. Go to the "Files" folder, and in the "Browse" tab, tap on "Recently Deleted".

2. Then, tap on the three dots located at the top right corner and tap on "Select".
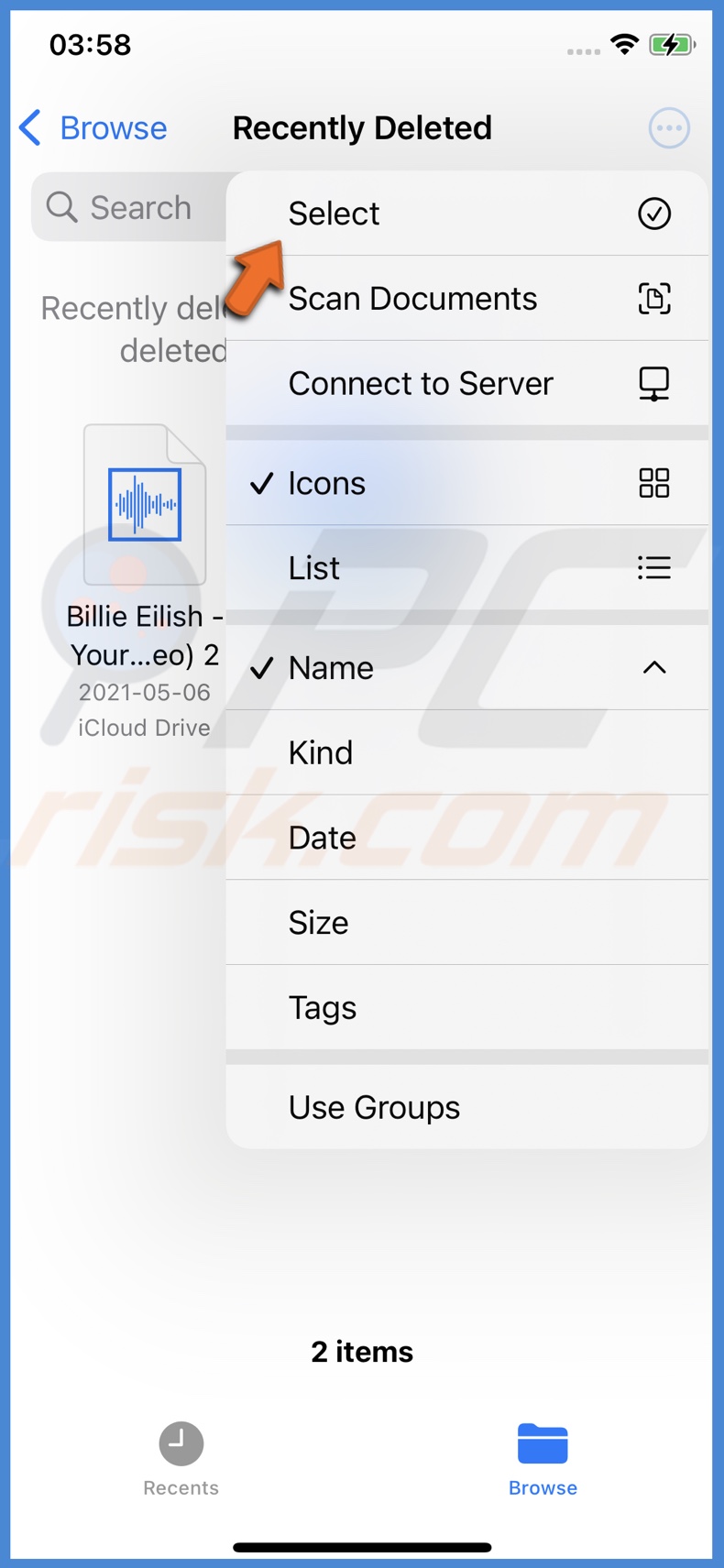
3. In the top left corner, tap on "Select All".
4. When all items are selected, tap on "Delete All", located at the bottom right corner.
5. Confirm the action by tapping on "Delete".
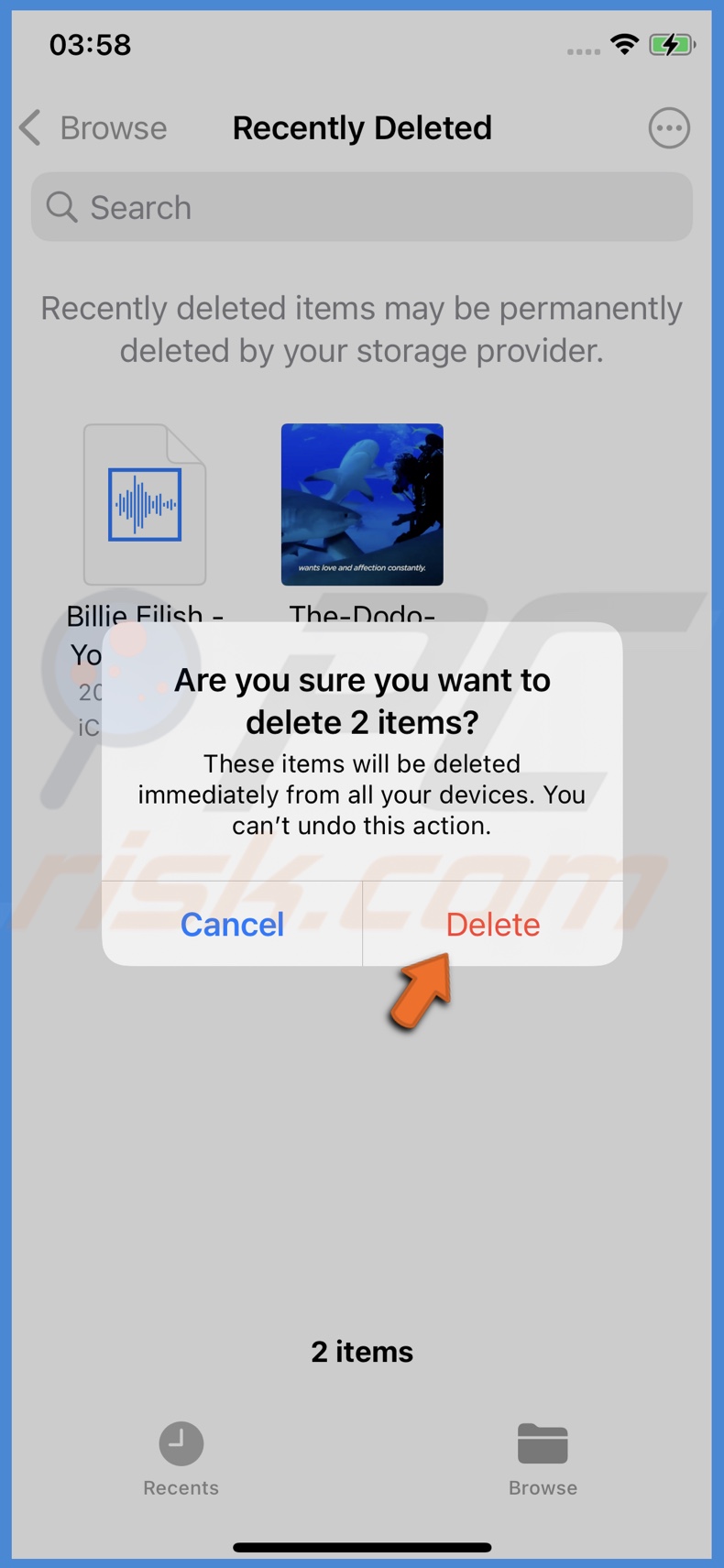
Reset Your iPhone Settings
If the Camera app keeps freezing, reset all settings. This will change all your device settings to default, including Camera settings as well. This method will not delete any data on your iPhone.
To reset all settings, follow the steps below:
1. Open the "Settings" app.
2. Go to the "General" settings.
3. Scroll to the bottom and tap on "Reset" or "Transfer or Reset iPhone" on iOS 15.
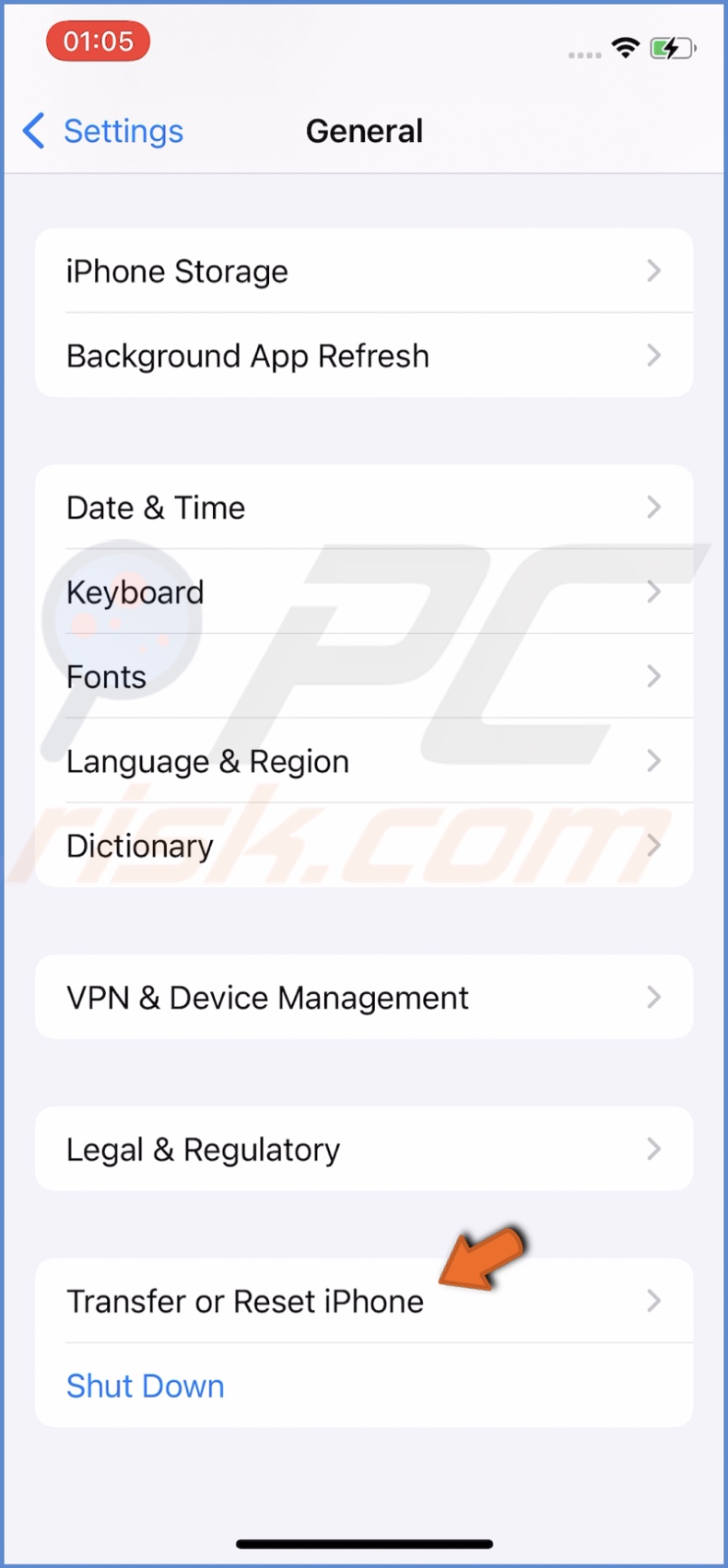
4. Now, tap on "Reset All Settings" on "Reset" and then select "Reset All Settings".
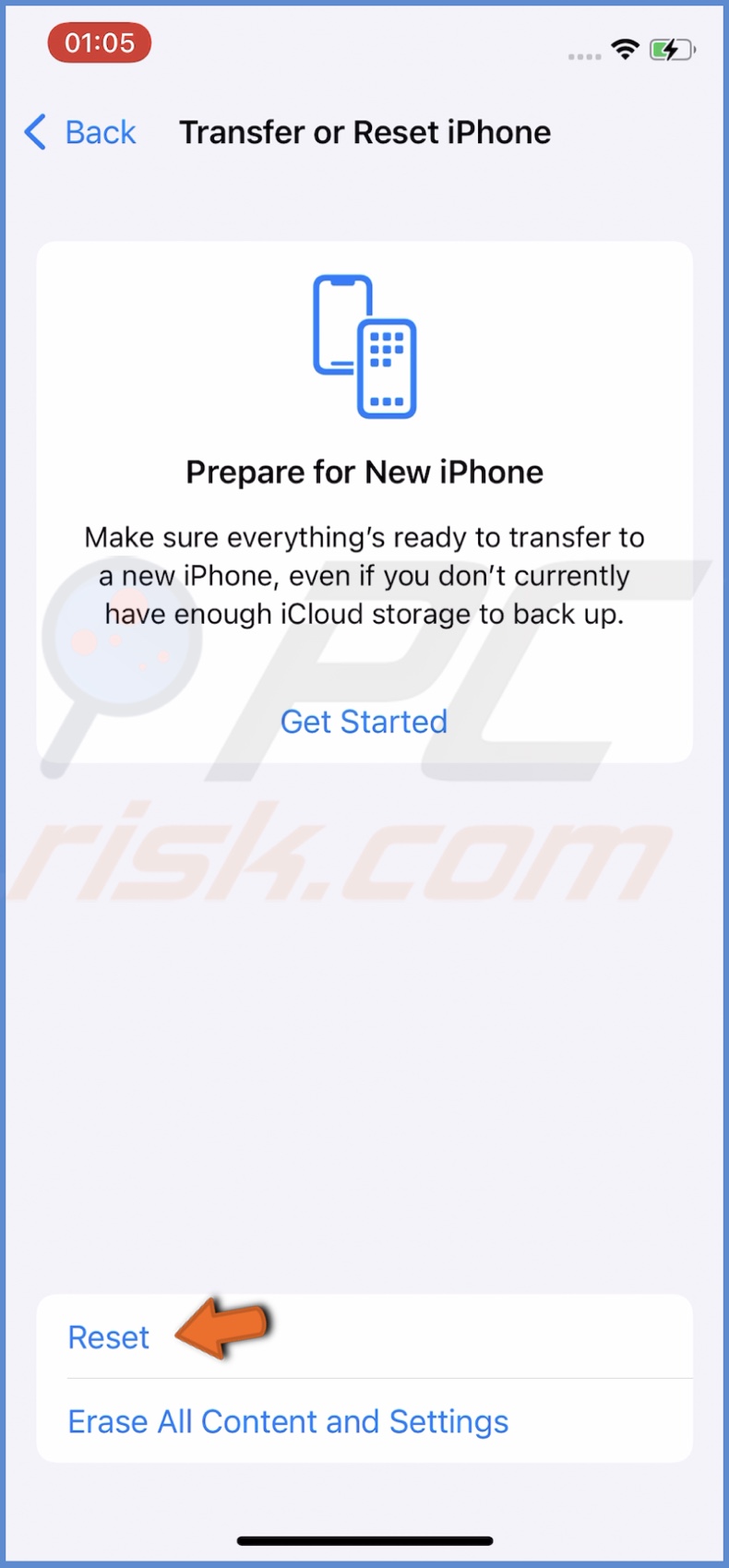
5. Enter your iPhone passcode and confirm the action by tapping on "Reset All Settings".
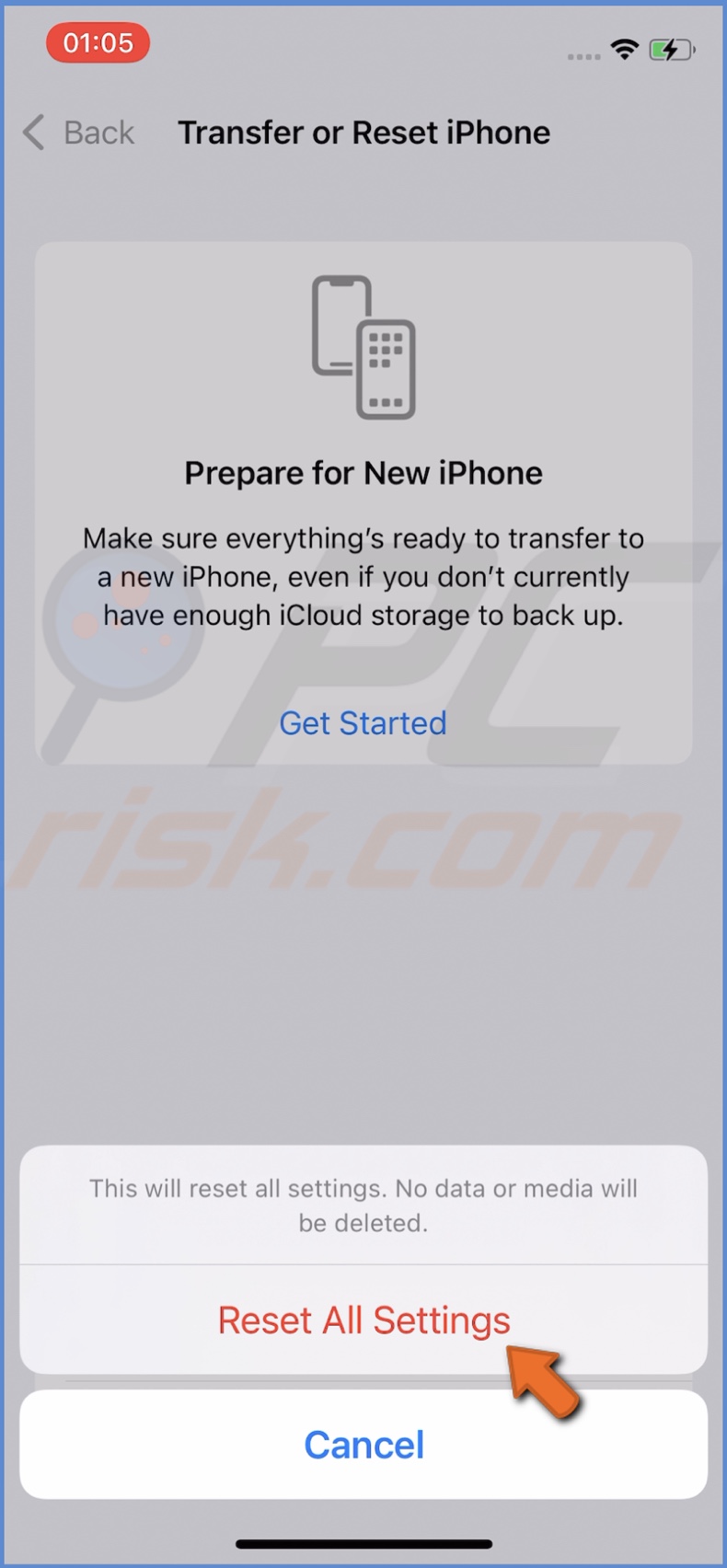
Disable VoiceOver
If you have VoiceOver enabled, turn it off. For some users, this trick helped in fixing the Camera app.
To turn off VoiceOver, follow the steps below:
1. Open the "Settings" app.
2. Go to "Accessibility".
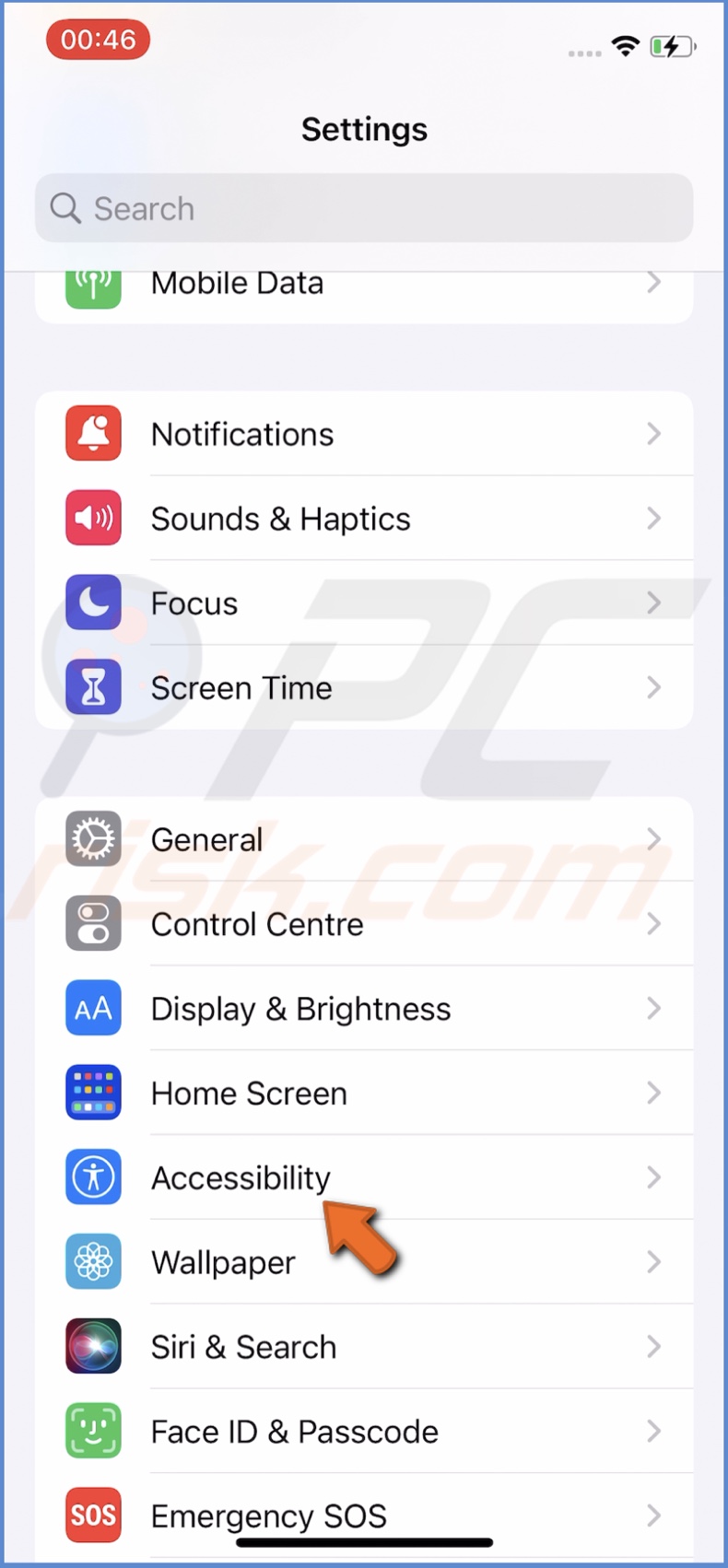
3. Tap on "VoiceOver".
4. Next to "VoiceOver", toggle the switch to disable the feature.

Now, open the Camera app and check if everything works normally.
Turn Off Auto HDR
HDR is meant to help you with exposure. If you're not a professional photographer, this feature helps you take better-looking photos. If Auto HDR is turned on, turn it off. Sometimes disabling this feature can stop your Camera App from feezing.
To turn off Auto HDR, follow the steps below:
1. Open the "Settings" app on your iPhone.
2. Then, go to "Camera" settings.
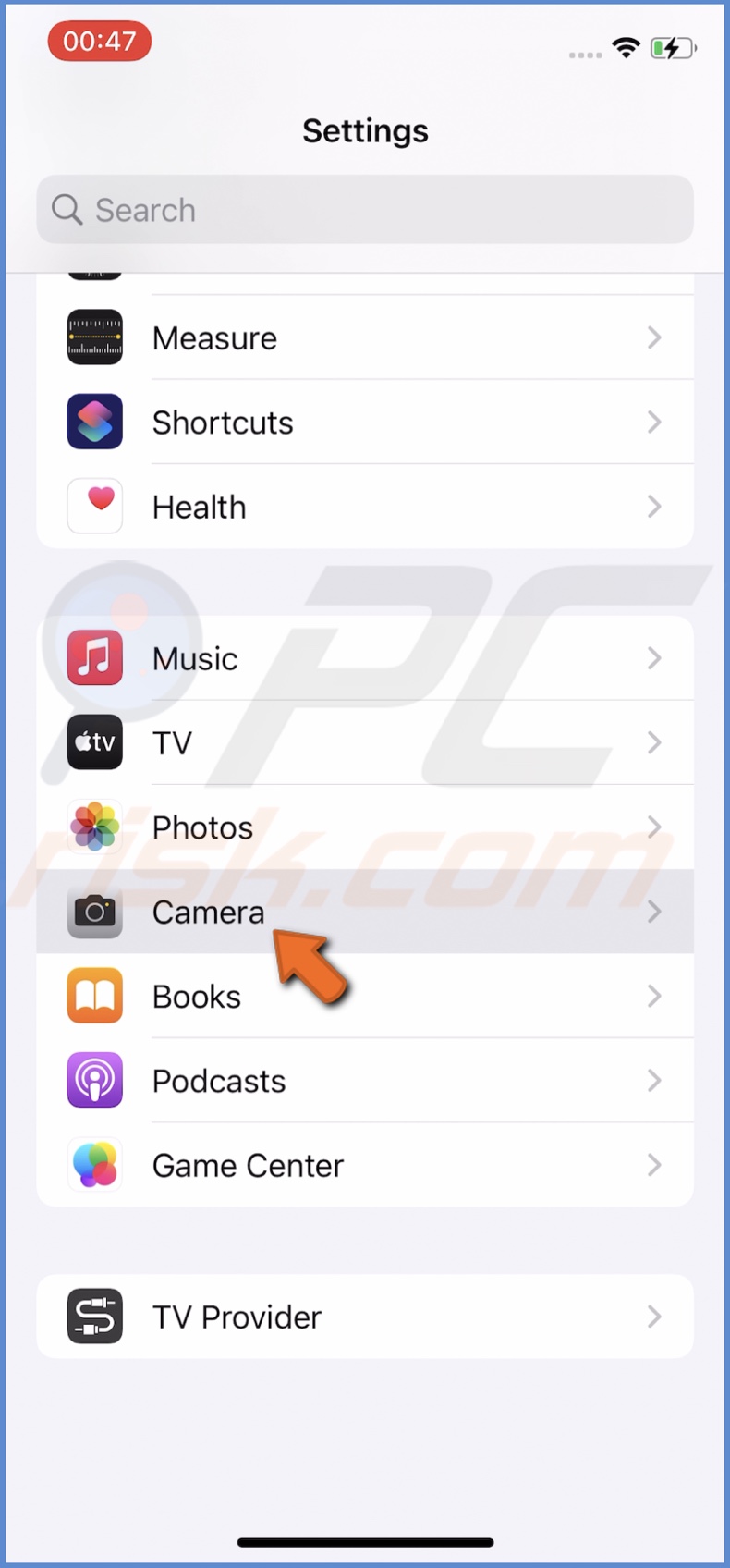
3. Scroll to the bottom and toggle the switch to disable "Auto HDR" or "Smart HDR".
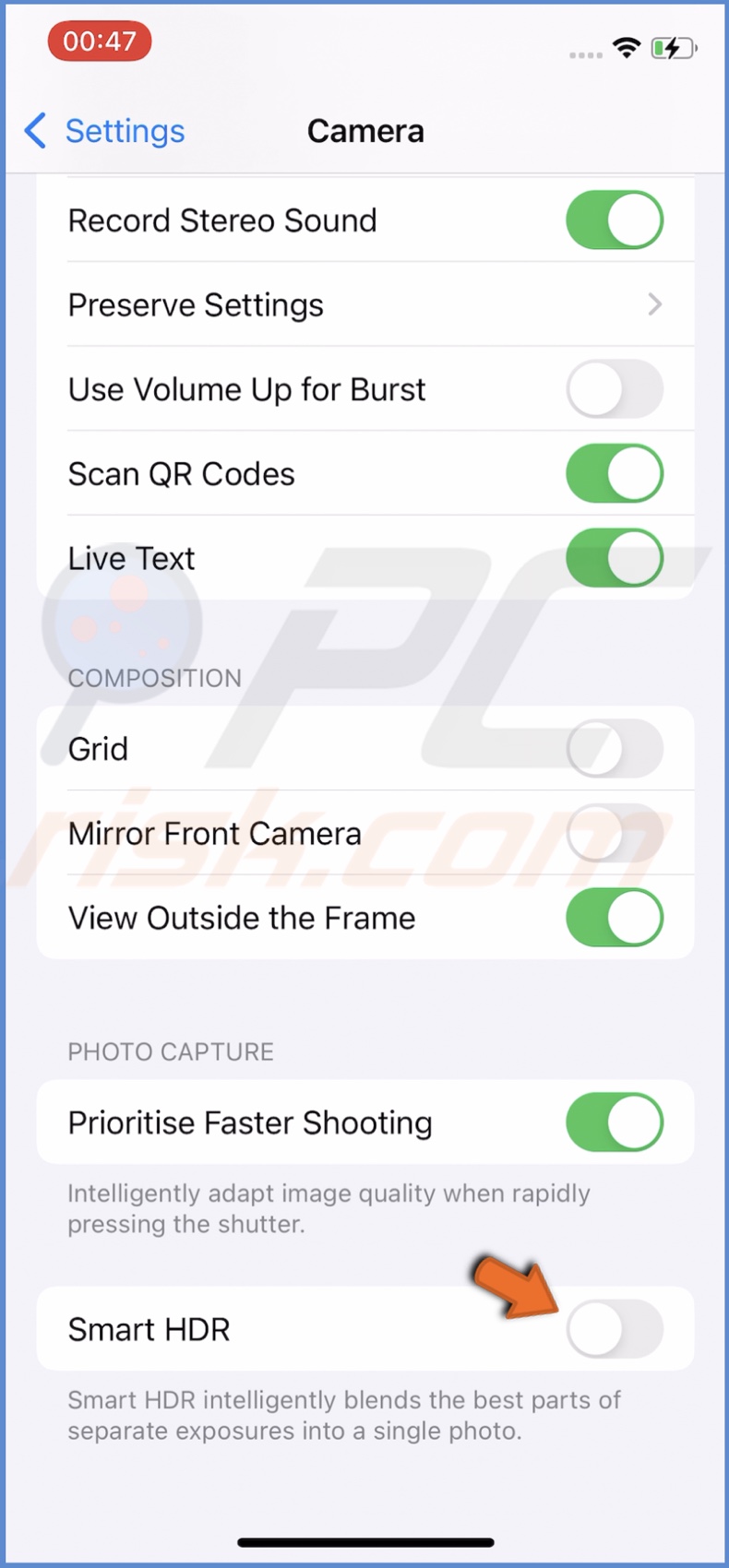
Change Video Recording Quality
Sometimes, a high video resolution can cause the Camera app to keep freezing. If you've set your video resolution to 4K, lower it to 1080p HD at 30 fps.
To lower the video quality, follow the steps below:
1. Open the "Settings" app on your device.
2. Go to "Camera" settings.
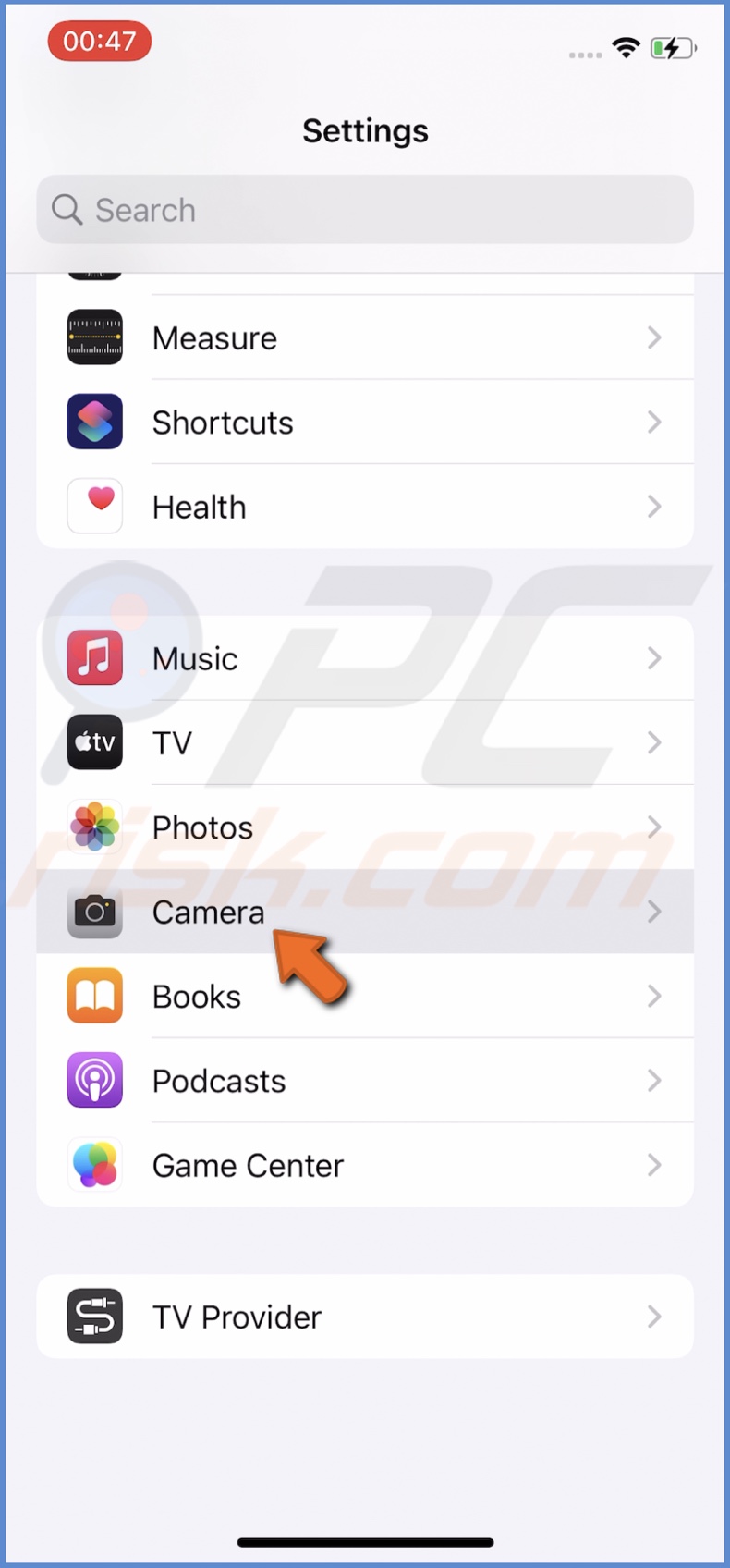
3. Then, tap on "Record Video".
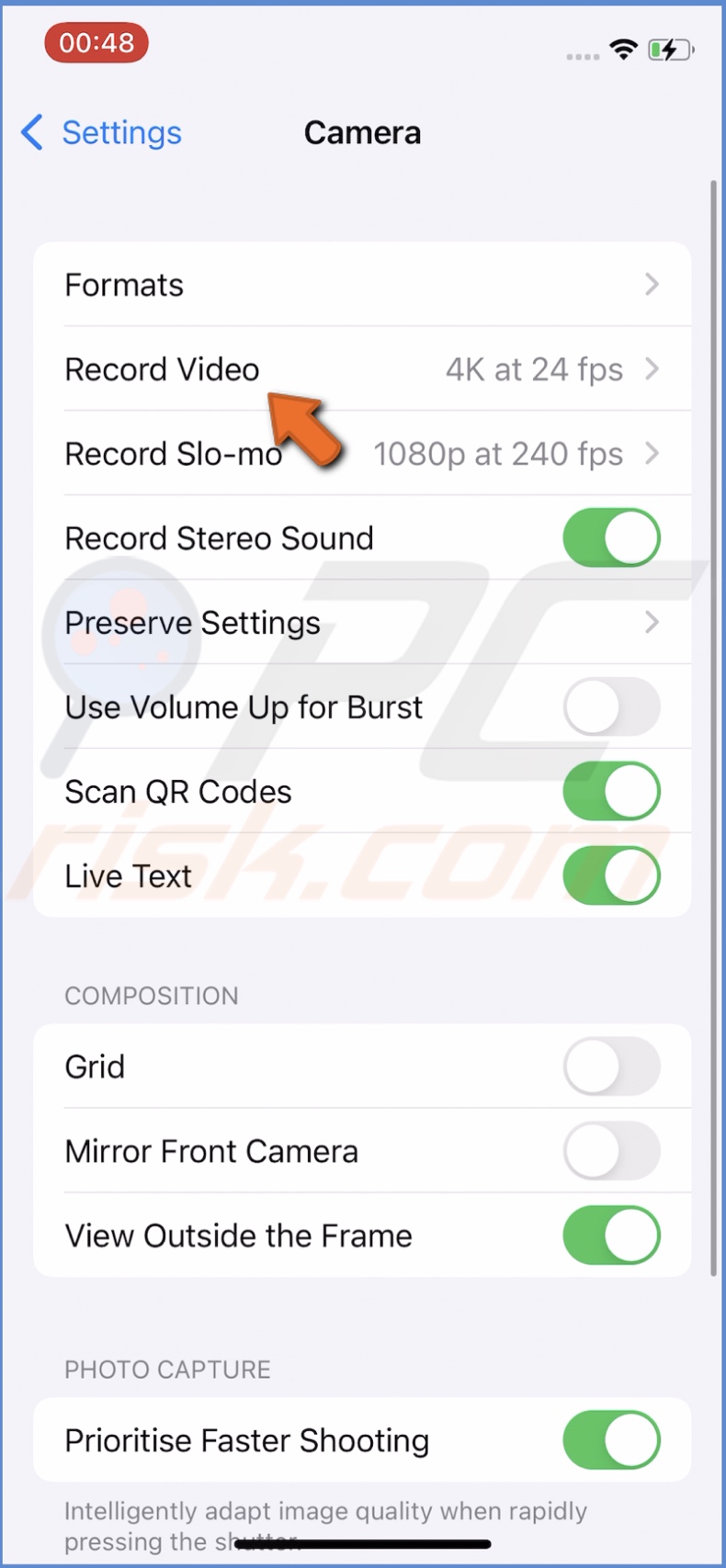
4. Select the "1080p HD at 30 fps" option.
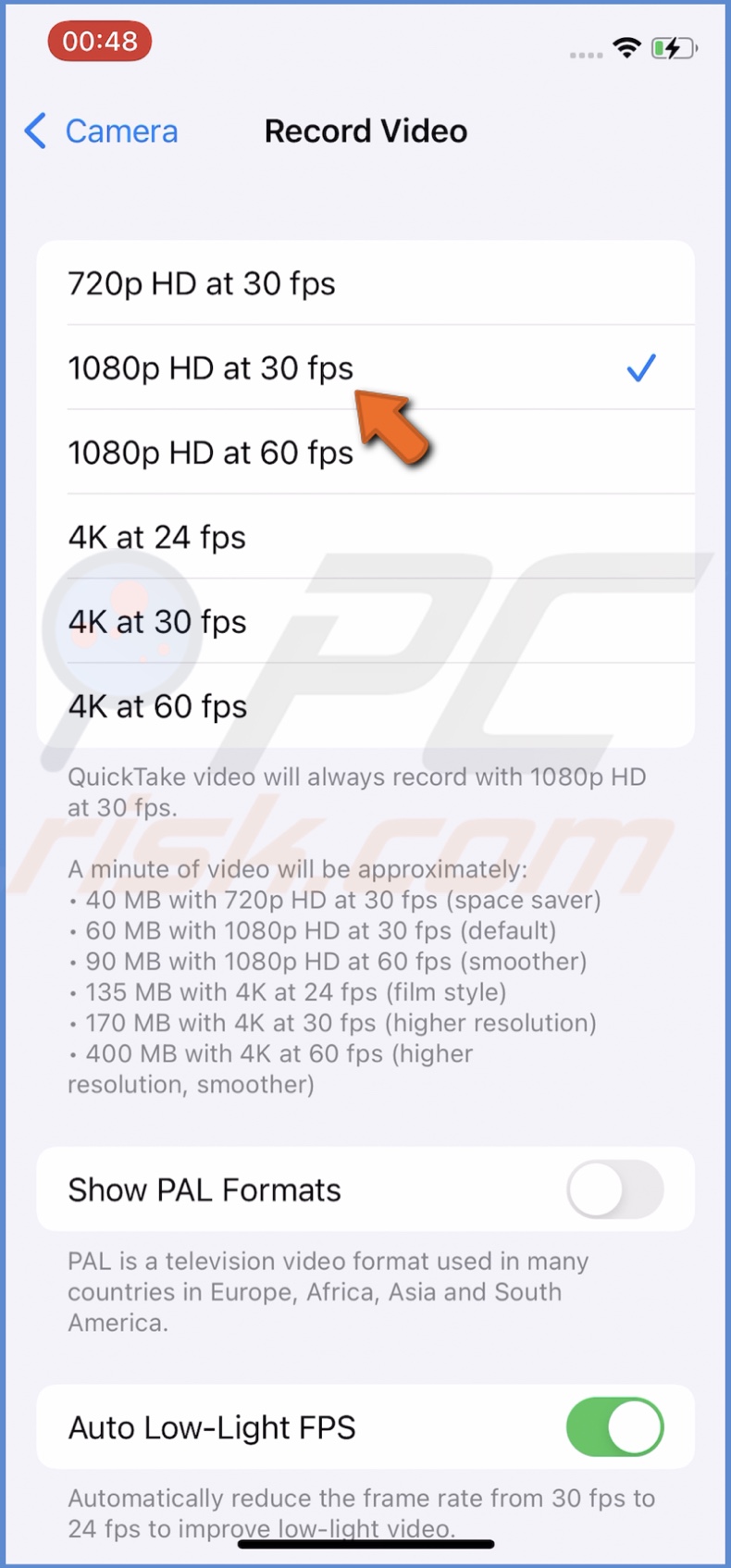
Reset Your iPhone to Factory Settings
If nothing helped, all you can do is reset your iPhone to factory settings. Unfortunately, this method will delete all data and reset settings to default. That is why, before resetting to factory settings, we recommend backing up all important documents.
All information on how you can back up all important documents and other data, as well as how to reset to factory settings, you'll find in our article on "How to Factory Reset Your iPhone, iPad, and iPod".
We hope you found the information you were looking for and managed to fix the Camera app.
Share:

Karolina Peistariene
Author of how-to guides for Mac users
Responsible for collecting, analyzing, and presenting problem-solving solution articles related to macOS issues. Years of macOS experience combined with solid research and analyzing skills help Karolina provide readers with working and helpful solutions as well as introduce various features Mac has to offer.
▼ Show Discussion