What to Do When You Can't Install iOS 15 Beta Update?

(updated)
Get Free Scanner and check your computer for errors
Fix It NowTo fix found issues, you have to purchase the full version of Combo Cleaner. Free trial available. Combo Cleaner is owned and operated by Rcs Lt, the parent company of PCRisk.com read more.
Can't Install iOS 15 Beta on iPhone? These 10 Fixes Will help You!
Apple's iOS 15 update is expected to be released in the fall and has everyone on their toes. The new software update will come with new and improved features which will make your user experience more enjoyable. If you can't wait for the original update, you can enroll your device for an iOS 15 public beta version.
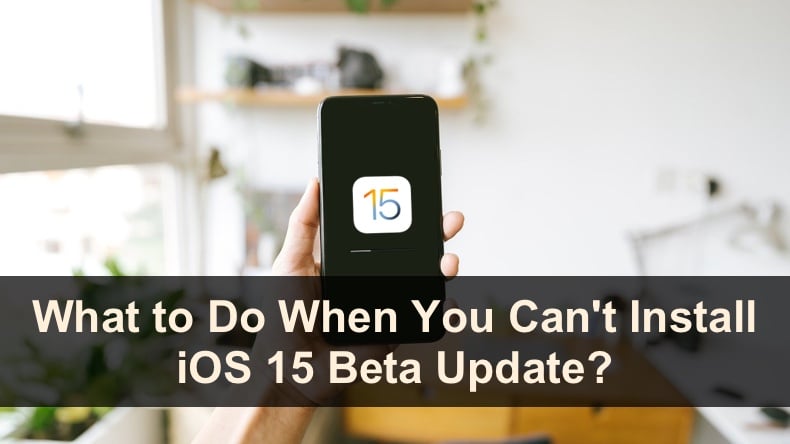
Being a part of the Apple Beta Software Program allows you to experience new software updates while they're in the pre-release stage. In return, you'll be providing feedback on the update to help developers improve it.
If you tried to download the iOS 15 public beta, but your iPhone can't get it to download or finish the installation, there can be a few reasons why the process got interrupted. You'll find all of them and their fixes in this guide.
Video on What to Do When You Can't Install iOS 15 Beta Update?
Table of Contents:
- Introduction
- Method 1. Check Your iPhone's Compatibility
- Method 2. Make Sure You Have Enough Battery Life
- Method 3. Make Sure You Have Enough Space
- Method 4. Connect to a Different Wi-Fi Network
- Method 5. Reset Network Settings
- Method 6. Force Quit iPhone Settings App
- Method 7. Delete the Update and Reboot Your iPhone
- Method 8. Try to Update a Little Later
- Method 9. Fix Frozen Update
- Method 10. Download and Install iOS Update From a Computer
- Video on What to Do When You Can't Install iOS 15 Beta Update?
Download Computer Malware Repair Tool
It is recommended to run a free scan with Combo Cleaner - a tool to detect viruses and malware on your device. You will need to purchase the full version to remove infections. Free trial available. Combo Cleaner is owned and operated by Rcs Lt, the parent company of PCRisk.com read more.
Check Your iPhone's Compatibility
With every new iOS release, the list of compatible iPhone models changes. So, before trying to upgrade your device's software, check if the model supports iOS 15. If you have an iPhone 6s or a later model, you should be able to upgrade the operating system to iOS 15.
Make Sure You Have Enough Battery Life
If you don't have enough battery, the iOS 15 update can get interrupted. To download and install the software update without any interruptions, make sure your iPhone battery is chraged no less than 50%.
Make Sure You Have Enough Space
If you don't have enough space for an iOS update on your iPhone, it will refuse to download and install. Make sure you have at least 4 Gb of free space left.
To check your iPhone free storage space, follow the steps below:
1. Open the "Settings" app on your iPhone.
2. Then, go to "General" settings.
3. Tap on "iPhone Storage".
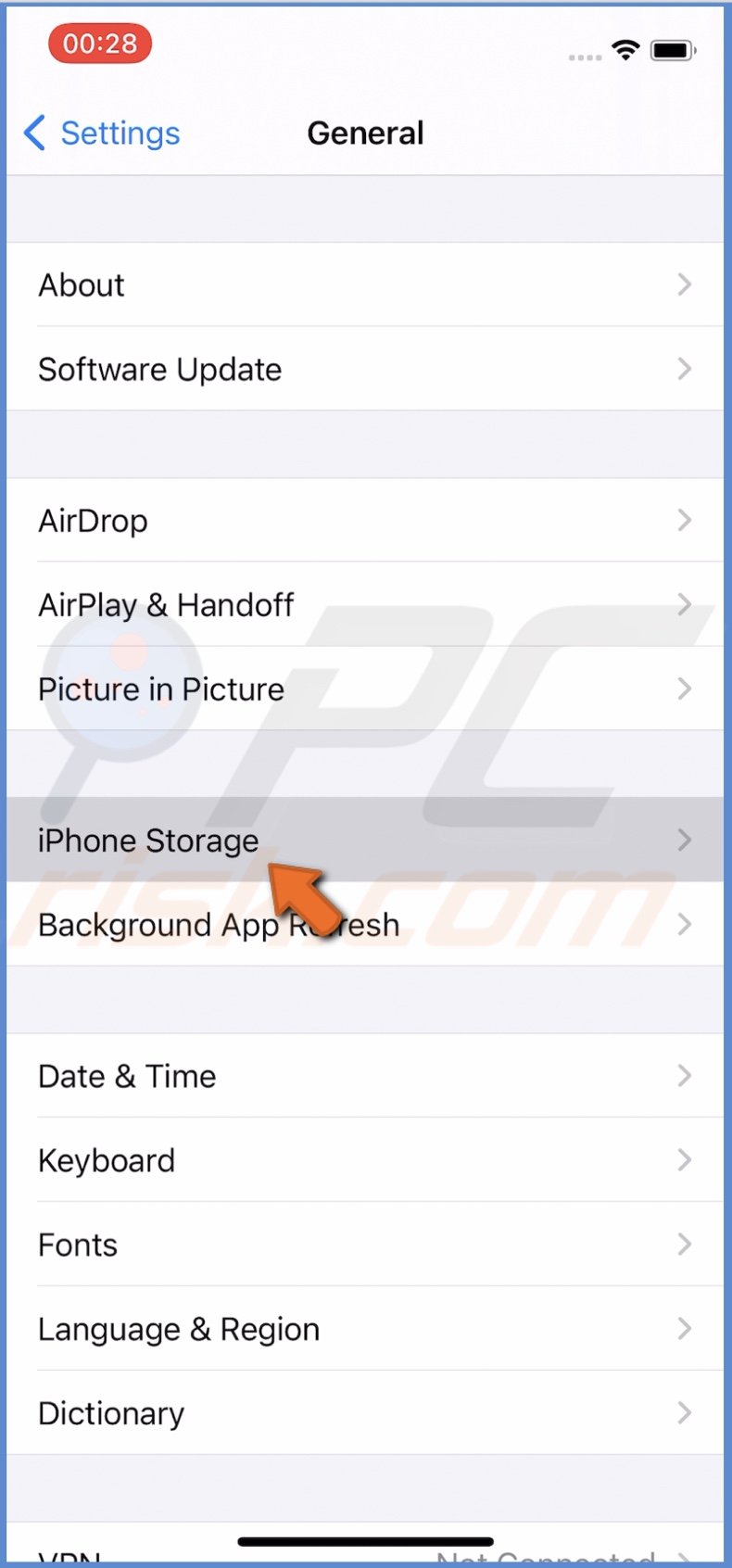
4. At the top, you'll see how much space you used. Now you can calculate how much space is left by taking away the used GB from the total GB on your iPhone.

If you have at least 4GB left, you can proceed to download and install the iOS 15.
Connect to a Different Wi-Fi Network
To update your iPhone to iOS 15 without any problem, connect to stable Wi-Fi. If you're in a coffee shop or another place using public Wi-Fi, the connection will probably be slow and unstable. Find and connect to a stable Wi-Fi network like your home or office to download and install the iOS 15 update.
To connect to a Wi-Fi network, follow the steps below:
1. Go to iPhone settings.
2. Tap on "Wi-Fi".
3. Wait for your iPhone to find a network connection and then tap on the Wi-Fi name.
4. If you're connecting to a new network, you'll be asked to enter the password. Enter the password in the appropriate field and tap on "Join".
5. Now resume the iOS 15 download and installation.
Also, if you're using a VPN, make sure to turn it off while updating the iPhone software. After the installation is complete, you can turn it back on.
Reset Network Settings
If switching to a stable Wi-Fi network didn't help and you still can't seem to start the update download, we recommend resetting network settings. It will fix any issues with the network connection that your iPhone is experiencing.
To reset network settings, follow the steps below:
1. Open the "Settings" app on your iPhone.
2. Go to "General" settings.
3. Scroll to the bottom and tap on "Reset".
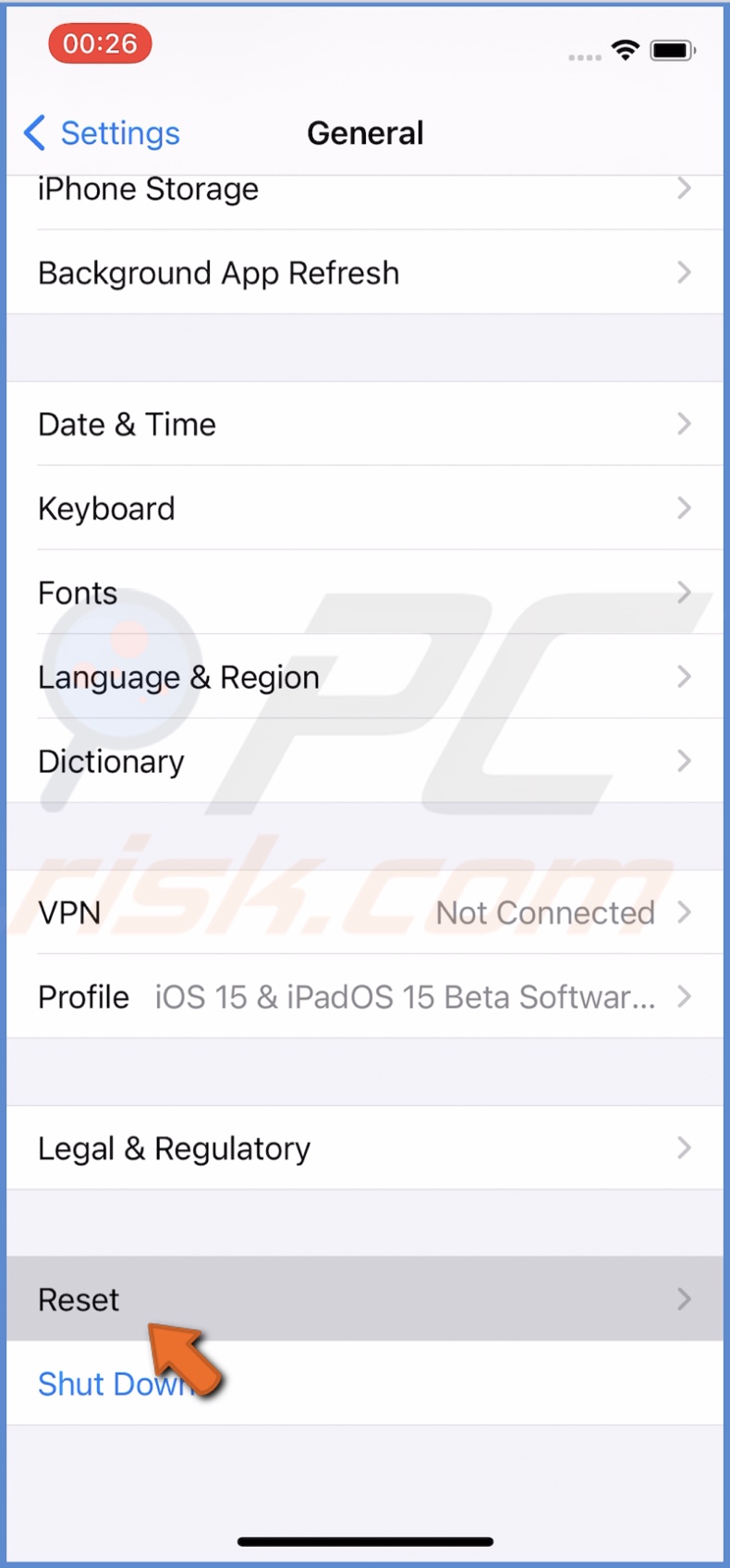
4. Tap on "Reset Network Settings".
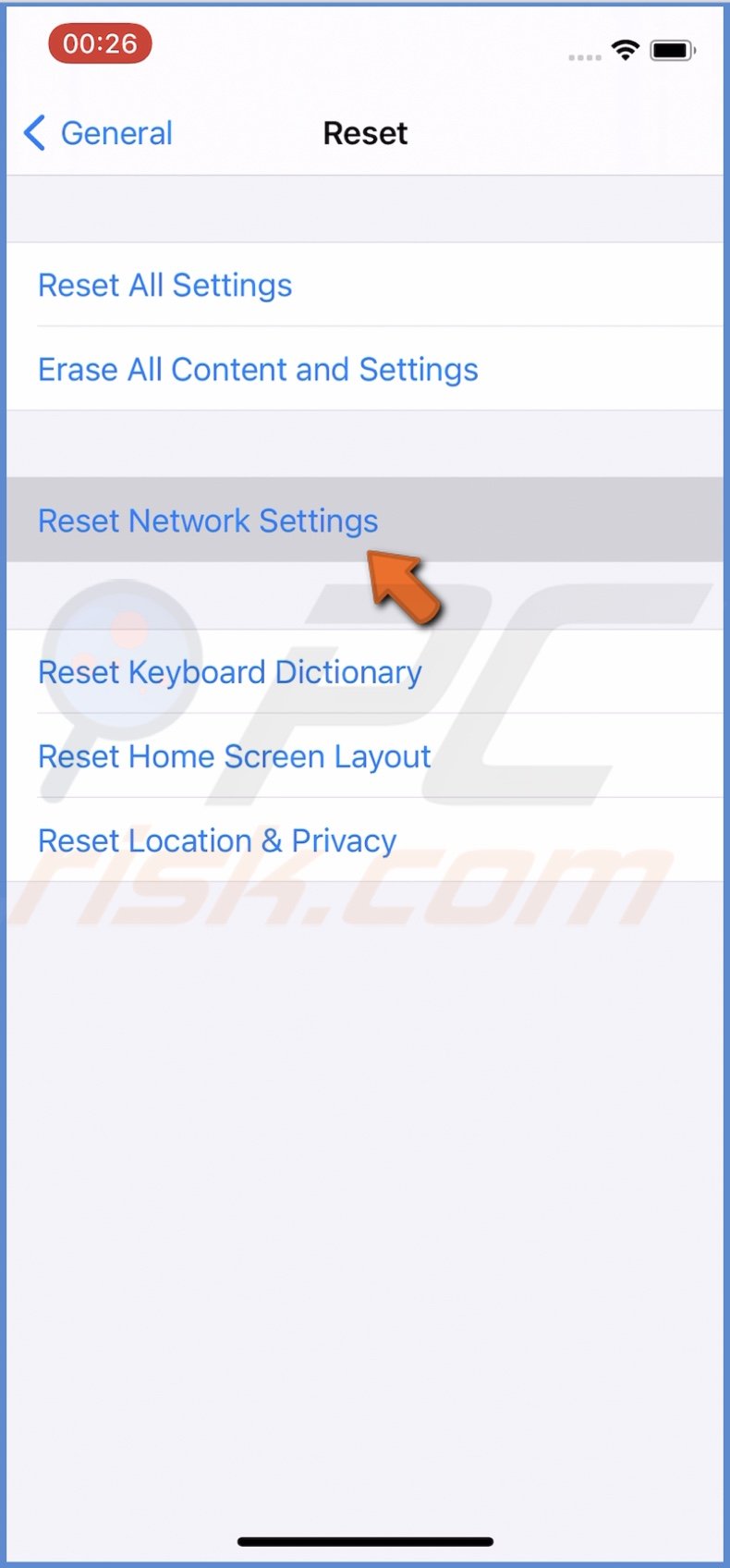
5. Enter your iPhone passcode and confirm the action.
Resetting network settings won't delete your pictures, videos or otherwise affect the data on your iPhone.
Force Quit iPhone Settings App
We recommend relaunching the Settings app. If it encountered minor issues, quitting the app and opening it again should help fix the problem and start the update process.
To relaunch the Settings app, follow the steps below:
1. On iPhones with Face ID, from the bottom of the screen, swipe up.
On iPhones with the Home button, double-click it.
2. Find the "Settings" window and drag it all the way up to force-quit it.

3. Wait for a few seconds and open the app again.
4. Go to "General" settings.
5. Click on "Software Update".
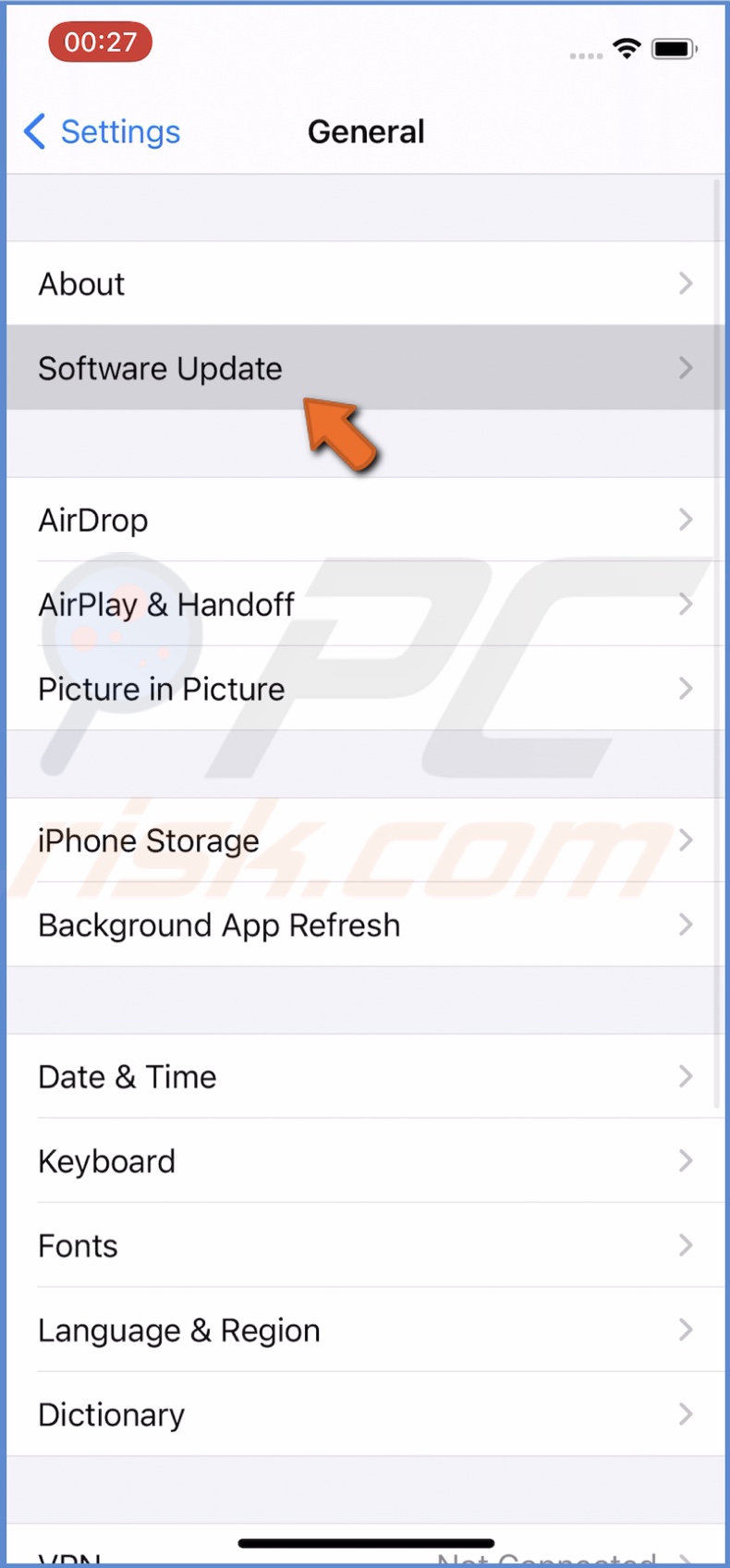
6. Now, start the iOS 15 update process again.
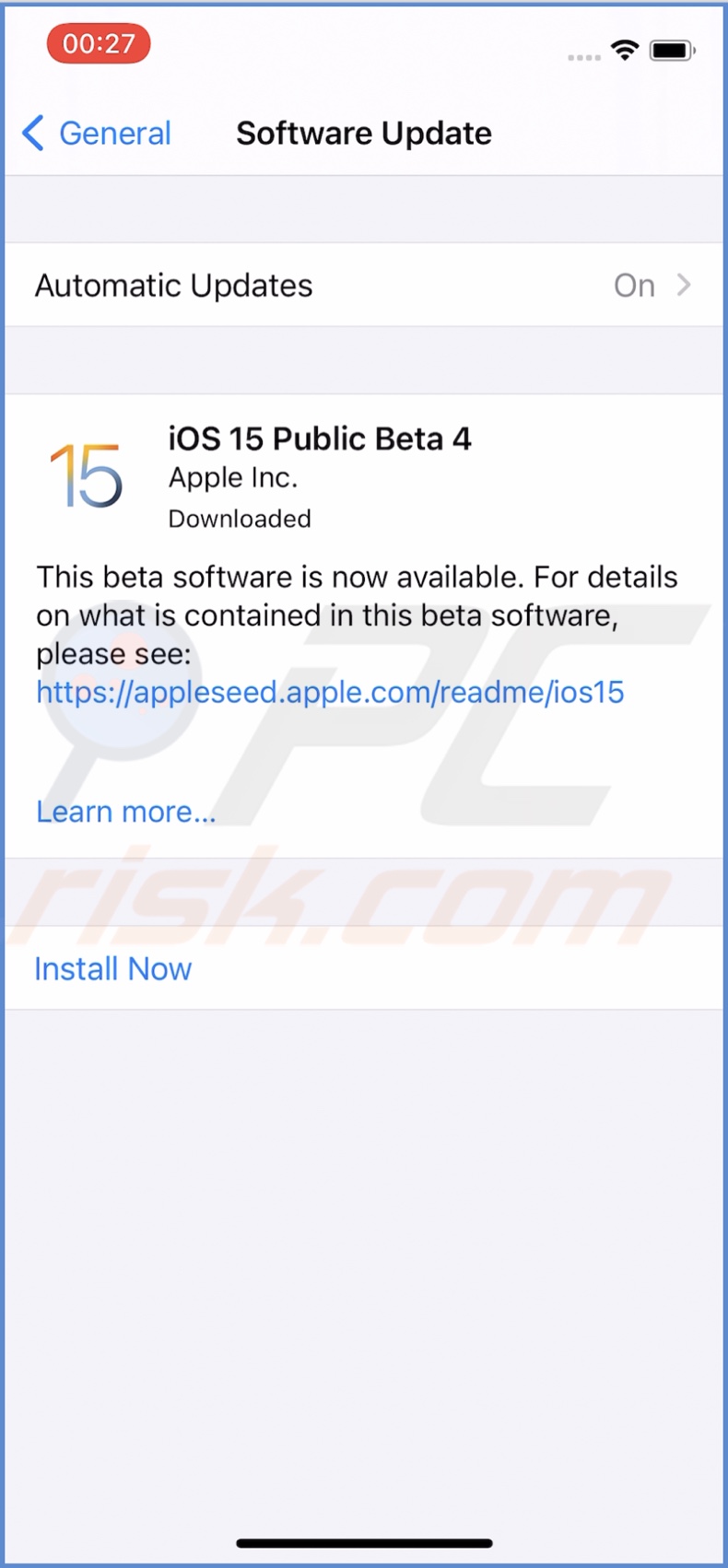
If the iPhone is still not updating, go to the next step.
Delete the Update and Reboot Your iPhone
If your iPhone is experiencing minor glitches or bugs that are preventing the iOS 15 update, restarting the device should help eliminate them. Before restarting your iPhone, we recommend deleting the iOS 15 update. Redownloading the update after device restart seems to help fix the problem.
To delete the iOS 15 update, follow the steps below:
1. Open the "Settings" app.
2. Go to "General" settings".
3. Tap on "iPhone Storage".
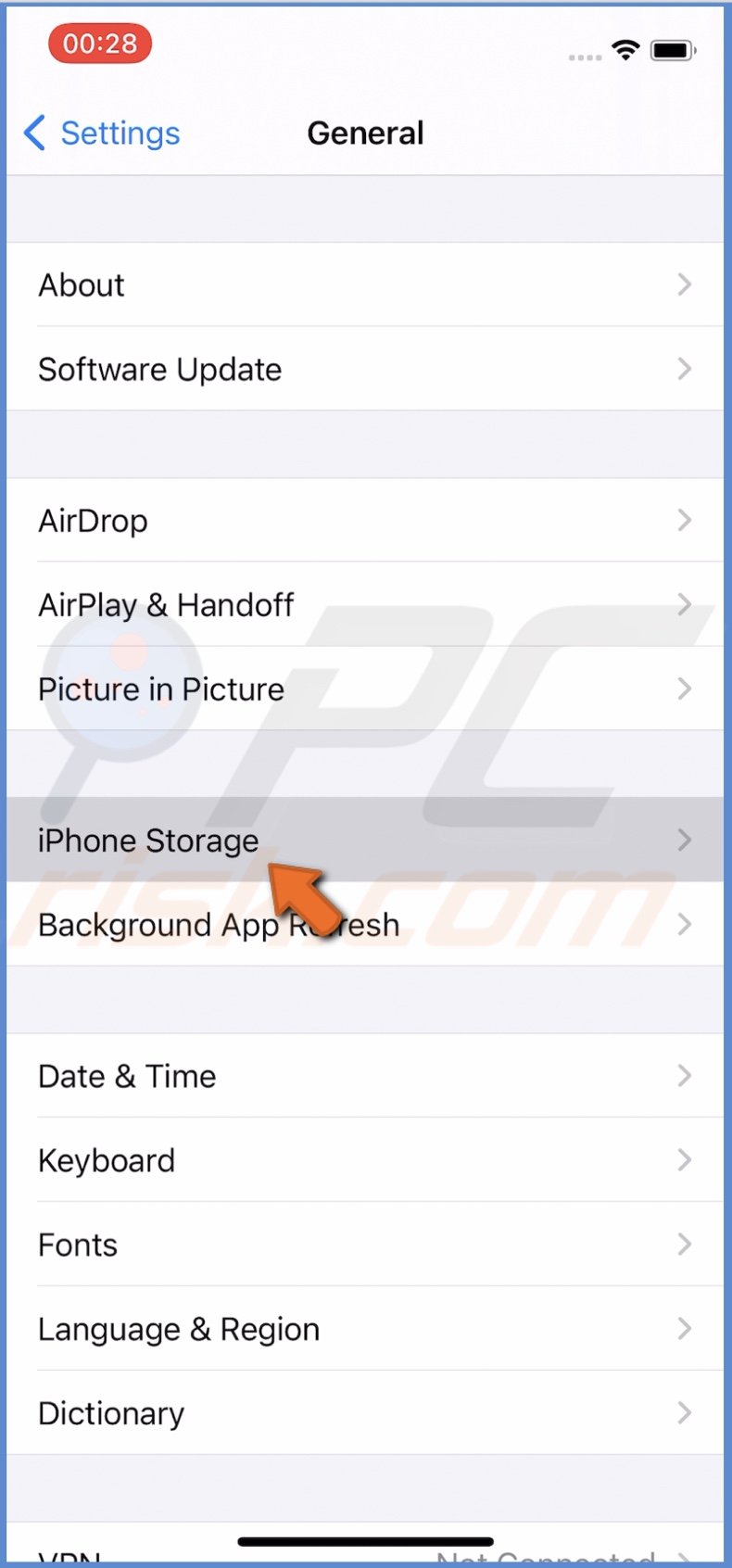
4. Locate the iOS 15 update and tap on it.
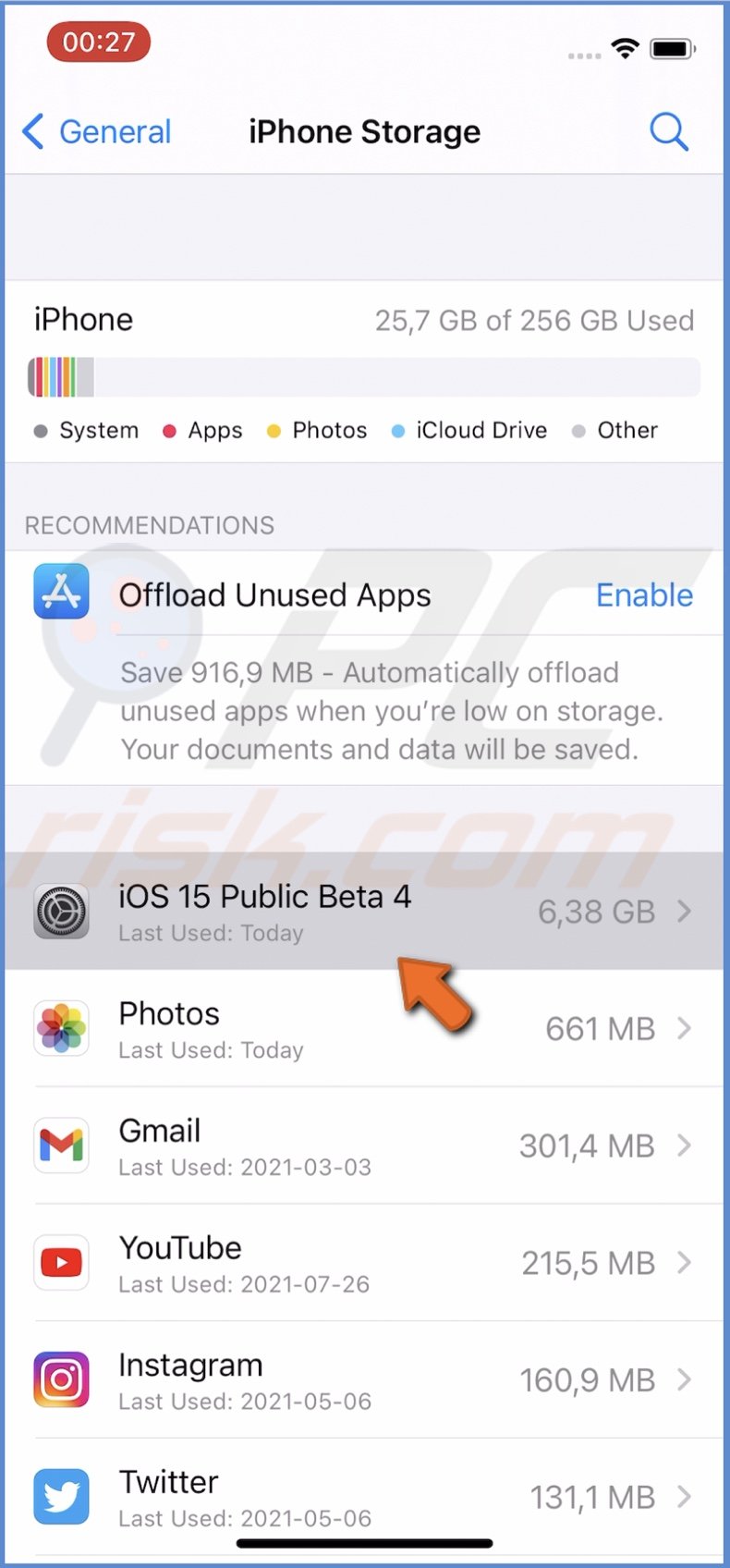
5. Then, tap on "Delete Update" and confirm the action.
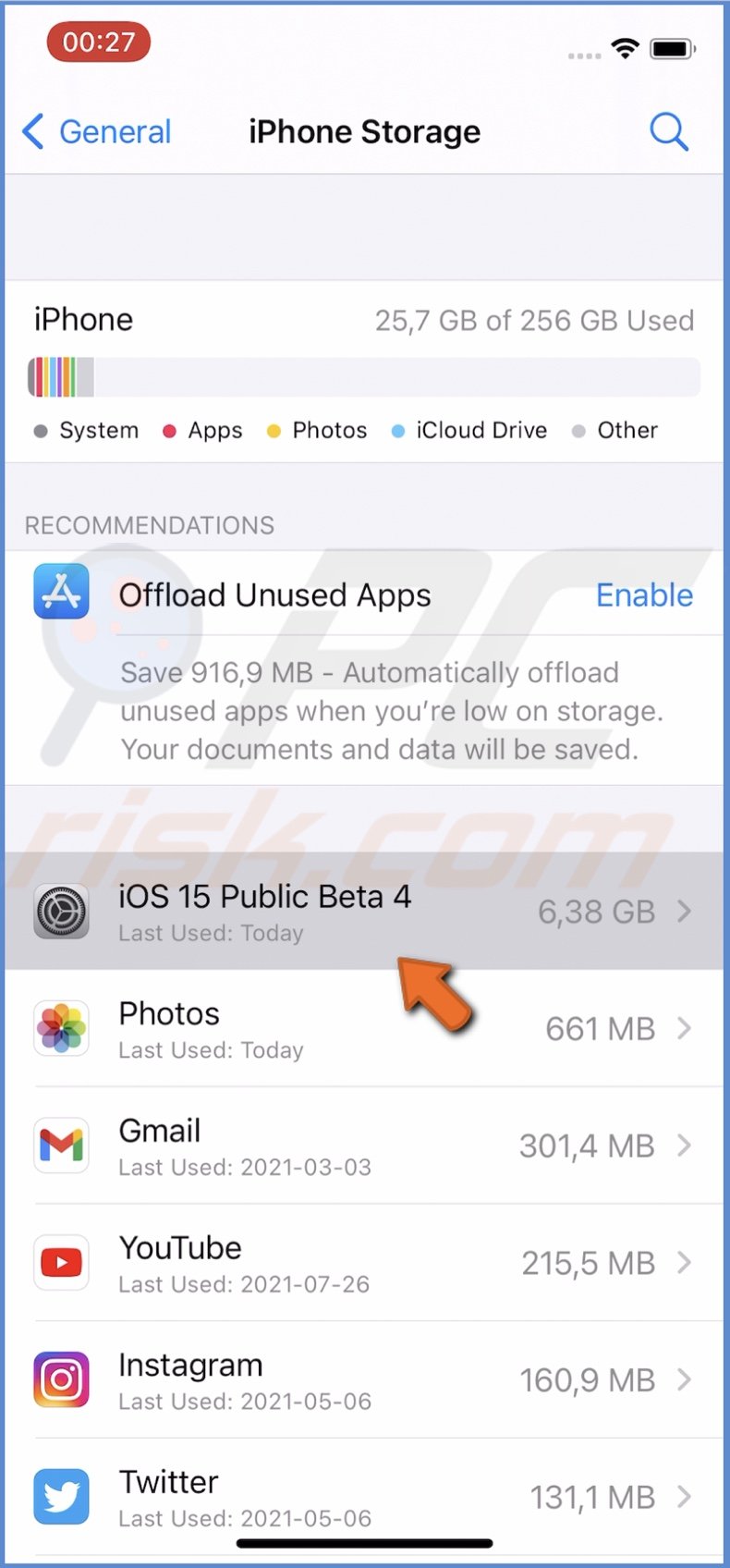
To reboot your iPhone, follow the steps below:
1. Turn off the iPhone. If you don't know how to turn off your iPhone model, you can check it here.
2. Wait for a minute and turn it back on.
When the iPhone boots, download the iOS 15 update again and start the installation process.
Try to Update a Little Later
When a major update is released worldwide, many users want to get their hands on it. That can slow down the update process. If you see a message "Waiting to update..." be patient and wait until the update begins to download. If your iPhone doesn't start the update after some time, proceed to the following step.
Fix Frozen Update
If you've been waiting for quite some time for the update to start downloading and nothing is happening, the update is probably frozen. Check our article on how to fix the frozen update issue on your iPhone.
Download and Install iOS Update From a Computer
You can also update your iPhone by using a Mac or a Windows PC. On macOS Mojave and older, use the iTunes app. On macOS Catalina and later, use Finder.
To update iOS using Finder/iTunes, follow the steps below:
1. Connect your iPhone to Mac or Windows PC with a cable.
2. In the Finder window, click on your device name. In iTunes, click on the phone icon.
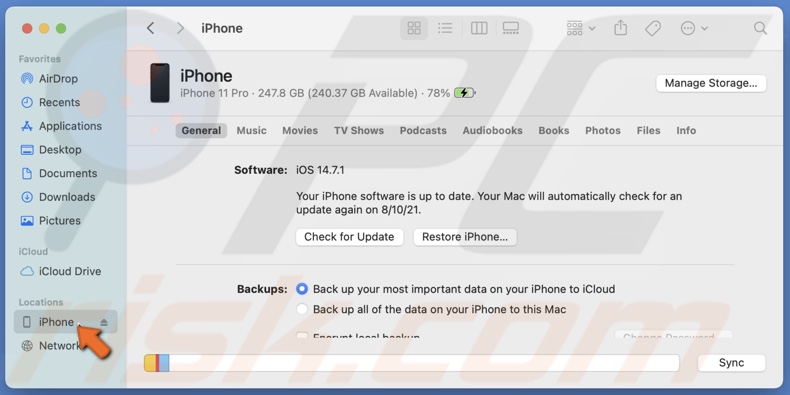
3. On your computer, click on "Trust" (if asked).
4. Then, on your iPhone, tap on "Trust" and enter the passcode (if asked).
5. From the "General" tab in Finder or the "Summary" tab in iTunes, click on "Update" or "Check for Update".
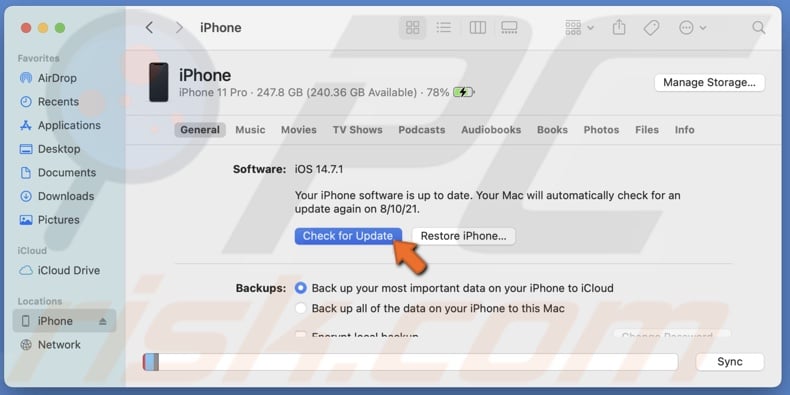
6. If an iOS update is found, click on "Download and Install".
7. Procced with the instructions on the screen and, if asked, enter the passcode on your iPhone to accept the update.
8. Wait while your iPhone upgrades to iOS 15.
We hope you've successfully updated your iPhone to iOS 15. If your Apple device is experiencing any other issues, visit our blog "Mac" section for more helpful articles.
Share:

Karolina Peistariene
Author of how-to guides for Mac users
Responsible for collecting, analyzing, and presenting problem-solving solution articles related to macOS issues. Years of macOS experience combined with solid research and analyzing skills help Karolina provide readers with working and helpful solutions as well as introduce various features Mac has to offer.
▼ Show Discussion