Fix Your iPhone/iPad Stuck on the Update Request Screen With These 6 Simple Methods

(updated)
Get Free Scanner and check your computer for errors
Fix It NowTo fix found issues, you have to purchase the full version of Combo Cleaner. Free trial available. Combo Cleaner is owned and operated by Rcs Lt, the parent company of PCRisk.com read more.
How to Unfreeze Update Request Screen on your iPhone and iPad?
When the software update becomes available, users around the world are trying to download it to their devices. Usually, the process goes smoothly, but sometimes the update gets stuck. What can you do to resume the download and install the new iOS update to your iPhone? You'll learn that in this article.
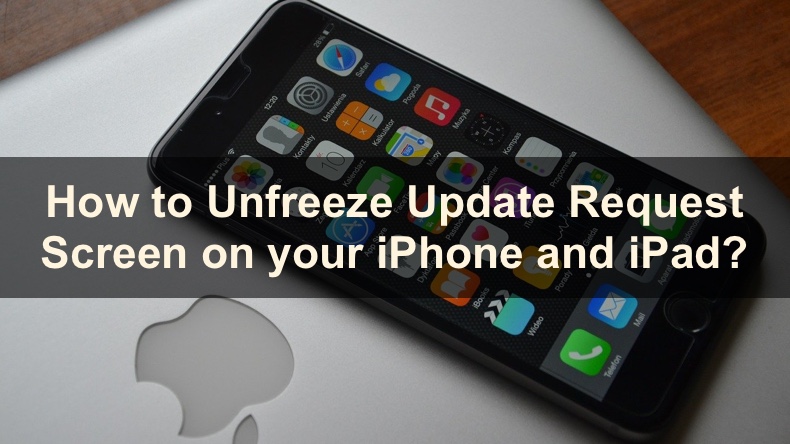
First, let's take a look at what could be the cause of this issue. If you're trying to download the update when it launches, either the pre-release or the original update, there's a high chance it will get stuck. When an increased number of users are trying to download the same update, the servers can crash due to overload. In this case, all you can do is wait for the servers to start working again.
Another reason why your update request screen is frozen can be from your side. Your Settings app or your iPhone could have encountered a bug, the Wi-Fi connection is unstable and keeps interrupting the update, too little free space, or the iOS file didn't download completely. If you don't know the cause, follow the steps below or check out the video to find and fix the issue.
Video on Fix, Your iPhone/iPad, Stuck on the Update Request Screen With These 6 Simple Methods
Table of Contents:
- Introduction
- Method 1. Force Quit the Settings App
- Method 2. Connect to a Stable Wi-Fi Network
- Method 3. Reset Network Settings
- Method 4. Delete the Update File and Reboot Your iPhone
- Method 5. Make Sure You Have Enough Space
- Method 6. Try to Download and Install iOS Update From a Computer
- Video on Fix, Your iPhone/iPad, Stuck on the Update Request Screen With These 6 Simple Methods
Download Computer Malware Repair Tool
It is recommended to run a free scan with Combo Cleaner - a tool to detect viruses and malware on your device. You will need to purchase the full version to remove infections. Free trial available. Combo Cleaner is owned and operated by Rcs Lt, the parent company of PCRisk.com read more.
Force Quit the Settings App
Relaunching the Settings app will eliminate all minor issues that the app might've encountered.
To relaunch the Settings app, follow the steps below:
1. On iPhones with Face ID and iPad without the Home button, swipe up from the bottom of the screen.
On iPhones/iPad with the Home button, double-click it.
2. Find the "Settings" window and drag it up to force-quit it.
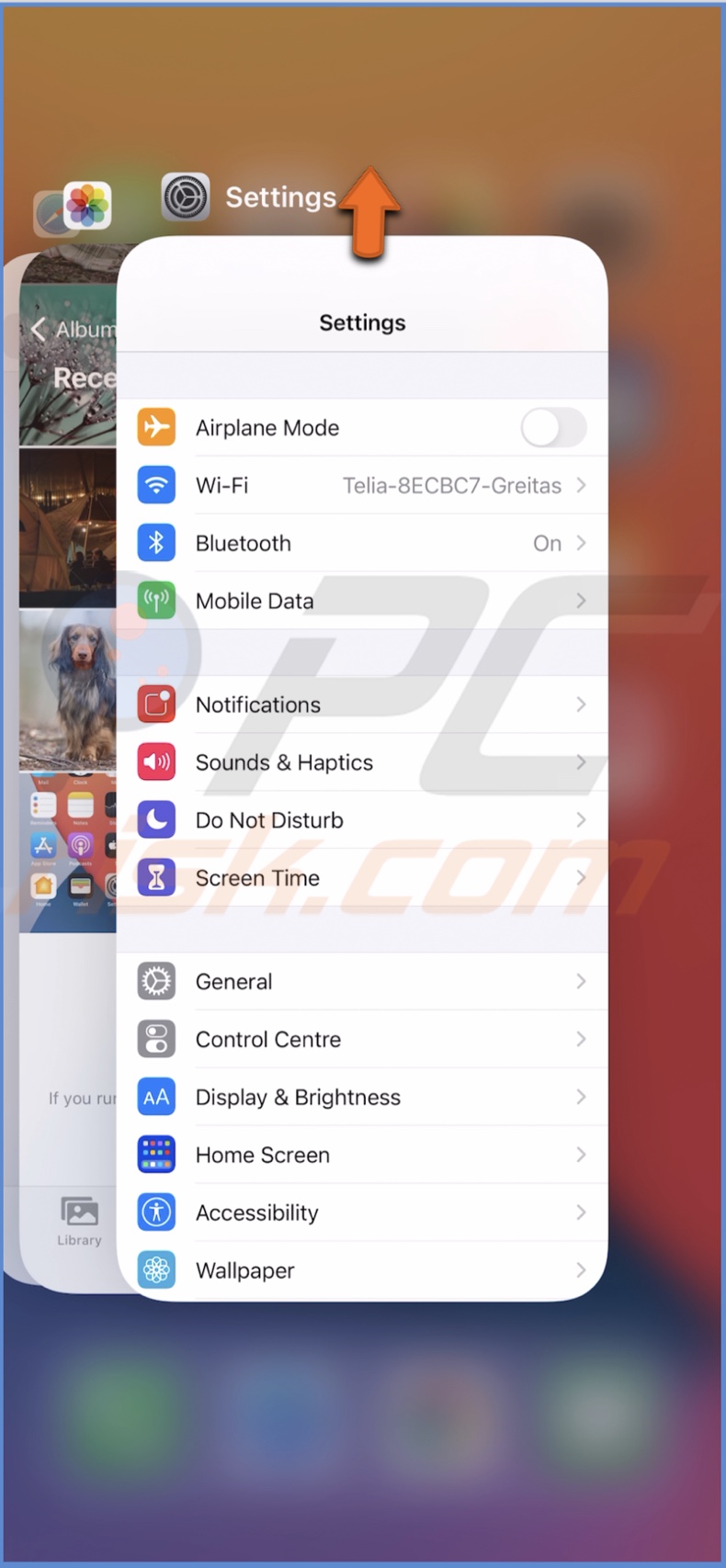
3. Wait for a few seconds and go to "Settings" again.
4. Then, go to "General" settings.
5. Click on "Software Update".
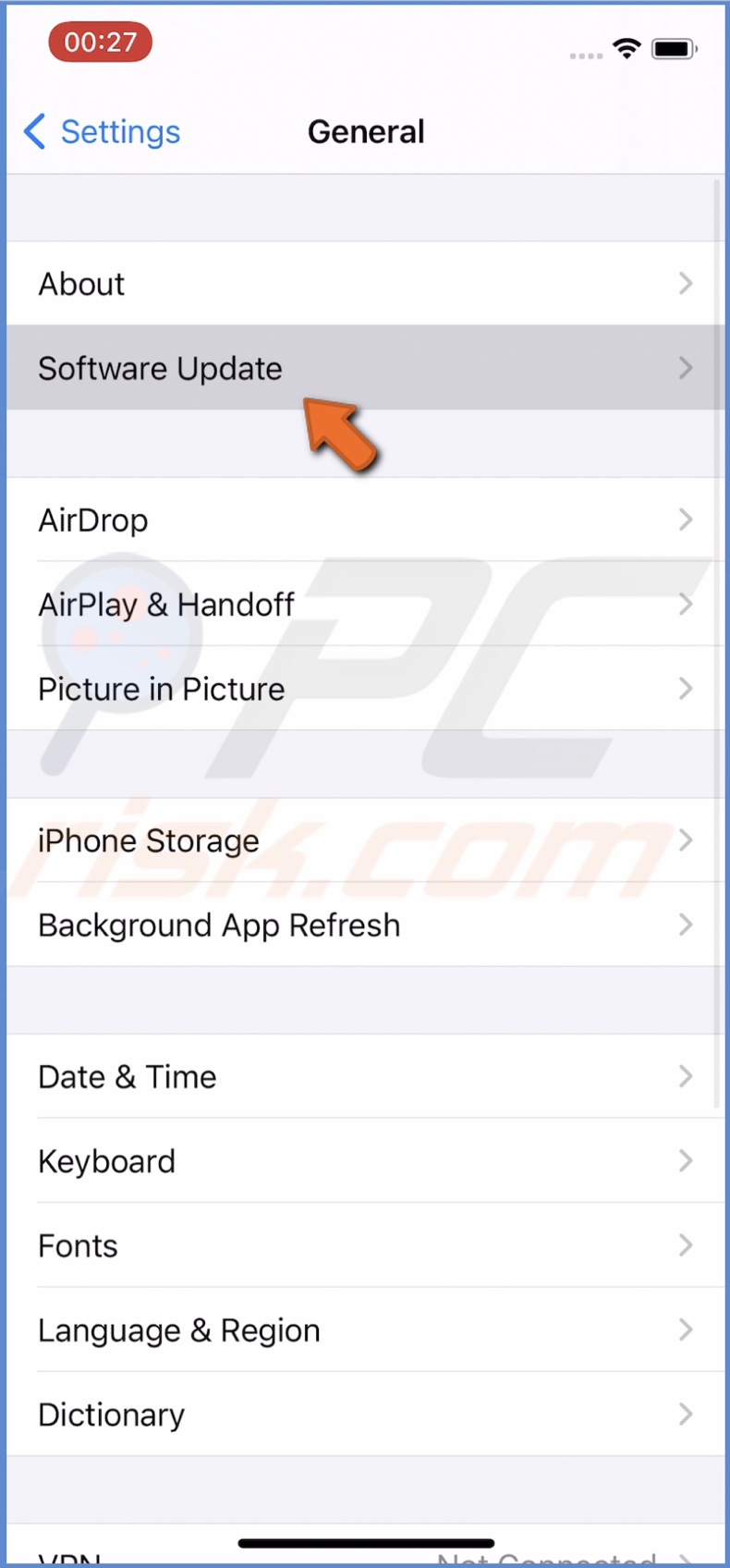
6. Now, start the update process again.
If the update is still stuck, go to the following method.
Connect to a Stable Wi-Fi Network
When downloading a major iOS update, make sure you're connected to a stable Wi-Fi network. Otherwise, the connection will keep breaking, and your device won't be able to download the update. We don't recommend using a public Wi-Fi connection, as usually, it's not very stable.
To have a better Wi-Fi connection, restart your Wi-Fi router. It will improve the connectivity and remove minor problems that the connection might've had. Also, make sure that thick walls or metal objects do not block the router.
We also recommend turning off VPN. When you're done updating to a new operating system, you can turn the VPN on again.
Reset Network Settings
If switching to a stable Wi-Fi network didn't help, and the update request screen is still stuck, reset the network settings.
To reset network settings, follow the steps below:
1. Open the "Settings" app on your iPhone/iPad.
2. Go to "General" settings.
3. Scroll to the bottom and tap on "Reset".
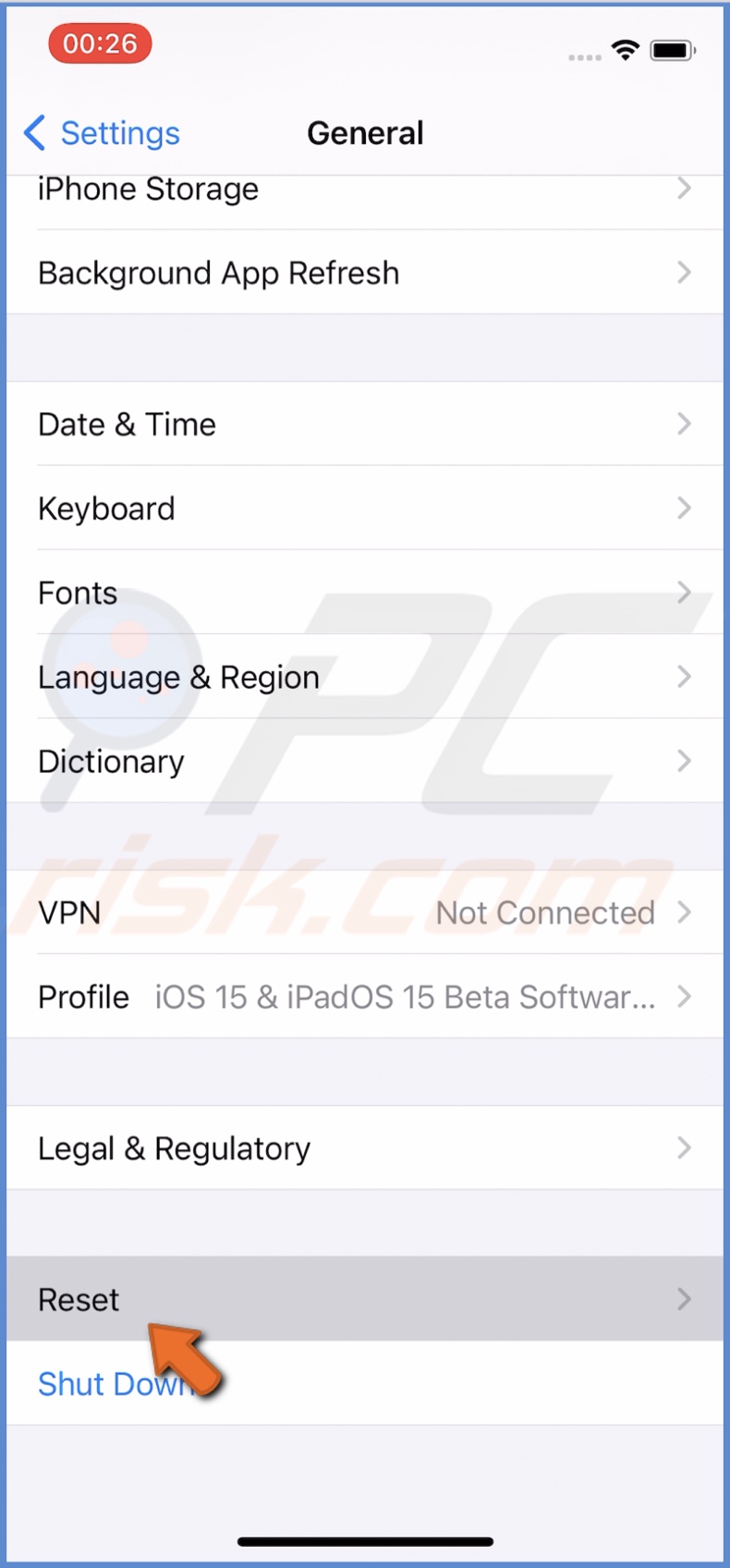
4. Tap on "Reset Network Settings".
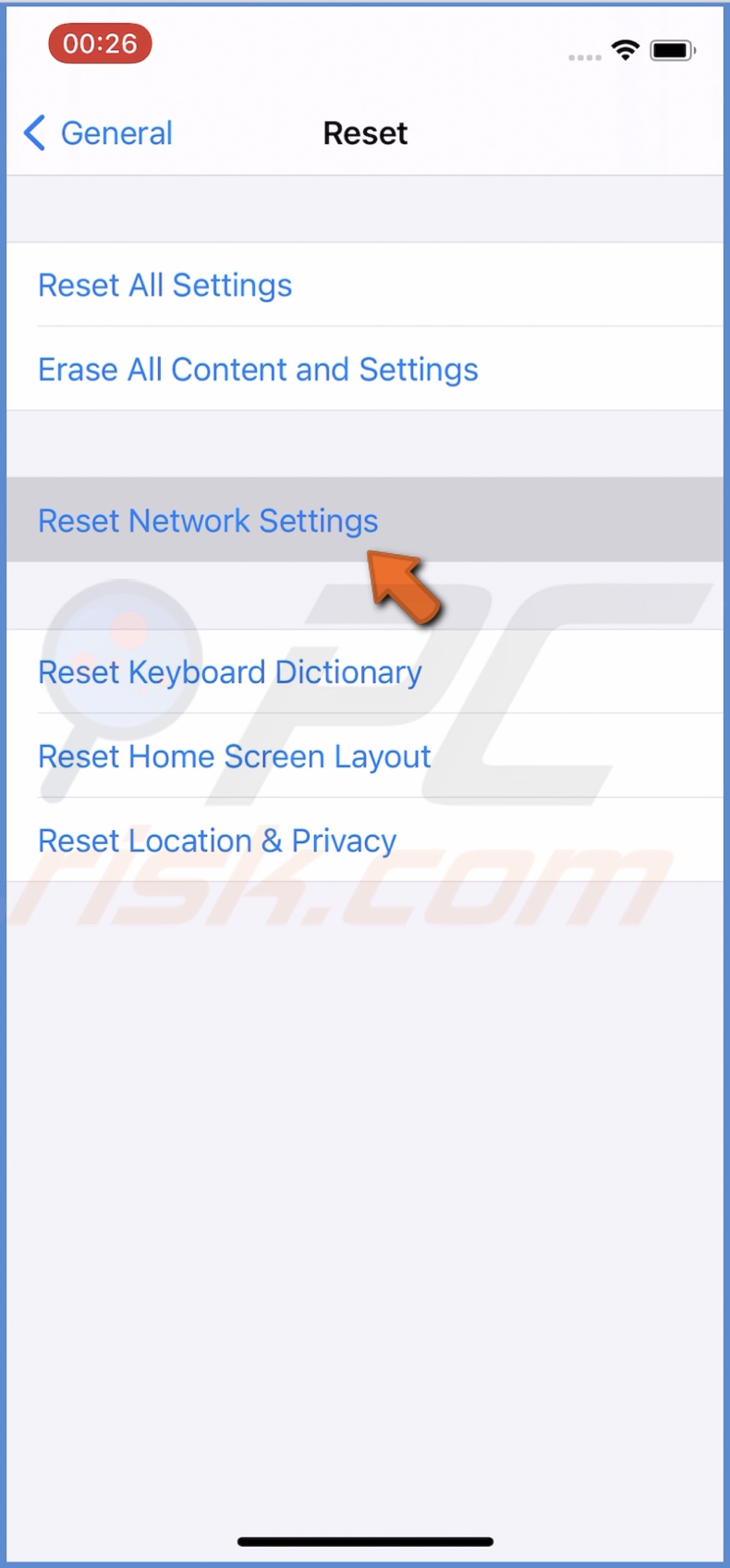
5. Enter your iPhone/iPad passcode and confirm the action.
Resetting network settings won't delete your pictures, videos or otherwise affect your iPhone/iPad data.
Delete the Update File and Reboot Your iPhone/iPad
If the update screen is still frozen, reboot your iPhone/iPad. The restart will eliminate minor bugs and glitches and will give it a fresh start.
To reboot your iPhone/iPad, follow the steps below:
1. Turn off the iPhone/iPad. If you don't know how to turn off your iPhone model, you can check it here.
If you don't know how to turn off your iPad model, you can check it here.
2. Wait for a minute and turn it back on.
If restarting the device didn't help, delete the update file and restart your iPhone/iPad again.
To delete the update file, follow the steps below:
1. Open the "Settings" app on your iPhone or iPad.
2. Go to "General" settings".
3. Tap on "iPhone/iPad Storage".

4. Locate the update file and tap on it.
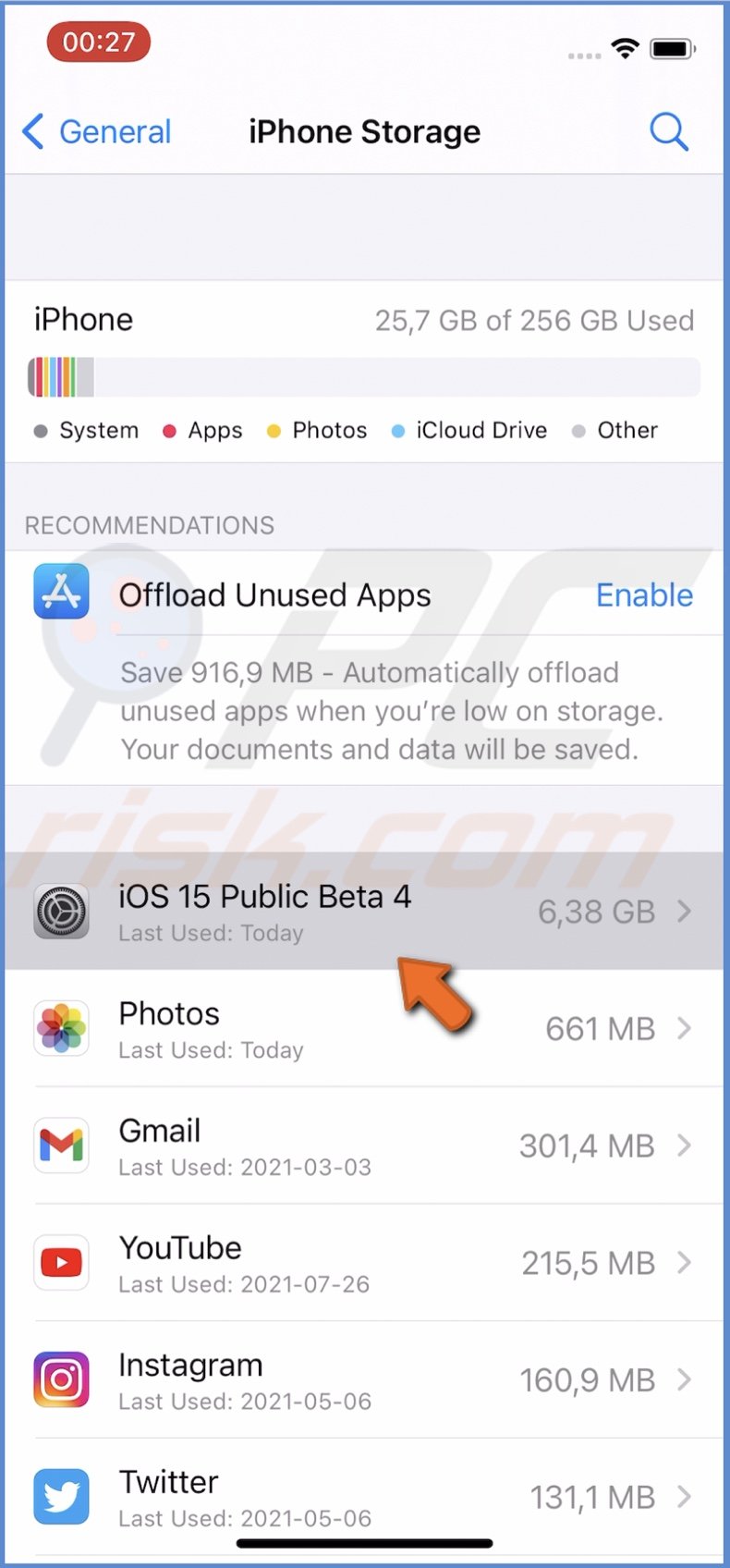
5. Then, tap on "Delete Update" and confirm the action.
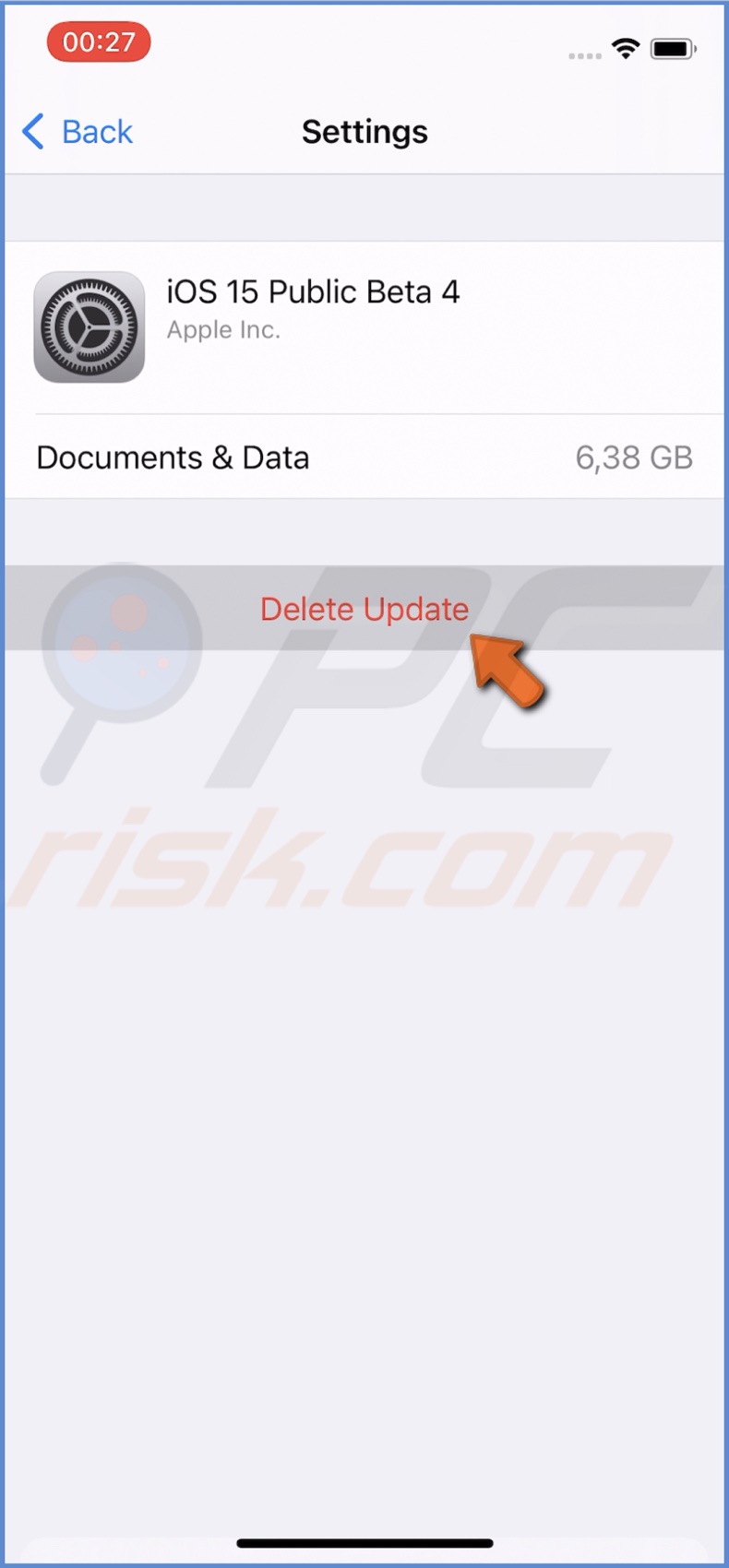
6. Now, restart your iPhone/iPad.
7. When the device boots, download the update again.
Usually, deleting the update and restarting your device fixes the problem.
Make Sure You Have Enough Space
To update your device's operating system, you need to have at least 4 GB of storage space. Otherwise, the update request screen will be 'frozen', as there won't be any room for the update.
To check your iPhone free storage space, follow the steps below:
1. Open the "Settings" app on your iPhone/iPad.
2. Then, go to "General" settings.
3. Tap on "iPhone/iPad Storage".

4. At the top, you'll see how much space you used. Now you can calculate how much space is left by taking away the used GB from the total GB on your iPhone.
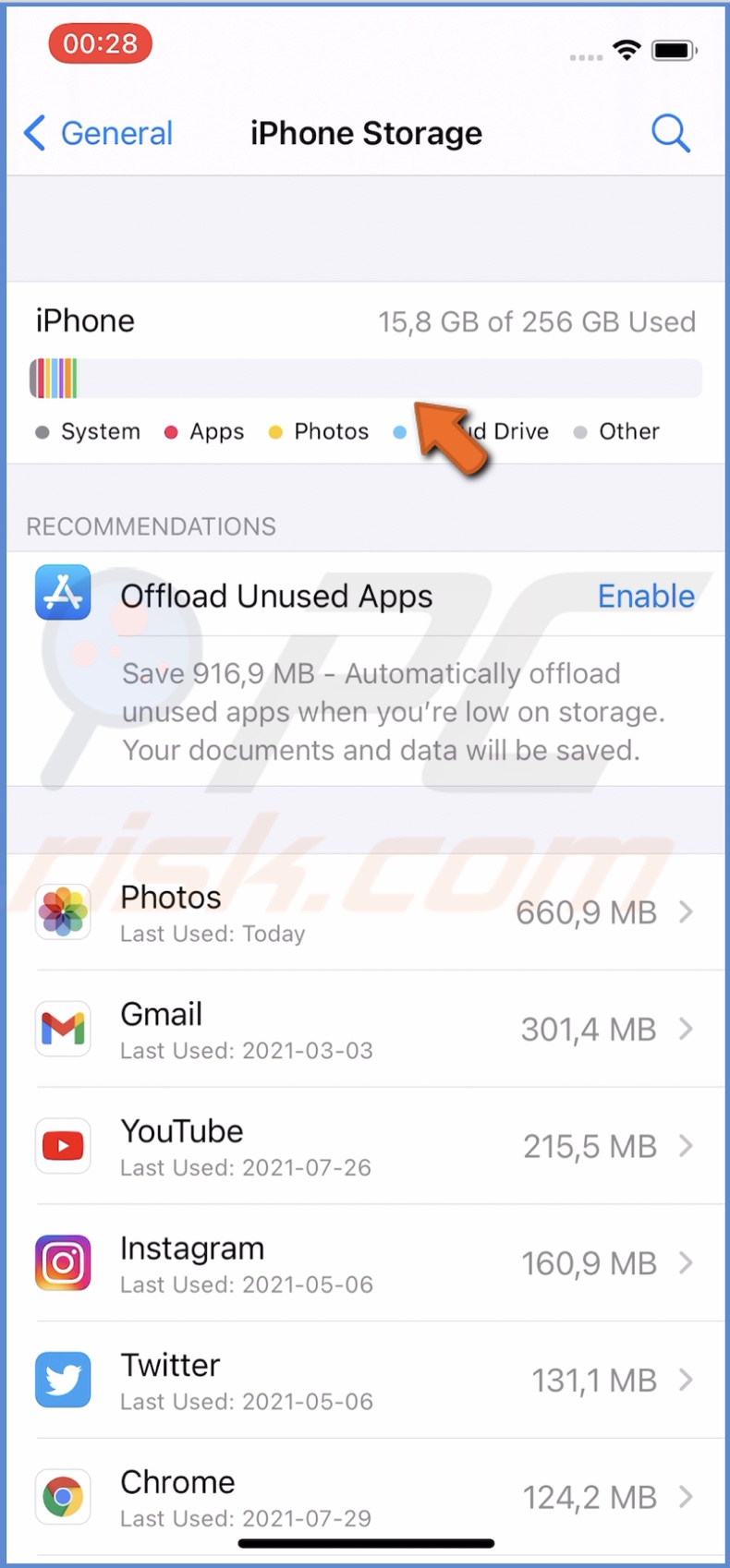
If you don't have a lot of space, clean up your device.
Try to Download and Install iOS Update From a Computer
You can also update your iPhone/iPad by using a Mac or a Windows PC. If non of the above methods helped and the request screen is still frozen, delete the update file, restart your device, and update it using Finder/iTunes. On macOS Mojave and older, use the iTunes app. On macOS Catalina and later, use Finder.
To update iOS using Finder/iTunes, follow the steps below:
1. Connect your iPhone/iPad to Mac or Windows PC with a cable.
2. In the Finder window, click on your device name. In iTunes, click on the phone icon.
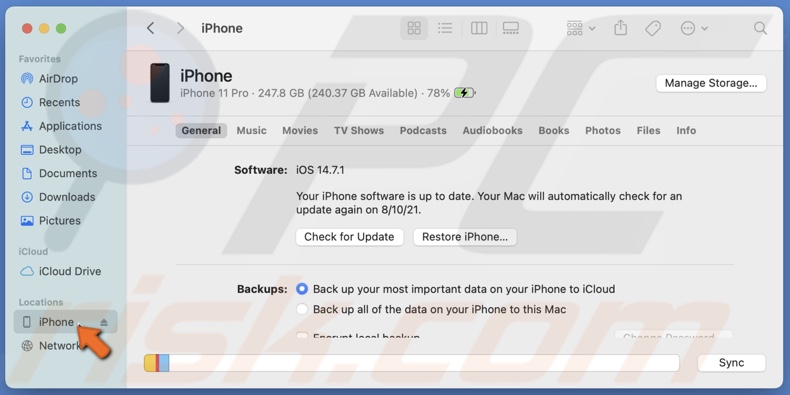
3. On your computer, click on "Trust" (if asked).
4. Then, on your iPhone/iPad, tap on "Trust" and enter the passcode (if asked).
5. From the "General" tab in Finder or the "Summary" tab in iTunes, click on "Update" or "Check for Update".
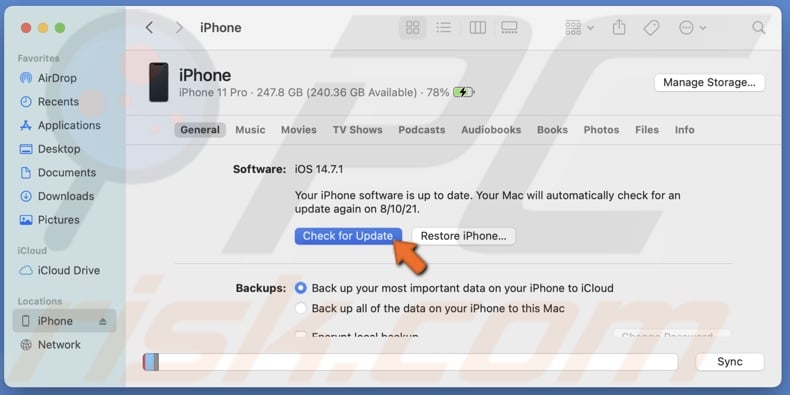
6. If an update is found, click on "Download and Install".
7. Procced with the instructions on the screen and, if asked, enter the passcode on your iPhone/iPad to accept the update.
8. Wait while your iPhone/iPad upgrades to a newer version.
We hope you managed to fix the frozen update request screen on your device and successfully downloaded the update.
Share:

Karolina Peistariene
Author of how-to guides for Mac users
Responsible for collecting, analyzing, and presenting problem-solving solution articles related to macOS issues. Years of macOS experience combined with solid research and analyzing skills help Karolina provide readers with working and helpful solutions as well as introduce various features Mac has to offer.
▼ Show Discussion