How to Fix Your iPhone When it Keeps Restarting?

(updated)
Get Free Scanner and check your computer for errors
Fix It NowTo fix found issues, you have to purchase the full version of Combo Cleaner. Free trial available. Combo Cleaner is owned and operated by Rcs Lt, the parent company of PCRisk.com read more.
What to Do if Your iPhone Keeps Restarting?
You're reading an article on the internet or talking on facetime with someone, and suddenly your iPhone screen goes black. Your device has just restarted itself. A few minutes pass, and it restarts itself again. Suddenly, your iPhone is stuck in a reboot loop, and you have no idea why.

Believe it or not, this issue is quite common, not only with iPhones but also with other brand models. Usually, the reason for the constant restart of your device is either a software bug or mechanical damage. If it's a software bug, there's not much you can do but wait for Apple to release an update or contact them and as about the issue.
If hardware is damaged, you have two options. Either get the damaged parts replaced, which can be very expensive, or buy a new iPhone.
Sometimes, a faulty charger cable or dirty lighting port can cause a reboot loop. In this case, change the charging cable or take your iPhone to the Apple store to clean the port.
Video on How to Fix Your iPhone When it Keeps Restarting?
Table of Contents:
- Introduction
- Method 1. Force Restart Your iPhone
- Method 2. Update Your iPhone Software
- Method 3. Check Your Battery Health
- Method 4. Check Analytics if Any Apps are Causing Your iPhone to Restart
- Method 5. Clean Your iPhone Storage
- Method 6. Reset All Settings
- Method 7. Check for External Damage
- Method 8. Reset to Factory Settings
- Video on How to Fix Your iPhone When it Keeps Restarting?
Download Computer Malware Repair Tool
It is recommended to run a free scan with Combo Cleaner - a tool to detect viruses and malware on your device. You will need to purchase the full version to remove infections. Free trial available. Combo Cleaner is owned and operated by Rcs Lt, the parent company of PCRisk.com read more.
Force Restart Your iPhone
If your iPhone keeps restarting, do a force reboot. Most likely, your device has encountered a glitch, and that's why you're experiencing this issue.
If you don't know or can't remember how to restart your iPhone, follow the steps here.
Update Your iPhone Software
If the force restart didn't help, check for software updates. If the issue is with the software, Apple will have an update released to fix it.
To update your device, follow the steps below:
1. Open the "Settings" app.
2. Go to "General" settings.
3. Then, tap on "Software Update".

4. Wait while your iPhone searches for available updates. If found any, tap on "Download and Install".
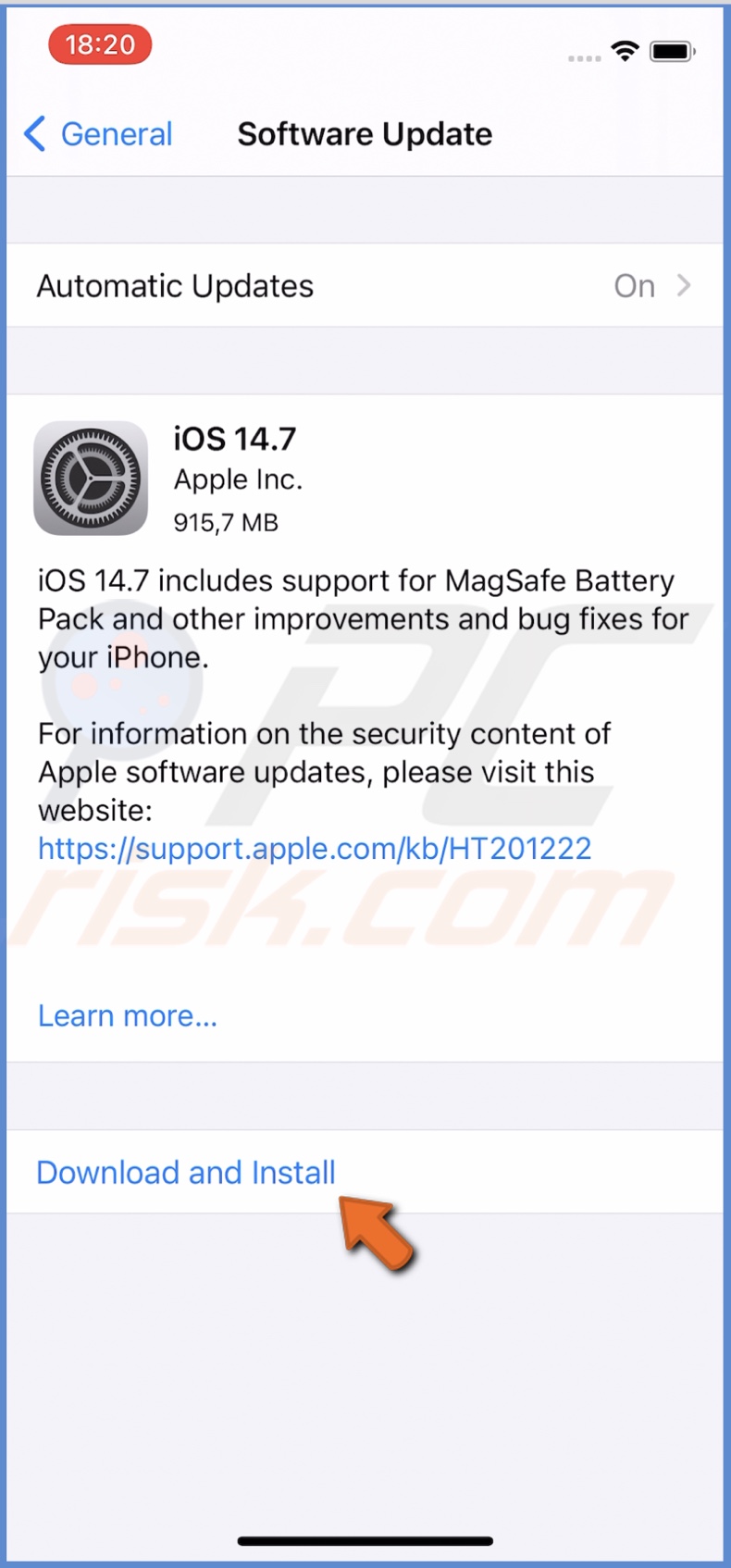
If your iPhone stopped restarting after the update, the problem has been fixed.
Check Your Battery Health
If you have an iPhone 6 or a later model, check if your battery needs service. This can be one of the few reasons why your device is restarting.
To check the battery health, follow the steps below:
1. Open the "Settings" app.
2. Scroll down and tap on "Battery".

3. Then, tap on "Battery Health" and check if your battery doesn't need service yet.

If it needs service, take it to an Apple Store to replace it.
Check Analytics if Any Apps are Causing Your iPhone to Restart
An app might be the issue why your iPhone is restarting. In this case, the best way is to find which app is causing the problem and delete it. To do that, you can use the built-in feature called "Analytics".
To locate and delete the problematic app, follow the steps below:
1. Open iPhone settings.
2. Go to "Privacy" settings.
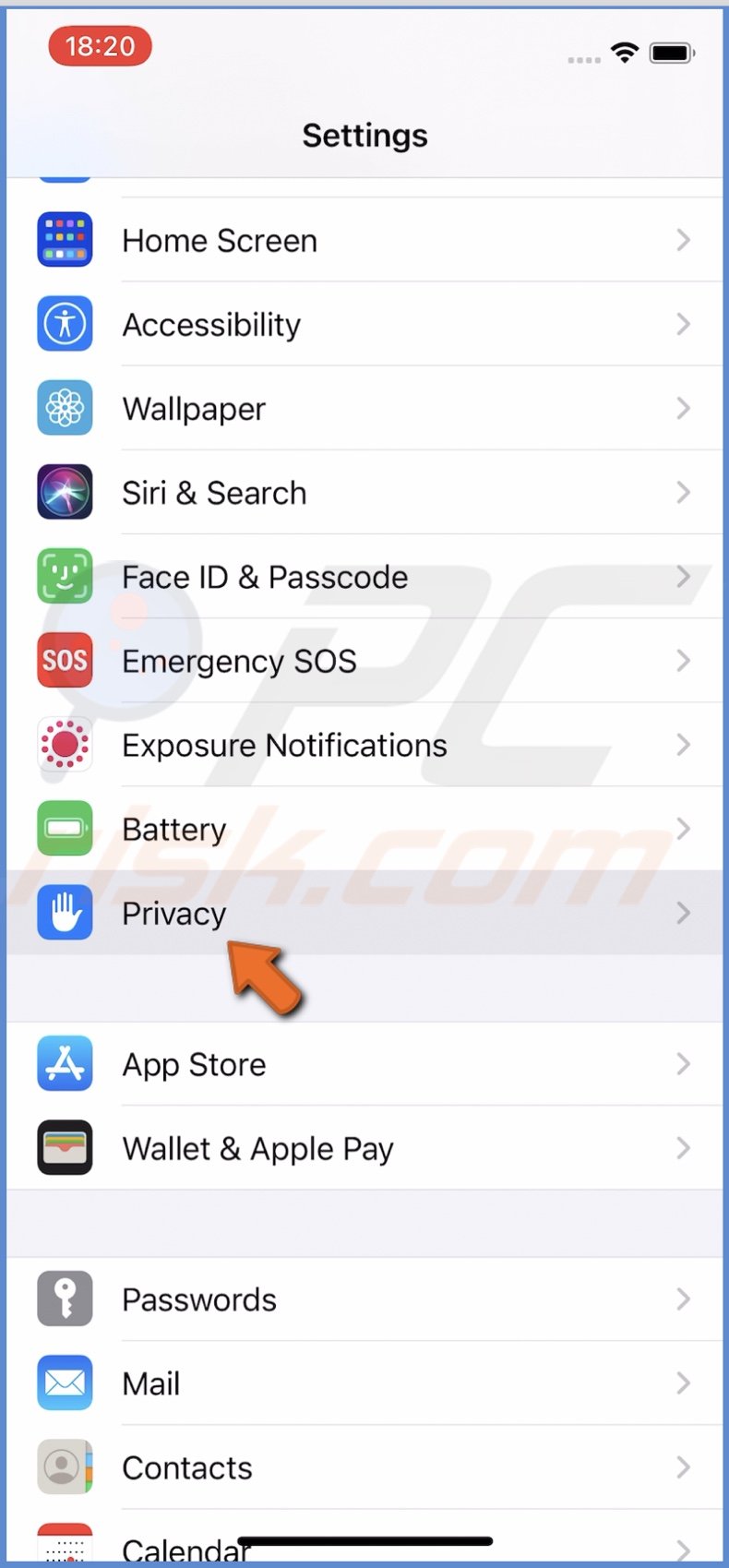
3. At the bottom, tap on "Analytics & Improvements".
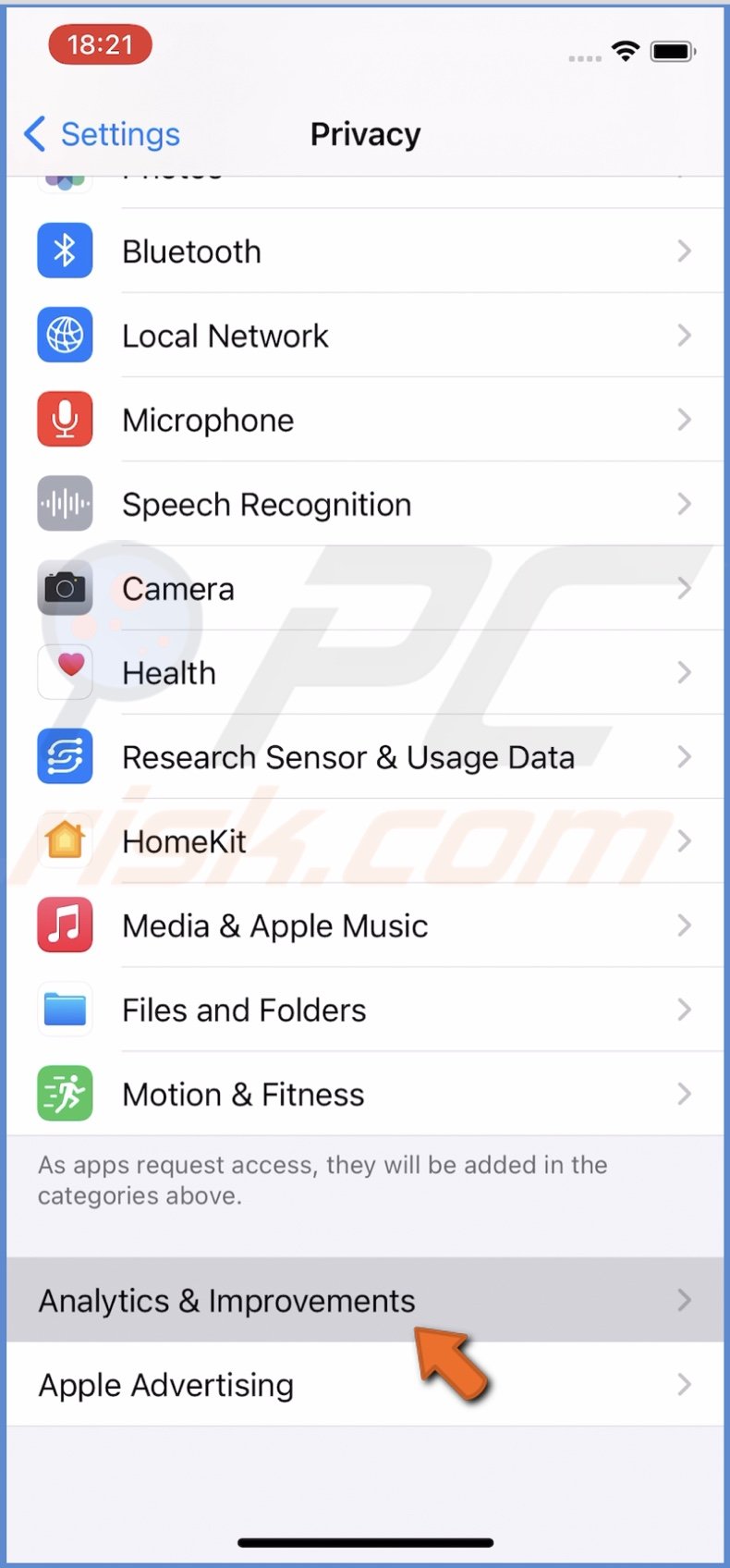
4. Tap on "Analytics Data".
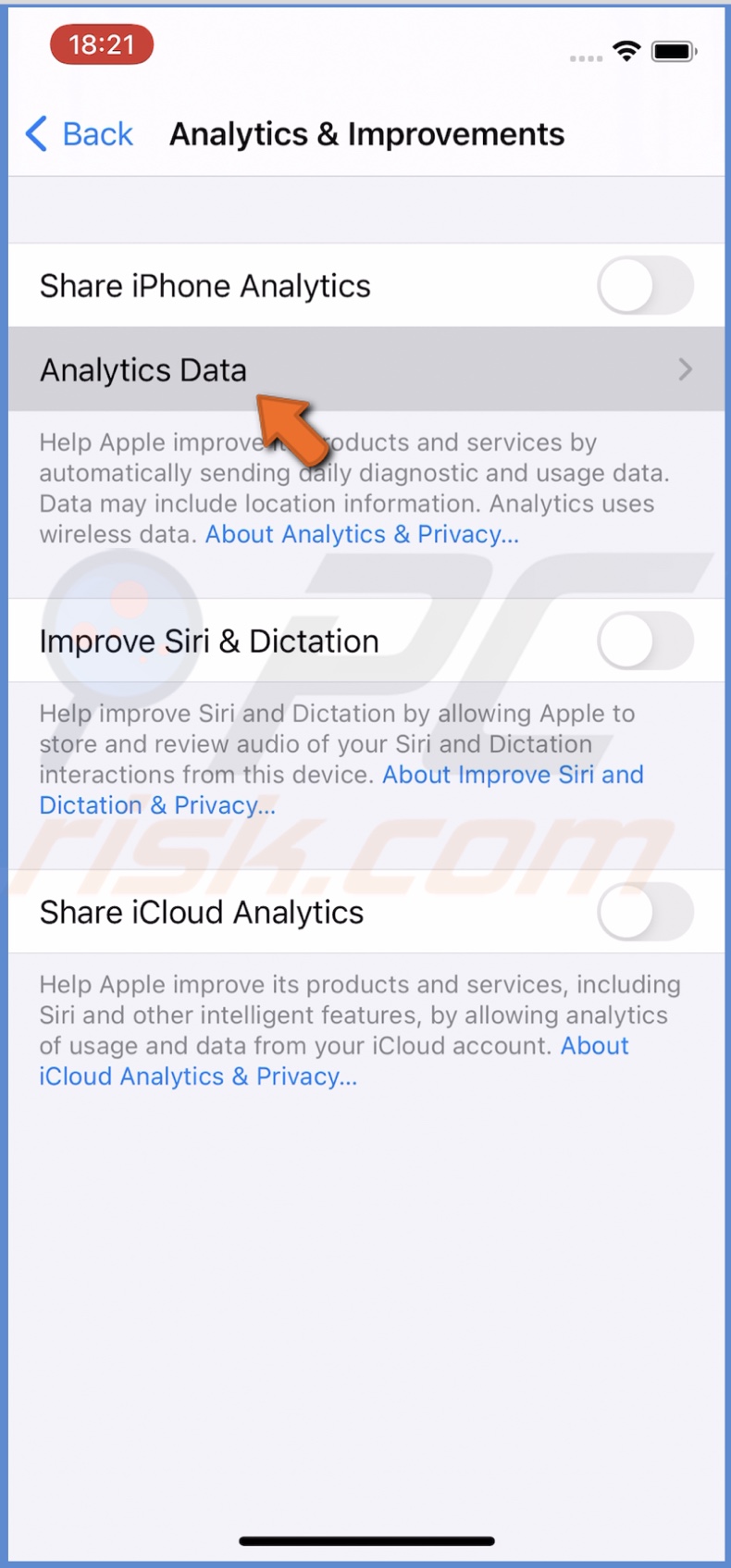
5. Now, go through the data list and look for an app listed multiple times.
6. Then, find the app on your iPhone. Tap and hold it while a menu pops up.
7. Tap on "Remove App" and then on "Delete App".
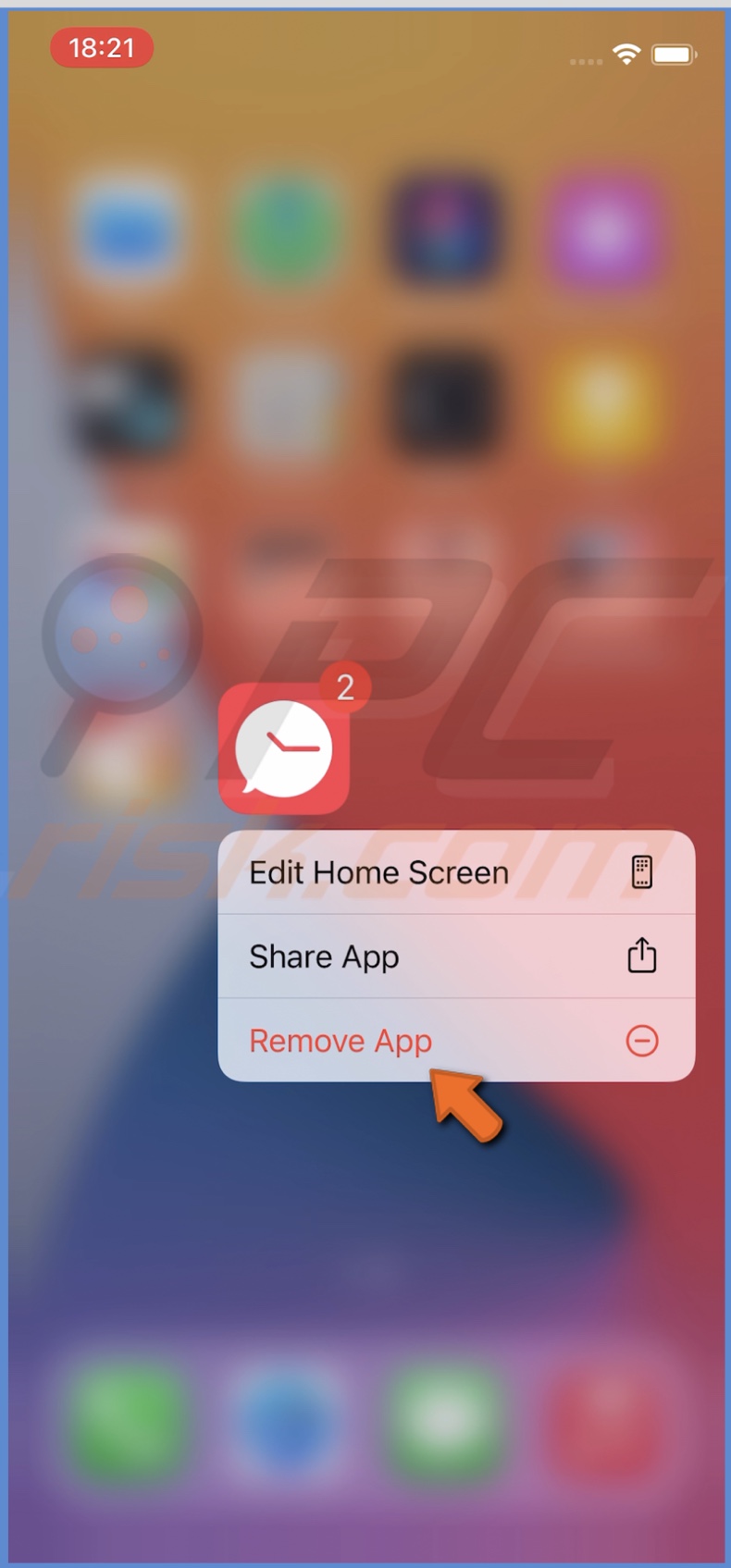
If you're still having problems with your device, proceed to the following method.
Clean Your iPhone Storage
Overflowing storage and corrupted files can also cause the reboot loop on your iPhone. First, check how much space you have left.
To check your storage space, follow the steps below:
1. Open the "Settings" app.
2. Go to "General" settings.
3. Tap on "iPhone Storage".
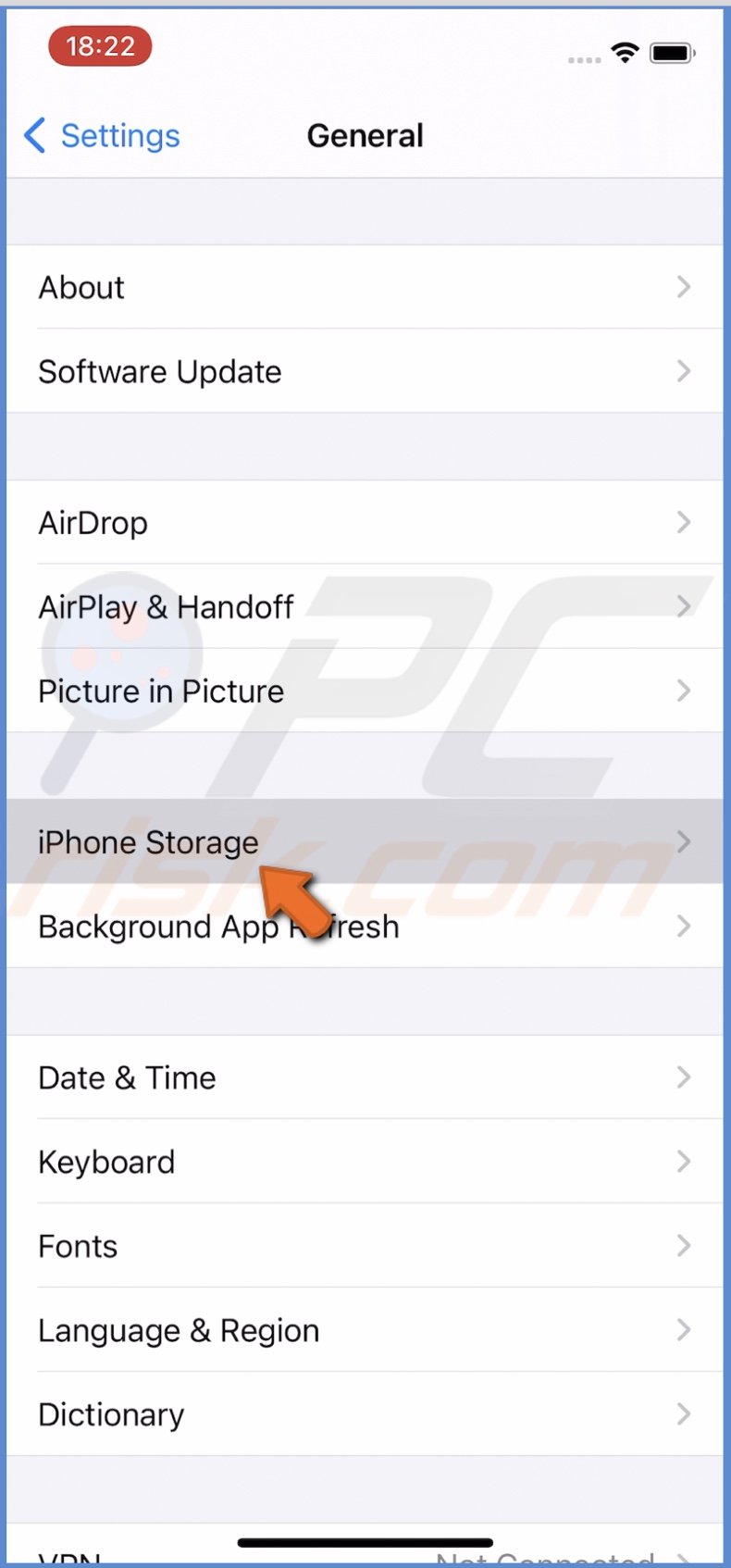
Here you can see how much storage space is occupied as well as delete apps you don't need anymore. To do that, just tap on the app and select "Delete App".
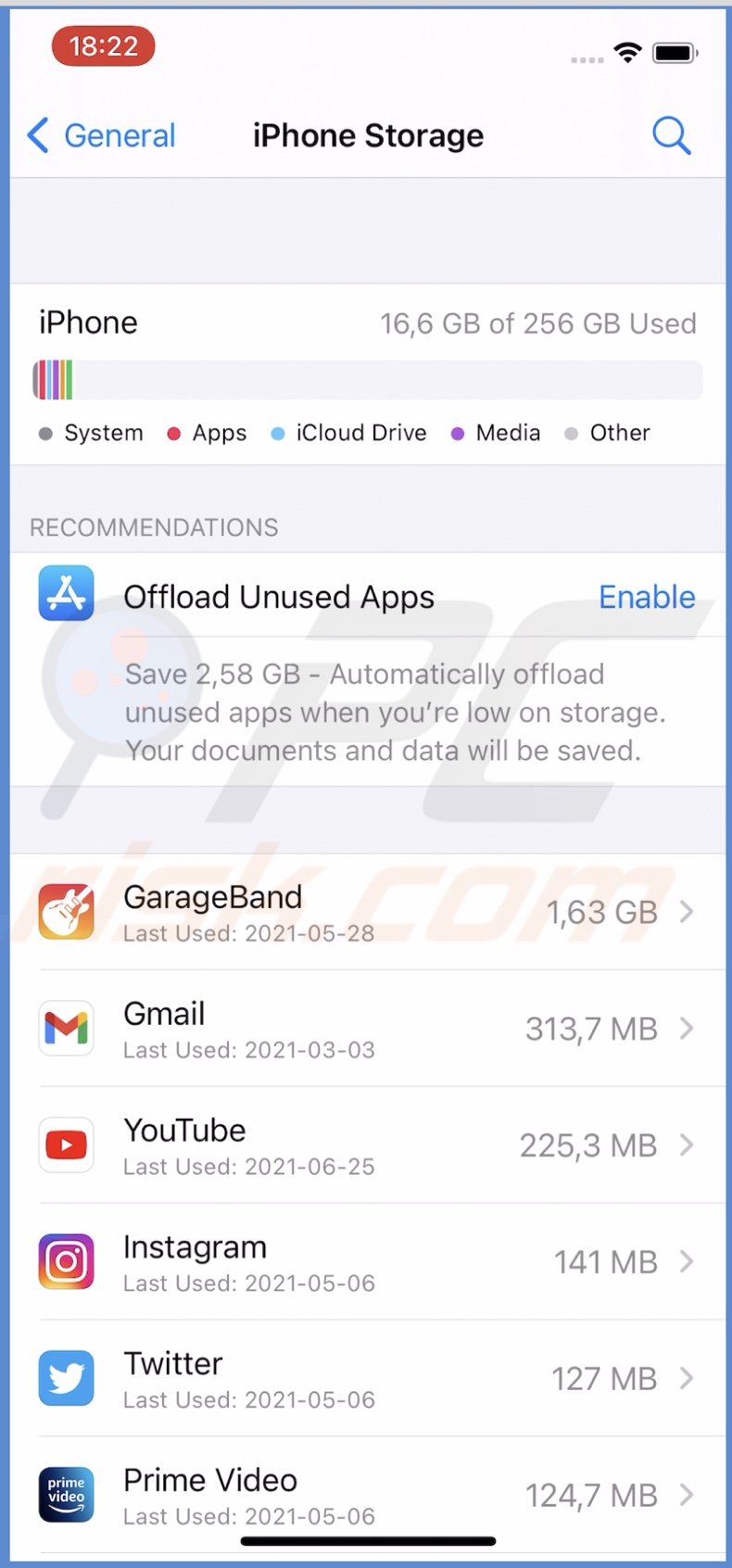
You can check our articles on "How to Remove Documents and Data From Your iPhone?" and "What is Other in Mac Storage and How to Clear it?".
Make sure to clean up the storage once in a while.
Reset All Settings
This method will reset all settings on your iPhone. Your settings for Wi-Fi, built-in features, etc., will be set to default. Don't worry; your data, like photos, won't be affected.
To reset all settings, follow the steps below:
1. Go to the "Settings" app.
2. Then, go to "General" settings.
3. Scroll down to the bottom and tap on "Reset".
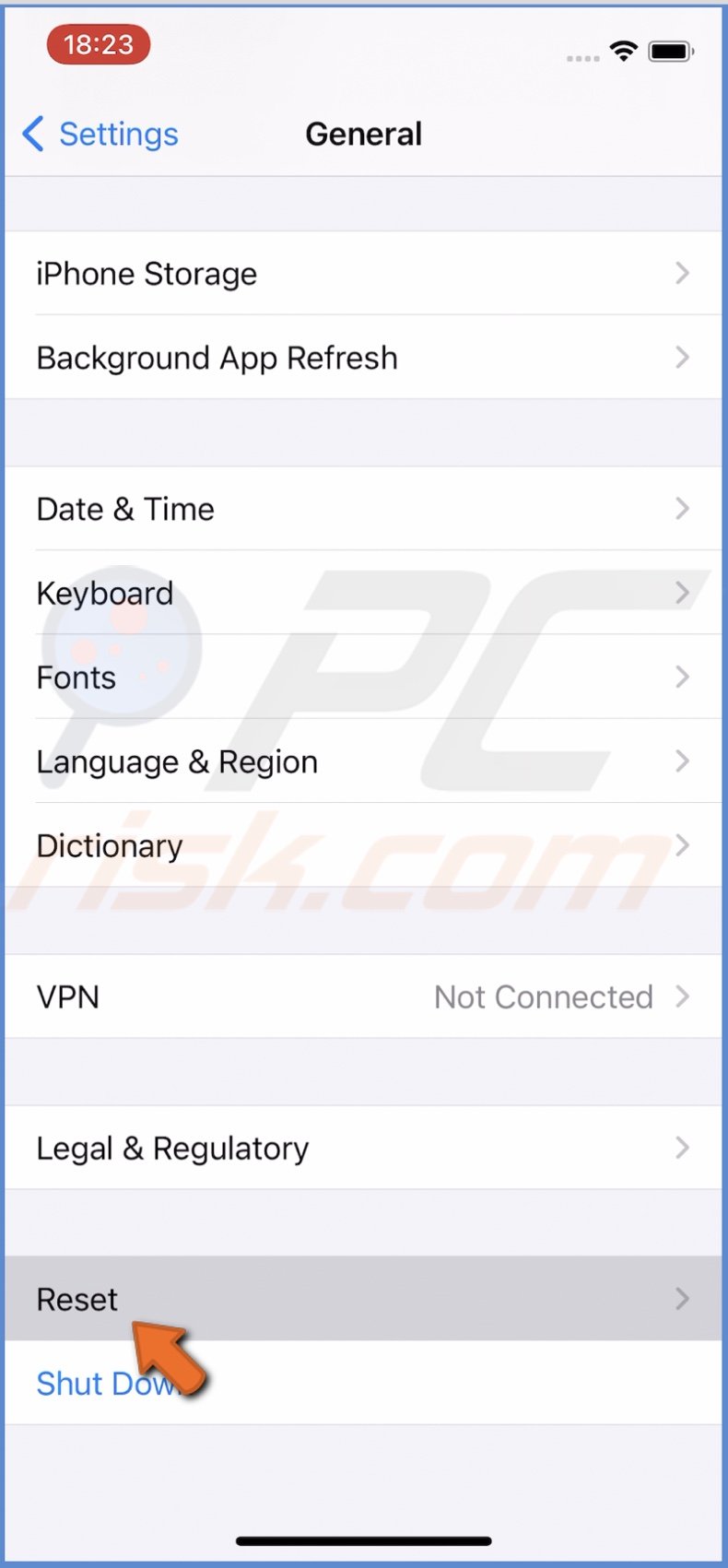
4. Tap on "Reset All Settings".
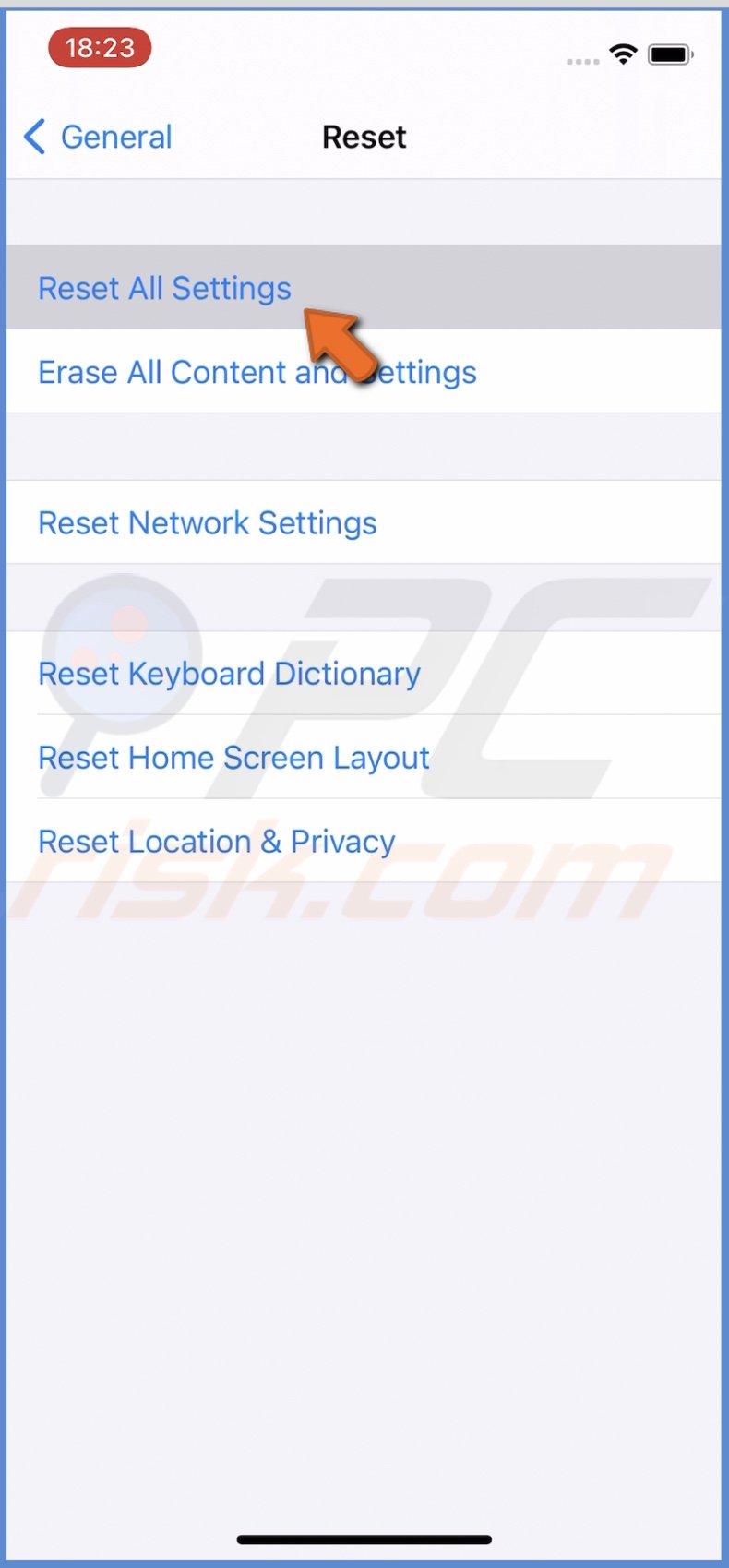
5. If asked, enter the iPhone passcode and confirm the action.
Your iPhone should stop restarting.
Check for External Damage
If your iPhone has experienced a few crashes to the ground, the hardware might be seriously damaged. The damage done to the device can cause reboot loops. If nothing helps and you see visible damage on your iPhone, take it to an authorized service to get it inspected.
If constant restarting happens when the iPhone is charging, check if the lightning port is not dirty. If you see any debris, we don't recommend cleaning it yourself unless you know what you're doing, as you can easily damage the port. Take it an authorized service or an Apple store.
Reset to Factory Settings
If nothing helps, reset your device to factory settings. This method will erase everything from the iPhone. After the reset, you'll have to set everything up again. Before doing the full reset, make sure to back up all important data to iCloud or other places you prefer like Mac, USB, etc.
To reset iPhone to factory settings, follow the steps below:
1. Go to the "Settings" app.
2. Then, go to "General" settings.
3. Scroll down to the bottom and tap on "Reset".
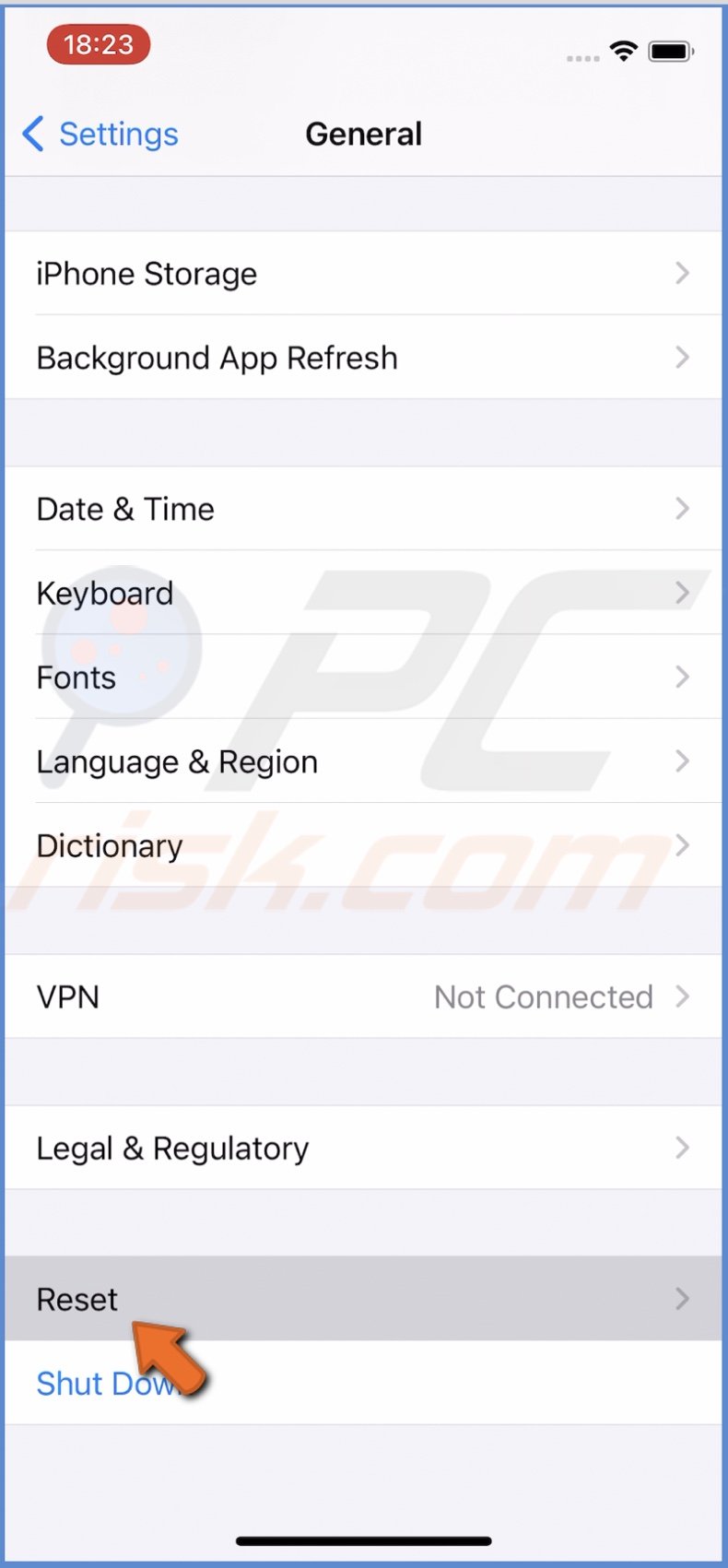
4. Tap on "Erase All Content and Settings".
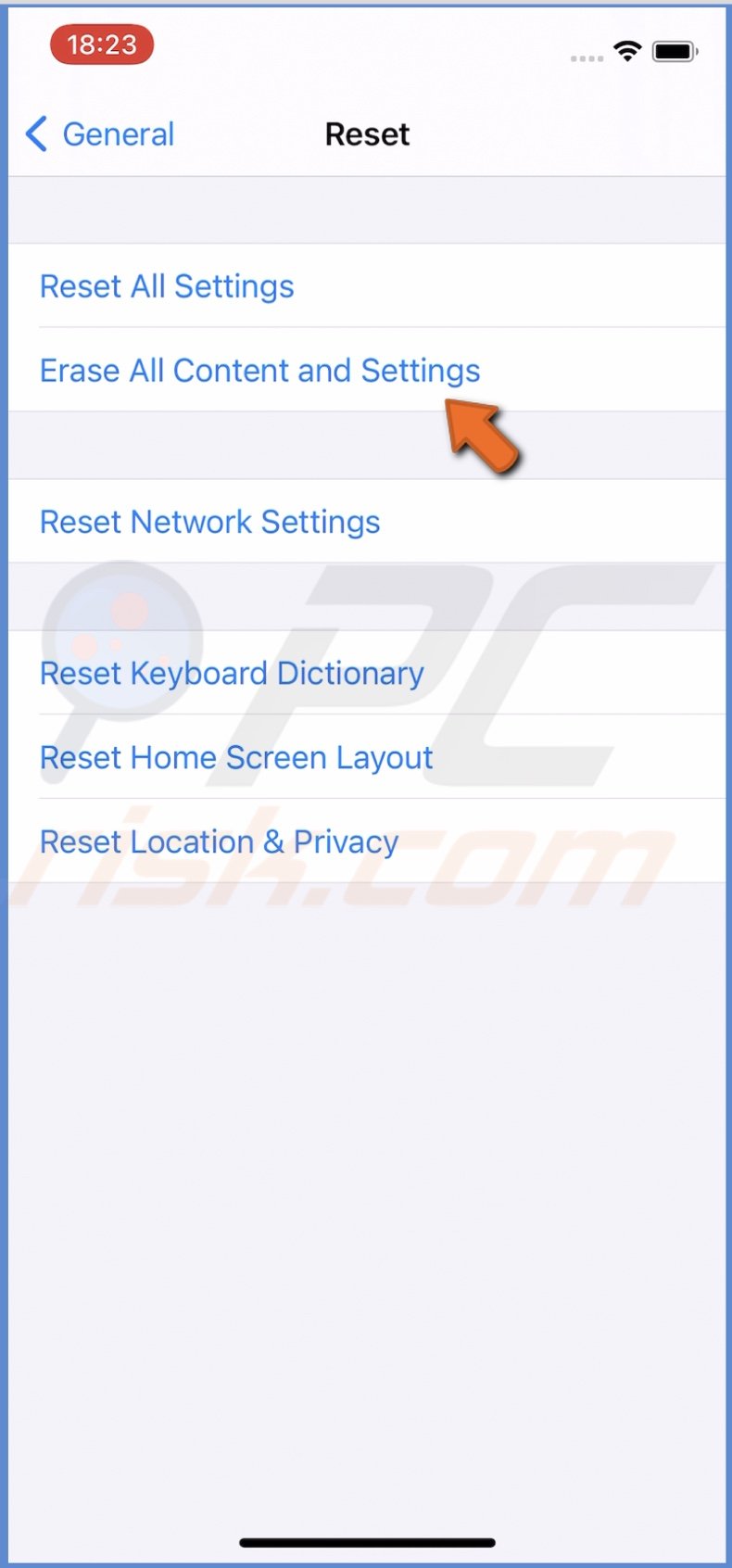
5. If asked, enter the iPhone passcode and confirm the action.
6. After the reset, set up the iPhone and restore your data from the created backup.
More about factory reset and how to back up your data, check our article on "How to Factory Reset Your iPhone, iPad, and iPod".
We hope you've found the information you were looking for and successfully fixed the restart loop on your iPhone.
Share:

Karolina Peistariene
Author of how-to guides for Mac users
Responsible for collecting, analyzing, and presenting problem-solving solution articles related to macOS issues. Years of macOS experience combined with solid research and analyzing skills help Karolina provide readers with working and helpful solutions as well as introduce various features Mac has to offer.
▼ Show Discussion