What to Do if Your iPhone Has No Service?

(updated)
Get Free Scanner and check your computer for errors
Fix It NowTo fix found issues, you have to purchase the full version of Combo Cleaner. Free trial available. Combo Cleaner is owned and operated by Rcs Lt, the parent company of PCRisk.com read more.
When Your iPhone Has no Service, Do These 9 Steps
Are you unable to make or receive calls? Can't send messages or use your mobile data? Do you see the 'No Service' message at the top of your iPhone screen? That means your device can't find a cellular signal to connect to.
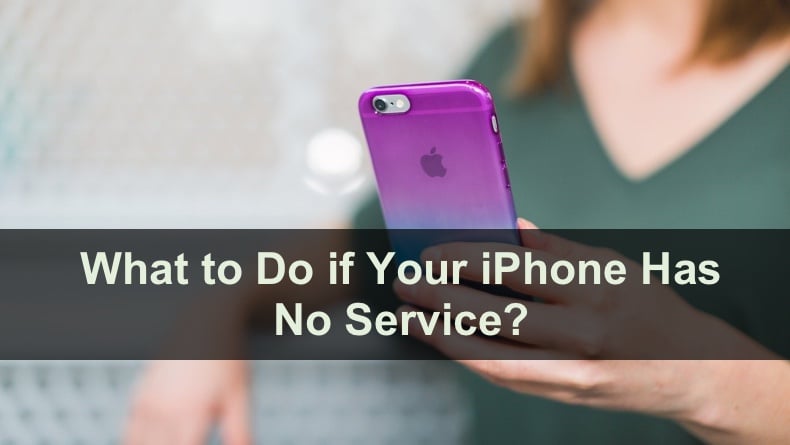
There are a few reasons why you might've encountered this problem. The most obvious one is if you're in a rural area near a forest or further away from the city where there's no possibility to get service as there's no signal. Other reasons can be an enabled Airplane Mode or an issue with your iPhone settings. Or maybe a minor bug.
Another reason can be a bigger software bug. Unfortunately, you won't be able to fix it yourself. Usually, Apple recognizes these bugs fast and releases a software update to eliminate the bug.
Video on What to Do if Your iPhone Has No Service?
Table of Contents:
- Introduction
- Method 1. Turn Cellular Data Off and On
- Method 2. Enable Data Roaming if Traveling Internationally
- Method 3. Restart Your iPhone
- Method 4. Turn the Airplane Mode On and Off
- Method 5. Update Carrier Settings
- Method 6. Reinsert the SIM Card
- Method 7. Reset Network Settings
- Method 8. Update iPhone Operating System
- Method 9. Contact Your Carrier or Apple Support
- Video on What to Do if Your iPhone Has No Service?
Download Computer Malware Repair Tool
It is recommended to run a free scan with Combo Cleaner - a tool to detect viruses and malware on your device. You will need to purchase the full version to remove infections. Free trial available. Combo Cleaner is owned and operated by Rcs Lt, the parent company of PCRisk.com read more.
Turn Cellular Data Off and On
If you're somewhere with lousy reception, the cellular service won't work as you expect it to, or it won't work at all. If you manage to get a signal, but it still doesn't work, try to turn off cellular data and turn it back on.
To reenable cellular data, follow the steps below:
1. Go to iPhone settings.
2. Tap on "Cellular Data" or "Mobile Data".
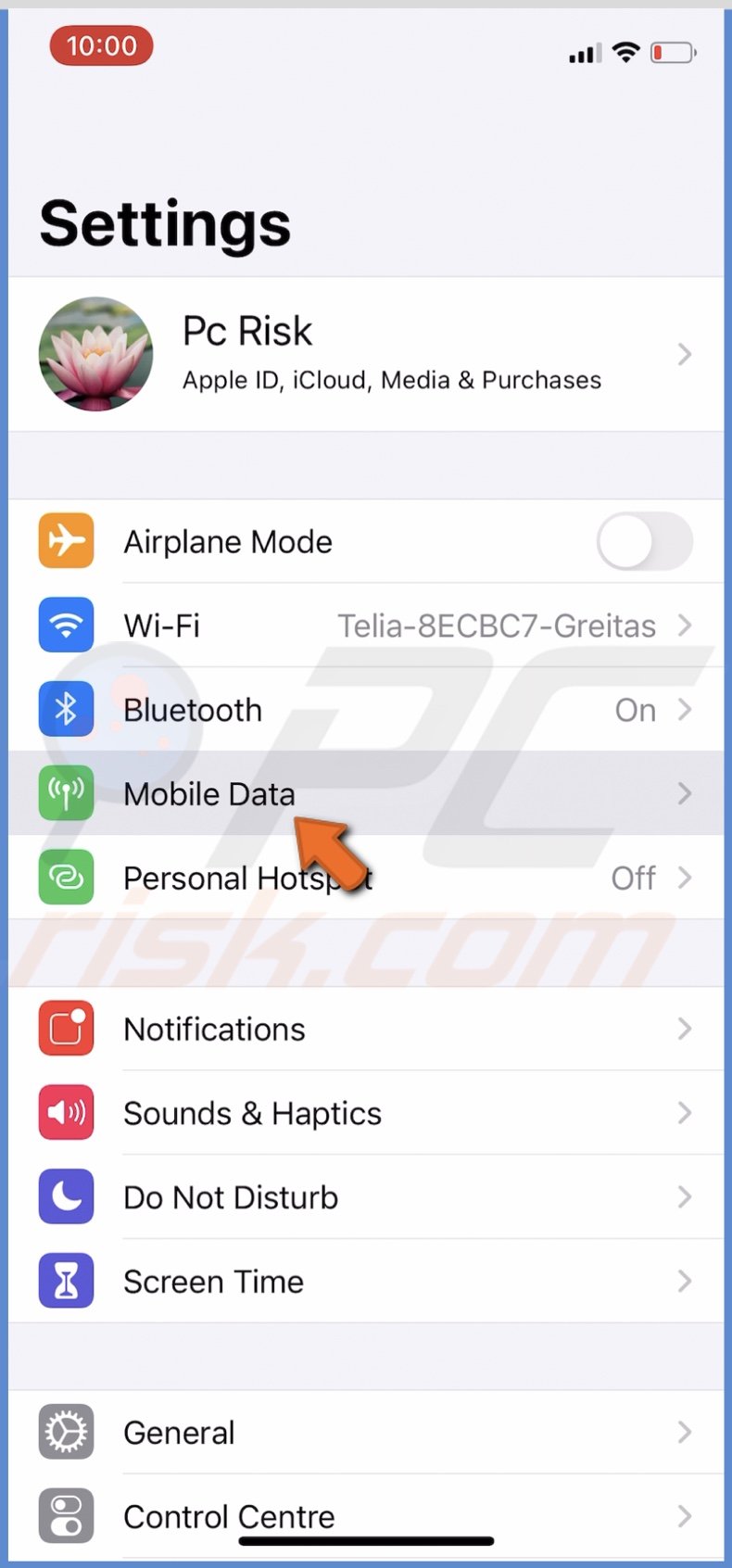
3. Disable and re-enable cellular data.
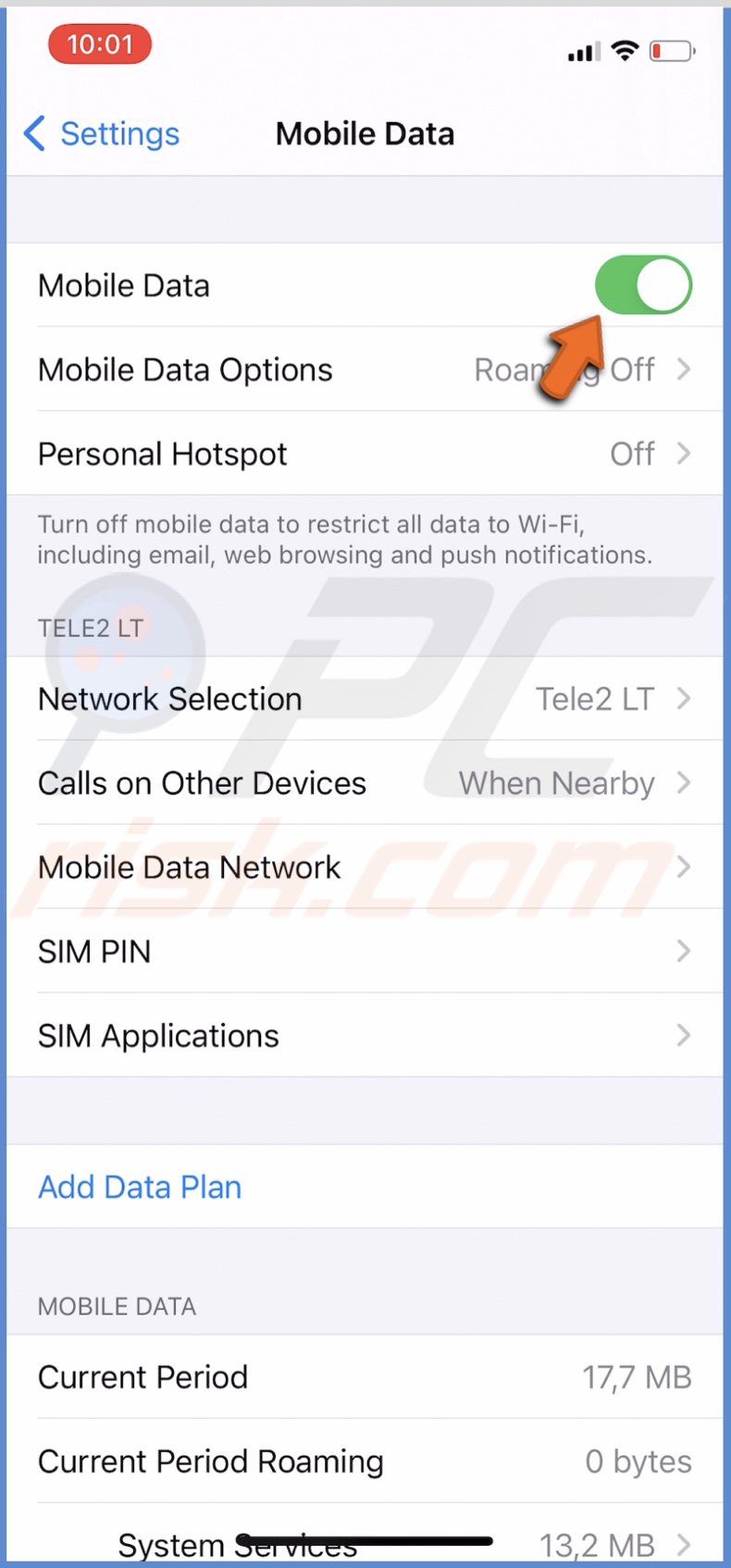
Now check if you have service by calling someone.
Enable Data Roaming if Traveling Internationally
If you're traveling abroad and can seem to get the cellular data working, check if data roaming is enabled.
To turn on data roaming, follow the steps below:
1. Go to the "Settings" app.
2. Tap on "Cellular Data" or "Mobile Data".
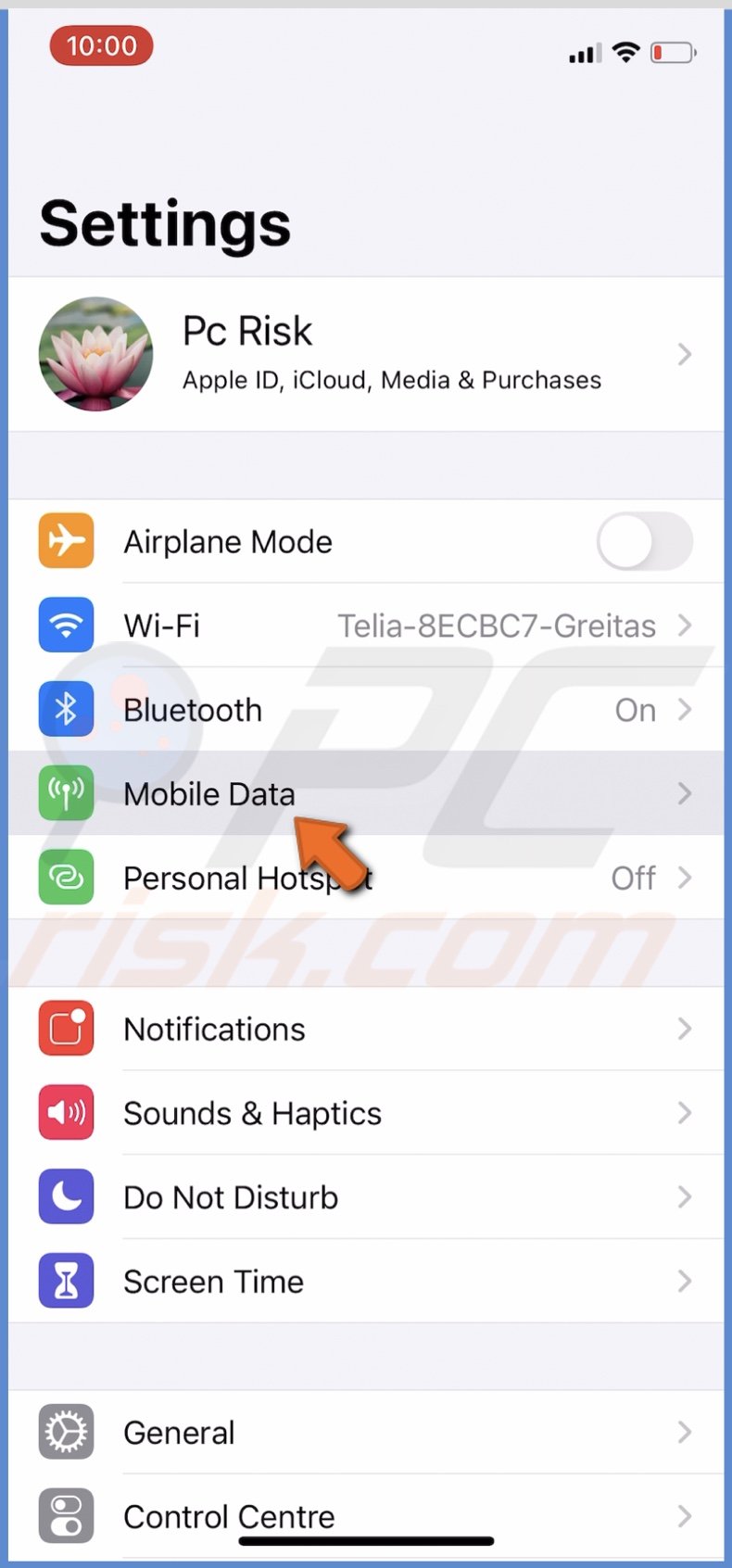
3. Then, tap on "Cellular Data Options" or "Mobile Data Options".

4. Toggle the slider next to "Data Roaming" to enable the feature.
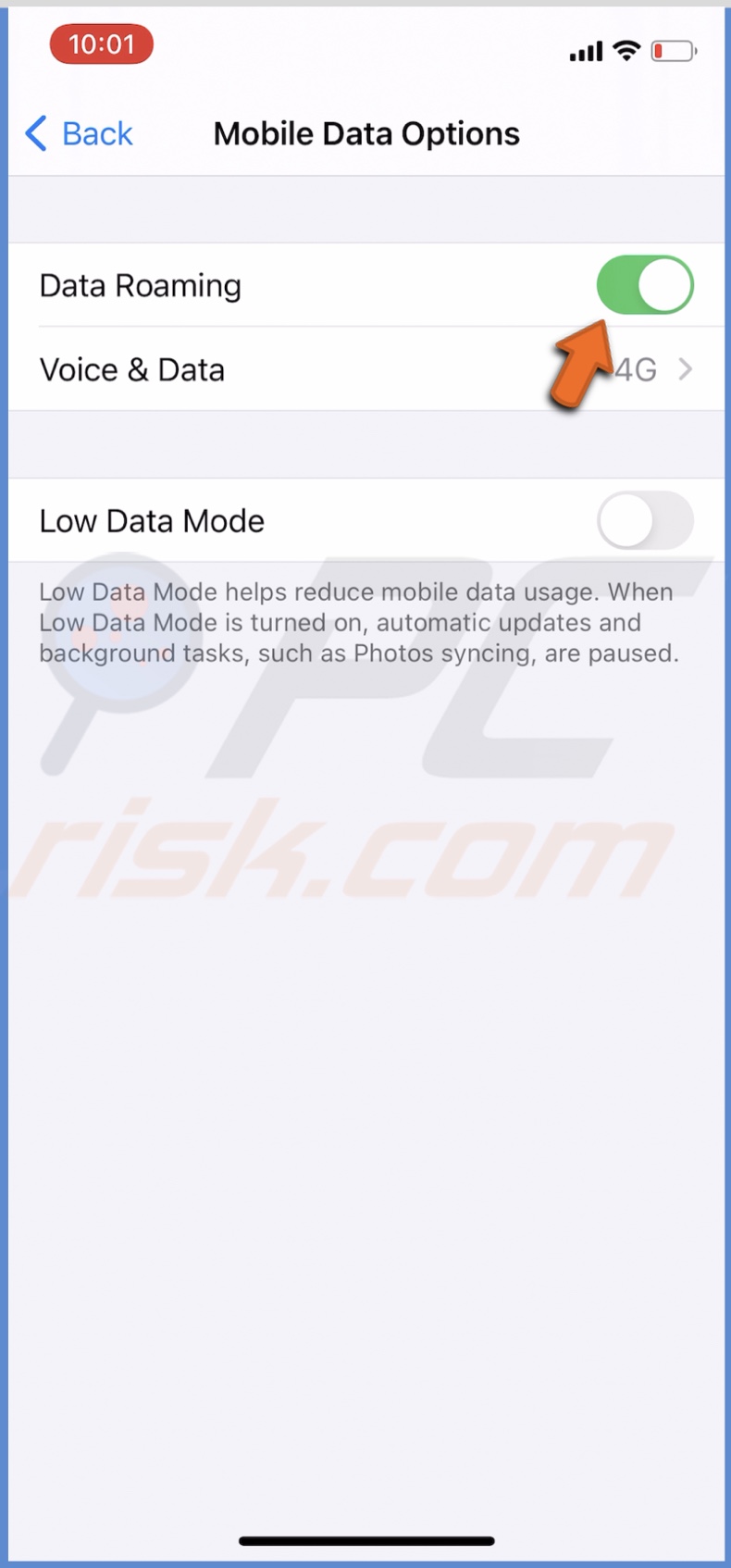
Wait for a few seconds until the iPhone connects, and you should be able to use your cellular data.
Restart Your iPhone
A lot of the time, restarting a device helps fix the problem. If your iPhone encountered a minor glitch or error, the reboot will eliminate it and give your device a 'fresh start'.
If you don't know or can't remember how to restart your iPhone, follow the steps here.
Turn the Airplane Mode On and Off
First, check if you don't have the Airplane Mode turned on. If you don't, then turn it on and, after a few seconds, disable it. This method will reset the connection.
To turn on and off the Airplane Mode, follow the steps below:
1. Go to the "Settings".
2. Next to the "Airplane Mode", toggle the slider to enable it.
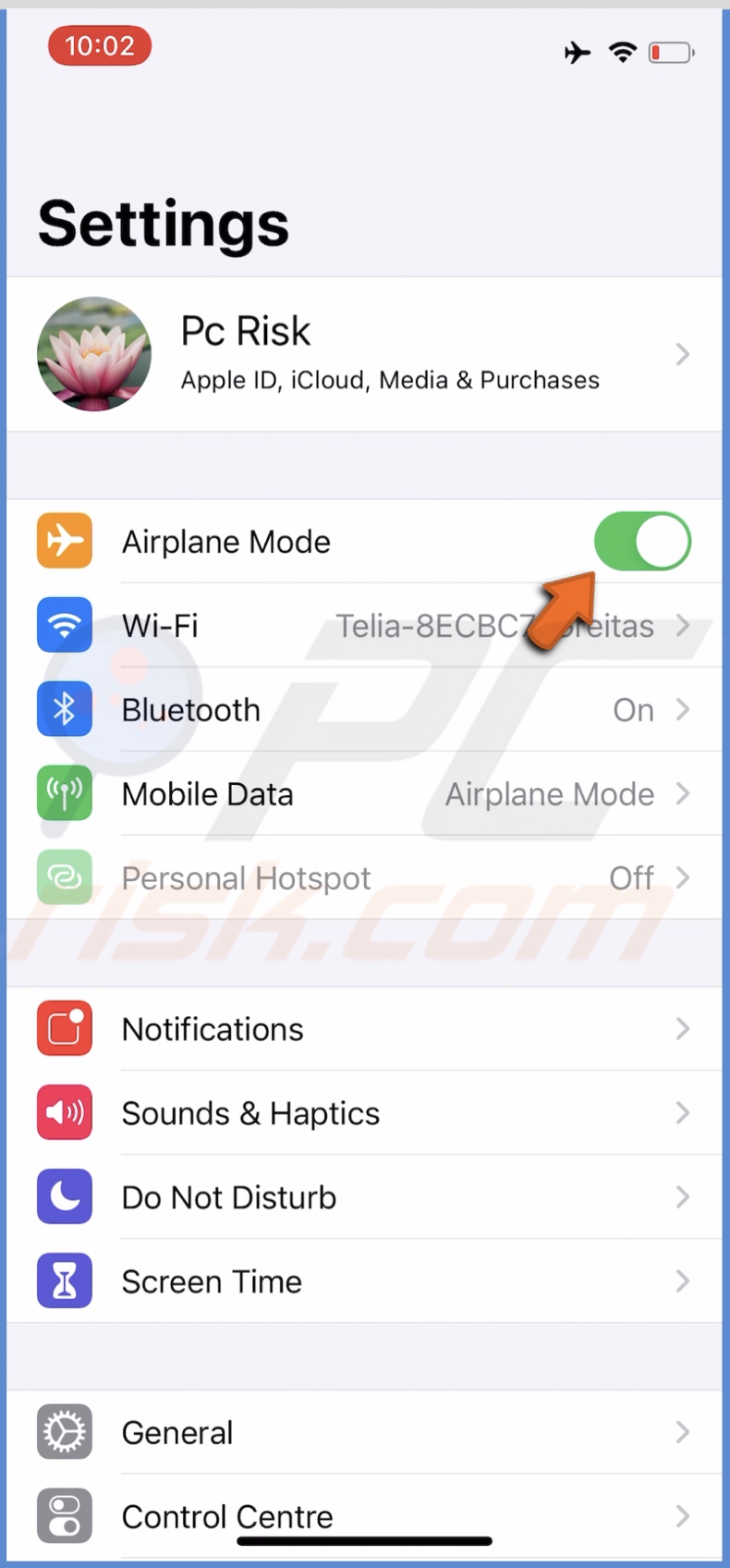
3. Wait a few seconds, and turn off the Airplane Mode.
Your iPhone should reconnect to the network and start working.
Update Carrier Settings
Carrier settings are set by your carrier, and you can't see or change them yourself. Updating carrier settings lets the carrier maintain and improve your cellular network performance as well as remove bugs that might've occurred.
To update carrier settings, follow the steps below:
1. Go to the iPhone "Settings" app.
2. Go to "General" settings.
3. Then tap on "About".
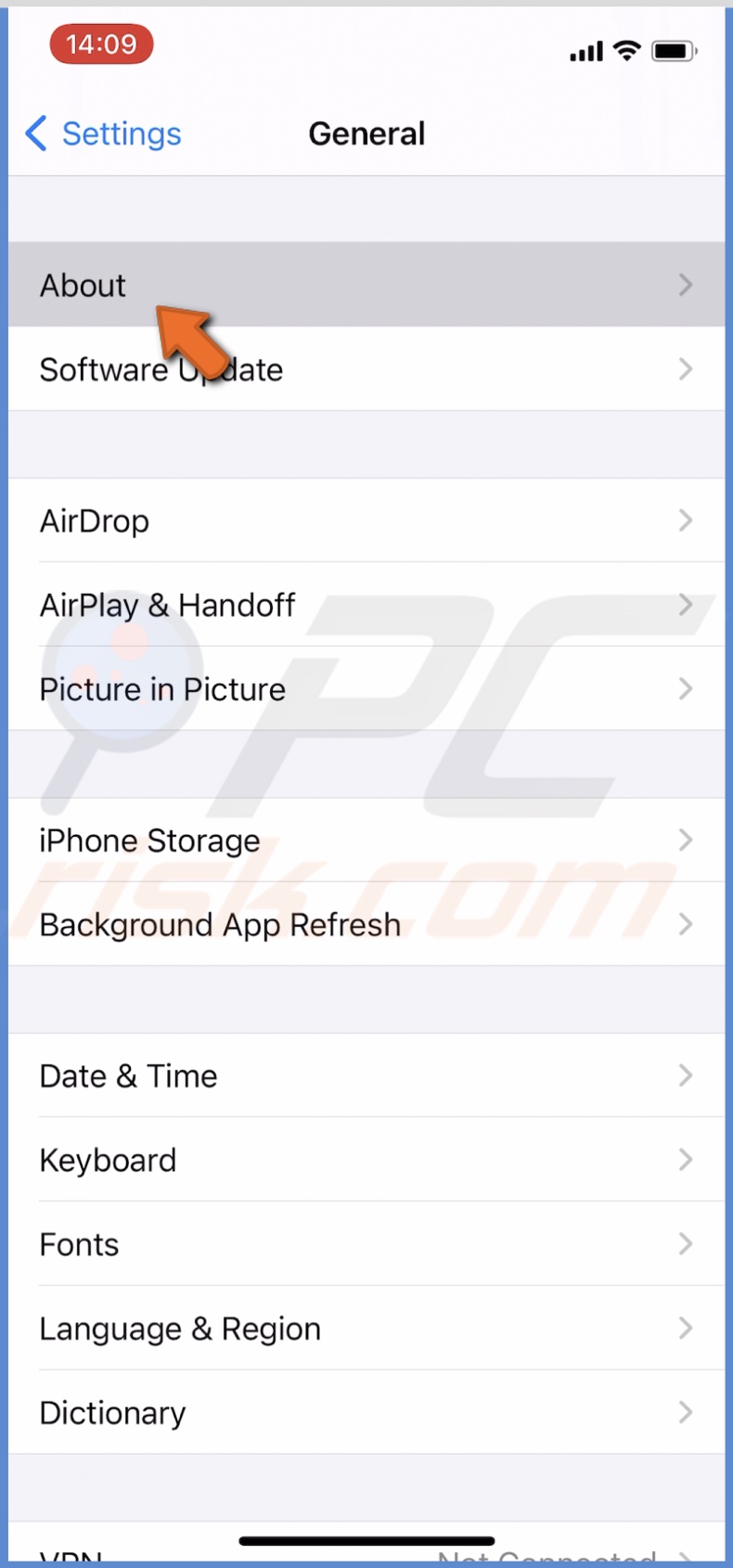
4. If a carrier settings update is available, a notification will pop up on the screen. Tap on "Update".

5. Restart your device and check if the services work.
You can learn more about carried settings here.
Reinsert the SIM Card
You can also try to remove the SIM card and inserting it back again. Maybe the card was inserted the first time incorrectly, and it can't connect to the carrier.
Remember to turn off your iPhone first and then proceed to reinsert the card. If you removed your card and it looks damaged, contact your carrier and change the card. If you recently changed your phone to an iPhone and the card doesn't fit in the tray, ask the carrier to replace it for you. If the card still doesn't work, make sure with the carrier, that the SIM card will work with your iPhone.
Reset Network Settings
If you're still getting the 'No Service' message, we recommend resetting your network settings. It will not delete your data.
To reset network settings, follow the steps below:
1. Go to iPhone settings.
2. Then, go to "General" settings.
3. Scroll down to the bottom and tap on "Reset".
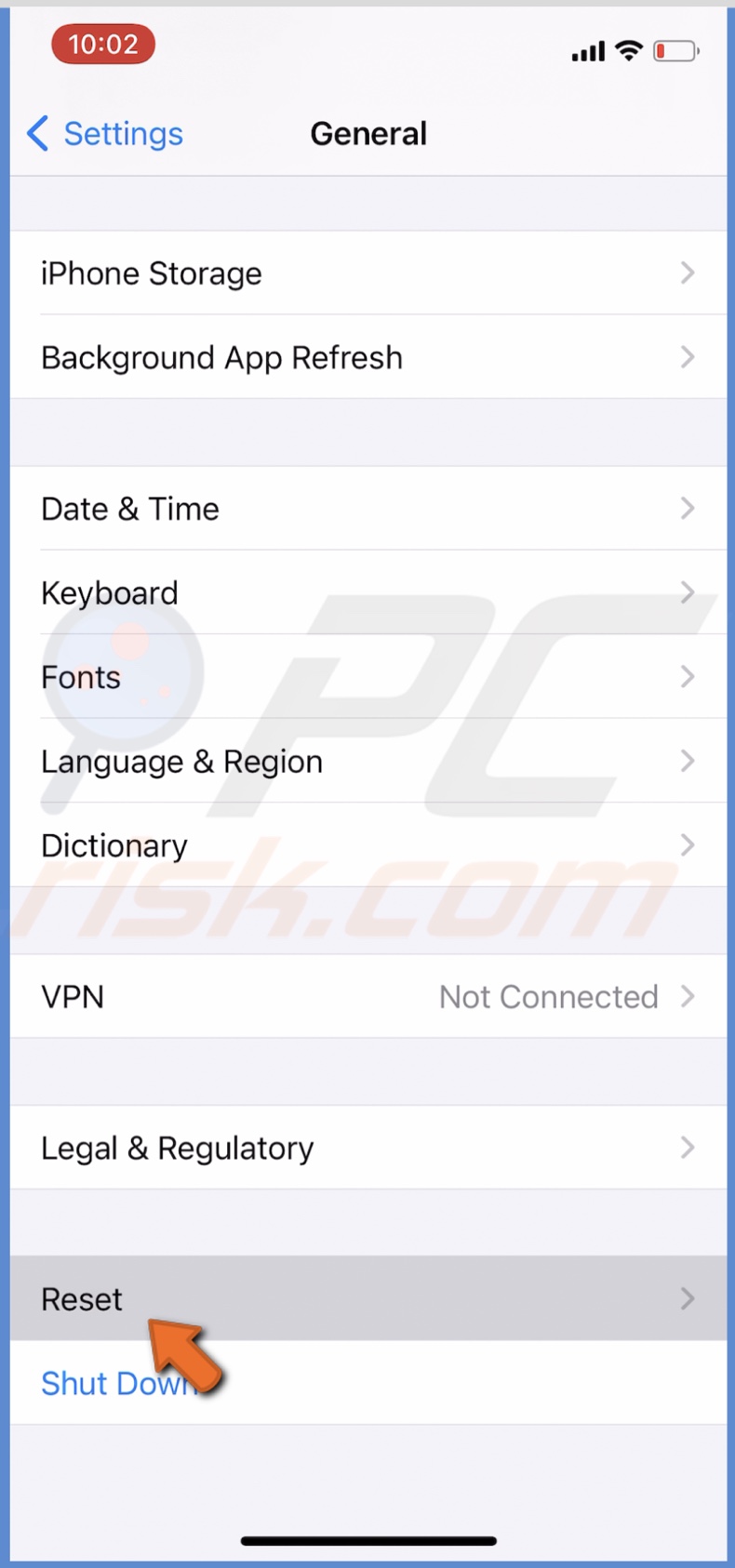
4. Now, tap on "Reset Network Settings".
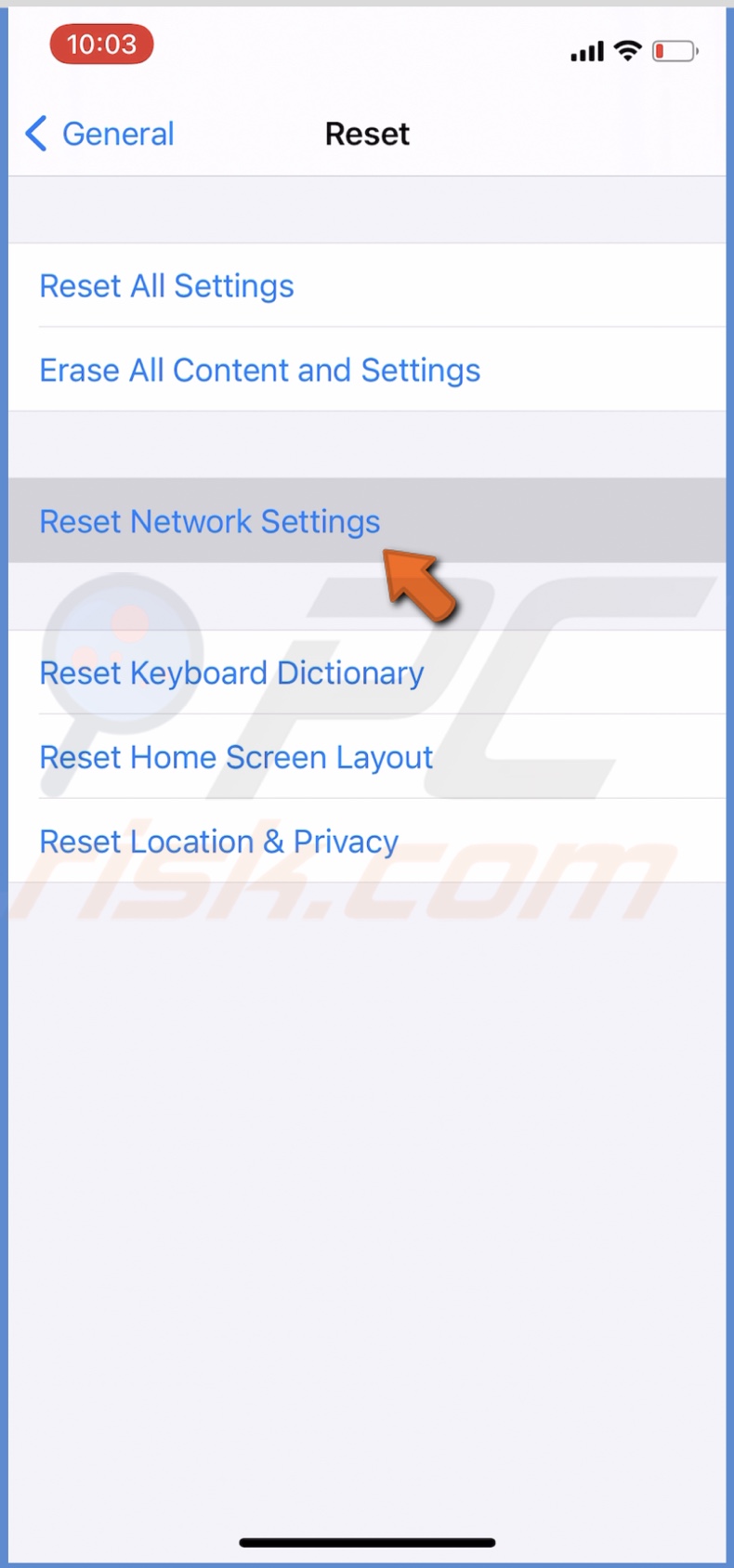
5. If asked, enter the passcode and confirm the action.
This method will reset cellular, APN, VPN settings as well as Wi-Fi networks and passwords.
Update iPhone Operating System
One of the lasts resorts you can do is to update your device software. If there's a bug in the system, Apple usually releases an update the fix the issue.
To update your device, follow the steps below:
1.Open the "Settings" app.
2. Go to "General" settings.
3. Then, tap on "Software Update".
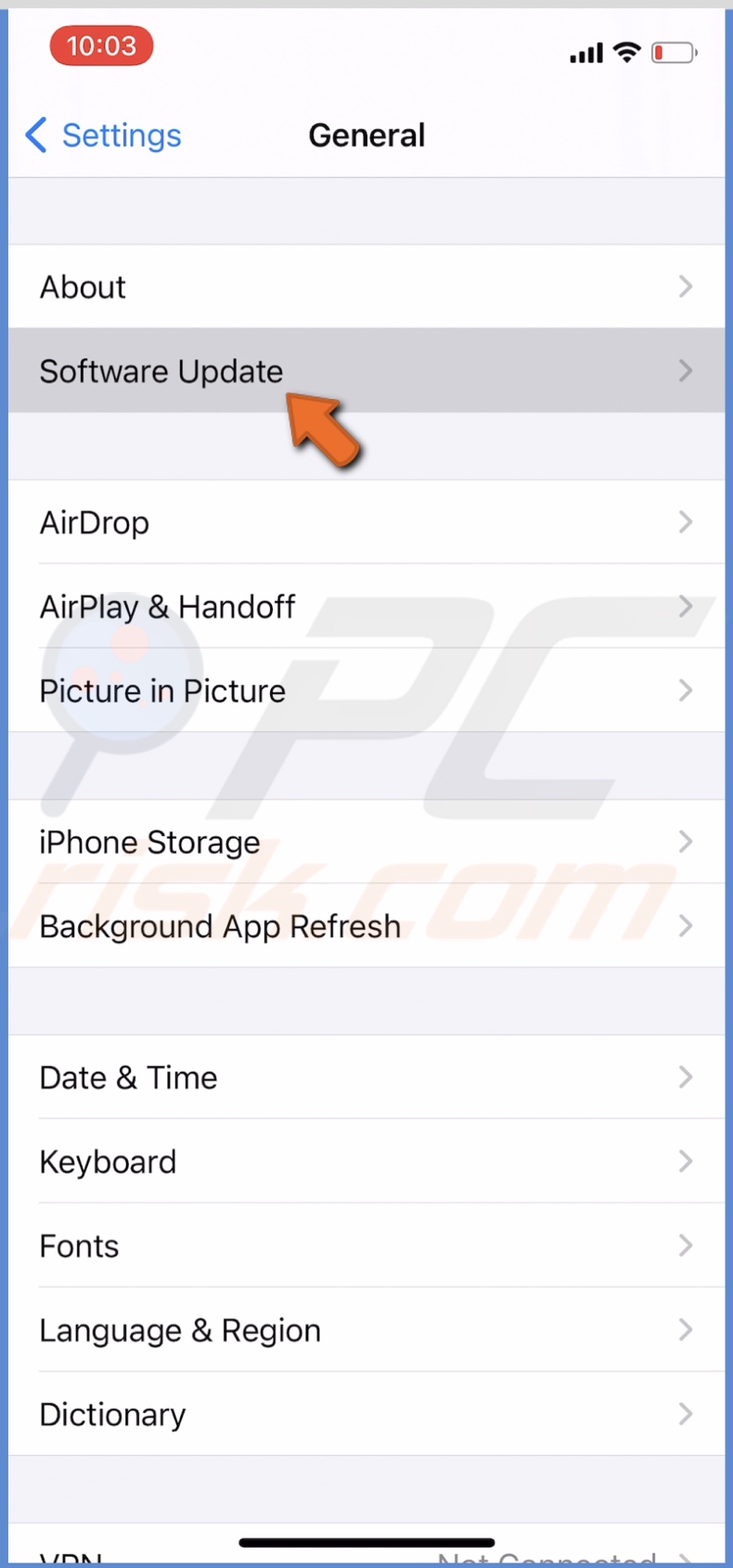
4. Wait while your iPhone searches for available updates. If found any, tap on "Download and Install".
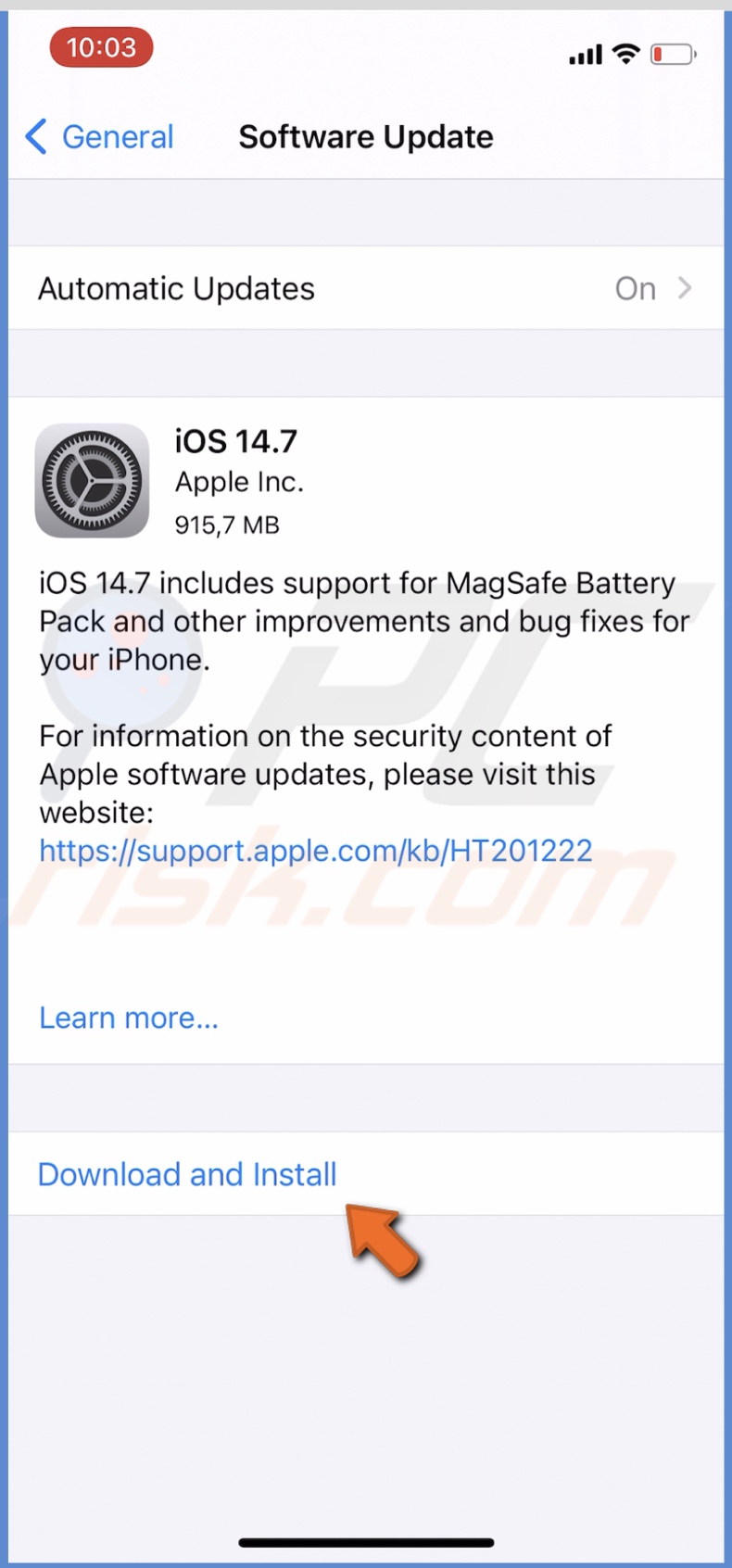
When your iPhone restarts after the update, check if you have a signal.
Contact Your Carrier or Apple Support
If nothing helped and you still see a 'No Service' message, the first thing you should do is to contact your carrier. Maybe the issue is from the mobile carrier side.
If everything is fine with the carrier, contact Apple Support for further assistance.
We hope you found the information you were looking for.
Share:

Karolina Peistariene
Author of how-to guides for Mac users
Responsible for collecting, analyzing, and presenting problem-solving solution articles related to macOS issues. Years of macOS experience combined with solid research and analyzing skills help Karolina provide readers with working and helpful solutions as well as introduce various features Mac has to offer.
▼ Show Discussion